GoogleアナリティクスとGoogleサーチコンソールの設定方法
ども、マンツーマンでできるまで。
Webが苦手な起業家のウェブ集客先生のやまもと(@heronokenta)です。
 やまもと
やまもと
Web集客は日々の分析と仮説の検証の積み重ねによって。成約率が高まっていきます。
この記事では、Web集客の分析に絶対必要な、GoogleアナリティクスとGoogle サーチコンソールを使う為の方法を紹介します。
- Googleアナリティクスをこれから使い始める人
- GoogleアナリティクスをWordpressに設定したい人
- Googleサーチコンソールを使ってみたい人
スポンサーリンク
Googleアカウントを取得しよう
GoogleアナリティクスとGoogleサーチコンソールを使う為には、Googleアカウントが必要になります。
では、早速、Googleアカウントを作りに行きましょう。
1.「Google」で「Google アナリティクス」を検索する
2.「Google アナリティクス」のサイトに移動する
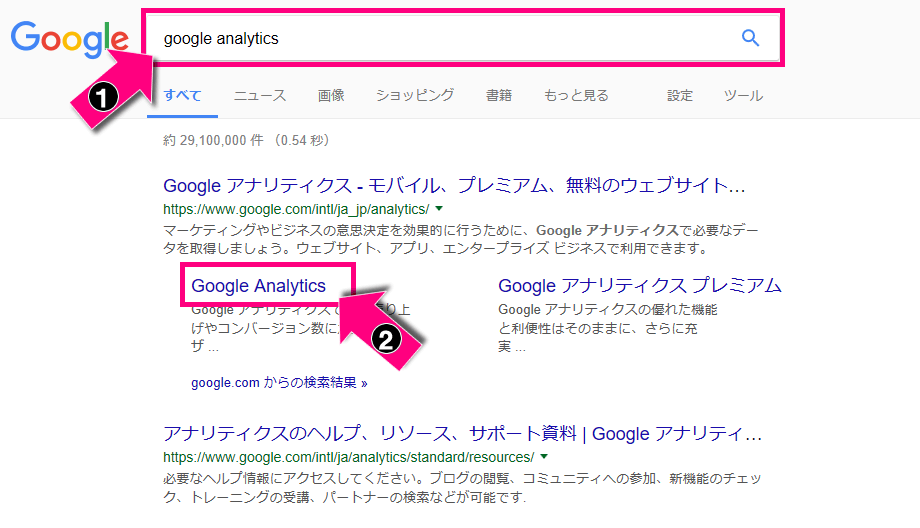
3.アカウントを作成をクリックする
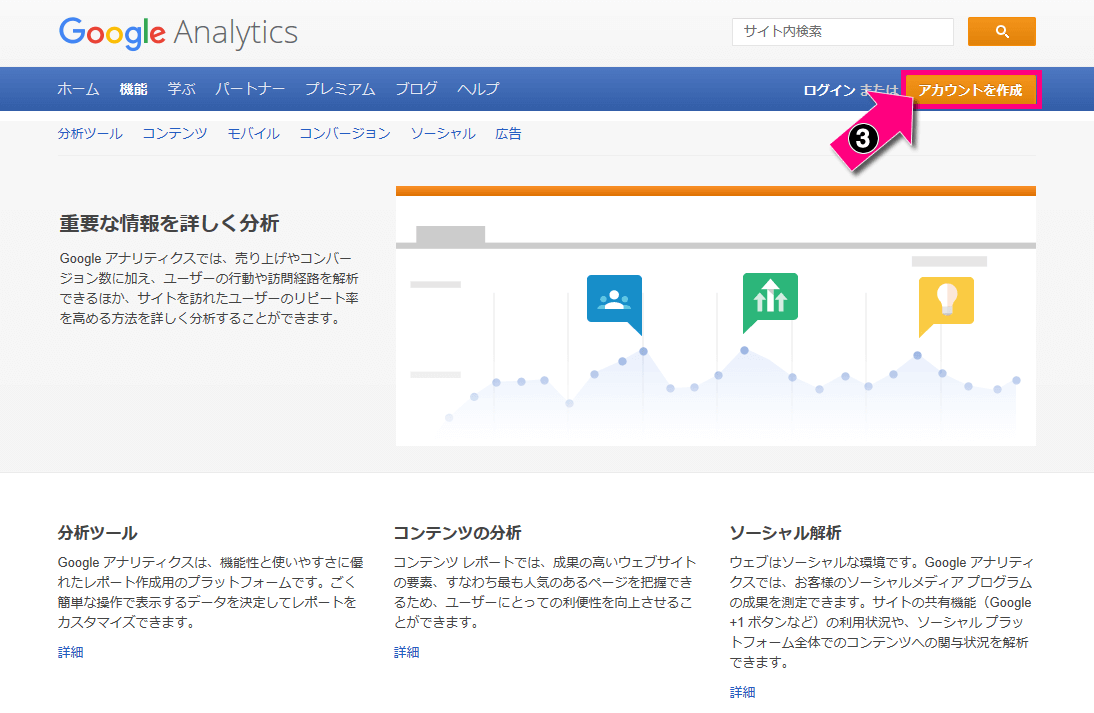
4.「その他の設定」をクリックする
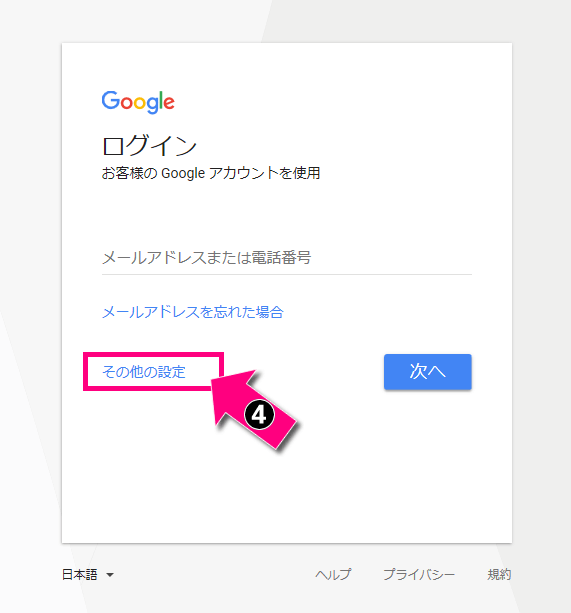
5.「アカウントを作成」をクリックする
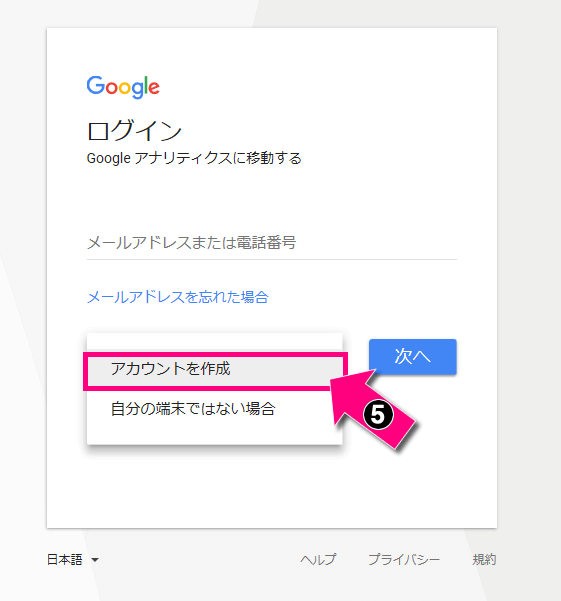
6.アカウント情報を入力し、「次のステップ」をクリックする
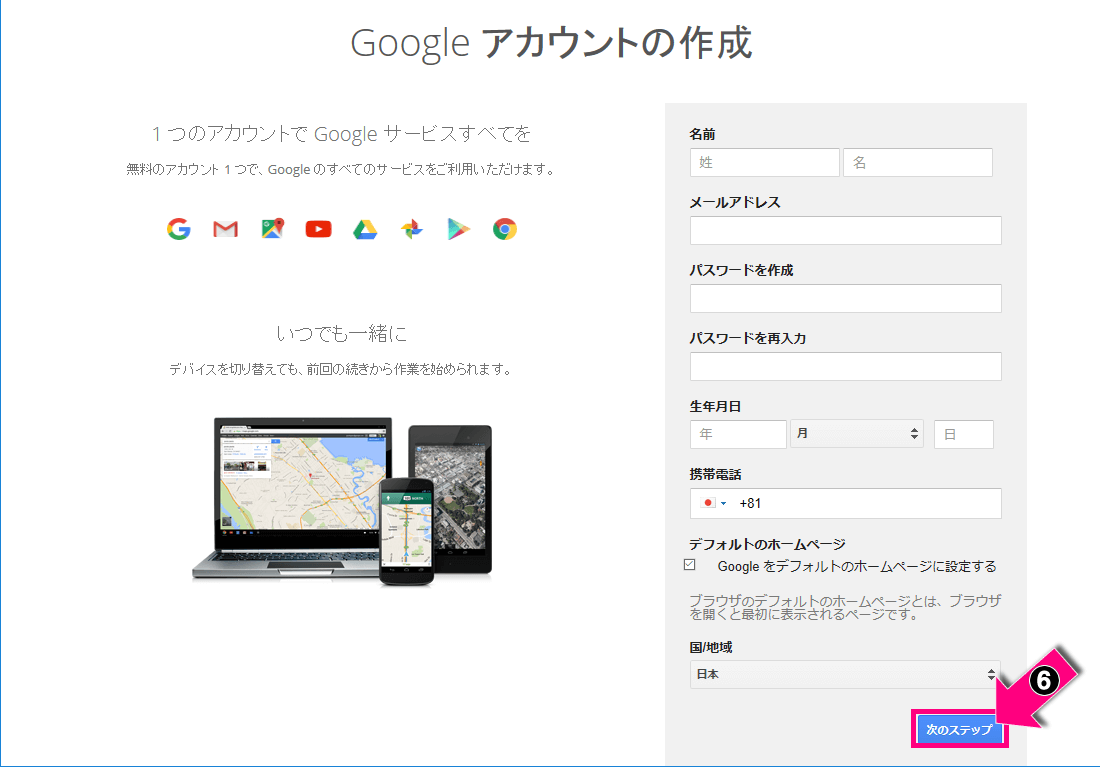
入力する情報
| 名前 | 正しい姓名を入力しておきましょう |
|---|---|
| メールアドレス | Googleアカウントを利用する際のメールアドレスです。gmailじゃなくても大丈夫です。確実に受信できるメールアドレスにしてください。 |
| パスワード | 英数字記号を組み合わせて8文字以上必要です |
| 生年月日 | 正しい生年月日を入力してください |
| 携帯電話 | 後で設定をすることもできます |
| 国・地域 | 勿論、日本を選んでください |
7.スクロールバーを下にスクロールさせて、「同意する」をクリックする
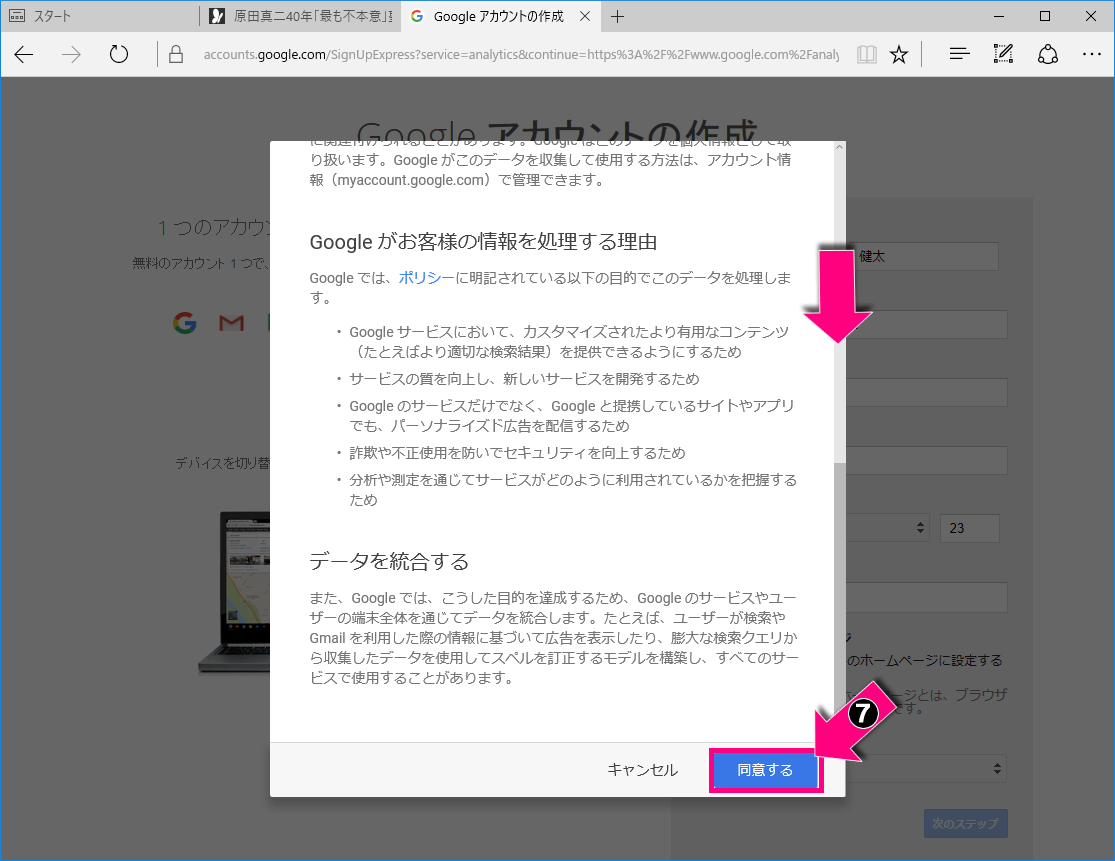
8.メールを受信し、中に書かれているURLにアクセスする
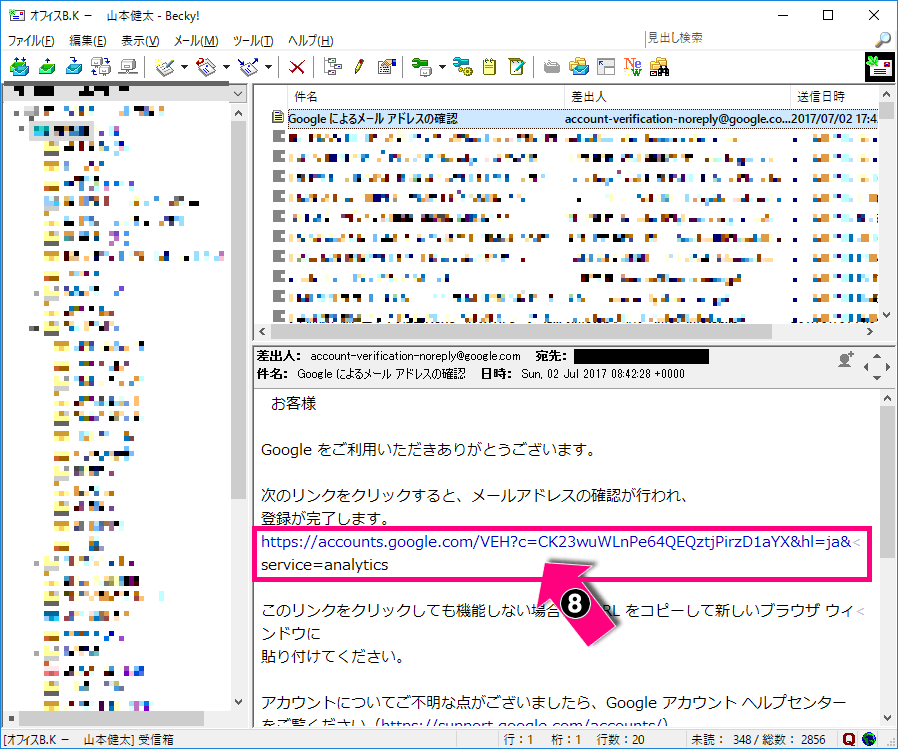
9.「続行」をクリックする
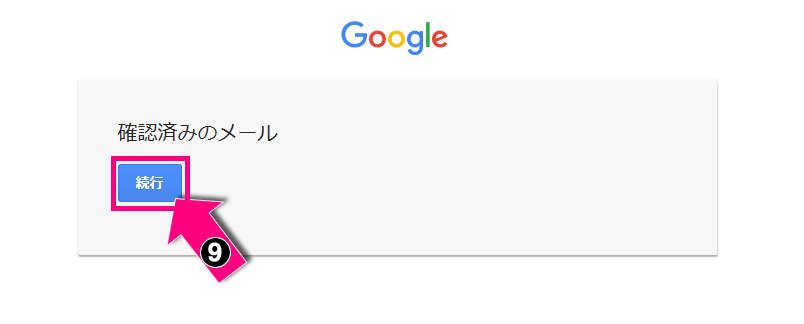
お疲れ様でした。これでGoogleアカウントの作成は完了です。
続いて、Google Analyticsの設定を使えるようにしていきます。
 やまもと
やまもと
Googleアナリティクスを使えるようにしよう
続いて、Google アナリティクスを使えるようにしていきます。使えるようにする為には、Googleアナリティクスへの申し込みと、Wordpressへの設定が必要です。
Googleアナリティクスに申し込む
では、さっさとGoogleアナリティクスの申し込みを行います。
1.「Google Analyticsに移動」をクリックする
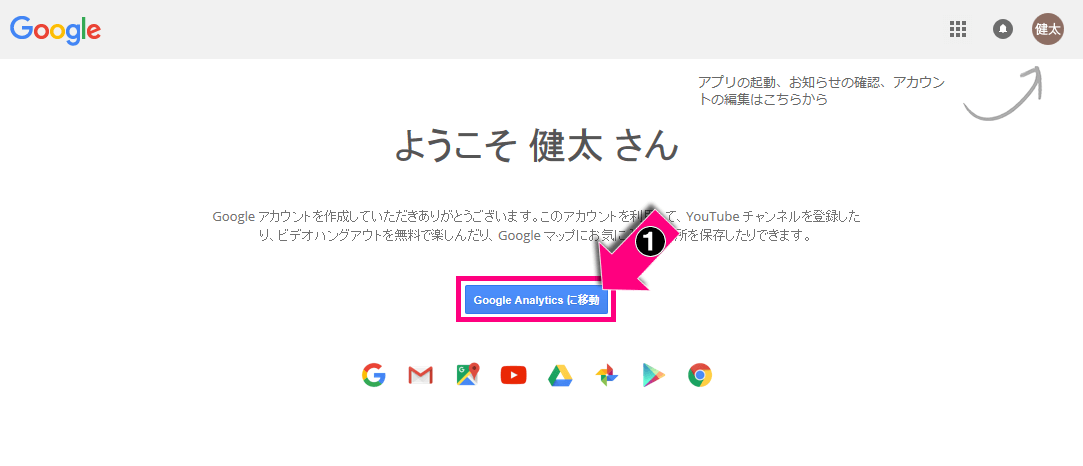
2.「お申し込み」をクリックする
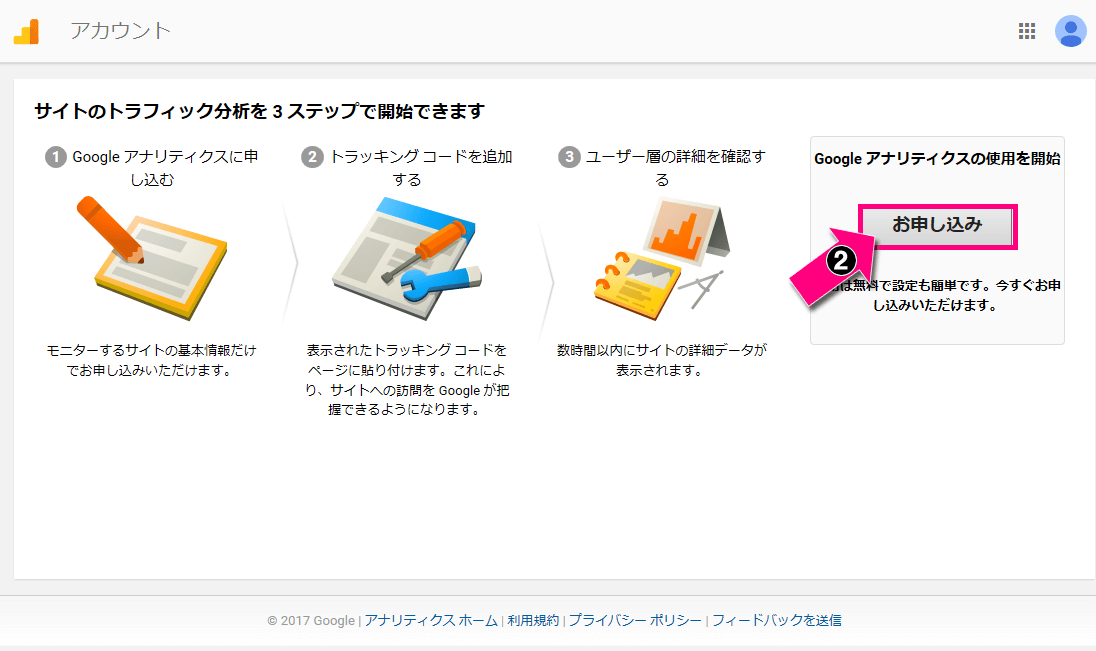
3.アカウント情報を入力し、「トラッキングIDを取得」をクリックする
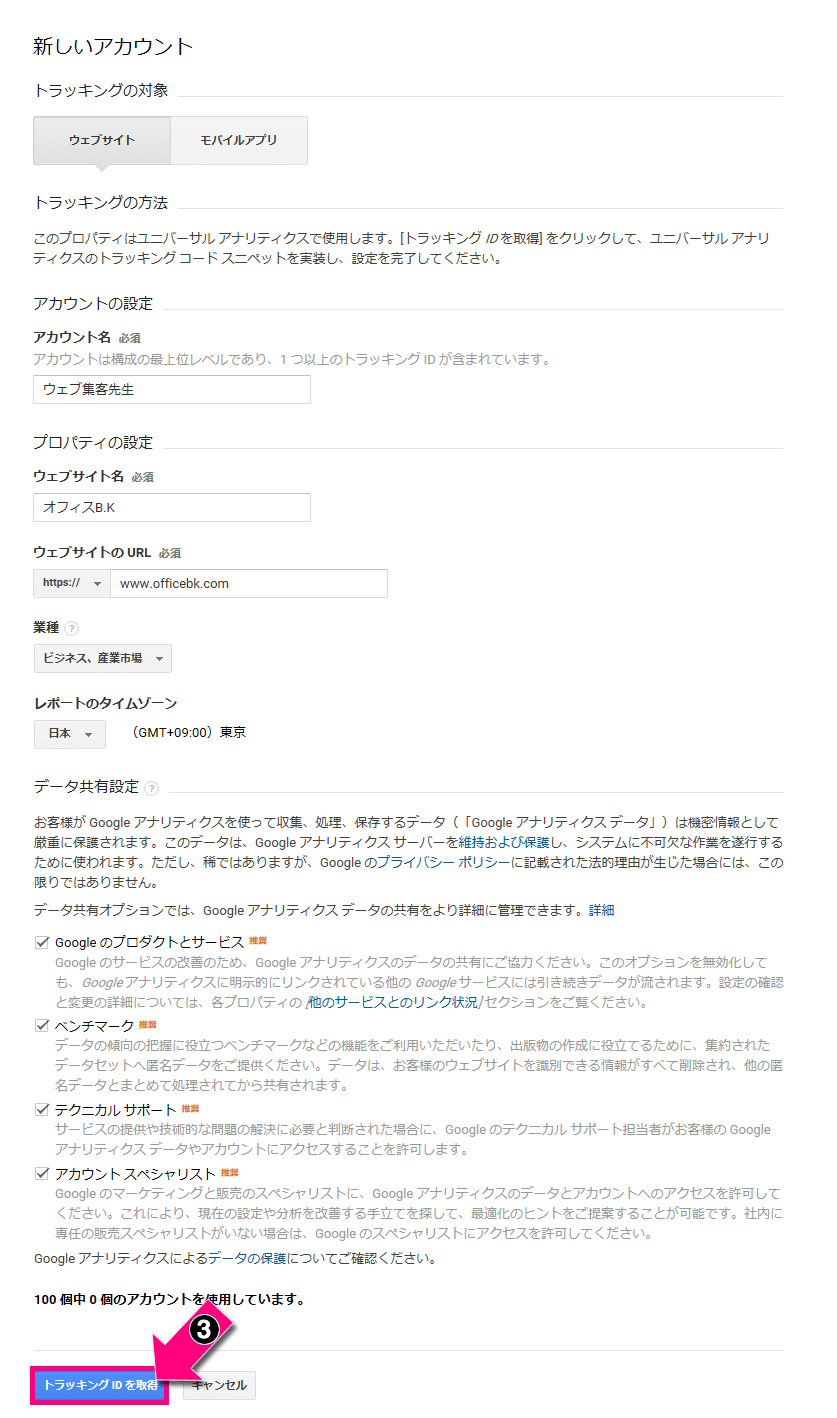
入力するアカウント情報
| トラッキングの対象 | ウェブサイト |
|---|---|
| アカウントの設定 | |
| アカウント名 | あなたの名前にしておくと判別しやすいです |
| プロパティの設定 | |
| ウェブサイト名 | あなたの運営しているブログの名前 |
| ウェブサイトルのURL | あなたの運営しているブログのURL |
| 業種 | 用意された選択肢の中から適当なモノを選びます |
| レポートタイムゾーン | もちろん、日本を選択します |
| データ共有設定 | 全てにチェックを入れておけばOK |
新しくブログを追加した場合は、プロパティを追加していきます。
4.「Googleアナリティクス利用規約」に同意する
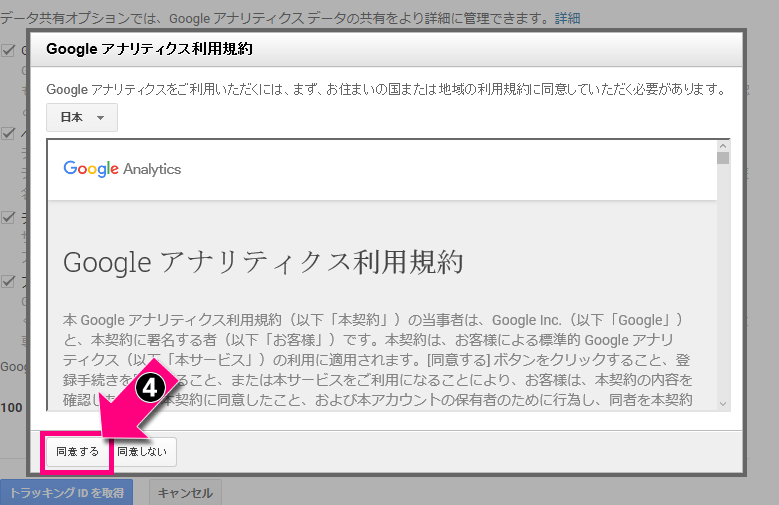
5.トラッキングIDを確認する(コピーしておく)
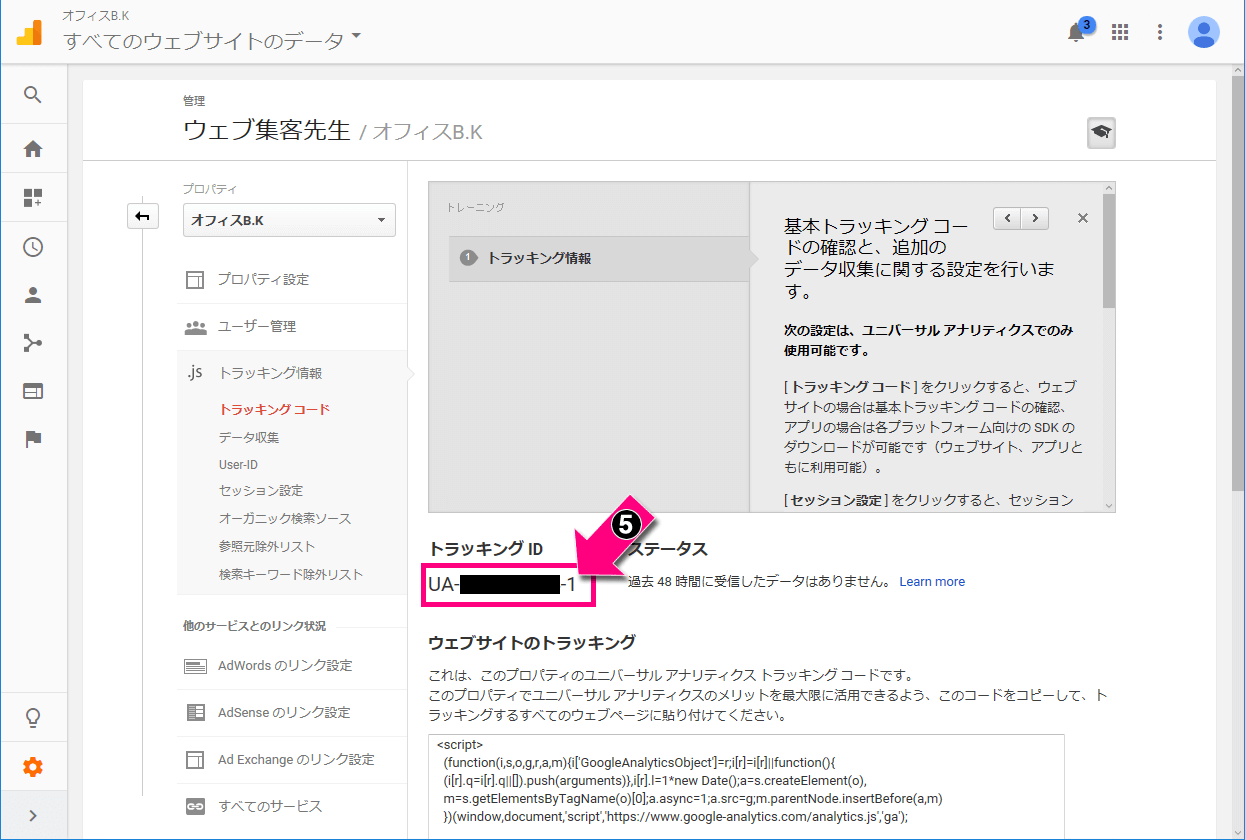
これでGoogleアナリティクスでブログの解析を行うためのトラッキングIDの取得が完了です。
次は、トラッキングIDをWordpressに設定します
 やまもと
やまもと
WordPressにGoogleアナリティクスのトラッキングIDを設定する
GoogleアナリティクスのトラッキングIDをWordpressに設定する方法は大きく2つあります。
1つはテーマ、もう一つはプラグインです。
今回は「テーマ」に設定する方法を紹介します。
1.Wordpressの管理画面→「外観」→「カスタマイズ」を開く
2.「アクセス解析コード」の「GoogleAnalyticsタグ」にトラッキングIDを貼る
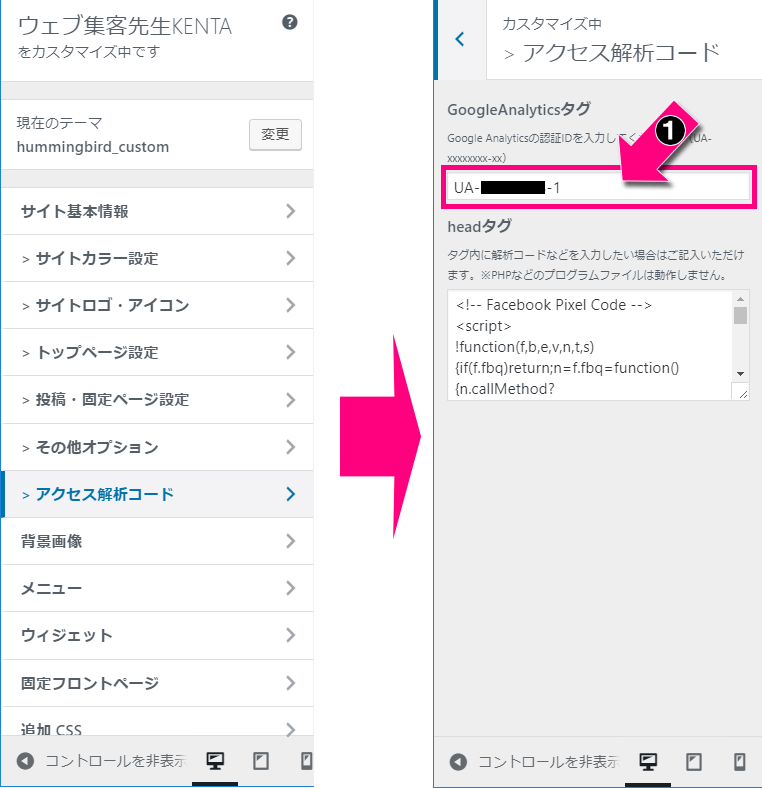
ひとまずこれでGoogleアナリティクスでブログのアクセス分析ができるようになります。
GoogleアナリティクスのトラッキングIDにまつわる失敗として、「トラッキングIDを2重に登録する」というものがあります。
アクセス数等が2重にカウントされるので、一見嬉しいのですが、間違いは正さなくてはなりません。
間違いポイントとしては、「テーマ」と「プラグイン」の2カ所に登録している場合はほとんどです。
あなたも2重登録をしないように気を付けて下さいね。
Googleサーチコンソールを使えるようにしよう
さぁ〜、Googleアナリティクスの設定が完了したら、後は「Googleサーチコンソール」の設定です。
Googleサーチコンソールとは、ブログの更新した情報をGoogleに通知する時や、どんな検索キーワードでブログにやってきているのかを調べるときに使います。
GoogleアナリティクスとGoogleサーチコンソールはセットで使えるようにしておくのがオススメです!!
 やまもと
やまもと
Googleサーチコンソールにプロパティーを追加する
1.「Googleサーチコンソール」をGoogleで検索する
2.「Google Search Console」にアクセスする
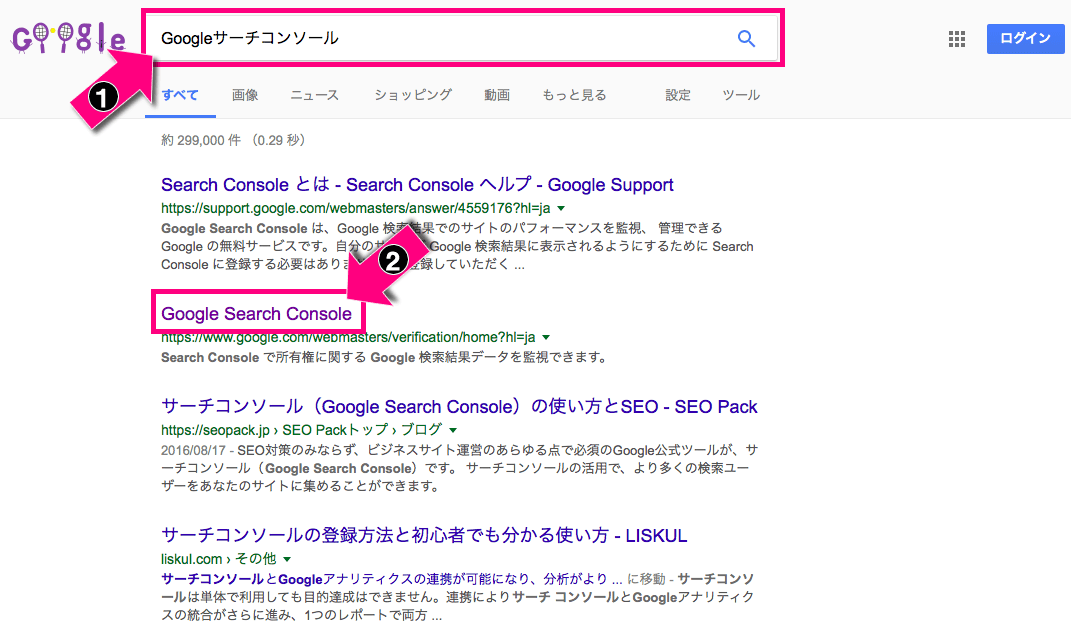
3.Googleアカウントのパスワードを入力し、次へをクリックする
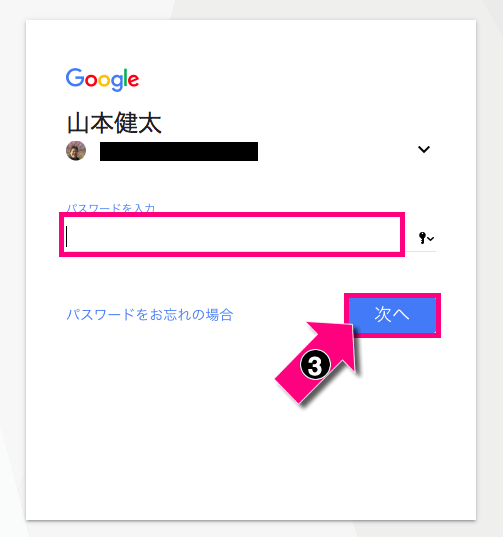
4.「プロパティを追加」をクリックする
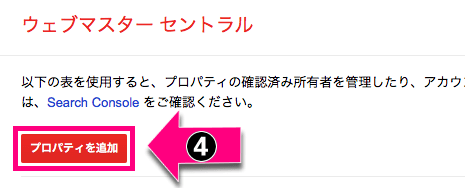
5.ブログのURLを入力し、「続行」をクリックする
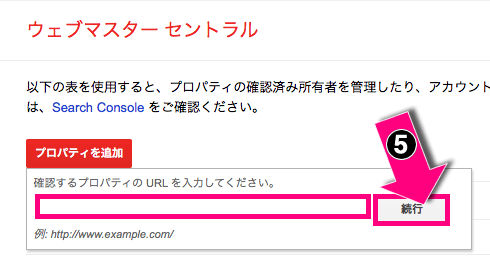
6.「別の方法」をクリックする(おすすめの方法にGoogleアナリティクスが表示されていない場合)
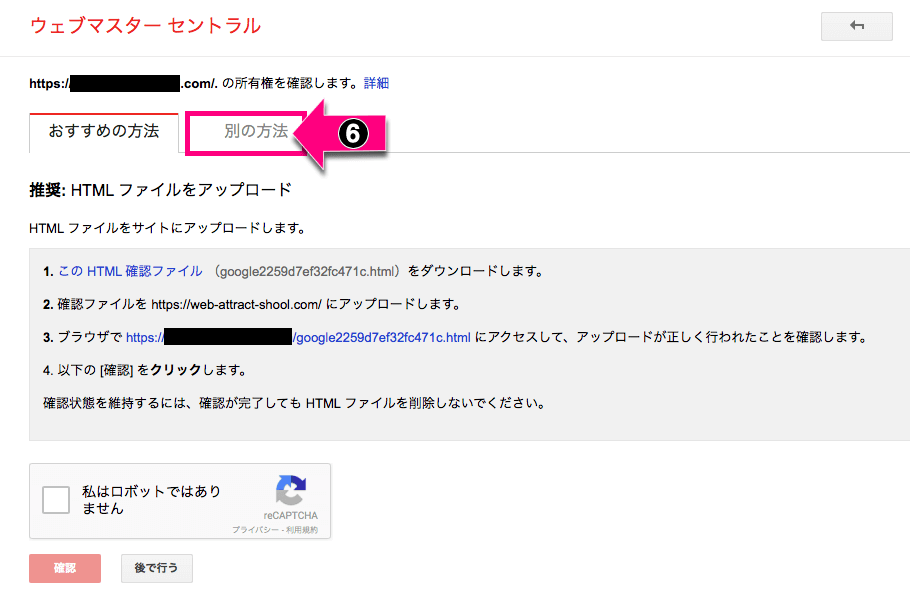
7.「Googleアナリティクス」にチェックを入れて、「確認」をクリックする
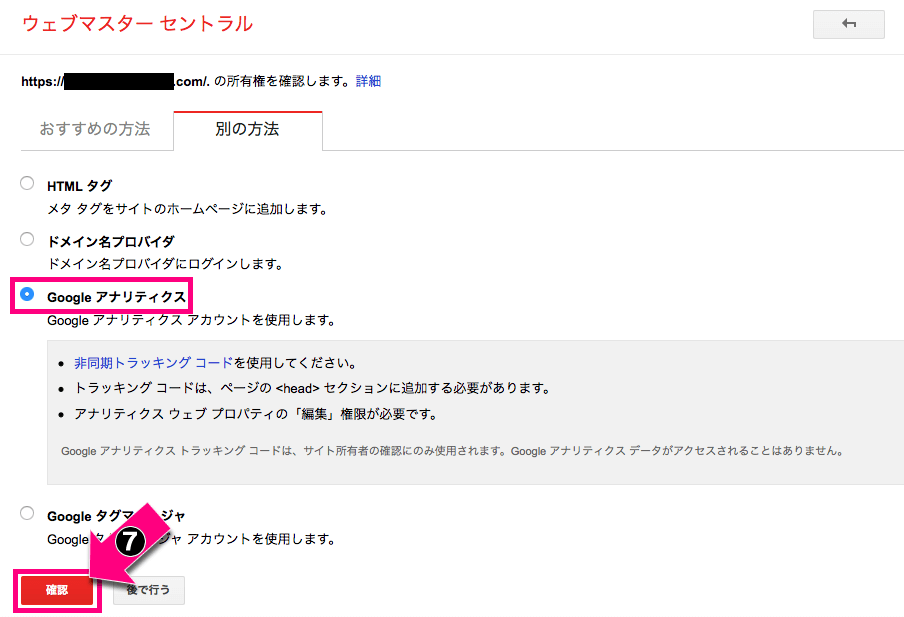
8.「確認されたプロパティのリストを表示」をクリックする
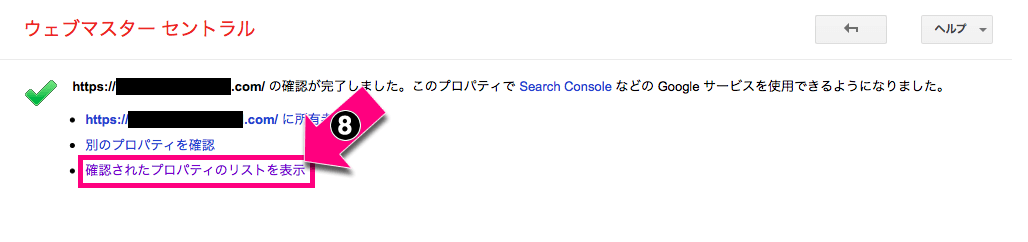
9.「Search Console」にブログが追加されていることを確認する
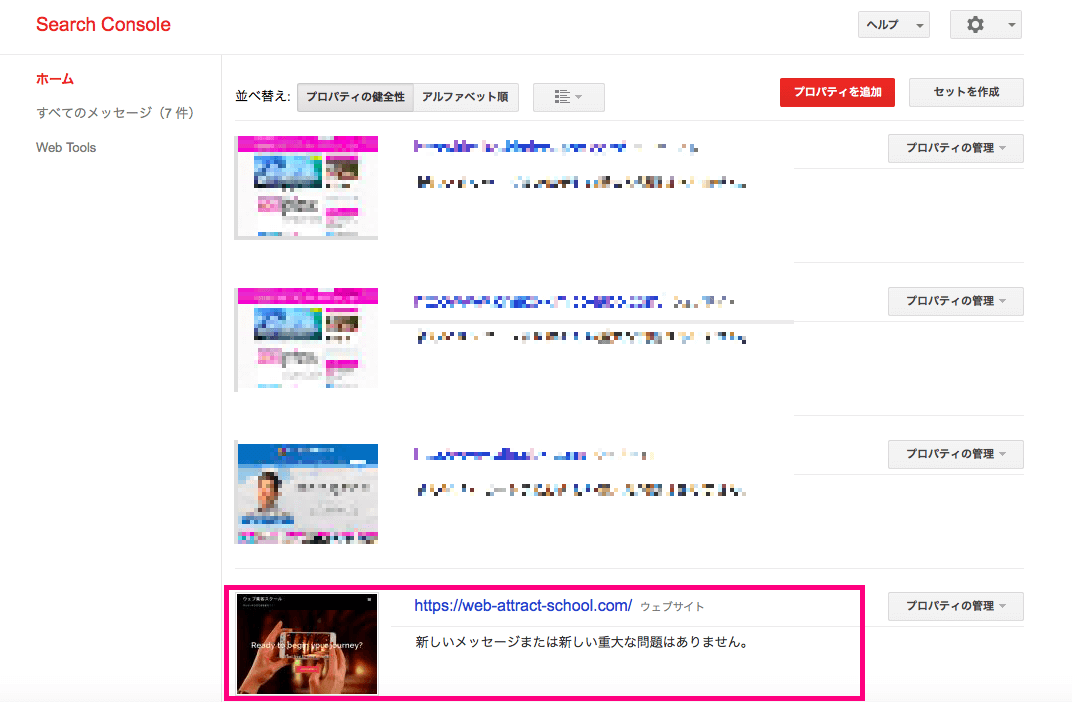
いよいよ、Googleサーチコンソールが使えるようになりました。
後、少しでこのページでの作業は終わります(^^;
 やまもと
やまもと
GoogleサーチコンソールとGoogleアナリティクスを連携させる
1.Googleアナリティクスで「プロパティ設定」をクリックする
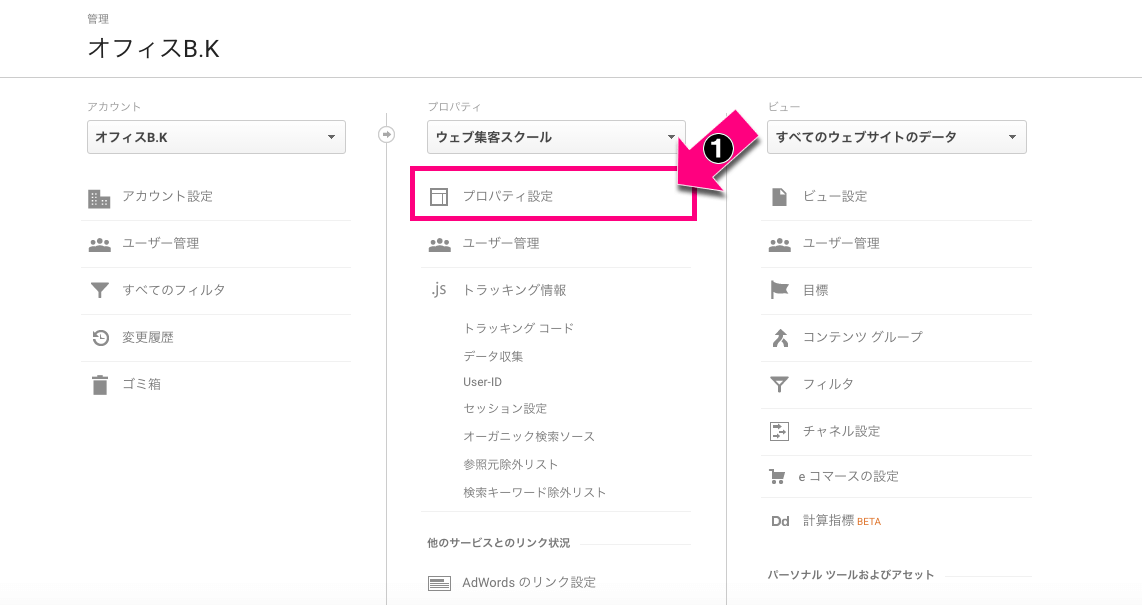
※プロパティは、Googleアナリティクスの左側のメニューにある「管理」をクリックすると表示されます。
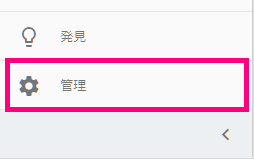
2.画面を下にスクロールし、「Search Consoleを調整」をクリックする
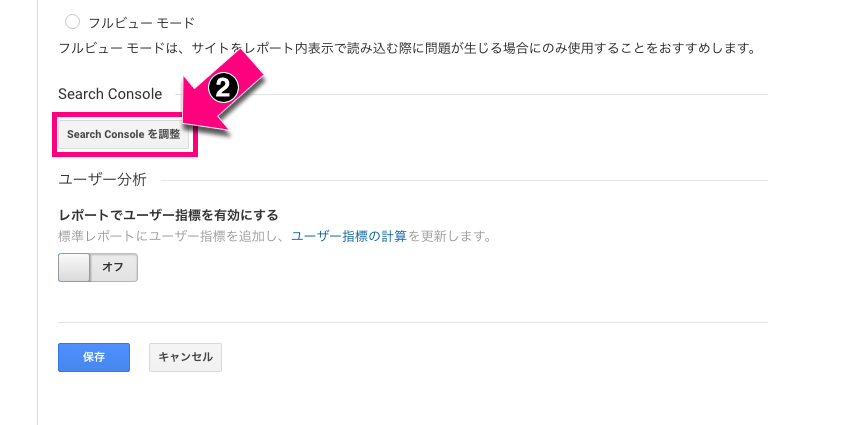
3.「編集」をクリックする
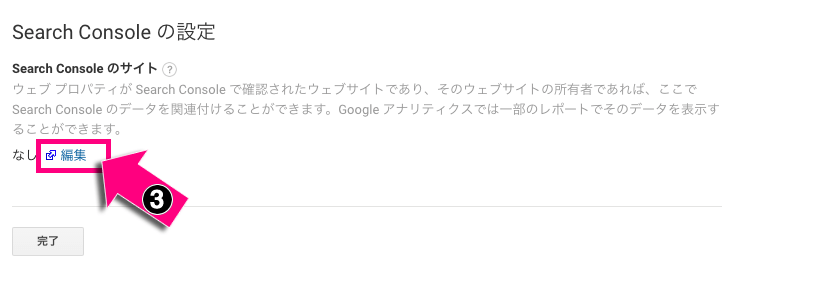
別のウィンドウが立ち上がります
 やまもと
やまもと
4.先ほど登録したブログにチェックを入れて、「保存」をクリックする
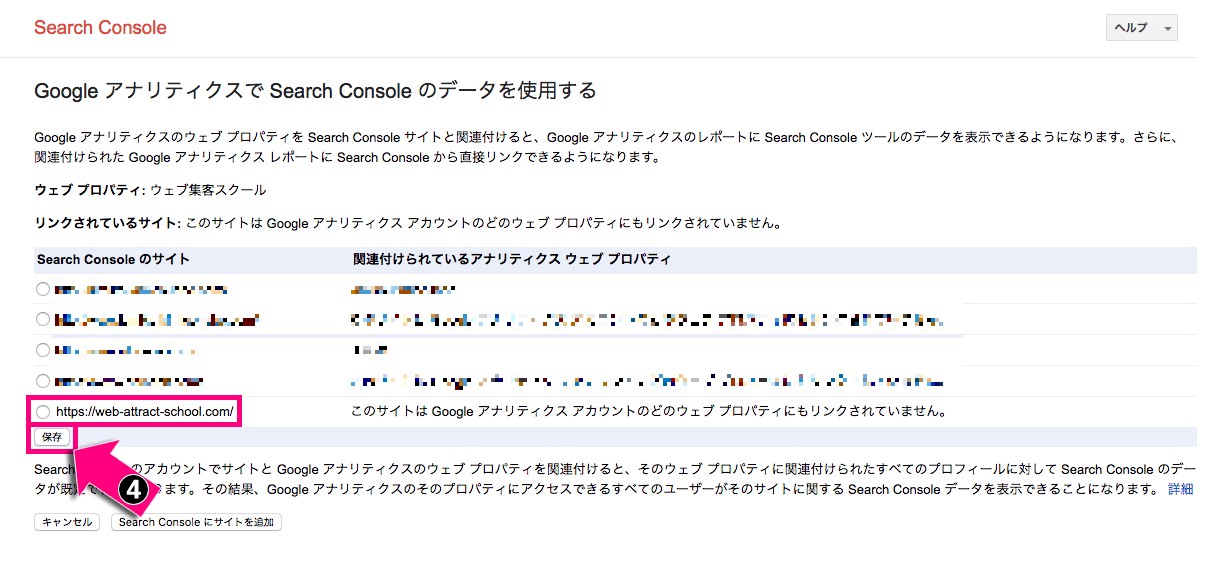
5.関連付けの追加の「OK」をクリックする
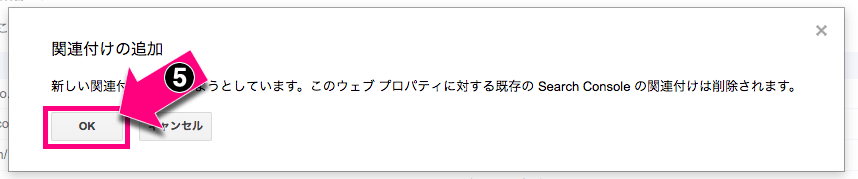
これで、最低限の設定は完了です!!
お疲れ様でした(^^) やまもと
やまもと









