WordPressで使える無料ステップメールはMailPoetで決まり【MailPoet導入奮闘記 第1回】
無料でステップメールが構築できるWordPressのプラグインを探していたら、MailPoetを見つけました。そこで、早速、MailPoetをWordPressに導入していくことしました。本来なら、手順をマスターして記事にすれば良いのでしょうが、試行錯誤しながら導入する模様を備忘録として記事にしていくことにします。
スポンサーリンク
MailPoetを選んだ理由
世の中にはたくさんのメルマガ配信サービスが存在します。しかしながら、無料で使えるもはどんどんと減ってきました。起業初期やテストでメルマガやステップメールを配信したいとき、有料のサービスに申し込むのはお金が勿体ない。
ぼくは、Cyfonsという買い切りのメルマガ配信システムを利用しています。しかし、1ドメインのみでしか利用することができない決まりになっています。Cyfonsはこのブログのドメイン「marketinghero.jp」から配信するメルマガに利用しています。
ということは、新しいドメインでは利用できなということです。追加で1つ買うのもちょっとモッタイナイ気がして。そこで、無料でステップメールを使え、かつWordPressのプラグインが存在するモノを探したら、このMailPoetが見つかったという事です。
MailPoetをWordPressにインストール
MailPoetのインストールは、WordPressの管理画面にある「プラグイン」から行います。「プラグイン」→「新規追加」からプラグインの検索欄に「MailPoet」と入力します。次に表示された「Mailpoet ー WordPresssでニュースレターとメール」の「今すぐインストール」をクリックします。
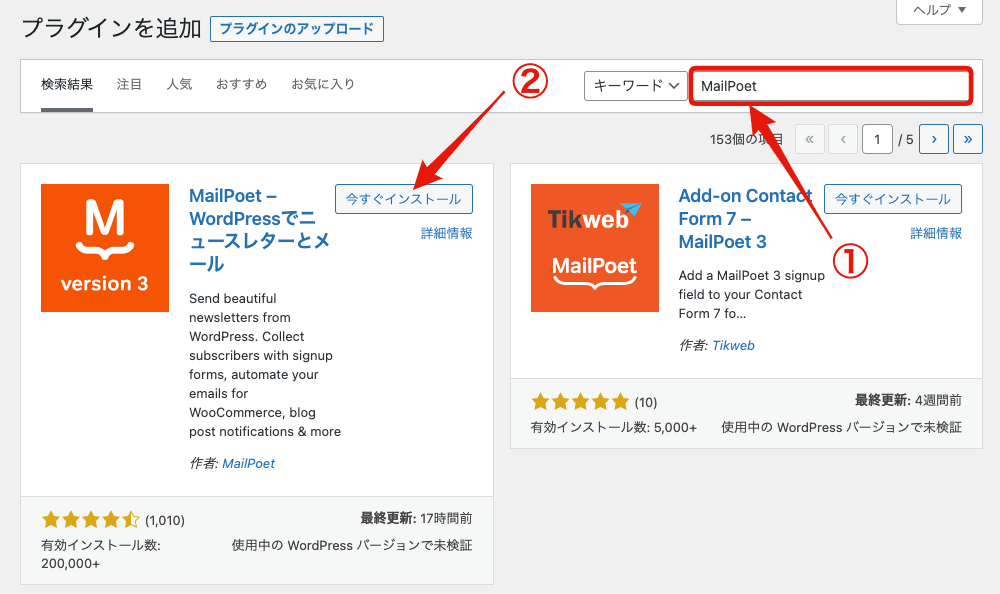
インストールが完了したら、「有効化」をクリックします。
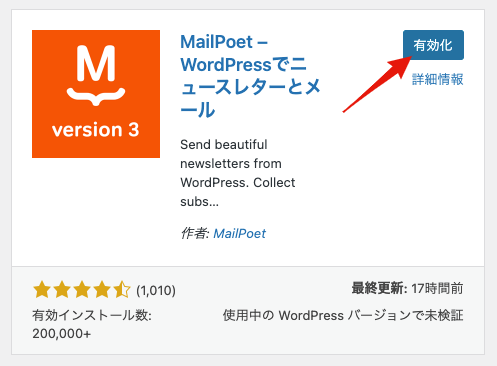
以上で、インストールが完了。続いて、MailPoetの設定をおこなっていきます。
MailPoet3のアカウント作成
インストールが完了したら、管理画面のメニューに表示された「MailPoet」をクリックします。
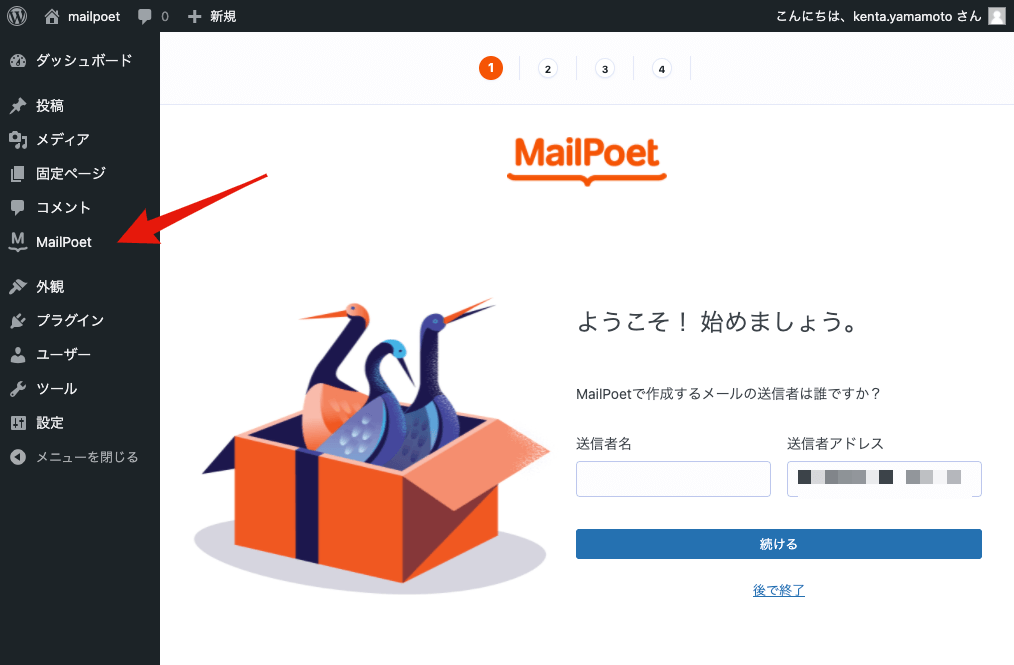
ここでウィザードに従ってセットアップを進めると思いきや、 「後で終了」をクリックしてウィザードを終了します笑。
次に、MailPoetのWebサイトに移動しセットアップを行います。MailPoetにサインインするために「https://account.mailpoet.com/signup」へ移動します。
Email、パスワードを入力し、「Continue」をクリックします。
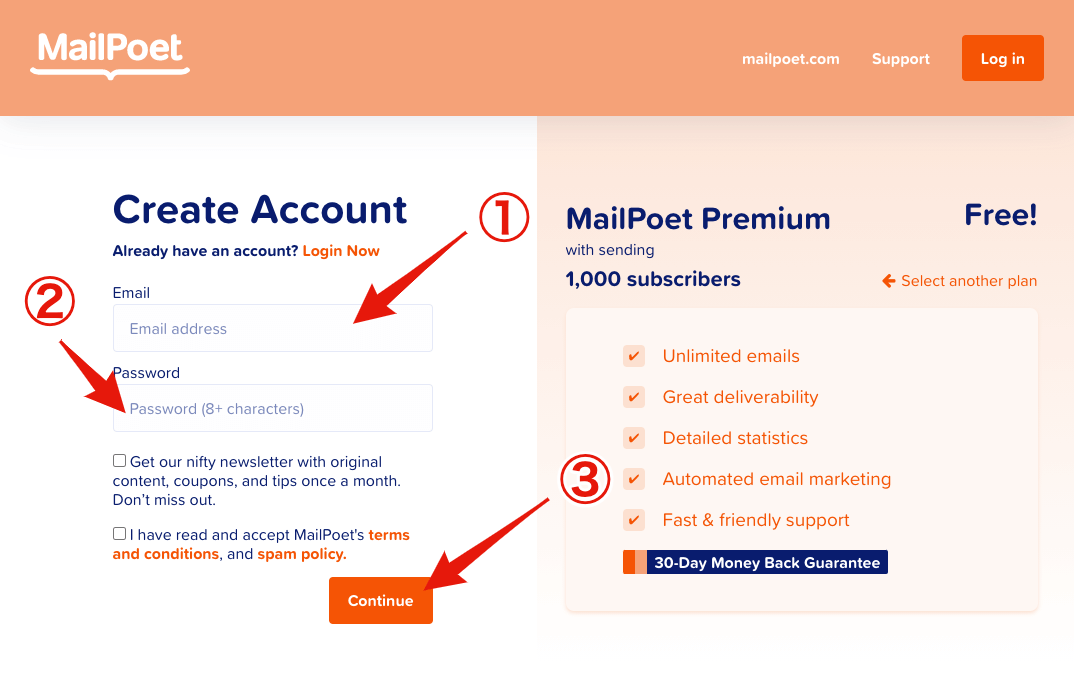
上の画面で入力したメールアドレスに確認用メールが送られるので、確認して下さい。
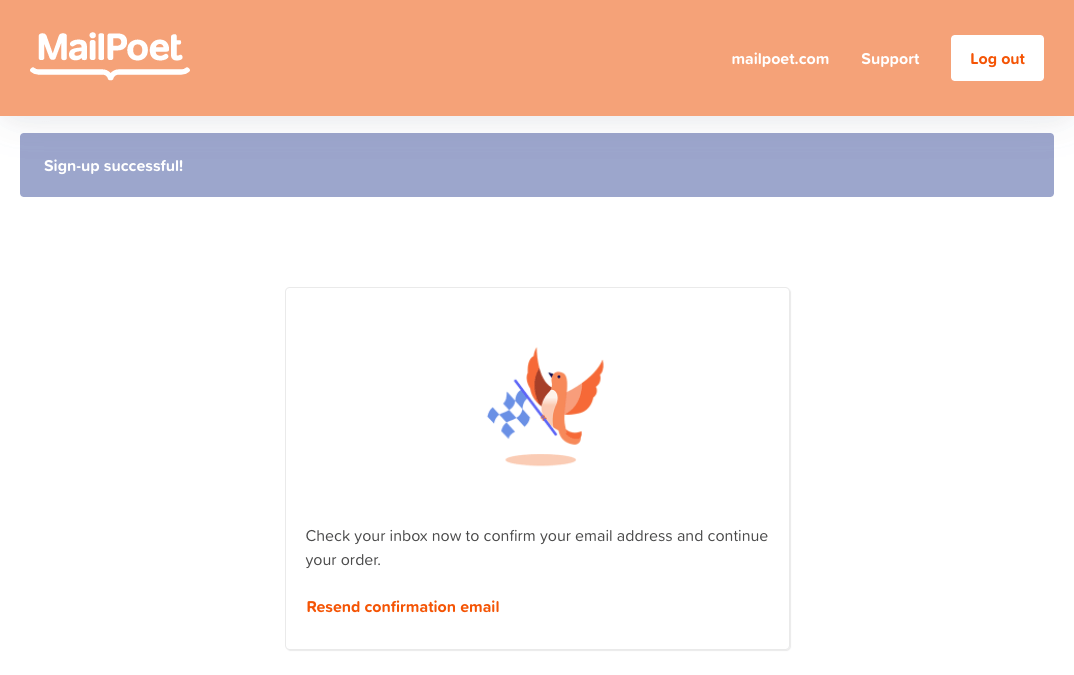
登録確認メールが届いたら、「Confirm your email address」をクリックします。
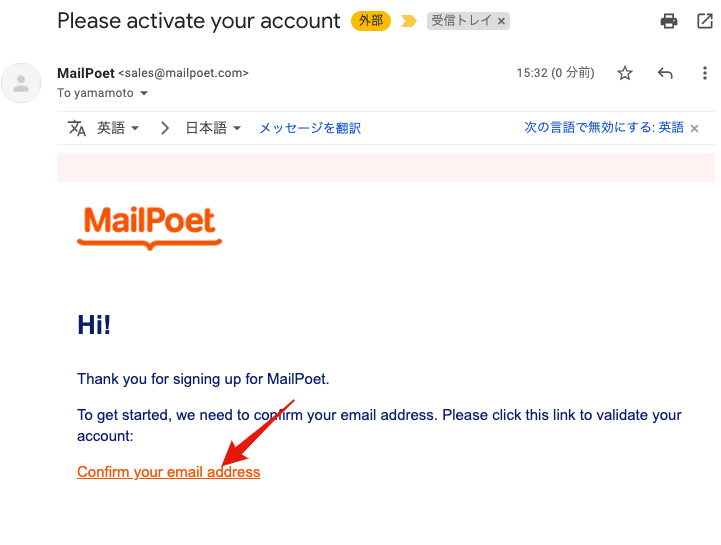
リンクをクリックすると、MailPoetにログインした状態でアンケートページ(?)が表示されます。上から順番に答えを入力し、最後に「Submit」をクリックしましょう。
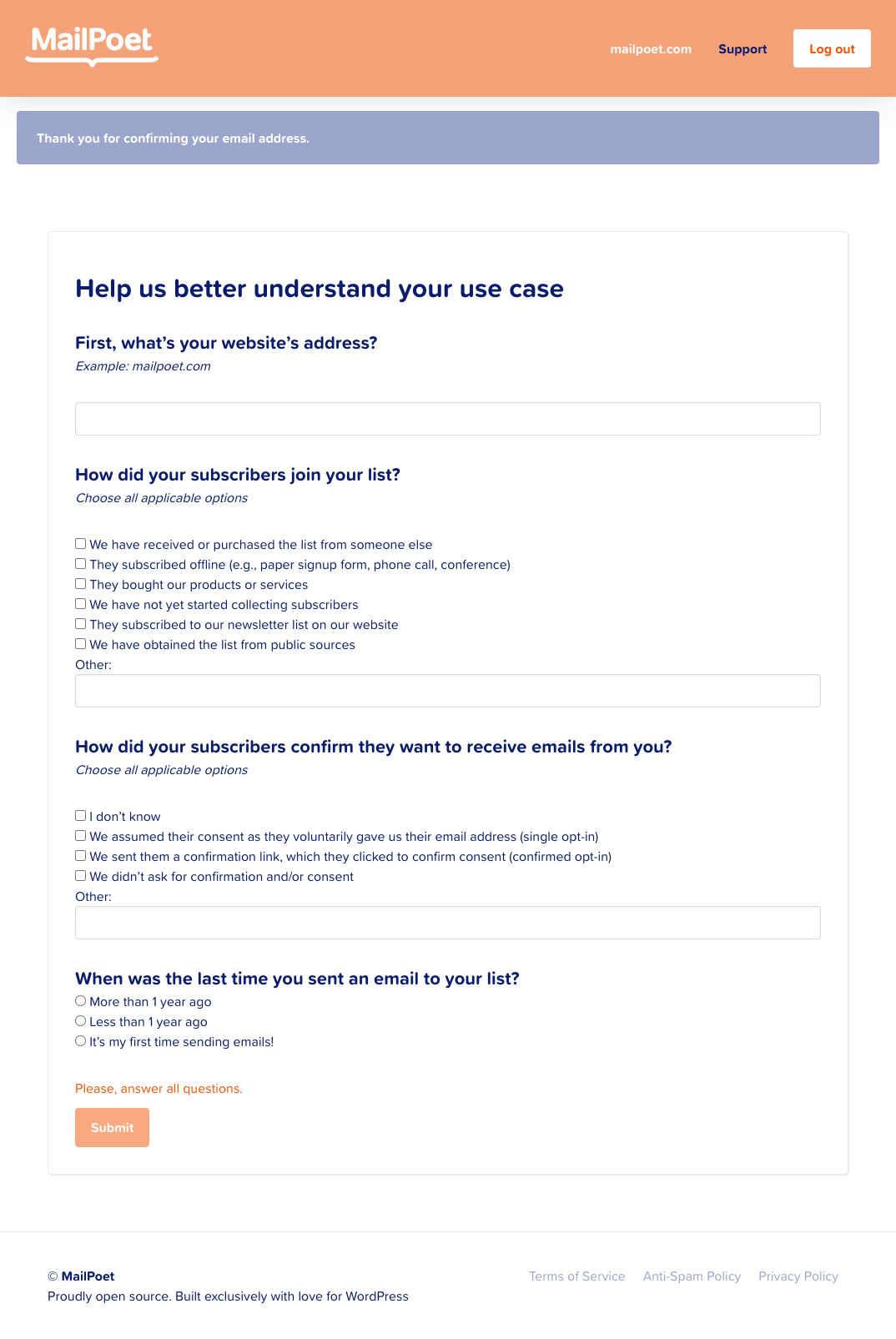
アンケート(?)の内容は、以下の通り。
- Webサイトのアドレス
- 読者はどうやって参加したの?
- 読者はどうやって確認メールを受け取ったの?
- 最後にメールを送ったのは?
それぞれに適した選択項目を選んで下さいね。ちなみに、ぼくが入力した答えはこちらになります(参考になれば)。
| 質問 | 回答 |
|---|---|
| First, what’s your website’s address ? | marke-college.com |
| How did your subscribers join your list ? | We have not yer started collecting subscribers |
| How did your subscribers confirm they want to receive emails from you. | We assumed their consent as they voluntarily gave us their email address (single opt-in). We send them a confirmation link, which they clicked to confirm consent ( confirmed opt-in). |
| When was the last time you sent an email to your list? | It’s my first time sending emails! |
MailPoetから送信する際のメールアドレスを登録したメールアドレス以外にしたい場合は「Email address」を入力します。送信するメールアドスが登録したメールアドレスで良い場合は、「Skip this step」をクリックします。今回は、スキップします。
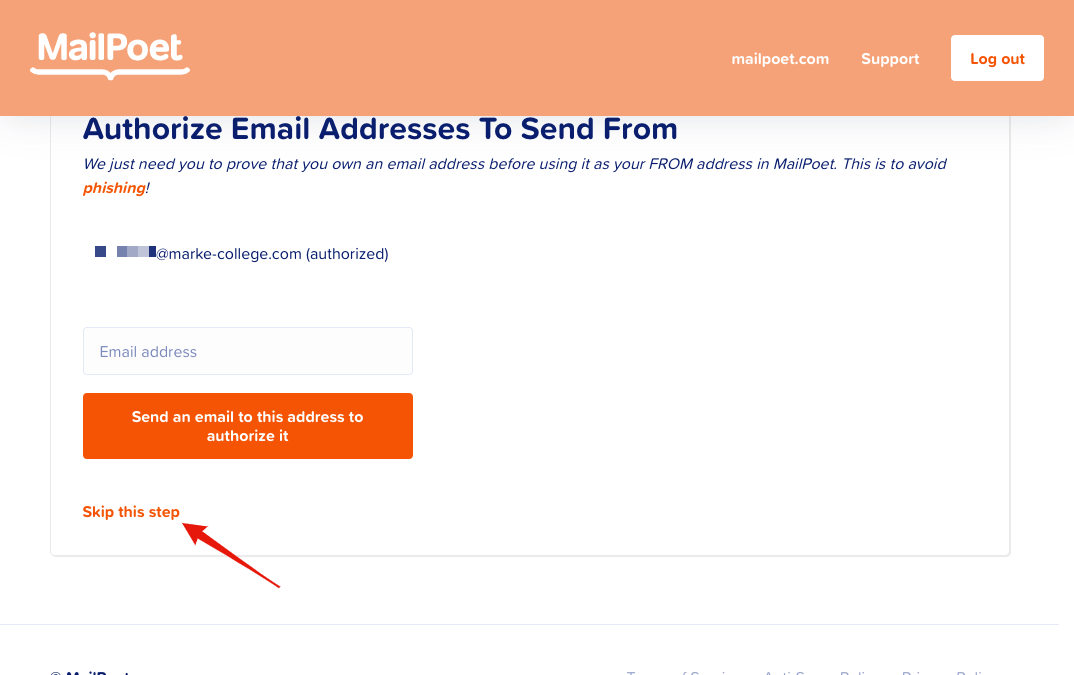
ひとまず、ココまでの手順でMailPoetにアカウントの作成は完了です。
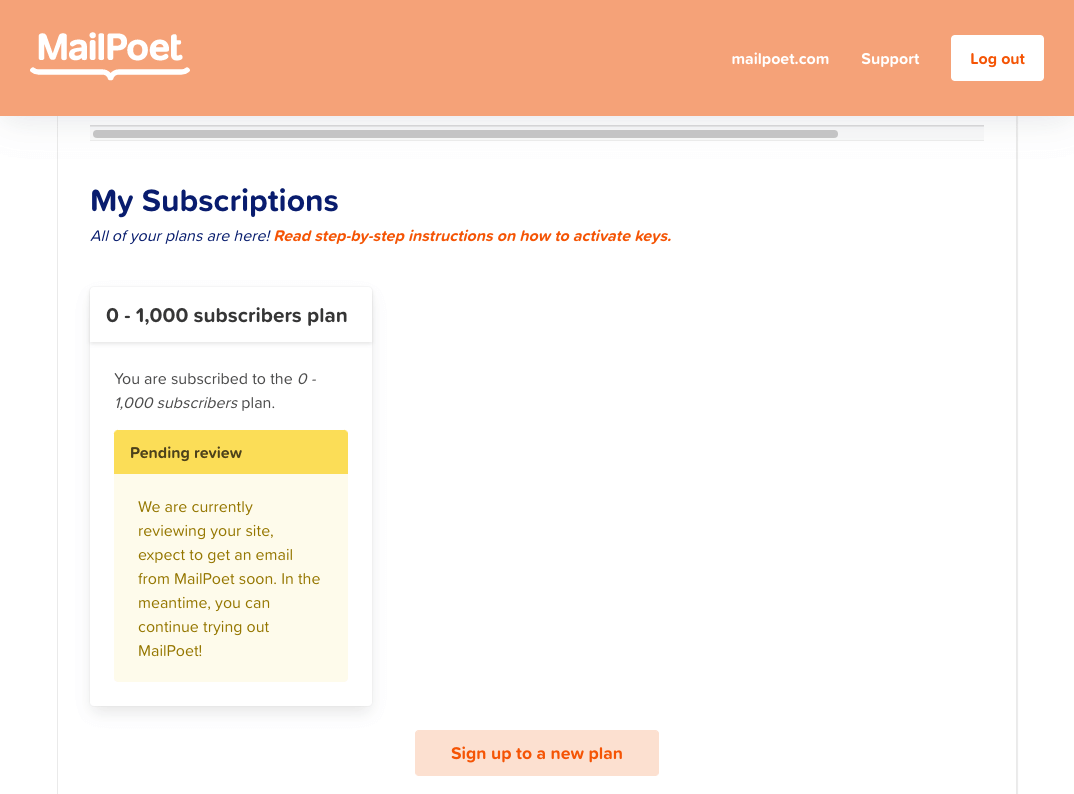
MailPoet3とXSERVERの連携設定
MailPoetはMailPoetが運営しているサーバからメールを送るのですが、MailPoet3のインストールしたWordPressが動作しているサーバからもメールを送ることができます。どちらの方法でメールを送るのが良いのか気になると思います。
MailPoet3では、シングルオプトイン、ダブルオプトインといった方法でメールアドレスを読者に登録してもらう事が可能です。シングルオプトイン、ダブルオプトインとは、一旦登録してもらったメールアドレスに、本当に登録していいのか確認メールを送り、読者に認証してもら方法です。
この方法で登録してもらうにはMailPoetが運営しているサーバからメールを送ることが条件です。
一方、確認メールなくメールアドレスを登録もあります。(確認メールを送ると登録率が下がるので、確認メールなしにしたいという人も多い)。この方法でメールアドレスを登録してもらうには、自分の所有しているメールサーバという事をMailPoetに証明する必要があります。
そこで、今回は確認メールなしに登録してもらう予定なので、MailPoetにぼくが所有しているメールサーバだよと証明するために、XSERVERに設定を行います。
MailPoetの「My Sender Domains」をクリックし、Domain欄にWordPressをインストールしたドメインを入力、「Add a new Sender Domain」をクリックします。
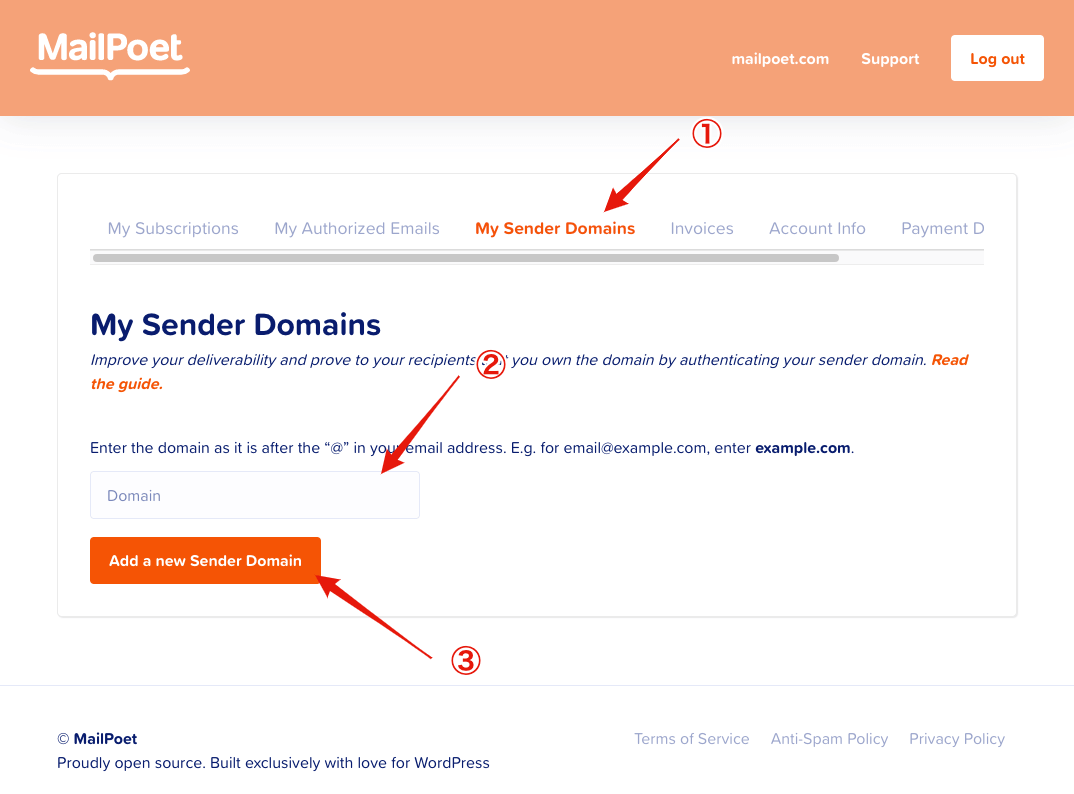
Manage Sender Domainの画面には、自分がサーバーの所有者だよと証明するため必要なDNSレコードが表示されています。このDNSレコードをXSERVERのDNSに登録を行います。もし、利用しているDNSサーバがXSERVERと異なる場合は、各DNSサーバーのマニュアルなどを参照して下さい。
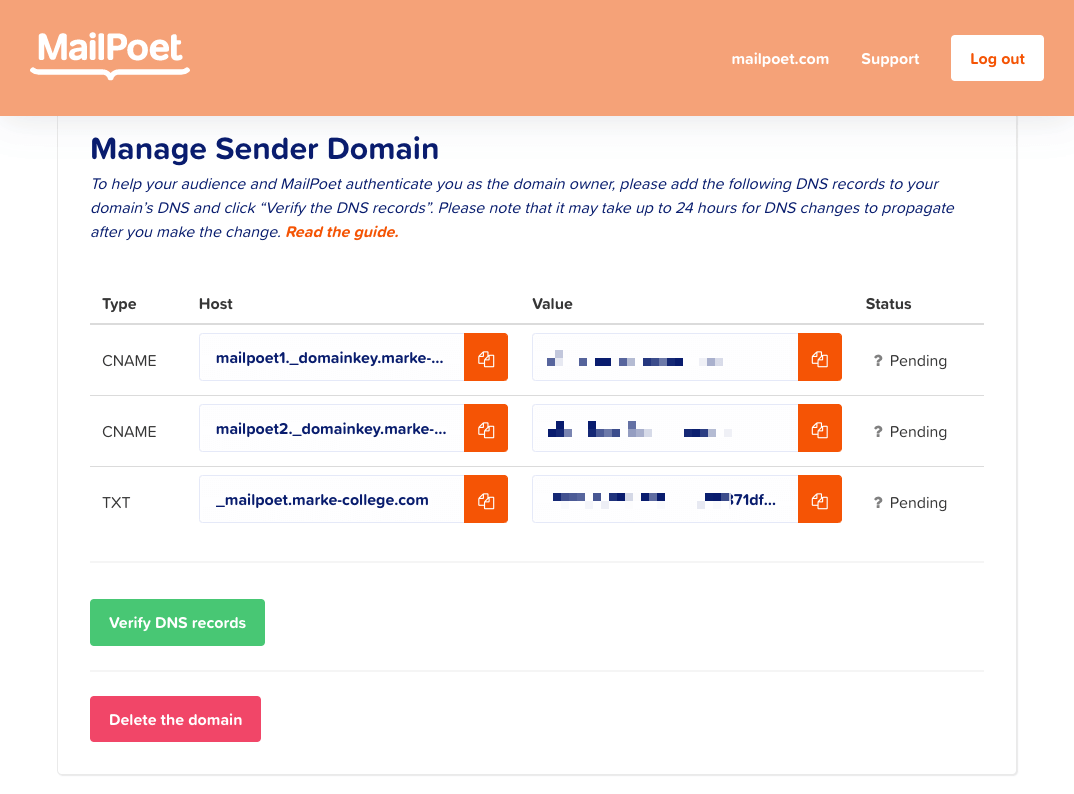
ここから先は、XSERVERとMailPoetの画面を行ったり来たりしながら作業を行います。
まず、XSERVERにログインし、サーバーパネルに移動します。
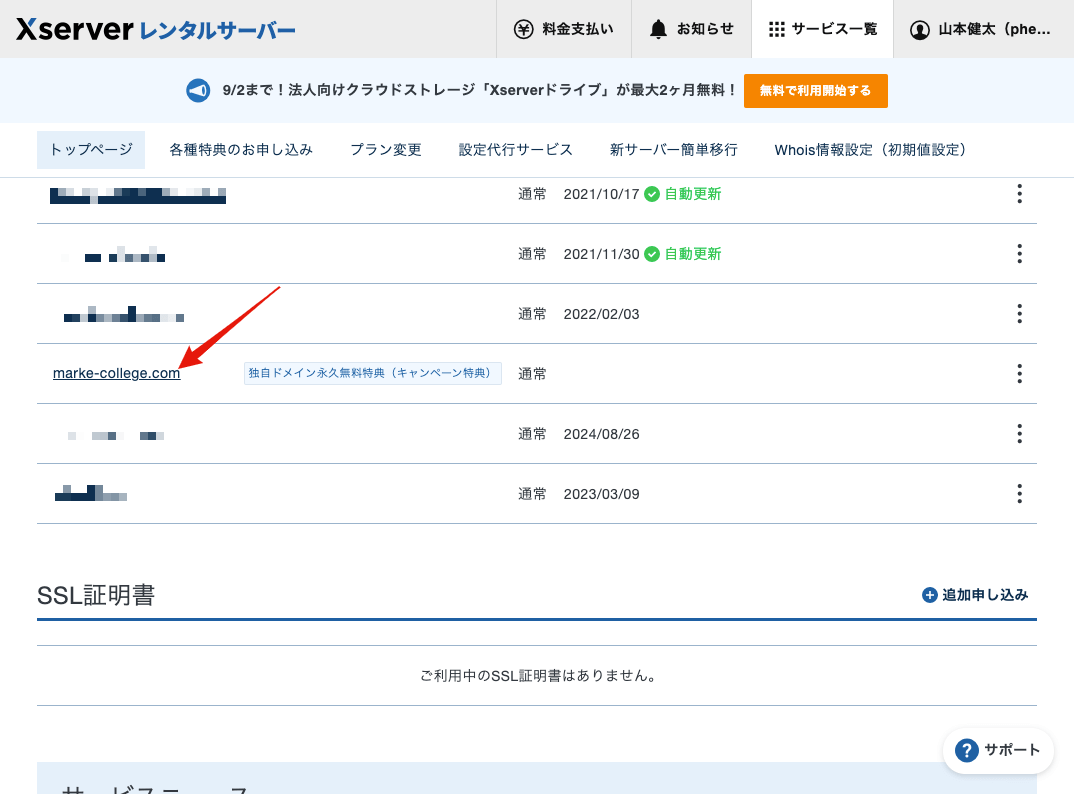
DNSレコード設定をクリック。
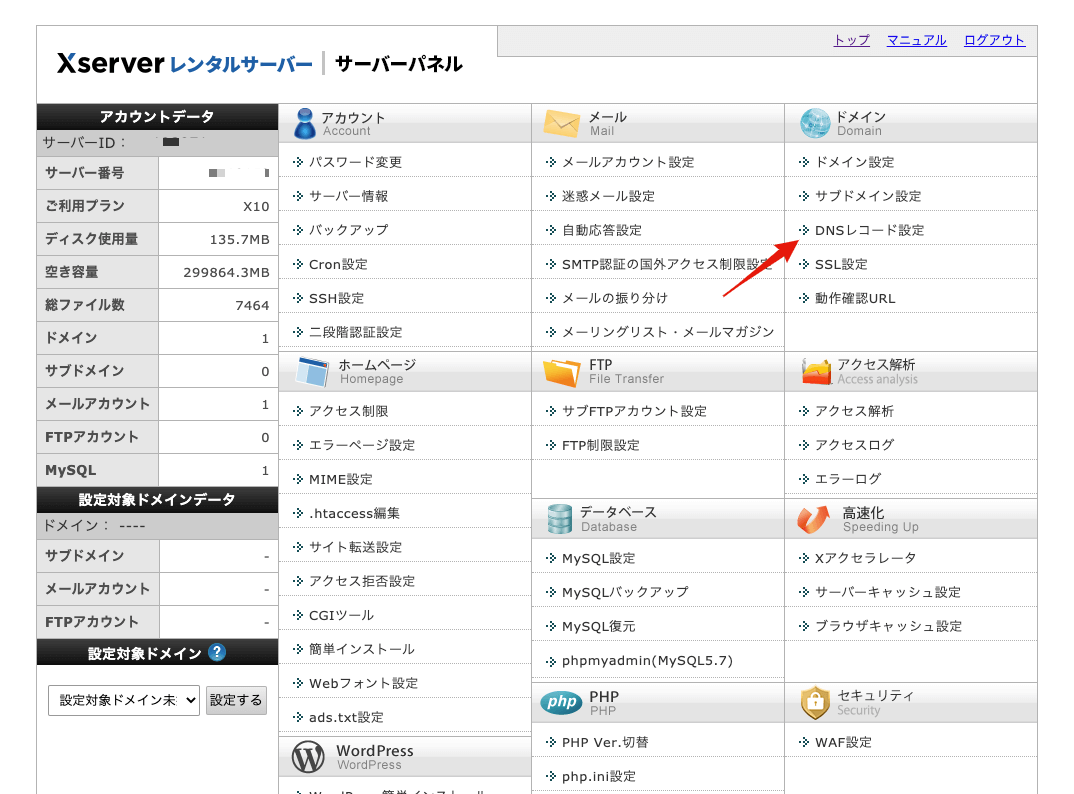
MailPoet3をインストールしたWordPressのあるドメインを選択します。
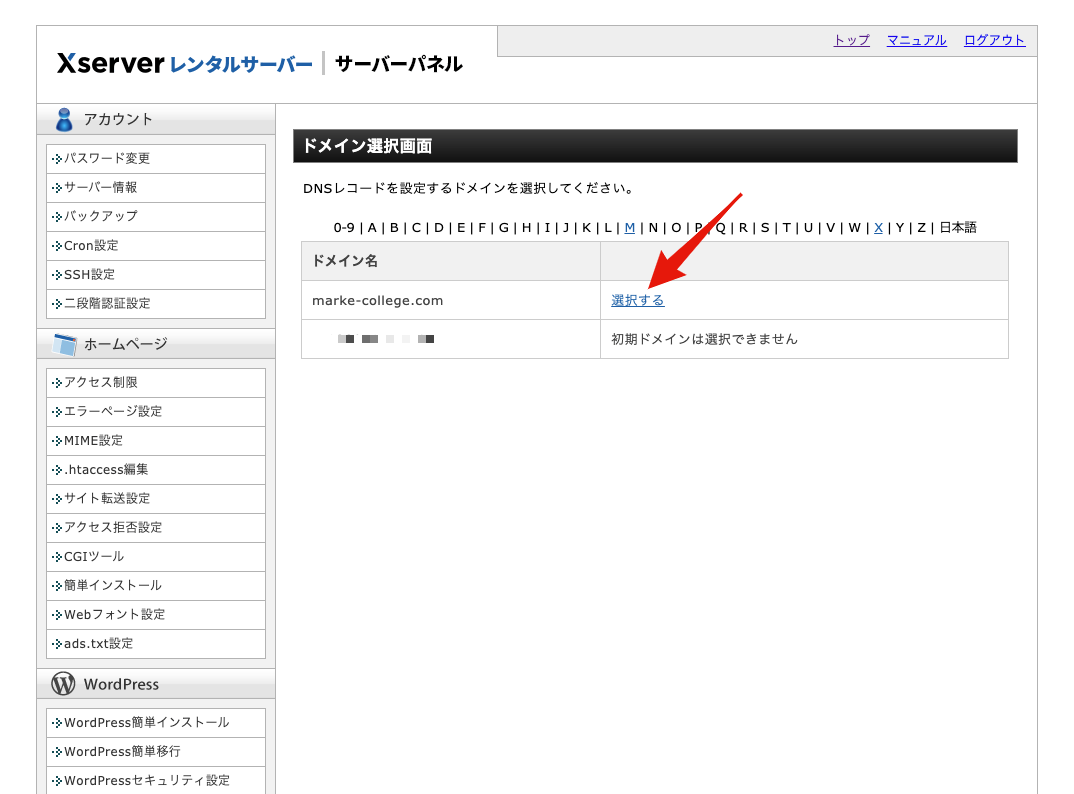
ここから先は、繰り返しの作業になります。
DNSレコード追加をクリック。MailPoet3のHostをXserverのホスト名にコピー。MailPoet3のTypeと同じモノをXserverの種別から選択。MailPoet3のValueをXserverの内容にコピー。最後に、確認画面へ進むをクリックします。
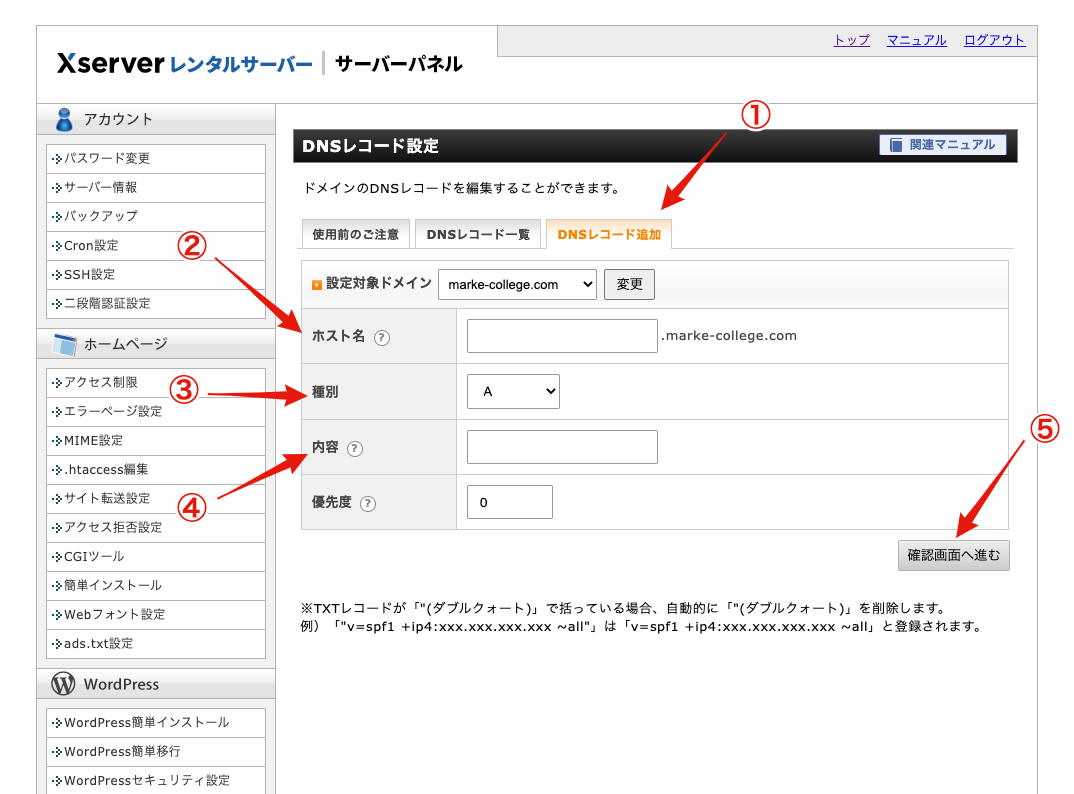
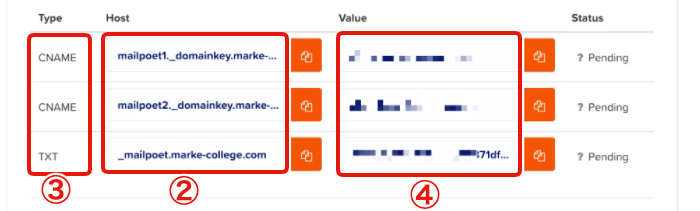
mailpoet1._domainkey.marke-college.comをMailPoet3からコピーしたら、marke-college.comの部分を消して下さい。
1つの登録が完了すると、このような画面になります。引き続き、DNSレコードを追加して行って下さい。
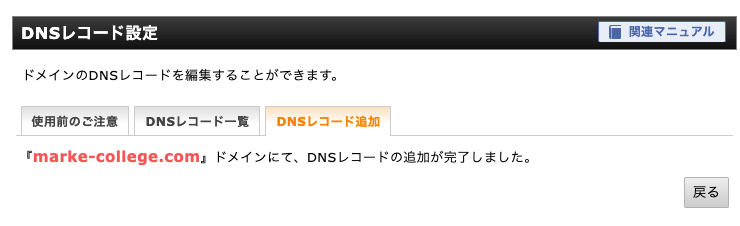
MailPoet3のDNSレコードを全て追加すると、こんな感じになります。
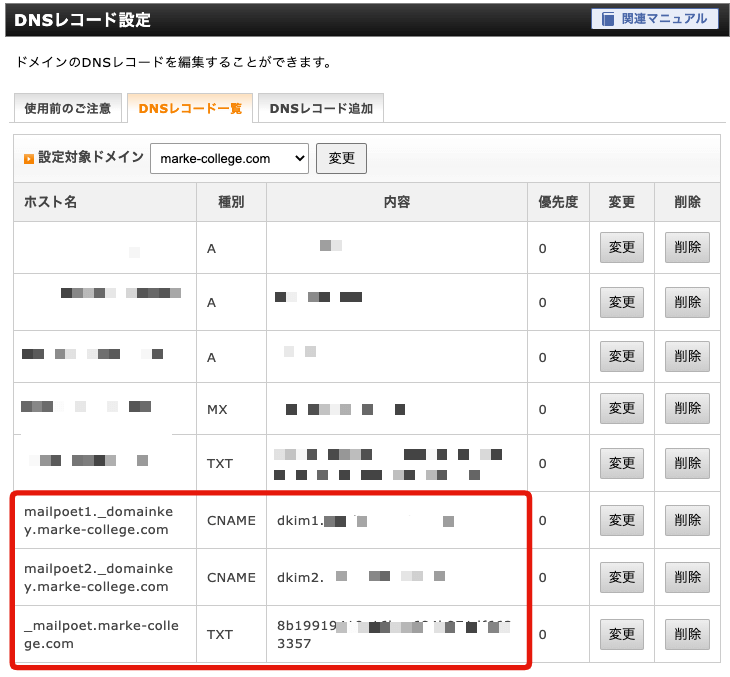
XSERVERにDNSレコードの登録が完了したら、MailPoet3の「Verify DNS records」をクリックします。
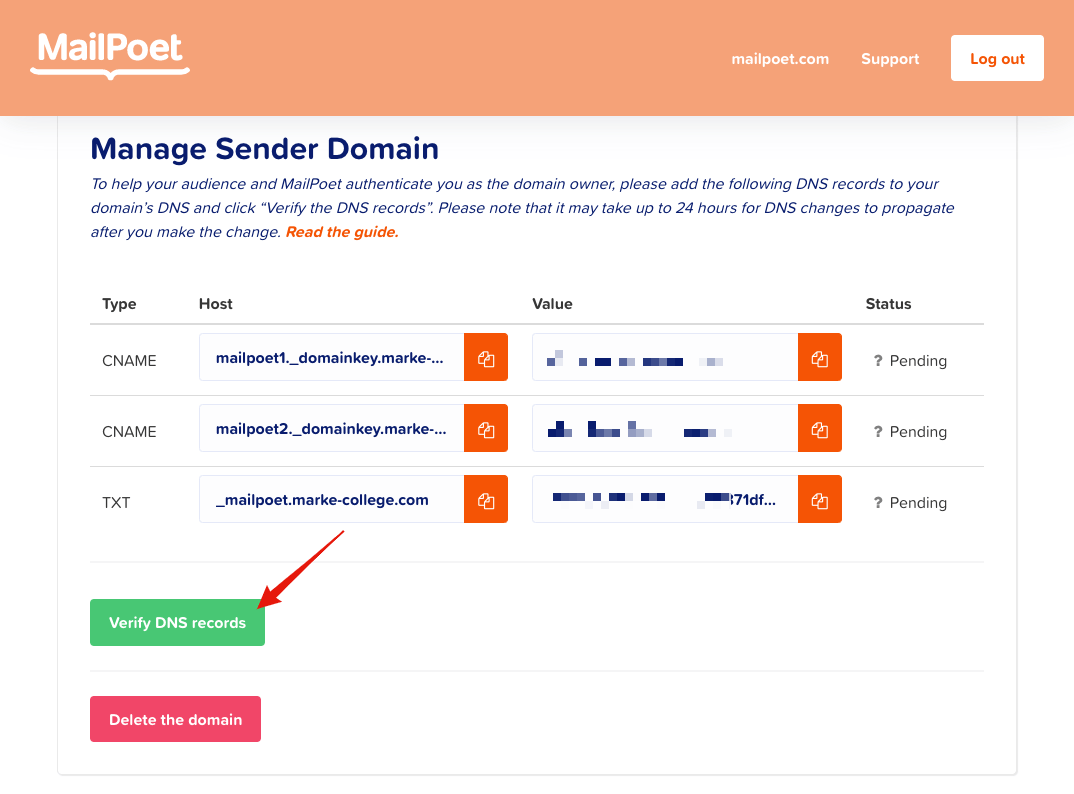
My Sender Domainsに登録されます。
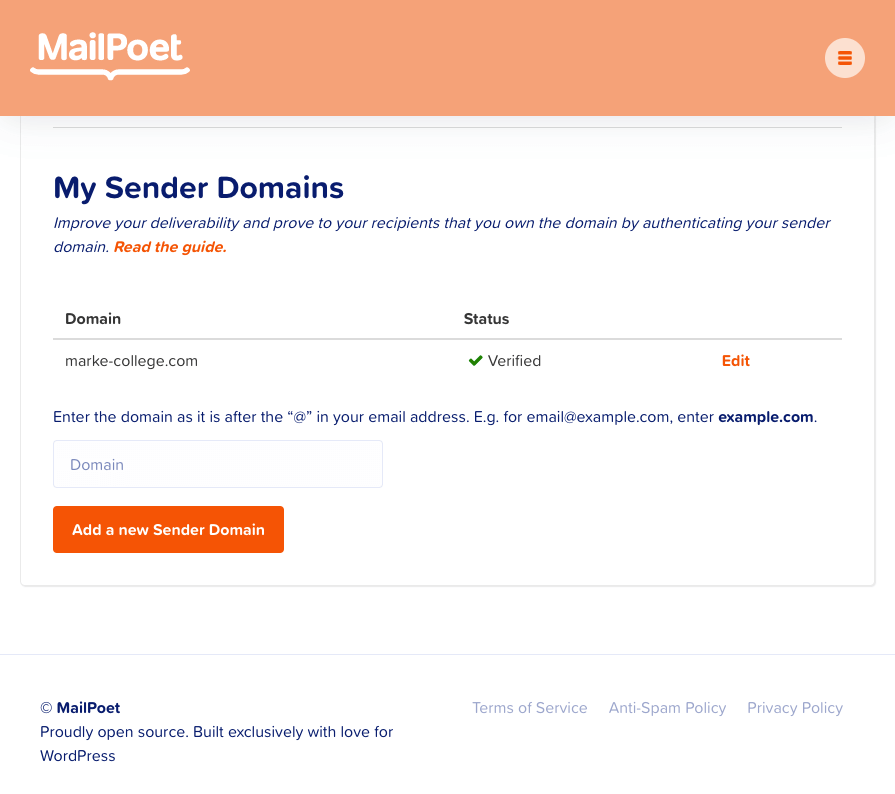
My Subscriptionsをクリックし、MailPoetのキーをコピーします。
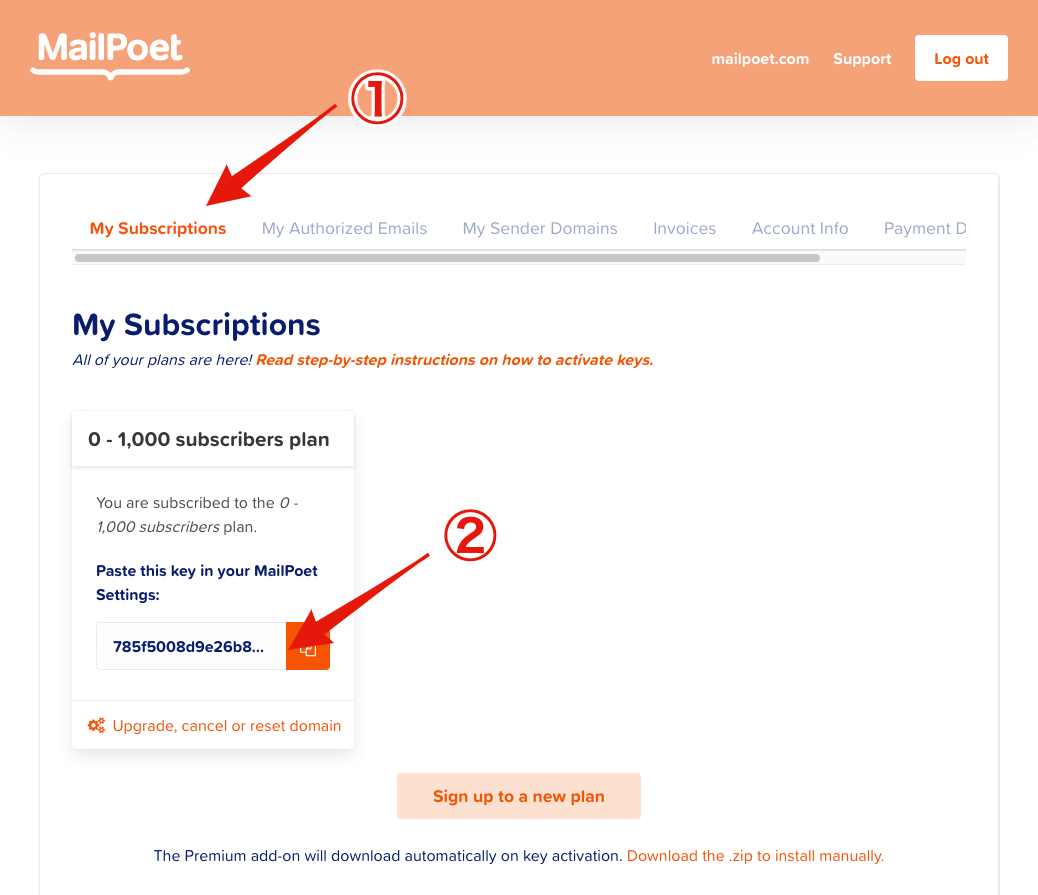
最後に、WordPressにインストールしたMailPoet3の設定画面でキーアクティベーションタブにアクティベーションキーを貼り付け、検証します。
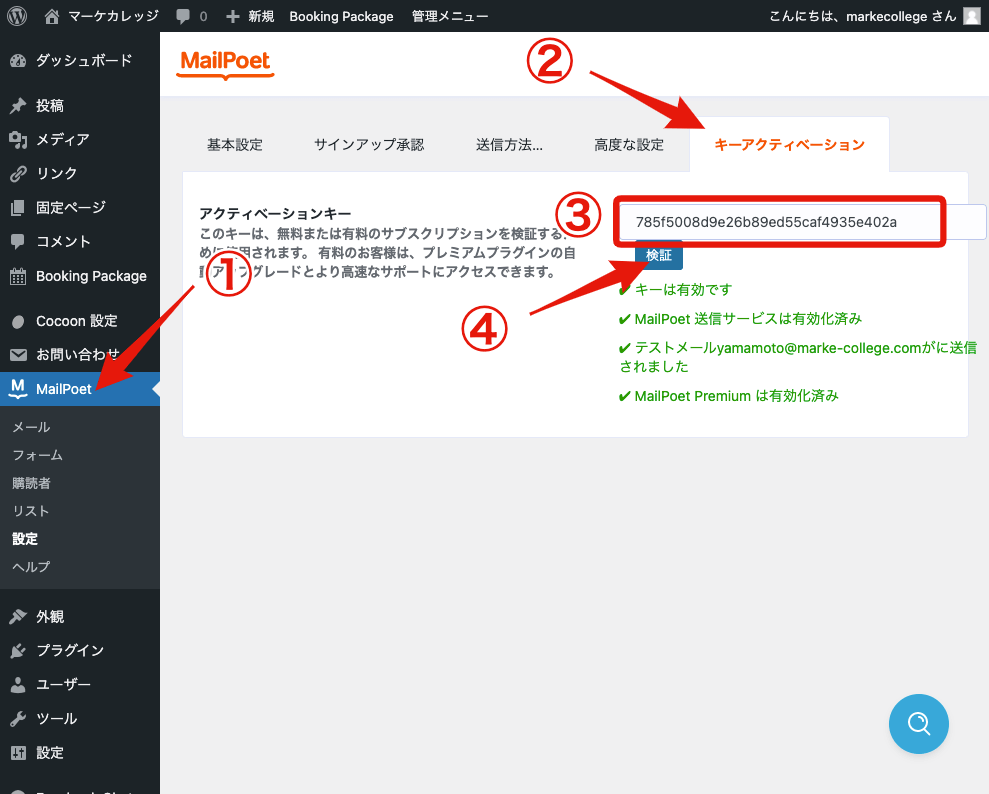
ココまででMailPoet3のインストール作業は完了です。引き続き、次の記事で設定を行います。









