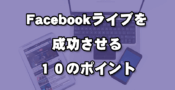【必読】Facebookでビジネスアカウントを作ってFacebookピクセルを使う方法
ども、マンツーマンでできるまで。
Webが苦手な起業家のウェブ集客先生のやまもと(@heronokenta)です。
 やまもと
やまもと
Facebookを使っているなら、間違いなく見たことがあるはずです。
デスクトップなら
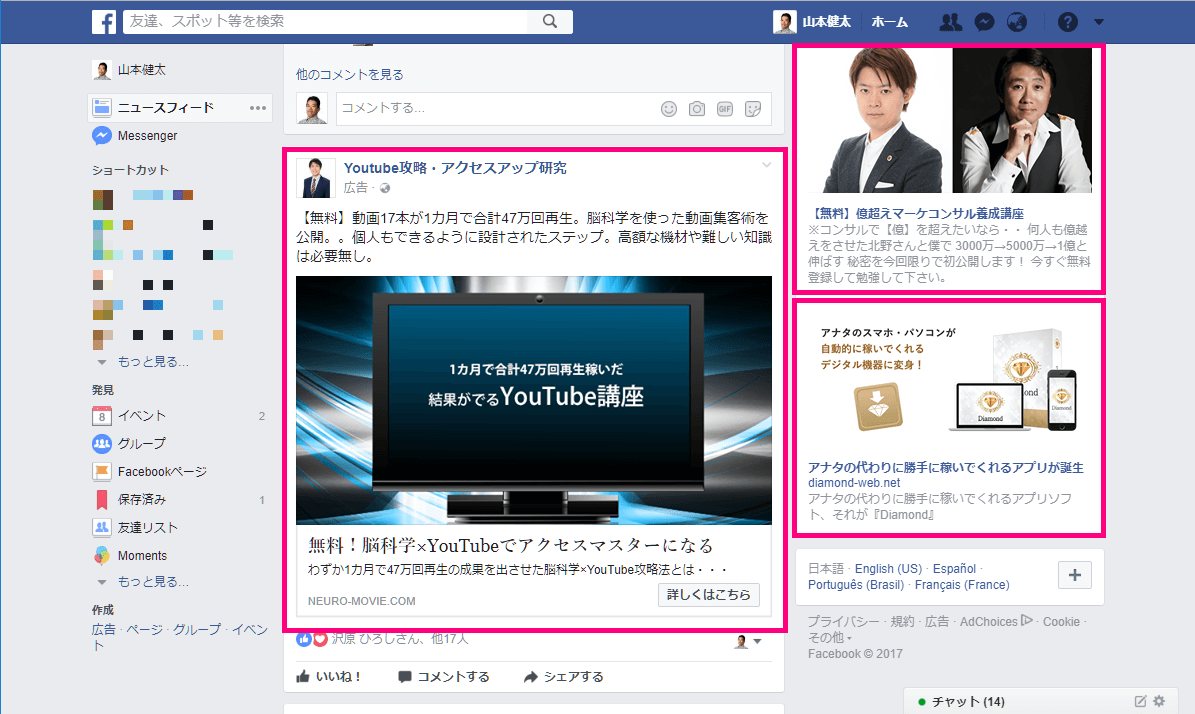
スマホなら

こんな感じです。
実はこのFacebook広告は、住んでいる地域、年齢、性別、趣味、職業、役職、興味のある事などFacebookが収集しているデータを元に効率良く広告を出すことができます。
つまり、上記の広告も広告主が広告を表示するために設定したターゲットの中にぼくがいたということです(^^)
逆に言えば、あなたもあなたが見て欲しい人に広告を見てもらえると言う事です!!
そこで、この記事ではFacebook広告を出すための準備をしていきます。
- Facebook広告を始めてみたい人
- 効率の良い広告方法を実践してみたい人
- 広告費用を安く抑えて、メルマガの申し込みを獲得したい人
スポンサーリンク
Facebookのビジネスマネージャアカウントを作ろう
Facebookには3種類のアカウントがあります。
- 個人アカウント
- Facebookページ
- ビジネスマネージャアカウント
基本的には、個人アカウントとFacebookページだけあれば問題はありません。
個人アカウントは、あなたがFacebookを利用するときに使っているアカウントで、Facebookを利用する人なら誰でも「実名」で作っているはずです。
次にFacebookページは、Facebookを商用利用する為に使うアカウントです。Facebookの個人アカウントは、商用利用不可なんです。
そして、Facebookページは個人アカウントとは違い実名である必要はありません。
例えば、ぼくが使っているFacebookページは「Web集客先生KENTA」という名前です。サービス名や商品名にして利用している人も数多く居ます。
もちろん、企業で利用する場合は企業名で運用することも可能です。
で、3つ目がビジネスマネージャアカウント。
これはFacebook広告をマーケティング活動として、外部パートナーと運用するときに利用するアカウントです。
個人アカウントでも広告を出すことができますが、ビジネスマネージャアカウントは、複数の人で広告の運用ができるという点が、大きな違いです。
では、早速、ビジネスマネージャアカウントを作っていきましょう!!
 やまもと
やまもと
1.ビジネスマネージャーにアクセスし、「アカウントを作成」をクリックする
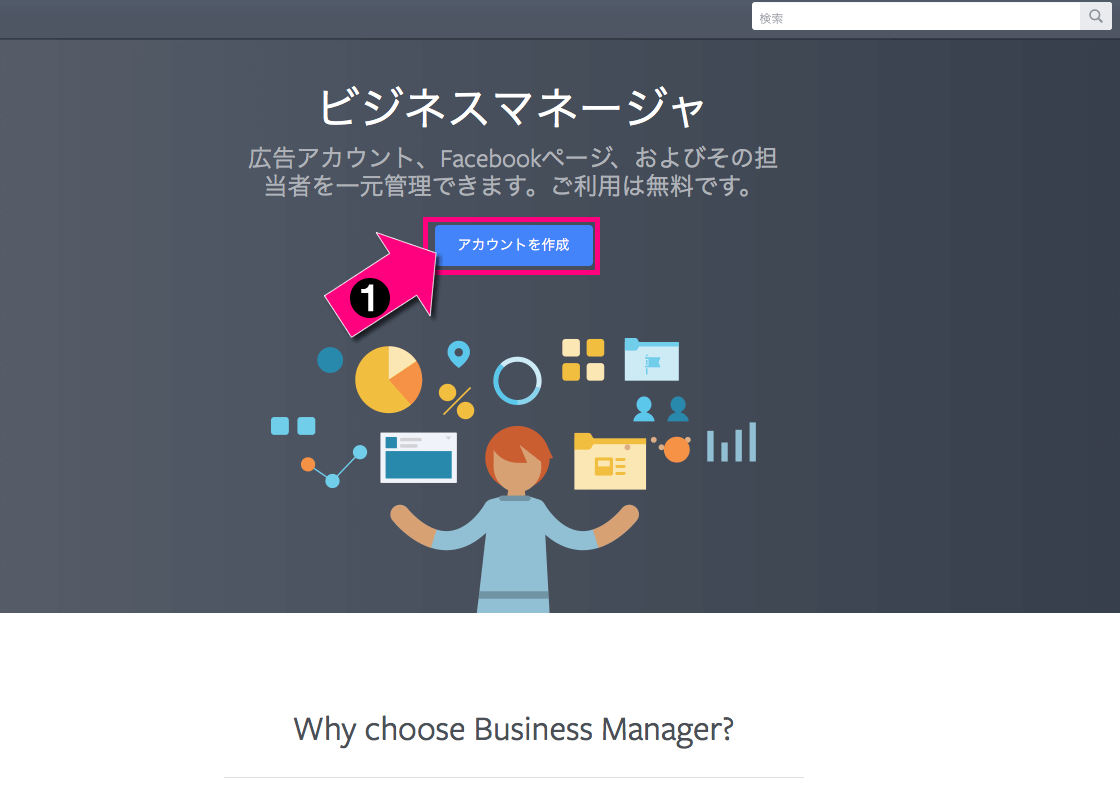
2.会社名を入力して、「次へ」をクリックする
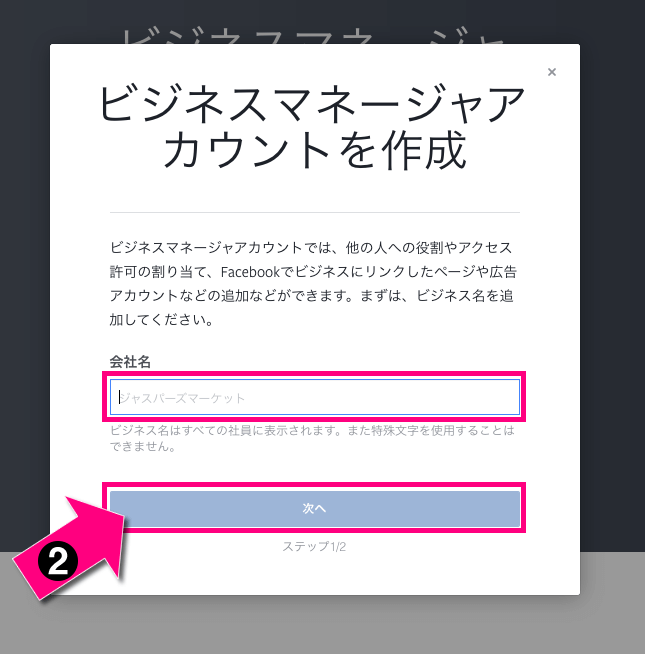
会社名は、Facebook広告の運用を行うためのチーム名みたいなものです。
 やまもと
やまもと
3.氏名、メールアドレスを入力して、「完了」をクリックする
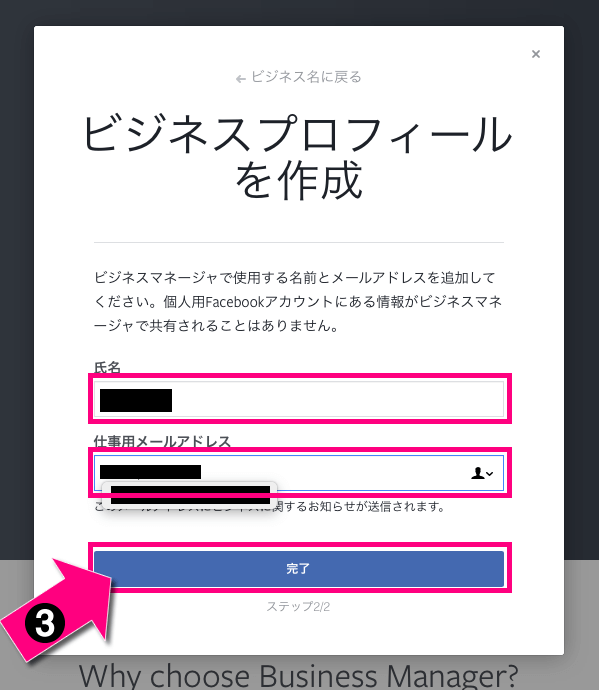
4.「次へ」→「次へ」→「次へ」→「完了」だったと思う・・・
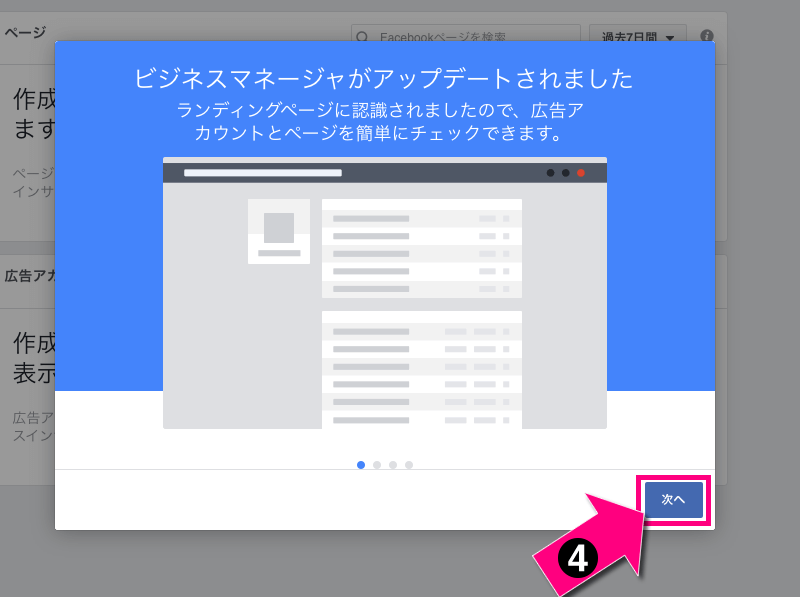
これでひとまず、ビジネスマネージャアカウントの作成ができました。
5.「三」→「ビジネス設定」を順番にクリックする
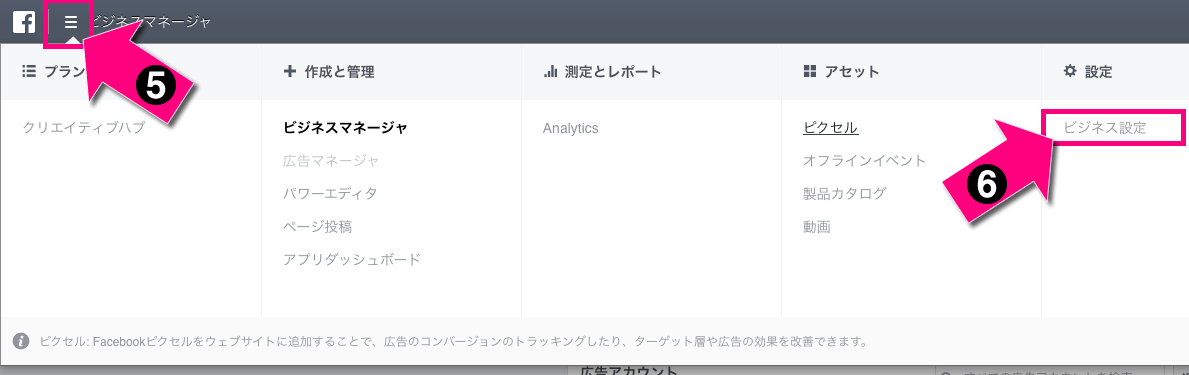
6.「広告アカウント」をクリックする
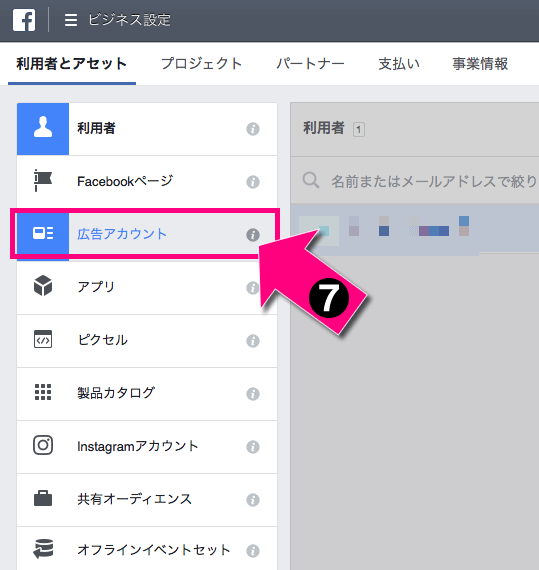
7.「新しい広告アカウントを追加」→「新しい広告アカウントを作成」の順番にクリックする
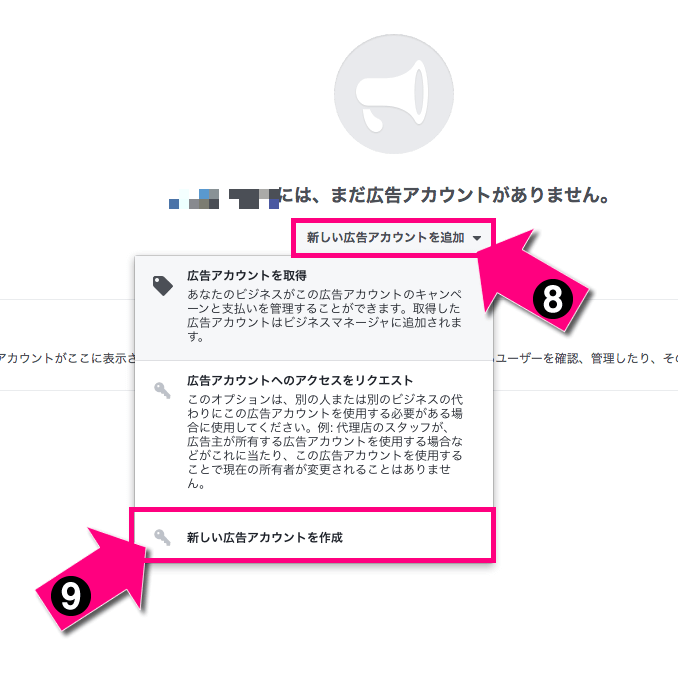
8.「新しい広告アカウント情報」を入力し、「広告アカウントを作成」をクリックする
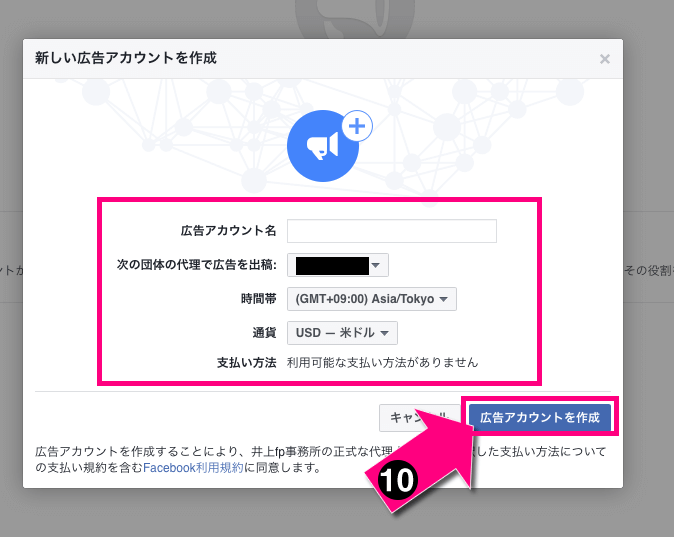
| 広告アカウント名 | 出稿する広告を管理する為のアカウント。とりあえず、好きな名前を付けておきましょうお。 |
|---|---|
| 次の団体の代理で広告を出稿 | 既に選択されているアカウントのままでOK |
| 時間帯 | (GMT+9:00)Asia/Tokyo 日本だからね |
| 通貨 | JPY-日本円 |
| 支払い方法 | 後で設定します |
9.(自分)の横のチェックボックスにチェックを入れて、「変更を保存」をクリックする
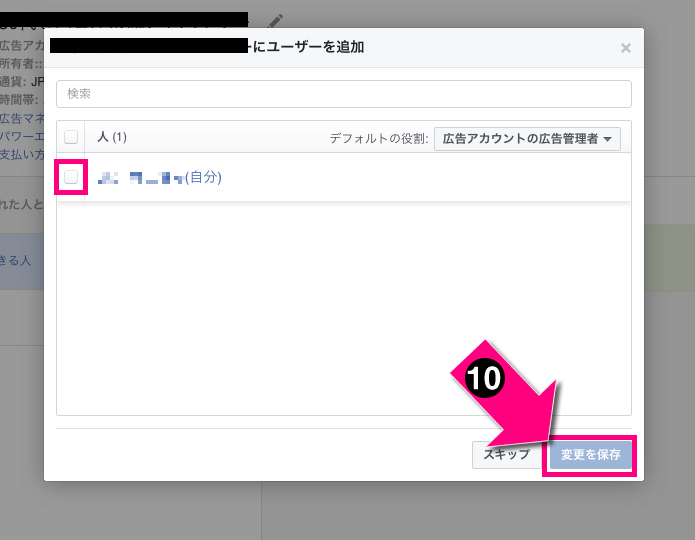
10.広告アカウントの完成です!
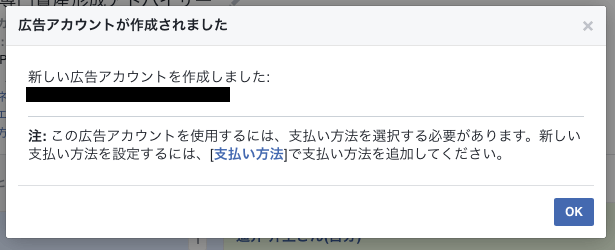
続いては、Facebook広告を成功に導くFacebookピクセルの準備です。
 やまもと
やまもと
Facebookピクセルを使えるようにしよう
Facebookピクセルとは、Facebook広告を自動的に最適化してくれる機能です。
例えば、ぼくが出稿した広告にAさんがクリックしてくれたとします。すると、Facebookピクセルによって、Aさんと似たような人を中心にぼくの広告を出してくれるようになります。
これって本当にすごいんです。
Facebook広告を出せば出すほど、どんどんと成長していってより効率が良い広告運用ができるようになります。
最高です!!
 やまもと
やまもと
では、早速、Facebookピクセルを使えるようにしていきます。
1.「ピクセル」をクリックする
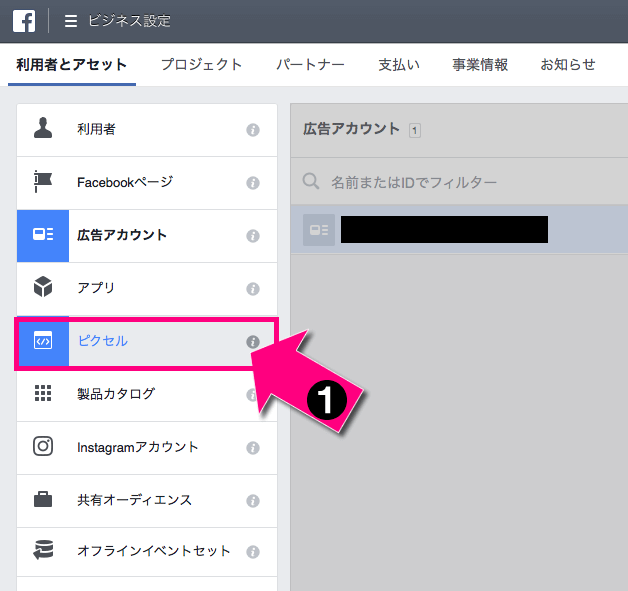
2.「Facebookピクセルを作成」をクリックする
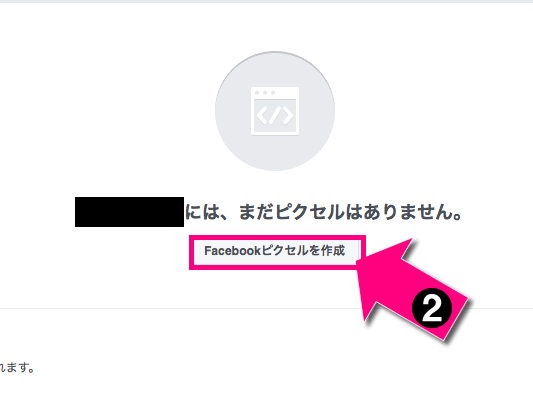
3.「Facebookピクセル」名を付けて、「利用規約」に同意し「次へ」をクリックする
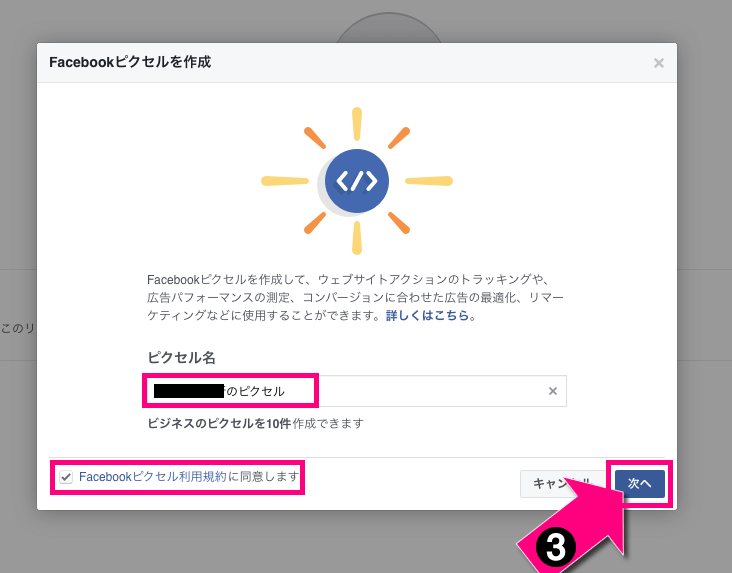
4.「次へ」をクリックする
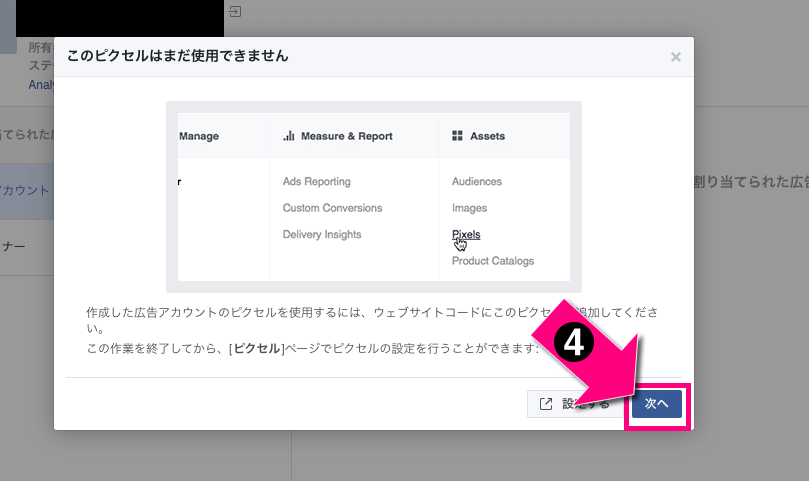
5.「次へ」をクリックする
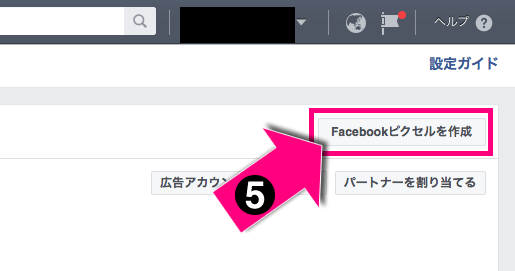
後は、FacebookピクセルのコードをWordpressに設定すればOKです
 やまもと
やまもと
FacebookピクセルとWordpressに設定しよう
WordPressにFacebookピクセルを設定する方法は色々ありますが、ココではハミングバードに設定する方法を解説していきます(あ、他のテーマでも大丈夫です・・・たぶん)。
Facebookピクセルを利用する為には、2つのFacebookピクセルのコードをWordpressに設定する必要があります。
1つはピクセルコード、もう一つはイベントコードです。
ピクセルコードは、WordpressでFacebookピクセルを使う為の基本コードでヘッダーないに記載します。もう一つの、イベントコードはユーザーが「みた」「クリックした」「申し込んだ」等というイベント情報を収集する為のコードでイベント情報を取得したい投稿や固定ページ、ランディングページに設置します。
では、まずピクセルコードをWordpressに設定していきます。
ピクセルコードをWordpressに設定する
1.「ピクセルを設定」をクリックする
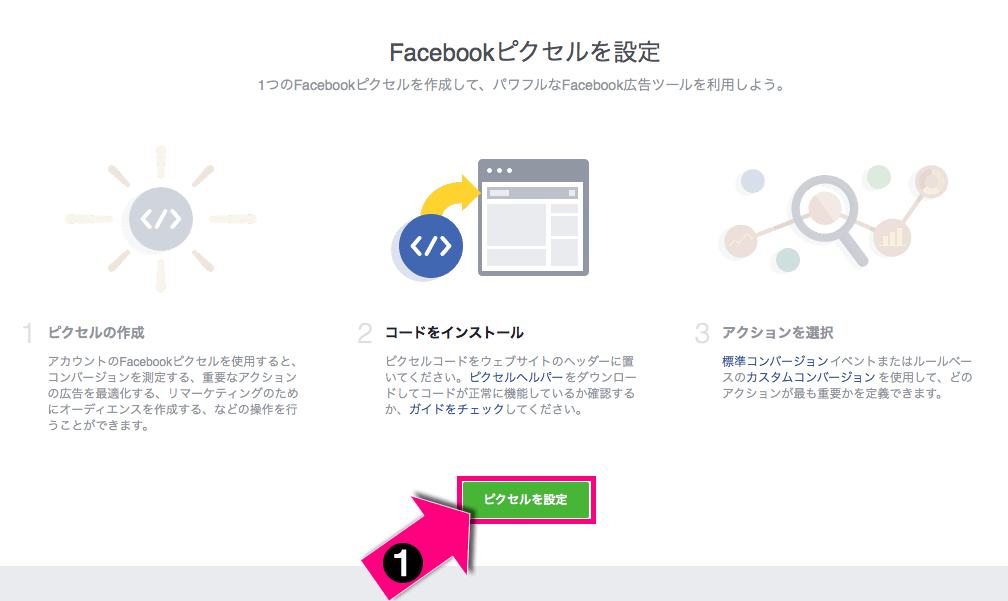
2.「コードを貼り付け」をクリックする
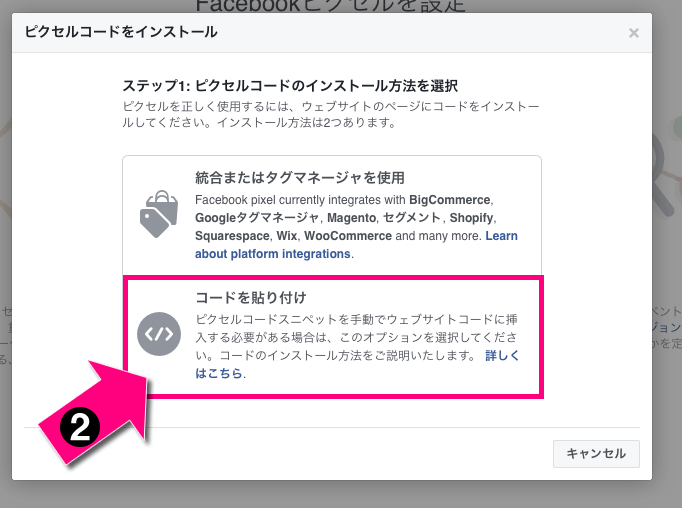
3.ピクセルコードをコピーする
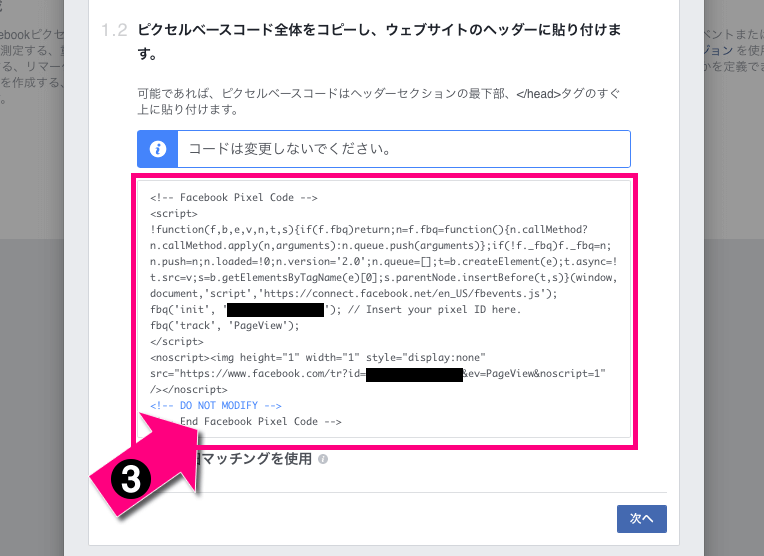
4.Wordpressのカスタマイズ画面で「アクセス解析コード」にコピーしたコードを貼り付ける
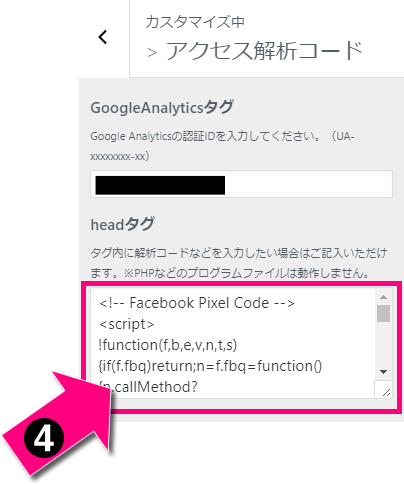
保存するのを忘れないで下さいね。
これでピクセルコードの設定は完了です。
次は、イベントコードを設定します。
 やまもと
やまもと
イベントコードをページに設定する
イベントコードは、ピクセルコードとは違い各ページ毎に設定を行います。
例えば、Aというページにイベントコードを設定すると、Aページのイベント情報だけが取得できるようになります。
イベントコードは全てのページに設定をする必要はありません。
メルマガの申し込みページやサービスページ、Facebook広告を出したときに見て欲しいページなどに設定をしていきます。
で、設定方法は書くページの一番最後にイベントコードを貼り付けるだけ。
では、いきましょう。
1.「次へ」をクリックする
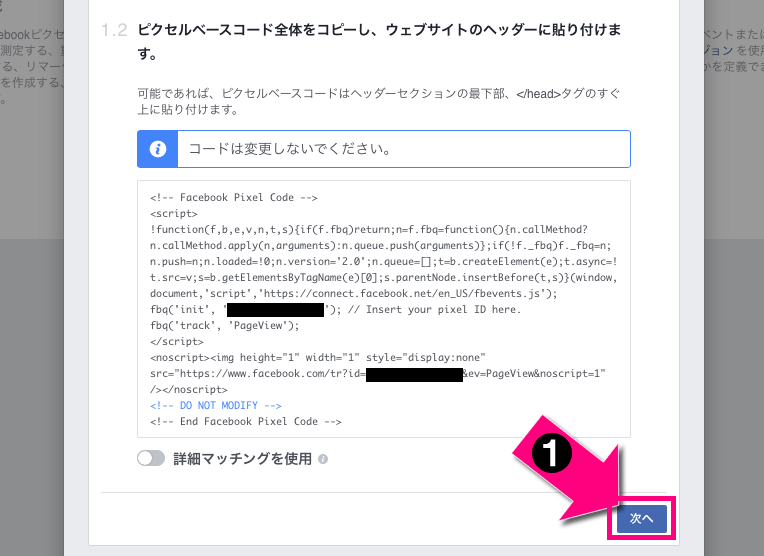
2.イベントコードをコピーする

イベントコードは幾つかありますが、基本的には次のコードを使いましょう。
| イベントコード | 目的・用途 | 設置ページ |
|---|---|---|
| コンテンツビュー | ページを見て欲しいとき | 見て欲しいページ |
| 登録完了 | メルマガの申し込みを増やしたいとき | サンクスページ |
3.イベントコードを貼り付ける
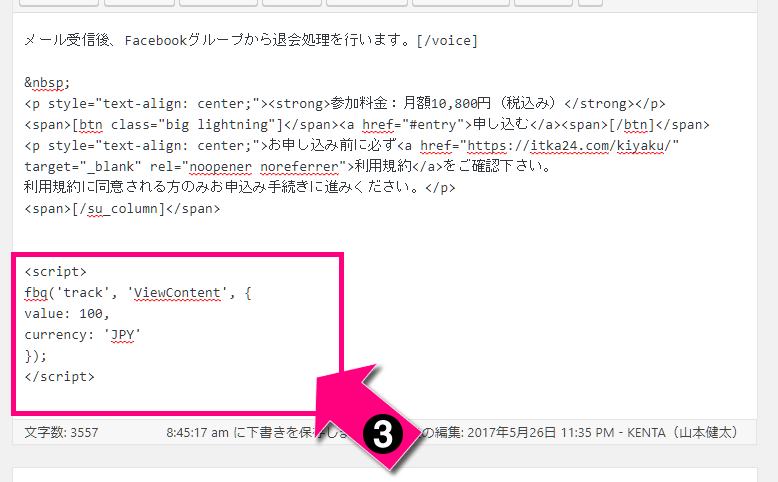
以上で完了です!!