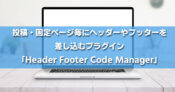MailPoetのメルマガ登録ページ作成【MailPoet導入奮闘記 第3回】
無料で使えるメルマガサービス「MailPoet3」。前回の記事「MailPoetの初期設定【MailPoet導入奮闘記 第2回】」で初期設定が完了しました。
今回は、いよいよメルマガ登録ページを作成していきます。
メルマガ登録ページを作る手順は以下の通りです。
- リストを作る
- フォームを作る
- 登録ページを作る
スポンサーリンク
リストを作る
MailPoetでは複数のメルマガやステップメールを運用することが可能です。その1つ1つのメルマガやステップメールの読者の集まりを「リスト」という単位で管理します。
ということで、まずは、不要なリストを削除し、必要なリストを追加します。メルマガ登録フォームを使って登録する際、どのリストに対して読者を追加するか設定するので、フォームより先にリストを作って下さい。
WordPressの管理画面からMailPoetのリストをクリックします。
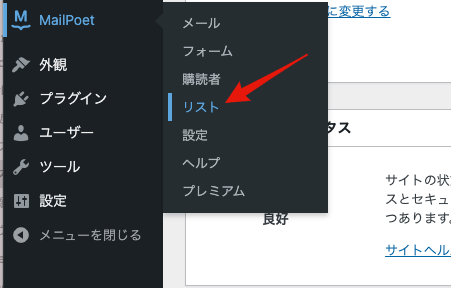
現在、MailPoetに設定されているリストが表示されます。
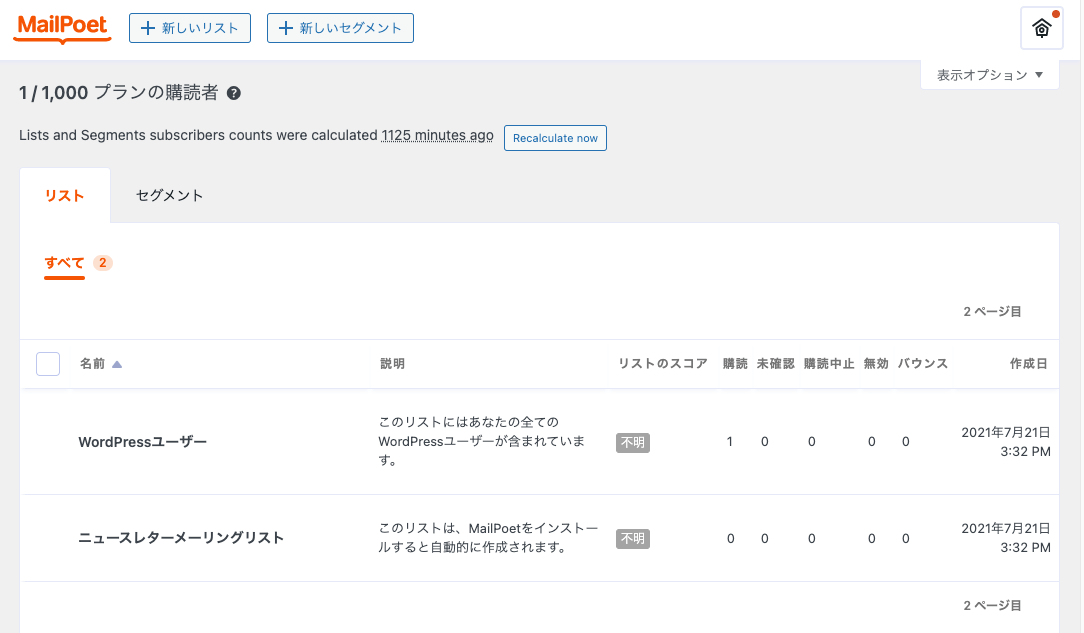
このリストは不要なので、削除します。削除の方法は、名前の横にあるチェックボックスにチェックを入れて、ゴミ箱に移動をクリックします。
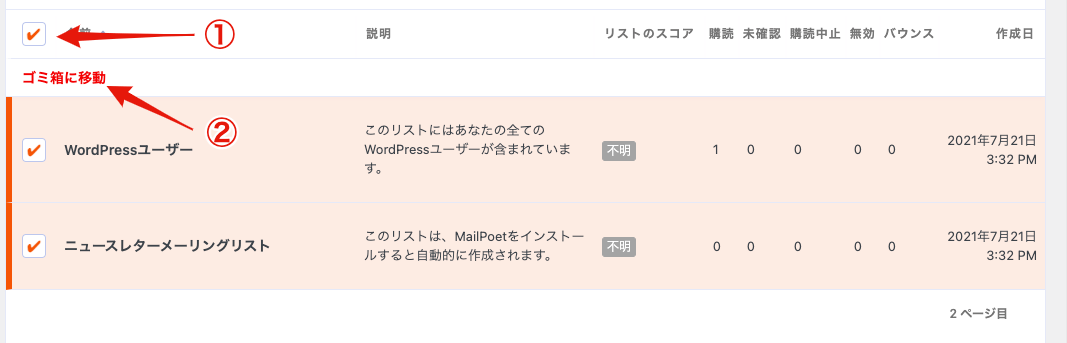
削除できなかった「WordPressユーザー」は、『ゴミ箱に入れて無効にする』をクリックして削除します。
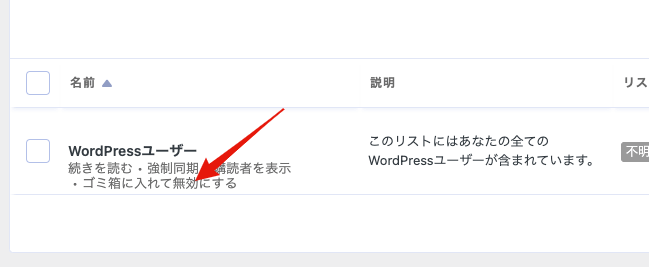
削除が完了したら、新しくリストを作成します。「+新しいリスト」をクリックします。
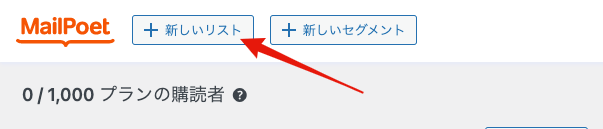
「名前」「説明」を入力し、「保存」をクリックします。
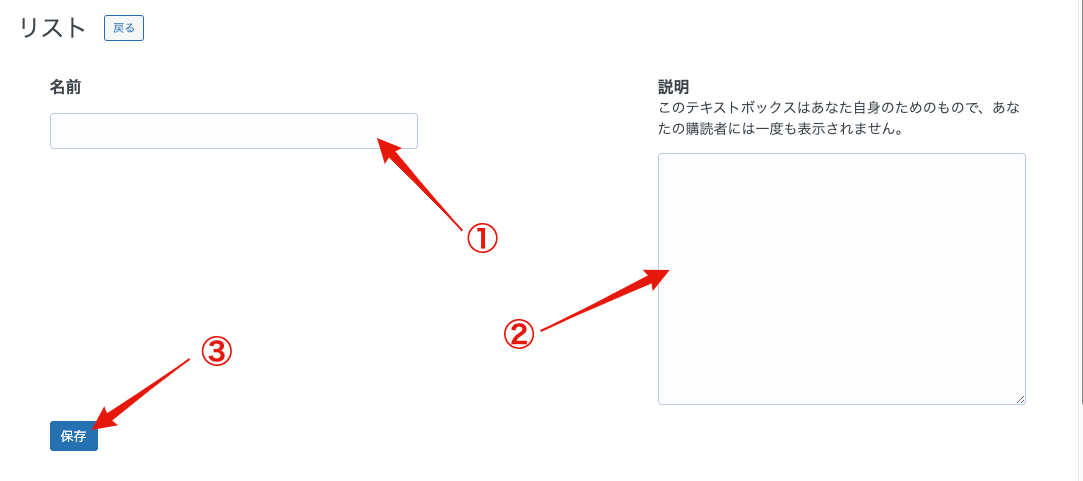
リスト完成。
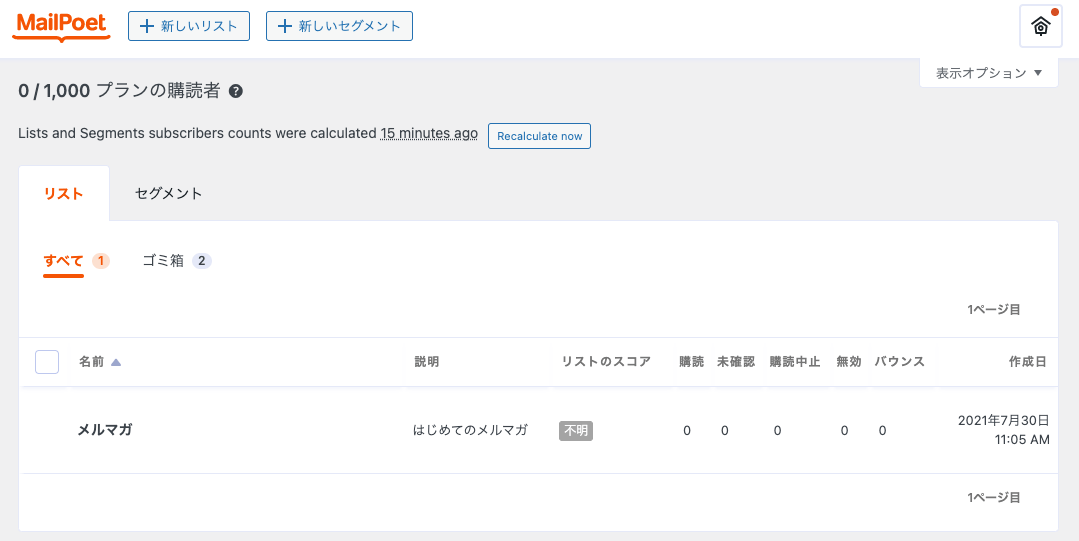
続いて、フォームの作成を行っています。
フォームを作る
MailPoetにはメールアドレス登録用フォームのテンプレートが用意されています。基本的には、テンプレートを書き換えてページやイメージに合ったフォームに作り替えていきます。
WordPressの管理画面にあるフォームをクリックします。
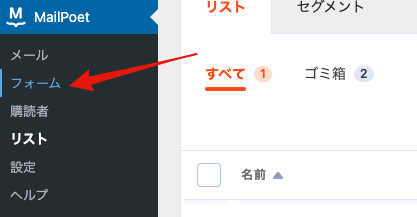
「+新規フォーム」をクリックします。
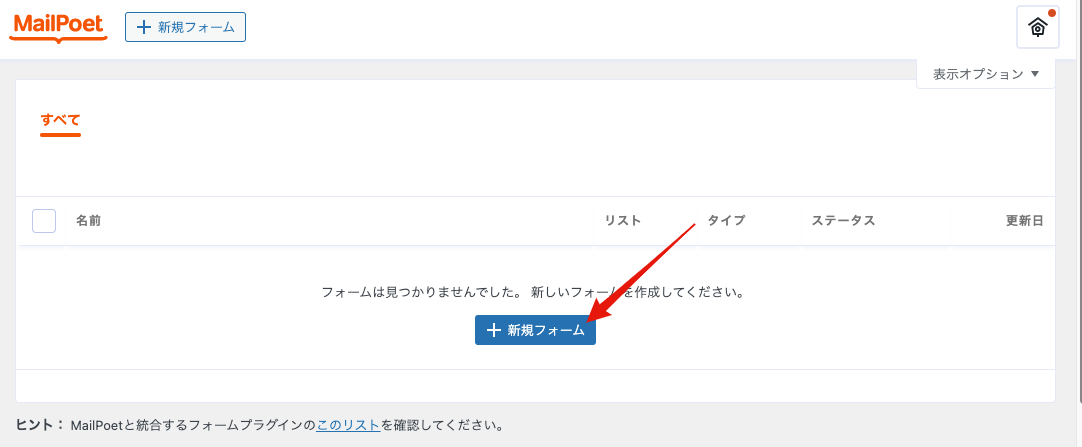
テンプレートから好きなフォームのデザインを選択します。フォームのタイプは、ポップアップ、スライドイン、固定バー、ページの下、その他(ウィジェット)の5つから選べます(タイプは後から変更可能)。
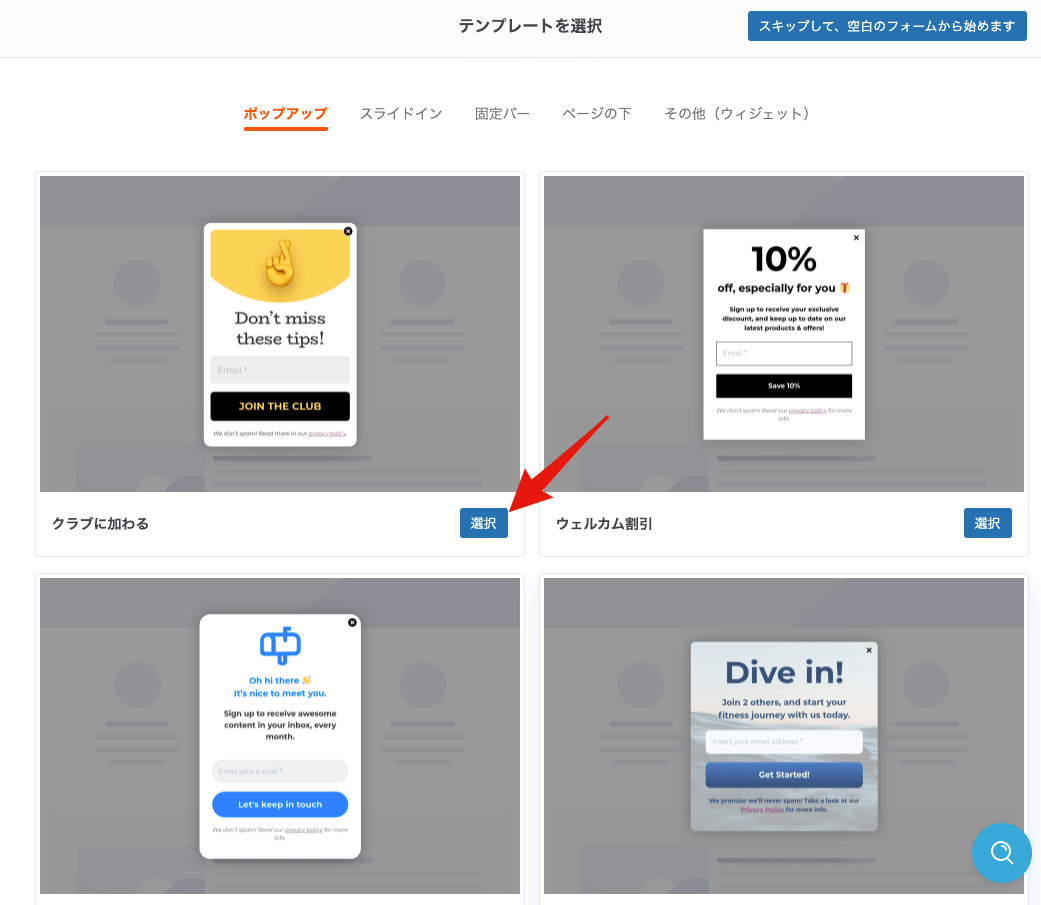
画面の左がフォームのテンプレートです。この部分を書き換えます
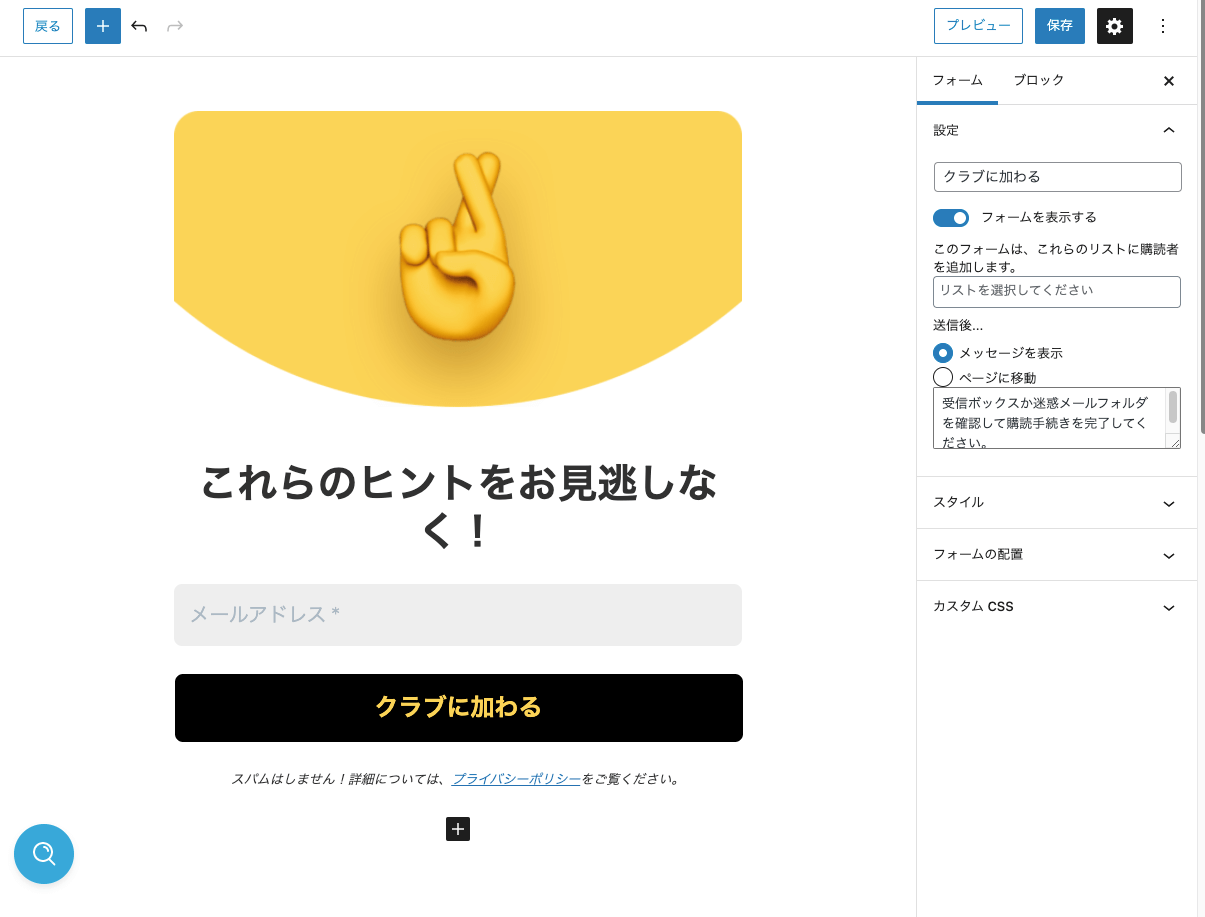
今回は、メールアドレスとボタンを残して残りは削除します。理由は後から登録ページを別途作成し、このフォームを差し込む予定だからです。
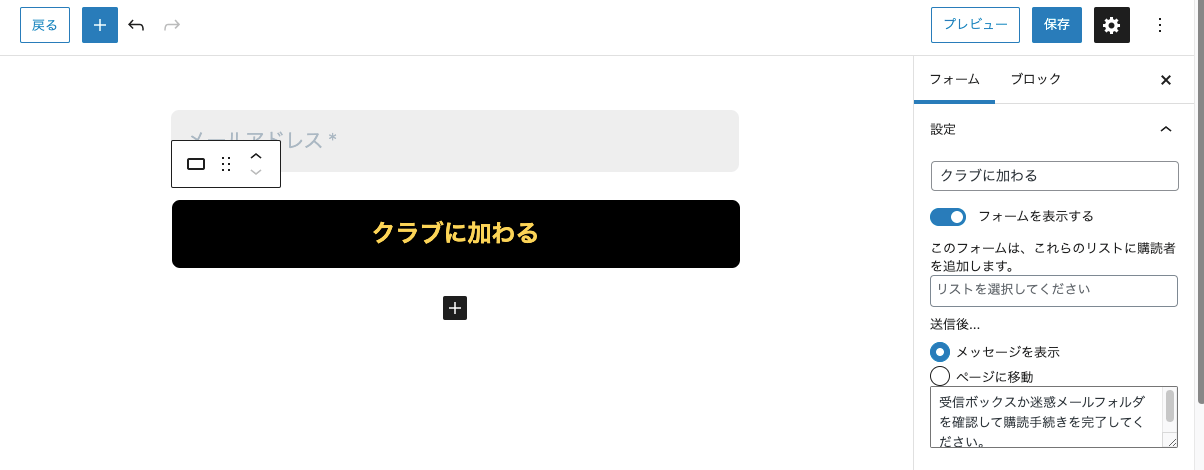
次にボタンの文字を書き換えます。ボタンをクリックして、画面右側のブロックのラベル「クラブに加わる」を「今すぐ登録する」と書き換えます。
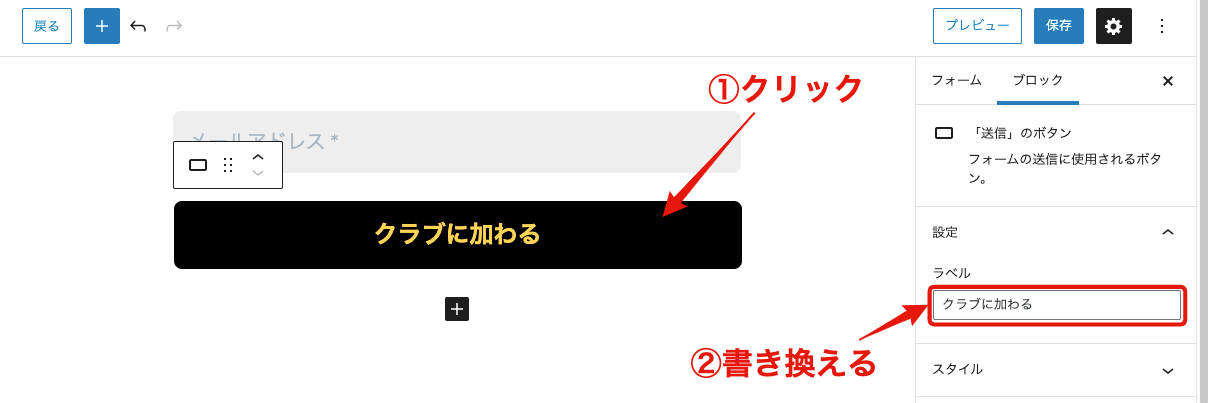
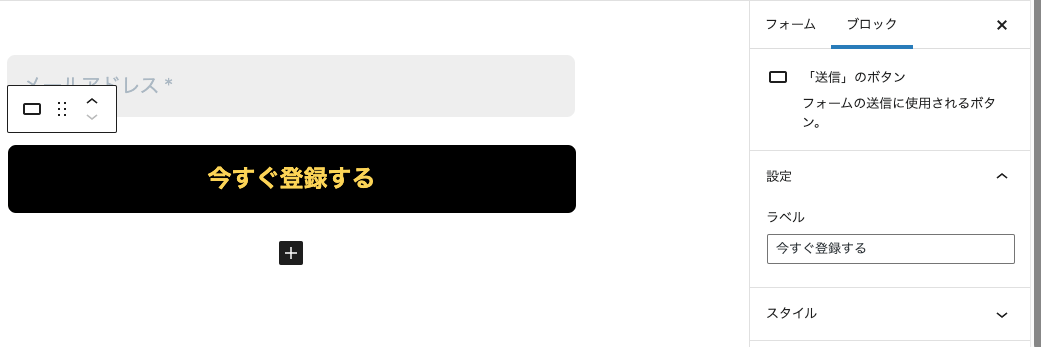
フォームをクリックして、設定を変更します。「クラブに加わる」→「メルマガ登録」。
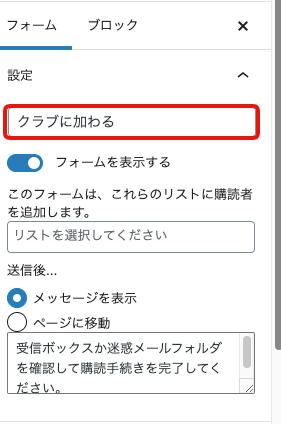
「リストを選択して下さい」をクリックし、リスト「メルマガ」を選択します。
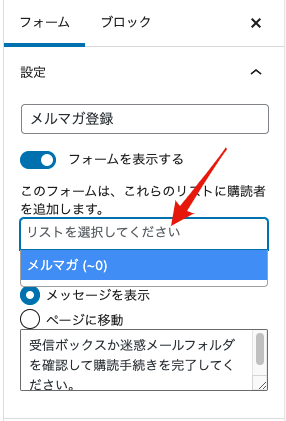
ひとまず、送信後はそのまま。メッセージを表示にしておきます。後ほど、サンクスページを作成後に変更予定。
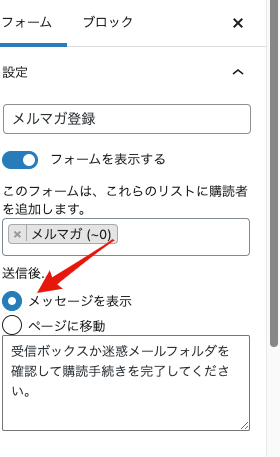
フォームの配置で「ショートコードとその他」をクリックします。
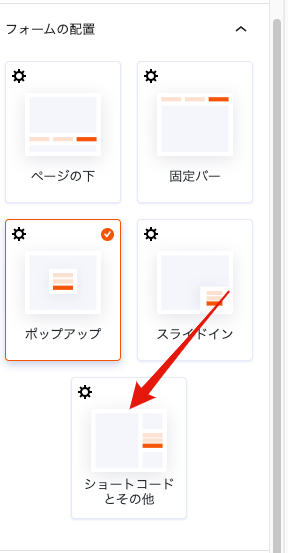
ショートコード(赤下線)をコピーしておきます。
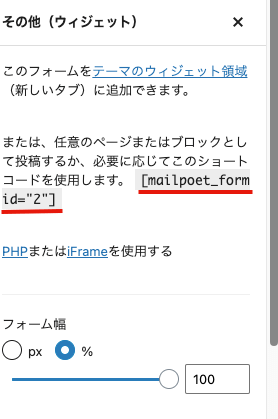
作成できたら保存して、フォームの作成が完了です。次はいよいよ登録ページを作成します。
登録ページを作成する
登録ページは、固定ページを使って作成します。ポイントは、先ほどコピーしたショートコードを登録ページ中に貼る事です。
今回はテストで、ショートコードを貼っただけの簡単なページにします。固定ページから新規作成をクリックし、新しく固定ページを作成します。
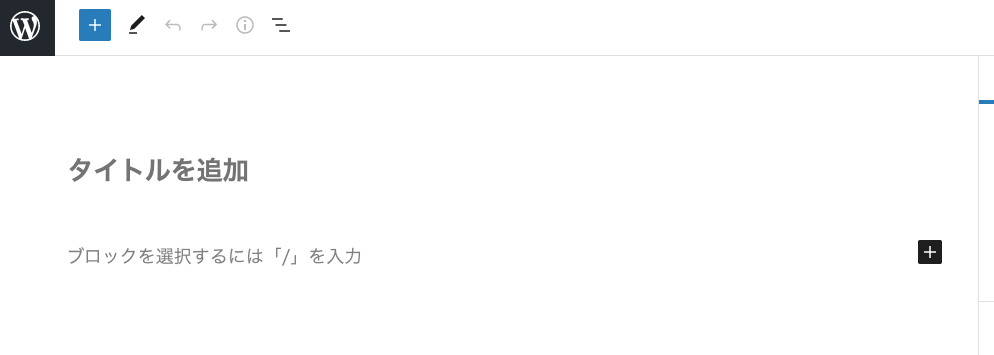
タイトルを入力し、『ブロックを選択するには「/」を入力』と表示されている部分に、ショートコードを貼り付けます。
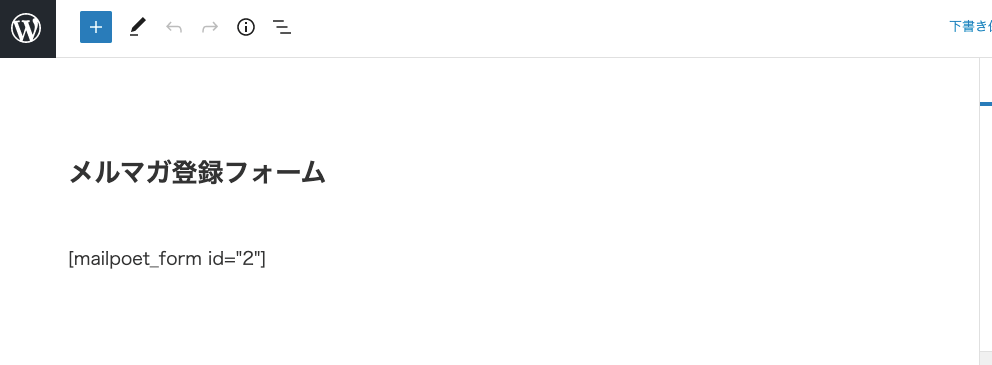
できあがったらプレビューでページを確認します。
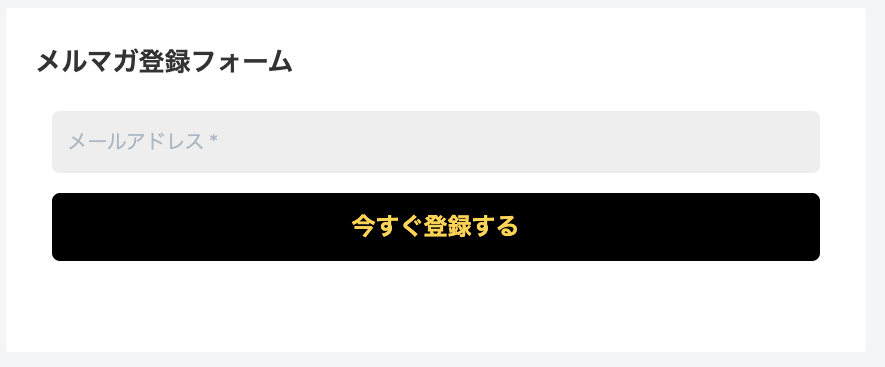
この記事ではココまでで終わりです。
後は、申し込みページを書き上げれば本当の意味での完成になります。
次の記事では、MailPoetで使う認証ページなどの作成を行っています。