iPhoneのカメラをパソコンにつないでZOOMで使えるようになる「iVCam」
iPhoneのカメラをパソコンに接続して、ZOOMやYouTubeライブ、Facebookライブ、動画撮影をしてみたいと思ったことはありませんか?多くの人は興味ないかもしれないですが、この記事にたどり着いたあなたはやってみたいですよね。
ぼくは、以前、使っていたWebカメラの解像度が低くパソコンに接続して使うと映像がカクカクして粗かったので、iPhoneのカメラが使えればいいなと思っていました。
すると、世の中にはあるものですね。ということで、この記事では、iPhoneのカメラをパソコンに接続してWebカメラにすることができる「iVCam」を紹介していきます。
- iPhoneのカメラをWebカメラとして使いたい人
- パソコンにWebカメラがない人
- カメラを切替ながら動画を使いたい人
スポンサーリンク
スマホをWebカメラとして使えるiVCamとは
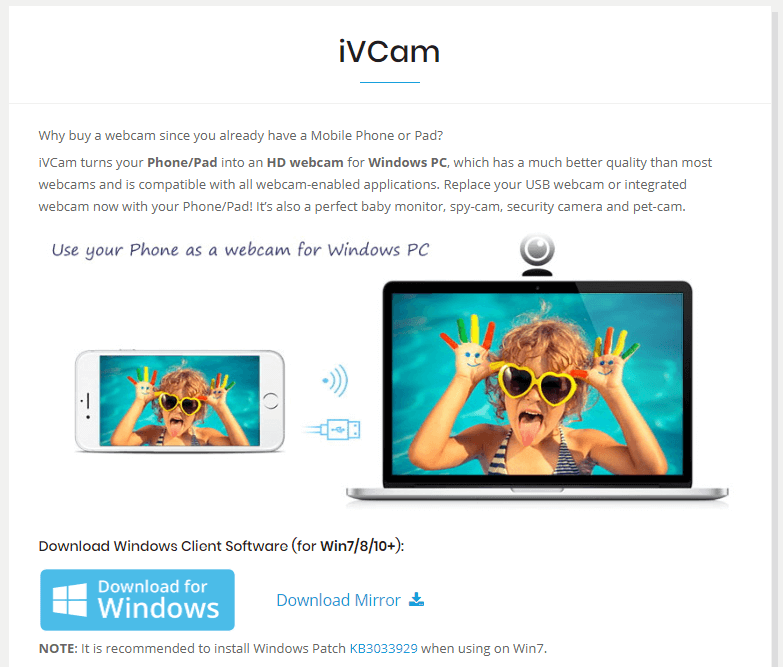
iVCamは、スマホのカメラをWebカメラとして使うことができるようになるアプリケーションです。つまり、あなたのiPhoneのカメラをZOOMやFacebookライブのカメラとして使うことができるようになるってことです。
で、実際に接続したのがこちらの写真になります。
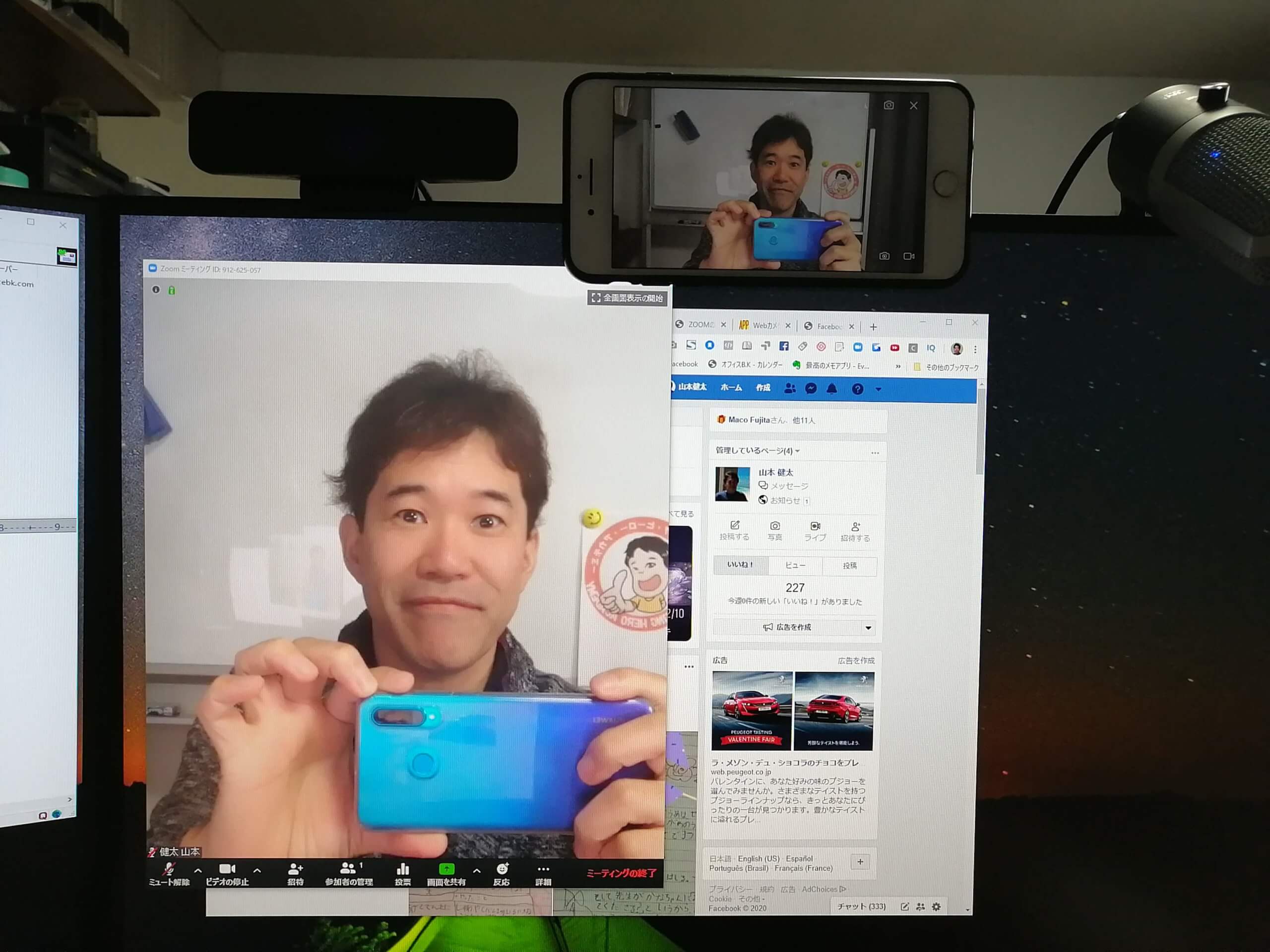
スマホのインカメラ(スマホの画面側のカメラ/FaceTimeカメラ/前面カメラ)で撮影した映像が、ZOOMに表示さてますね。
iVCamを使うメリット・デメリット
では、続いてiVCamのメリットとデメリットを紹介します。
iVCamのメリット
iVCamは、iPhoneのカメラをWebカメラにするため、市販されている安価なWebカメラより綺麗に撮影することが出来ます。もちろん、iPhoneのカメラなので、iPhoneを操作してズーム可能。
ちなみに、iPhoneの機種と画素数はこちらの通りです。
| 機種 | iSightカメラ (背面カメラ) |
FaceTimeカメラ (前面カメラ) |
|---|---|---|
| iPhone 11 Pro Max | 1200万画素 | 1200万画素 |
| iPhone 11 Pro | ||
| iPhone 11 | ||
| iPhone XS | 700万画素 | |
| iPhone XS Max | ||
| iPhone X | ||
| iPhone 8 | ||
| iPhone 8 Plus | ||
| iPhone 7 | ||
| iPhone 7 Plus |
ちなみに、ぼくが使用しているWebカメラの画素数は300万画素です。
まとめると、以下の通りです
- iPhoneをWebカメラとして使える
- 市販の安価なWebカメラより解像度が良い
- iPhoneのズーム機能が使える
iVCamのデメリット
iVCamはiPhoneとパソコンを無線で接続する事になるので、自宅や事務所など同じWi-Fi環境下にないと使えないんですね。それに、無料版の場合、画面にすかしが入ってしまうんです。
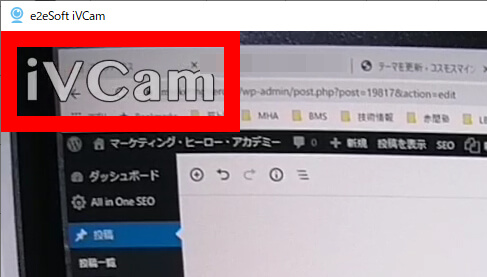
後は、iPhoneのカメラを使うのでiVCam使用中はiPhoneを使うことができません。
まとめると、こんな感じですね。
- 同じWi-Fiで繋がっている必要がある
- 無料の場合、画面に「iVCam」のすかしが入る
- 撮影中、スマホが使えない
ということで、お待ちかね、iVCamをインストールしていきましょう
iVCamのインストール
iVCamはパソコンとiPhoneの両方にアプリをインストールして利用します。まずは、パソコンにiVCamをインストールします。
パソコンにiVCamをインストール方法
1.iVCamのWebサイトに移動し、iVCamをダウンロードします。
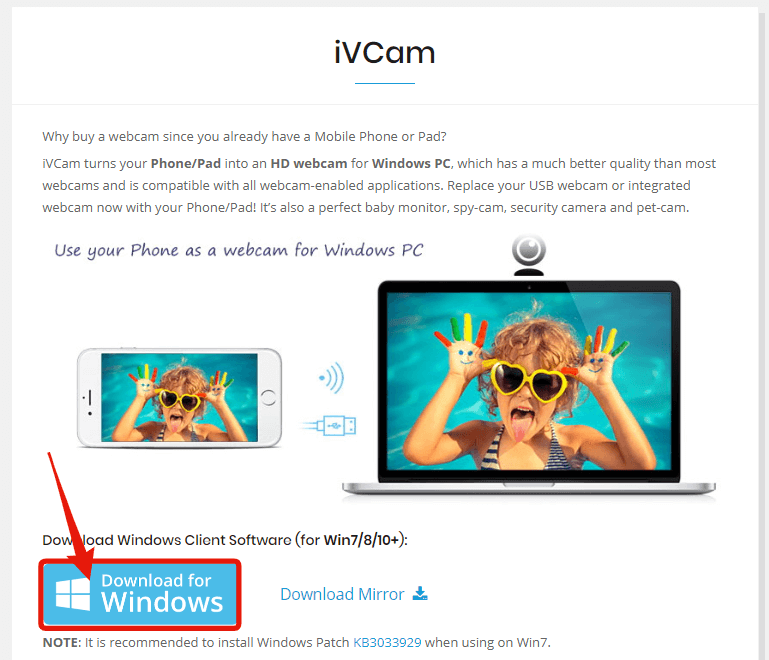
2.ダウンロードしたファイルをダブルクリックする
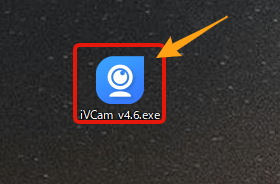
3.画面の指示に従ってインストールを行う
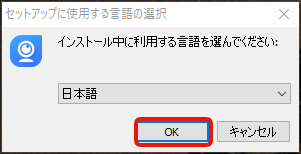
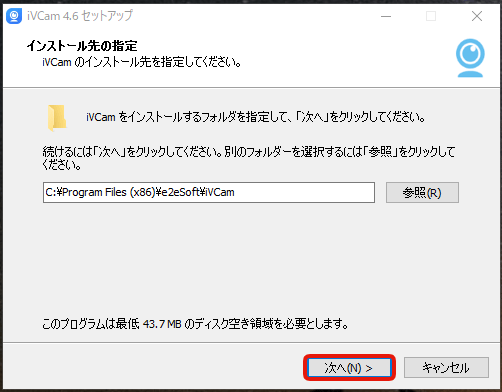
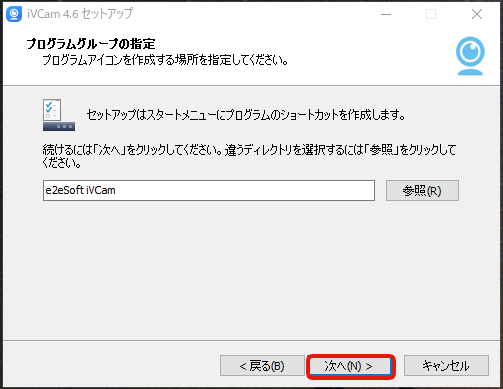
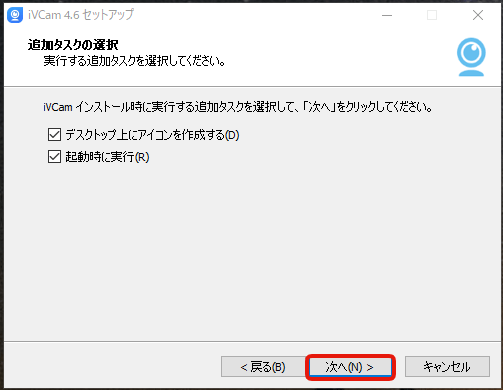
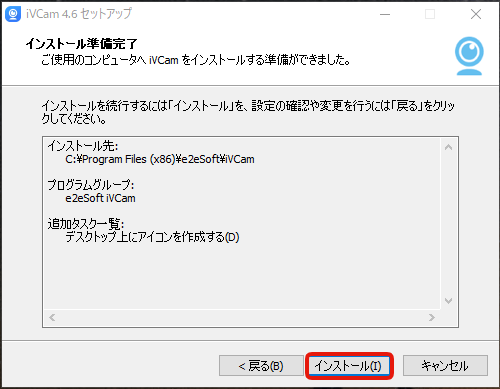
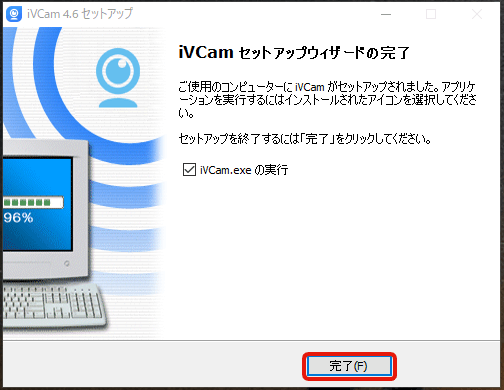
iPhoneにiVCamをインストールする方法
1.Apple Storeの「検索」へ行きます。
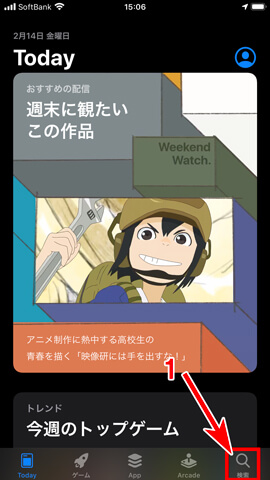
2.「iVCam」を検索して、インストールします。
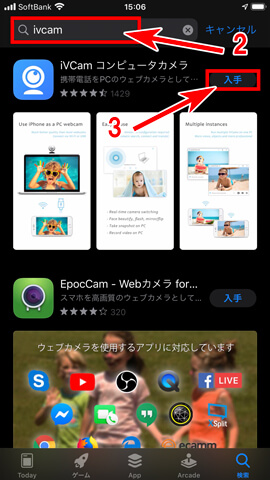
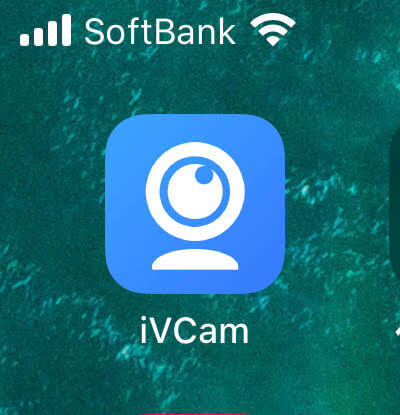
iPhoneとパソコンをiVCamで接続する方法
iPhoneとパソコンを接続するには、iPhoneとパソコンにインストールした「iVCam」を起動するだけです。
1.パソコンの「iVCam」を起動します。
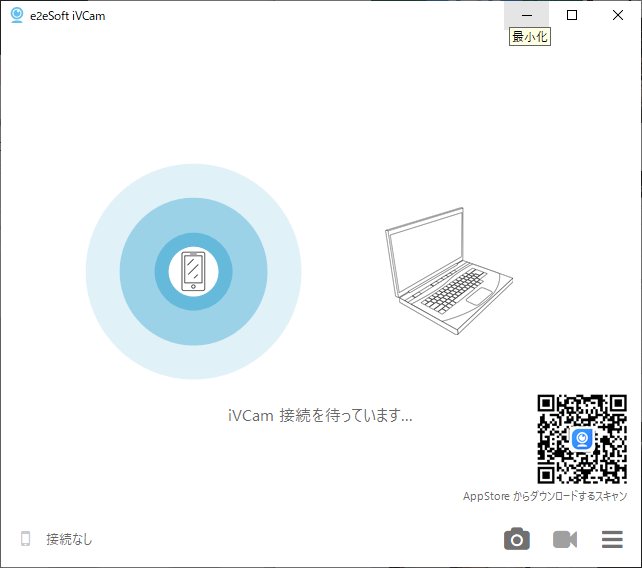
2.iPhoneの「iVCam」を起動します。
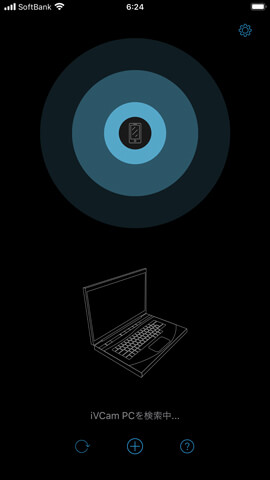
接続完了すると、次の様になります。


お気づきかもしれませんが、iPhoneを縦にしているとパソコン側では横になってしまいます。そこで、iPhoneを横にします。


これでOKです。
iPhoneとパソコンのiVCamを起動しても接続できない場合は、セキュリティーソフトが邪魔をしている可能性がありますので、セキュリティソフトで「iVCam」が使えるように設定をして下さい。
ZOOMのカメラをiPhoneに切り替える方法
では、早速、iPhoneのカメラをZOOMで使ってみましょう。
ZOOMのカメラマークの横にある「^」をクリックして、「e2eSoft iVCam」w選択します。
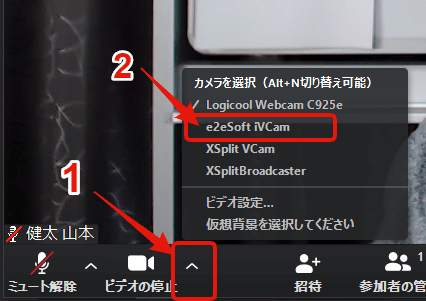
こっちが「Webカメラ」
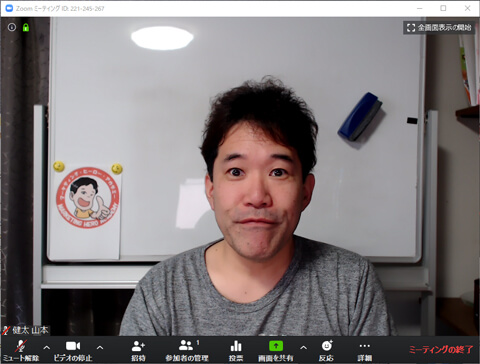
で、こっちが「iPhone」
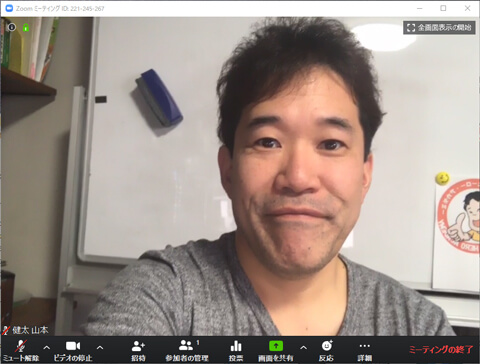
iVCamでできること
iPhoneのiVCamの画面には画面の上部と下部に2つのメニューがあります。まずは、画面上部のメニューを紹介します。
iVCamの画面上部のメニュー

| 解説 | |
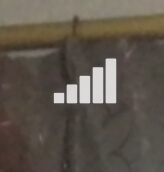 |
無線の強度 |
 |
アウトカメラ使用時にタップすると、ライトが点灯します。 |
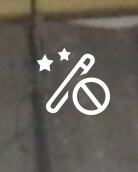 |
肌が綺麗になります |
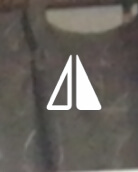 |
左右反転します |
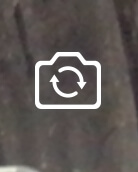 |
インカメラとアウトカメラを切り替えます |
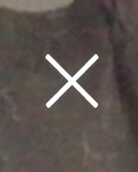 |
iVCamを終了します |
iVCamで肌を綺麗してみました


iVCamで反転してみました

iVCamの画面下部のメニュー
こちらのメニューは見たままです。
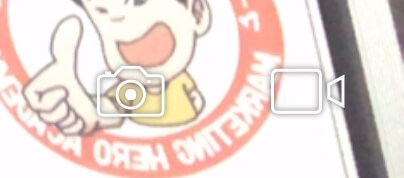
左のマークが「写真」、右のマークが「録画」です。どちらも、iPhoneではなくパソコン側に保存されます。
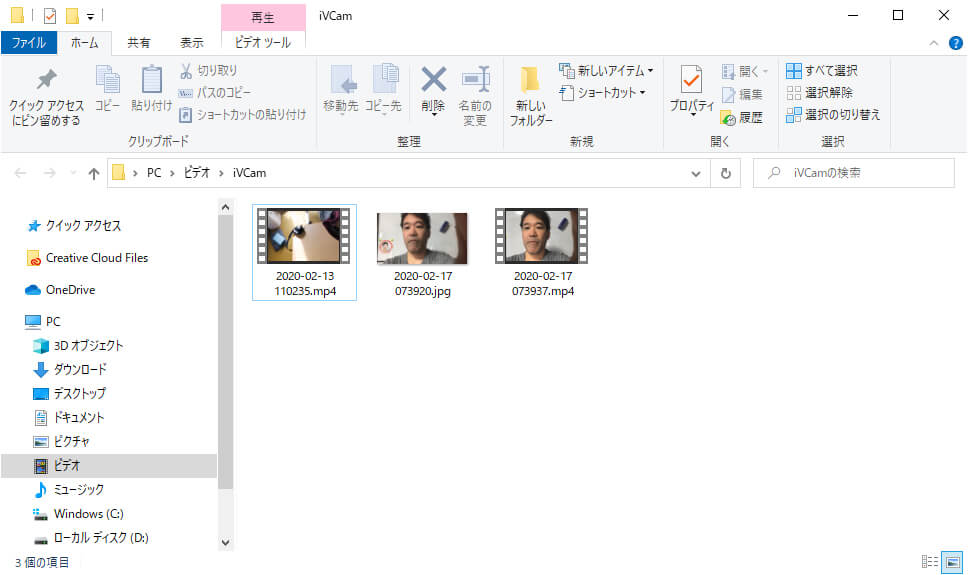
【まとめ】iPhoneのカメラをパソコンにつないでZOOMで使えるようになる「iVCam」
いかがでしょうか?iPhoneの綺麗なカメラを使ってZOOMや動画撮影ができるようになる「iVCam」。操作も簡単で、パソコンが苦手な方でもすぐに使えるようになるはずです。
使い方も工夫次第でいろんなことができます。例えば、カメラを切替ながら動画配信をしたり、2台で撮影して編集したり、更には同一のWi-Fiに繋がっていれば使えるので、別の部屋にiPhoneをおいてペットの様子を見たり。
ぜひ、iVCamであなたのZOOMやFacebookライブ、YouTubeを楽しくして下さい。
では、またお目にかかりましょう!








