【決定版】iPhoneをMacbookのカメラで使うオススメアプリ「Camo」
iPhoneをパソコンに接続してWebカメラとして利用するアプリで、ぼくがこれまで使ってきたものは「iVcam」と「EpocCam」。両方試した結果、ぼくはEpocCamを常に利用していました。しかし、先日、Macbook Pro(M1)のCamtacia Stadio2022/2021にEpocCamとYeti Blue Microphone を接続して動画を撮影したところ、マイクからの音声が録音できないという症状に見舞われました。
色々試行錯誤した結果、Camtasia StudioではなくOBSを利用すればEpocCamとYeti Blue Microphoneを利用すれば音声を録音することができると判明しました。その過程で、Macbook Pro(M1)のiPhoneをWebカメラ化できるアプリを調べて試したところ、「Camo」がとてつもなく使いやすかったので紹介しておきます。
- Camo の事を知ることができます
- Camo の使い方がわかります
- Camoを使ってZOOMを利用する方法がわかります
スポンサーリンク
Camo / Camo Studioとは
Camoはreincubate社が開発したスマホのカメラをPCで利用するためのアプリです。ネットでCamoを検索すると、CamoとCamo Studioの2つが出てきて、一瞬、頭に「?」が出てきたのですが、Webサイトを見て理解できました。Camoはスマホ用アプリ、Camo StudioはPC用アプリの事です。
Camoをスマホにインストールし、Camo StudioをPCにインストールすることで、PCでiPhoneをWebカメラとして利用できます。
Camoを無料で利用すると機能が制限されます。課金することでフル機能の利用が可能です。課金方法は以下の3種類
| ライセンス形態 | 料金 |
|---|---|
| 月間サブスクリプション | $4.99 |
| 年間ライセンス | $39.99 |
| 生涯ライセンス | $79.99 |
この記事を書いている時点(2022年10月19日)では、まだ課金していないのでフル機能は使い切っていませんが、生涯ライセンスを購入しても損はしないと思っています。
Camo をパソコンで利用するには
Camoを利用するには、上記で説明したとおり、iPhoneとPCにそれぞれアプリをインストールする必要があります。
iPhoneにCamoをインストールする方法
iPhoneにCamoをインストールするには、「App Store」で「Camo」を検索してインストールします。
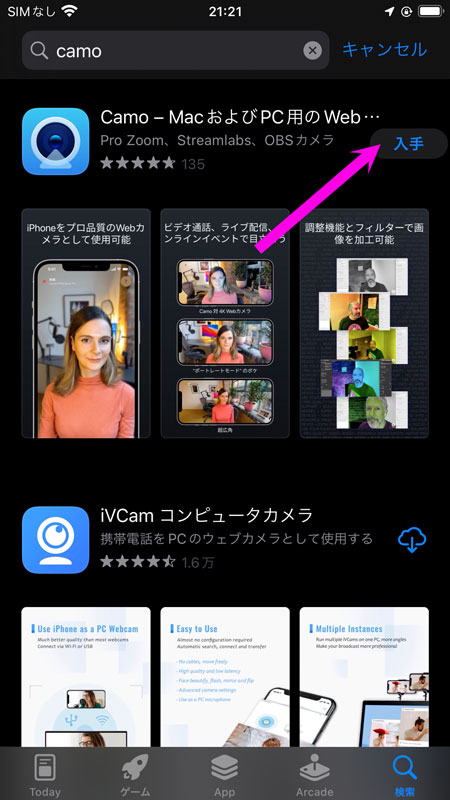
Camo Studio をインストールする方法
Camo Studioはreincubate社のWebサイトに公開されています。まず、以下のURLをクリックしてreincubate社のWebサイトに移動します。
ダウンロードボタンをクリックすると、インストール用のファイルのダウンロードが開始されます。
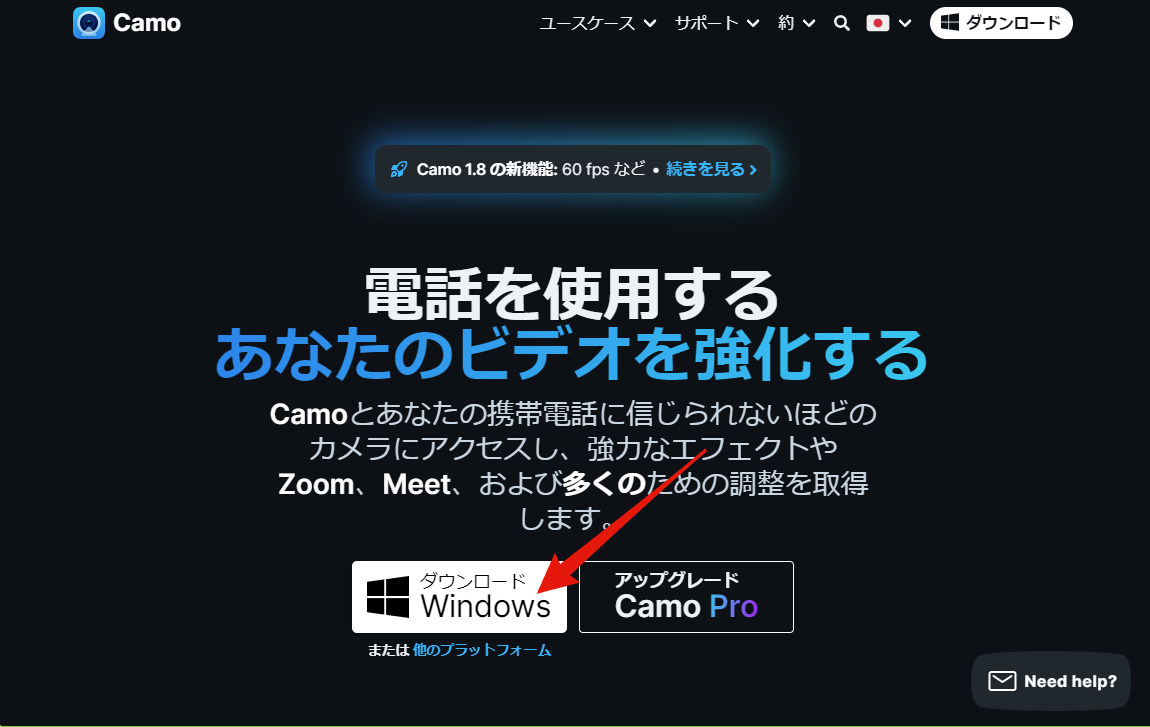
ダウンロードしたファイルをダブルクリックしてインストールします。
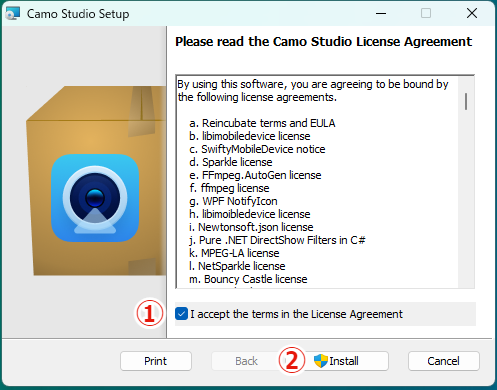
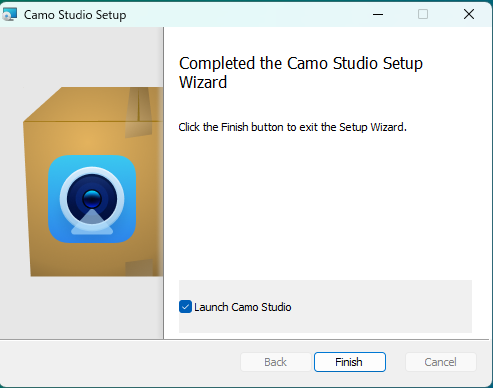
iPhoneとPCを接続する方法
PCにiPhoneのカメラを認識させるには、まずiPhoneとPCをUSBケーブルで接続します。そして、iPhone側のCamoを起動し、PC側のCamo Studioを起動するとiPhoneのカメラがPCで利用できます。
iPhone側のCamoを起動し画面の指示に従っていきます。
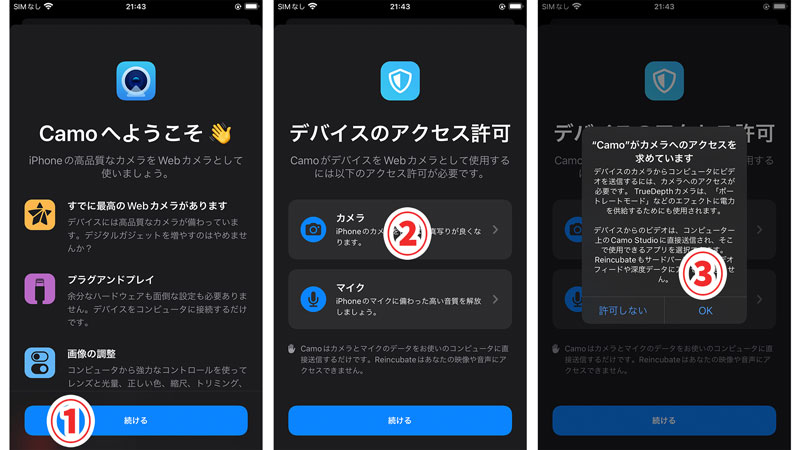
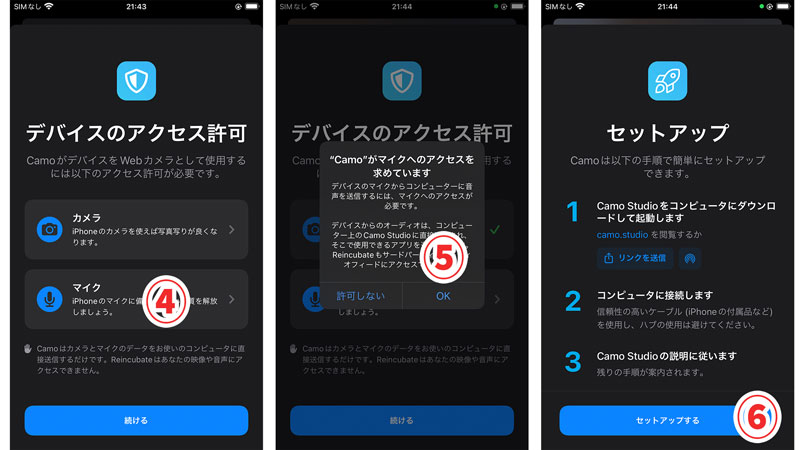
PCでCamo Studioを起動します。続いて、「Start iTunes」をクリックします。(※要iTunes)
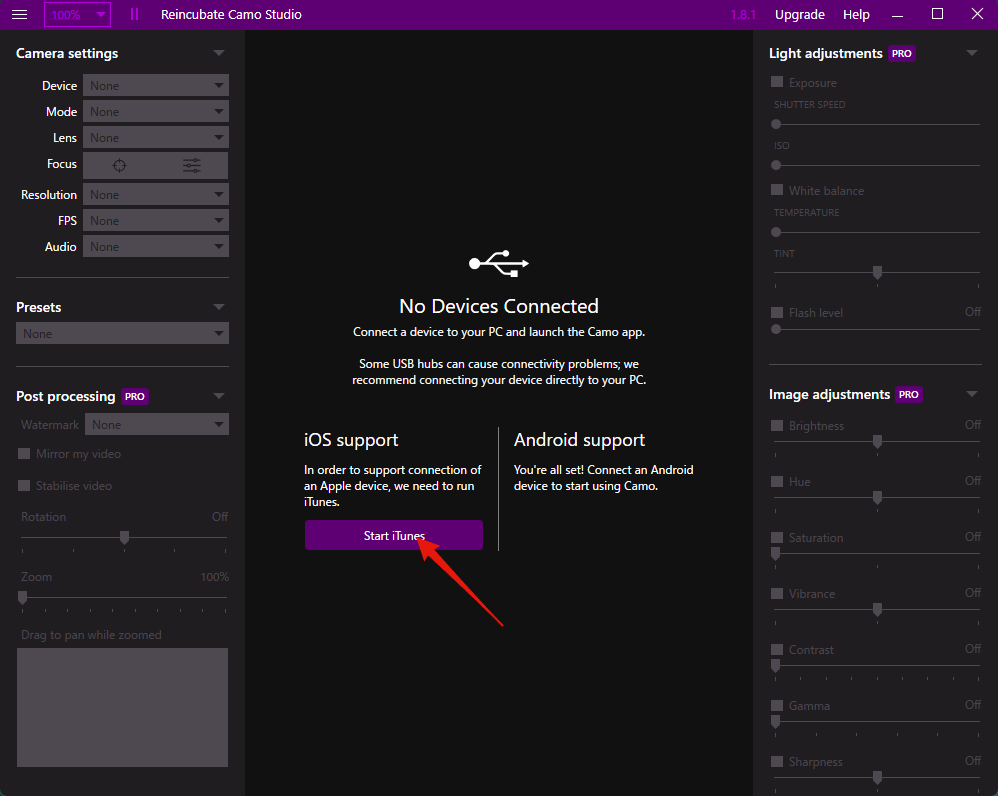
接続が完了できれば、Camo StudioにiPhoneのカメラ映像が表示されます。
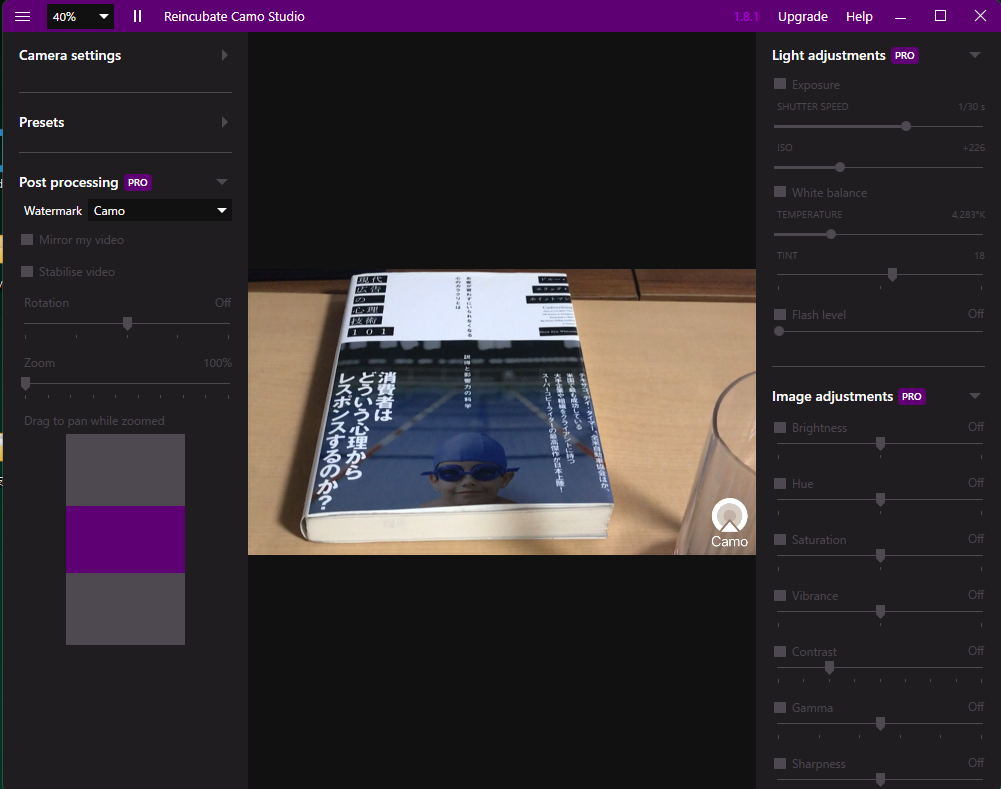
無料版では、カメラレンズの倍率を細かく変更するなど多数の機能を利用することはできません。画面上に「PRO」を表示されている機能は有料版で利用可能です。
ただ、ZOOMで会議をするだけなら無料版でも問題ありません。
Camo Studioの設定
無料版で設定可能な項目を紹介しておきます。
Mode
モードは、いわゆるフィルターのような機能です。カメラに映っている人物の顔を面白い顔に変更できたりします。ちなみに、オススメはBasic Portrait/Portrait(Proのみ)です。Portraitは人物の背景を綺麗にぼかしてくれます。ZOOMのぼかしフィルターのような雑なぼかしではなく、一眼レフで撮っている映像のようにオシャレにぼかしてくれるのです
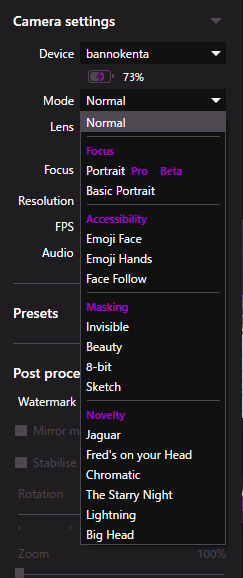
Lens
レンズはメインカメラ(Back)かインカメラ(Front)を選択することができます。ZOOMを利用する場合、Frontのセルフィーに設定しておかないと、ZOOM上に映像が映りません
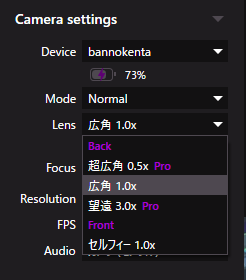
Resolution
解像度です。FHDにするには、Proにアップグレードする必要があります。YouTube用に動画撮影をするなら、Proにアップグレードした方が良いです。
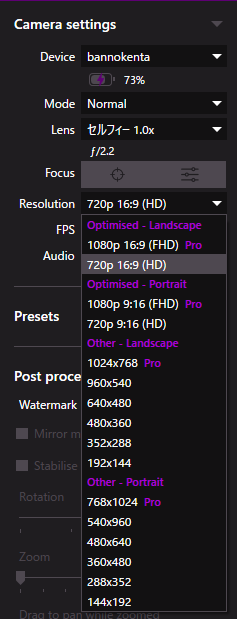
FPS
Frame Per Second。動画1秒あたり静止画何枚にするかを決められます。初期値は30です。ZOOMでの会議ユースであれば問題はありません。しかし、YouTube用の動画撮影をするなら60は欲しいですね。
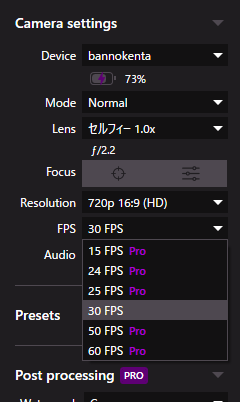
Audio
マイクのことです。知らんけどwww。
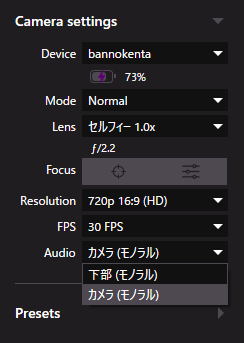
Watermark
画面の右下にはいる透かしの設定です。「Camo」の「None」は無料版で設定可能。オリジナルの透かしを入れたい場合は、Proにバージョンアップして下さい。
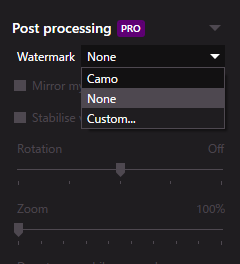
CamoをZOOMで利用する方法
CamoとCamo Studioの接続確認ができたら、ZOOMでも利用可能となります。
ZOOMのカメラ選択で「Camo」を選びます。
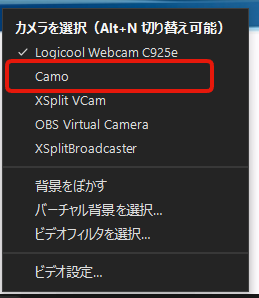
この時、Camo StudioのLensが「セルフィー」に設定されていないと、Camo Studioには映像が表示されていても、ZOOMには映像が表示されません。
【まとめ】iPhoneをMacbookのカメラで使うオススメアプリ「Camo」
これまで幾つかのiPhoneのカメラをパソコンに接続して使うアプリを使ってきましたが、このアプリが一番ぼくの用途に合っていました。特に、パソコンでカメラの倍率を変えることができる機能は秀逸です。これだけでも課金したいと思っています。
ぼくは、YouTubeにアップロードする動画の撮影にiPhone13 Proを利用しています。少しでもカメラの映像をよくして撮影したいので、カメラはバックカメラ(メインカメラ)を利用。そのため、撮影前のカメラ調整にメチャクチャ時間がかかっています。
このCamoを使えば、そのストレスが削減されるのではないかと思うとワクワクが止まらないです。
この記事が、あなたの参考になれば幸いです。









