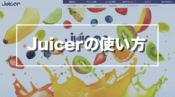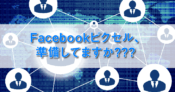メルマガの「購読中止」と「購読を管理する」の設定【MailPoet導入奮闘記 第8回】
前回の「メルマガ申し込み後のサンクスメールの設定【MailPoet導入奮闘記 第7回】」でメルマガフッターにある「購読中止」と「購読を管理する」をクリックしたところ、404エラーとなってしまいました。
原因を調べたら、正しく設定が行われていないことがわかったので、今回はメルマガの「購読中止」と「購読を管理する」のリンク先の設定を行います。
スポンサーリンク
メルマガの「購読中止」のリンク先を設定する
まずは、メルマガの「購読中止」のリンクを確認しておきましょう。
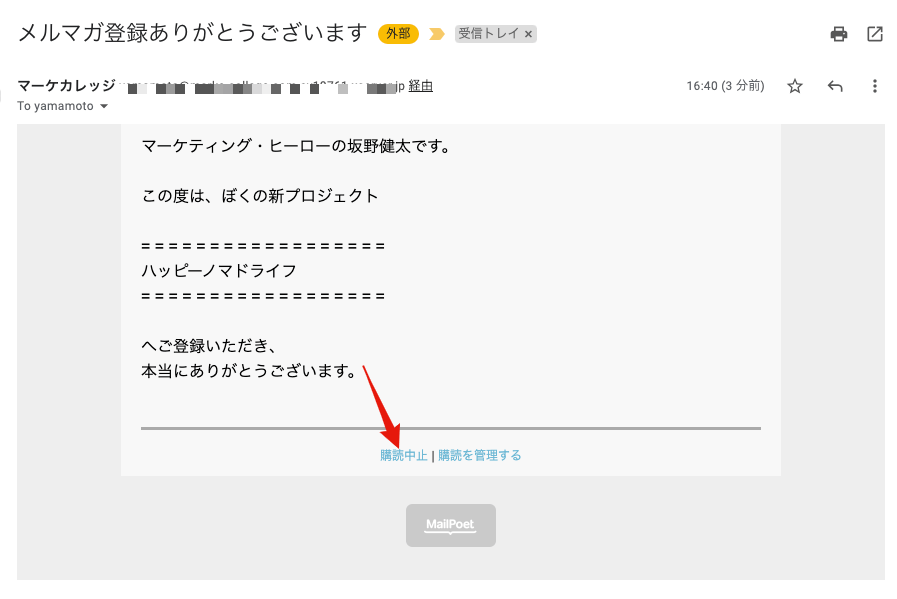
上記のスクショで「購読中止」をクリックすると、以下のスクショが表示されます。
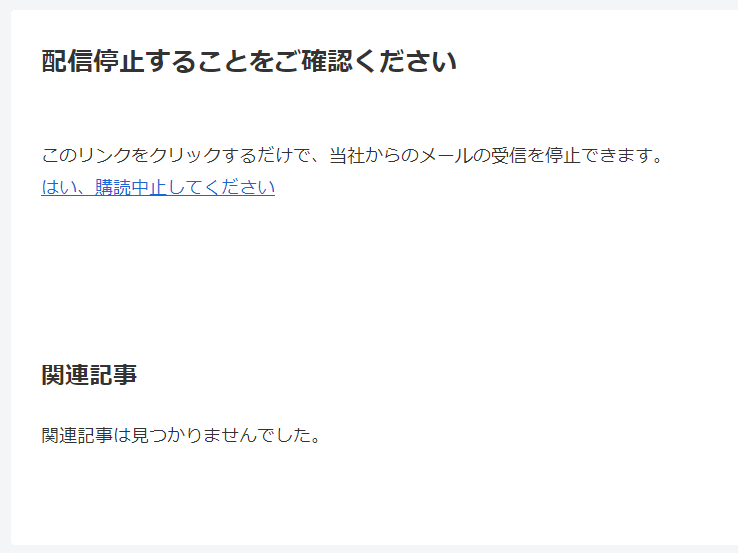
では、早速設定を行って行きます。
購読中止ページの設定を確認する
購読中止のリンク先の設定は、「MailPoet」→「設定」→「基本設定」の『購読中止ページ』で行います。
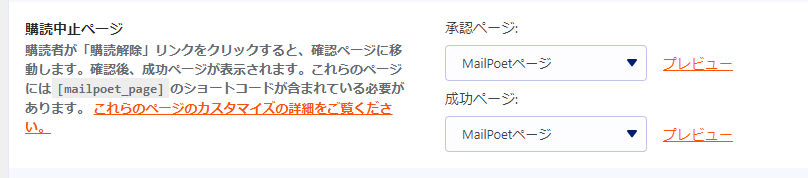
購読中止ページには、承認ページと成功ページの2種類があります。上記のスクショにある「MailPoetページ」はMailPoetが自動作成したページのことです。
では、それぞれのページを1つずつ確認しておきましょう。
承認ページ
承認ページは、配信停止の確認ページのことです。
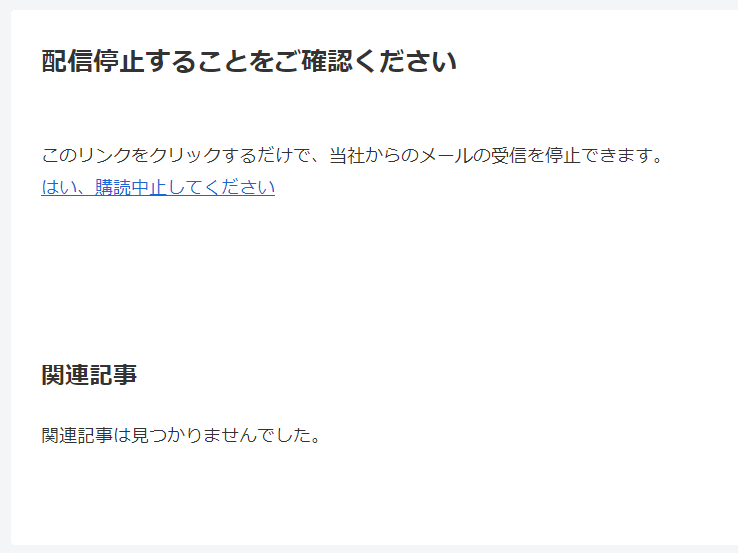
成功ページ
成功ページは、承認ページで「はい、購読中止してください」をクリックした後に表示されるページです。成功ページに表示されている「購読を管理する」をクリックすると、「サブスクリプション管理ページ」が表示されます。
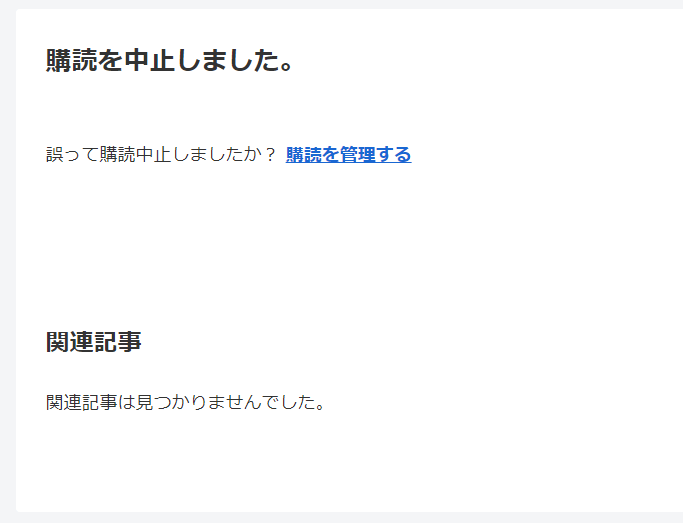
購読中止ページを作成する
承認ページの作成
承認ページは、固定ページで作成します。
まず、「固定ページ」→「新規追加」をクリックします。
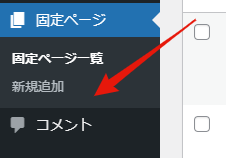
タイトルを入力し、本文に以下のショートコードを入力します。
[mailpoet_page]
入力すると、こんな感じになります。
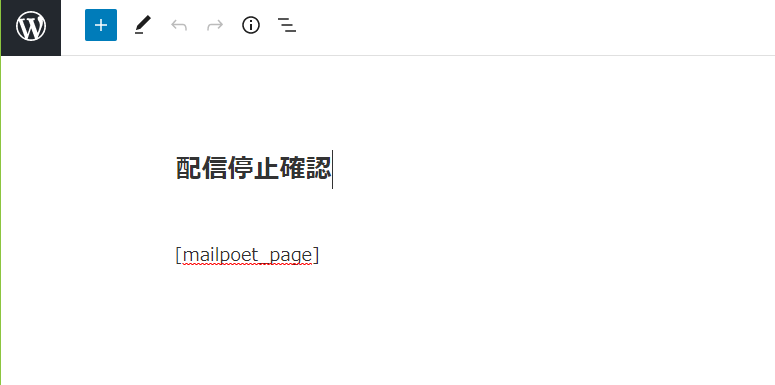
後は、保存をすれば完成です。
成功ページの作成
続いて、成功ページの作成を行います。成功ページも固定ページで作成です。
成功ページは、前述したように購読解除の確認画面から解除した際に表示されるページです。なので、特にショートコードを挿入する必要はありません。つまり、「今までありがとうございました。」というメッセージだけでもOKです。
しかし、間違って解除してしまった場合を想定して、購読確認画面へのショートコードが用意されています。そのショートコードが以下になります。
[mailpoet_manage text="Manage your subscription"]
このショートコードのtext=”~”の~の部分は、自由に書き直しでOKです。
では、早速、実際に設定したページをご覧ください。
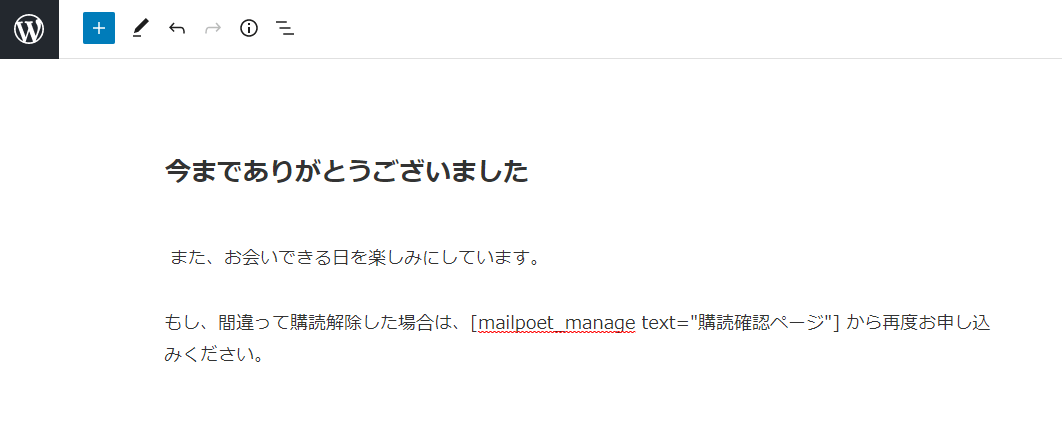
購読中止ページの設定
承認ページと成功ページを作成したら、設定を行います。
購読中止ページの設定は、「MailPoet」→「設定」→「基本」の『購読中止ページ』で行います。
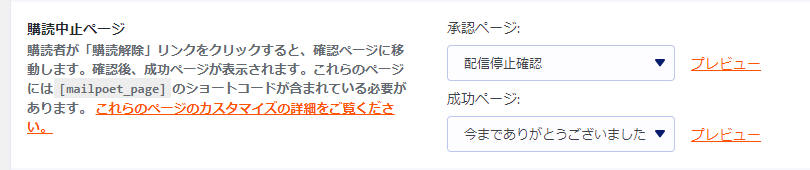
設定をしたら保存しておいて下さいね。
メルマガの「購読を管理する」の設定
メルマガの「購読を管理する」は「MailPoet」→「設定」→「基本設定」の『サブスクリプション管理ページ』で設定します。
「MailPoetのサブスクリプション管理ページ作成【MailPoet導入奮闘記 第4回】」で設定を行っていますので、確認をして下さい。
【まとめ】メルマガの「購読中止」と「購読を管理する」の設定
メルマガには、解約するためのリンクを記載する必要があります。これは、特定電子メール法に規定されています。詳細は割愛しますが、ほとんどのメルマガに解除リンクがあるにもかかわらず、発行しているメルマガに解除リンクがないというのは、信頼度が下がってしまいますよね。
今回の記事にある「購読中止」と「購読を管理する」のページは、ショートコードを埋め込むだけだと殺風景になっていまいます。読者がページに訪れたときに、わかりやすくするために工夫をすることが大事です。