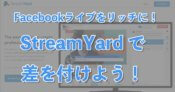Facebookライブの配信画面にコメント欄を表示させる方法
Facebookライブをするときに、視聴者からのコメントを配信している画面に表示できたら良いなと思ったことはありませんか?ぼくは、できることなら表示させたい!って常々思っていました。
そこで、ググって先達の知恵を借りようとしたのですが、難しすぎでぼくの手には負えない・・。と、諦めかけていたら、メチャクチャ簡単な方法を発見しました。
そこで、この記事では、Facebookライブの配信画面にコメント欄を表示する方法を紹介します。
- Facebookライブの配信画面にコメント欄を表示することができるようになります。
Facebookライブをちょっとリッチに配信して、視聴者の心を鷲づかみにしてしまいましょう。
スポンサーリンク
Facebookライブをコメント欄に表示するために必要なツール
Facebookライブにコメント欄を表示するには、通常のブラウザやスマホのアプリではできません。2つツールが必要になります。そのツールとは
の2つです。
OBSとは
OBSは、パソコンで動画配信を行ったり、動画撮影をするための無料のアプリケーションです。OBSを使えば、FacebookライブやYouTubeライブをプロっぽく行ったり、撮影した動画に文字や音声を追加することもできます。
OBSをインストールしていない人は、「OBSのインストール・設定を解説【初心者向け】」を参考に、インストールを済ませておいて下さい。
Restreamとは
Restreamは、複数の動画配信プラットフォームに一斉に配信できる無料のWebサービスです。例えば、Facebookライブ、YouTubeライブの他にもmixer、Twich、Periscopeといった30以上のプラットフォームに同時配信できます。一度にたくさんのユーザに配信を届けられるようになる、優れモノ。
Restreamを使ったことがない人は、「FacebookライブとYouTubeライブを同時はインできるRestreamとは」を参考に、アカウントを作成しておいて下さい。
Facebookライブの配信画面にコメント欄を追加してみよう
では、準備が整ったところで、Facebookライブの配信画面にコメント欄を表示させています。コメント欄を表示させる迄の流れは、以下の通りです。
- Restreamでチャット画面のカスタマイズを行う
- ReatreamでチャットのURLを取得する
- OBSのブラウザにチャットのURLを追加する
動画でサクッと見たいなら、こちらからどうぞ。
Restreamでチャット画面をカスタマイズする
1.Retreamの「チャット」をクリックします。
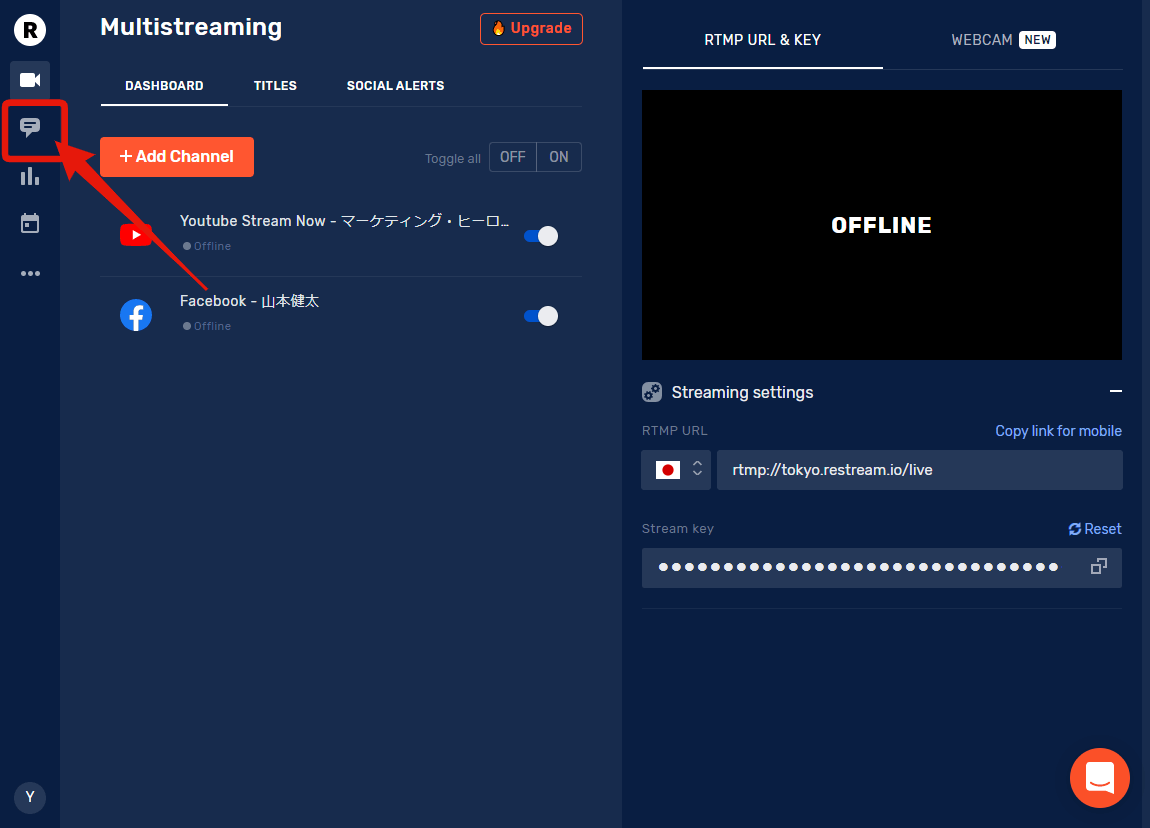
2.「Open in Browser」をクリックします。
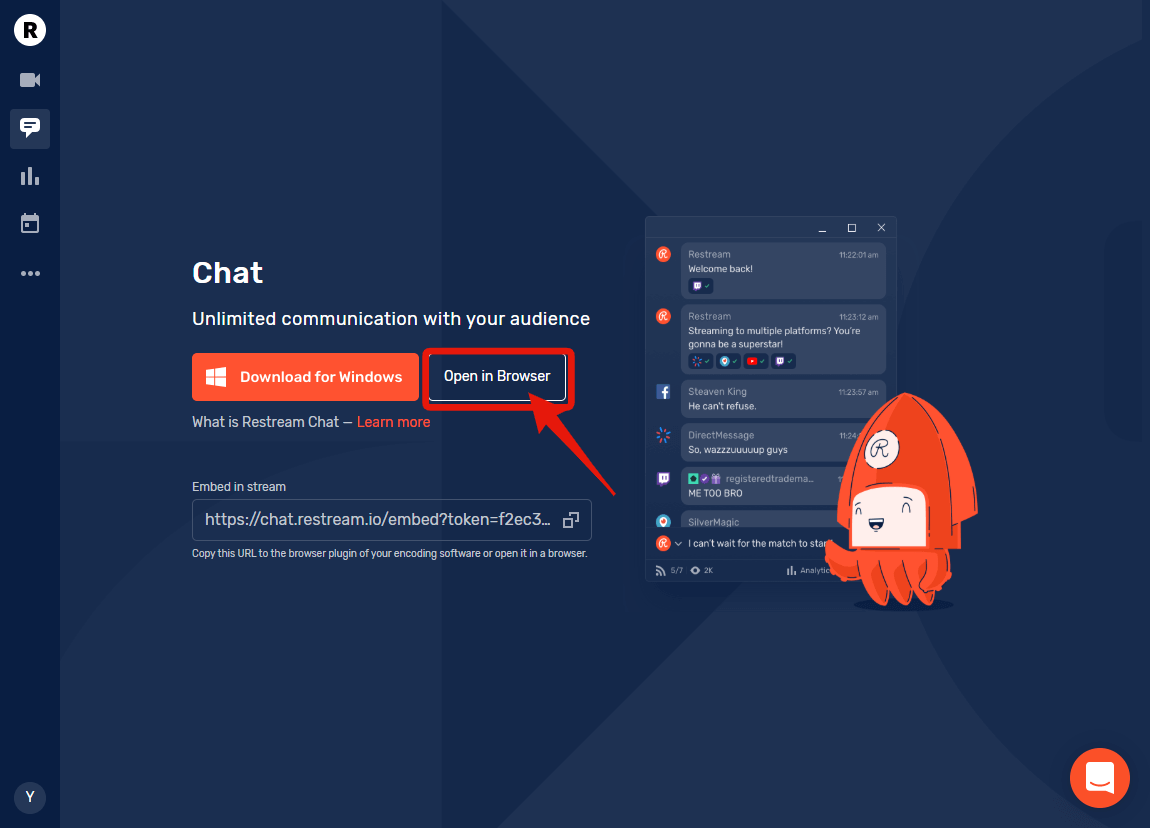
3.画面右下の「Settings」をクリックします。

4.「Appearance」をクリックします。
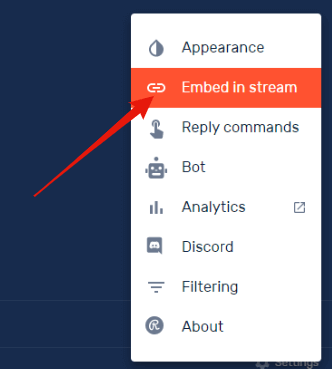
5.「Preview(プレビュー)」を見ながら、好みの設定にする
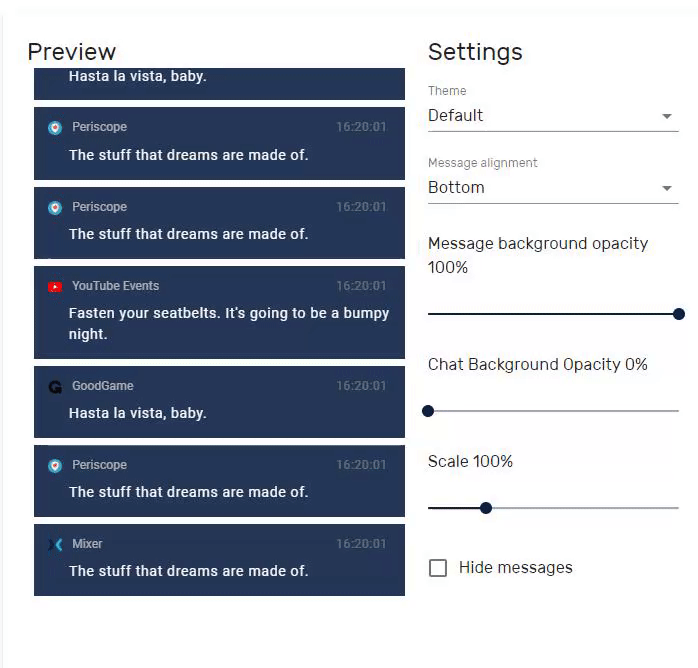
コメント欄を好みの見た目にしよう
Theme(テーマ)は全部で27種類(2020年3月15日現在)あります。
- Default
- Default Compact
- Fortnite Boxed
- Fortnite Compact
- Fornite Blue
- Comic
- 8 Bit
- 8 Bit Compact
- Pubg 1
- Pubg Boxed
- Pubg Compact
- Lol Boxed
- Lol Compact
- R6 Boxed
- R6 Compact
- Overwatch Boxed
- Overwatch Compact
- Bo4 Boxed
- Bo4 Compact
- Ac Odyssey Boxed
- Ac Odyssey Compact
- Minecraft Boxed
- Minecraft Compact
- Wot Boxed
- Wot Compact
- Wow Boxed
- Wow Compact
Message alignment(メッセージアライメント)は、メッセージの表示方向を設定します。
- Bottom・・・下から上にメッセージを表示
- Top・・・上から下にメッセージを表示
※初期値は「Buttom」になっています。
Message Background opacity(メッセージ背景の不透明度)は、メッセージ背景の透明を設定します。0%で透明、100%で不透明です。
赤枠の中がメッセージ背景です。こちらのスクショは100%の場合。
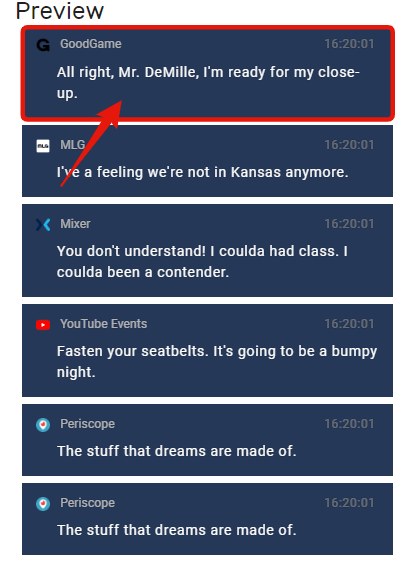
こちらが0%の場合。
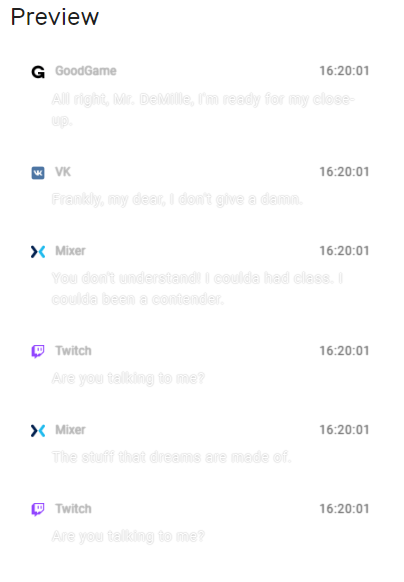
Chat Background Opacity(チャット背景の不透明度)は、チャット欄全体の背景の不透明を設定します。0%で透明、100%で不透明。
こちらのスクショが100%の場合。
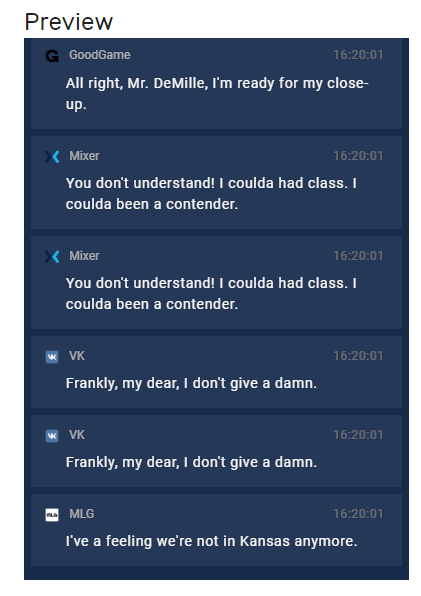
こちらが0%の場合。
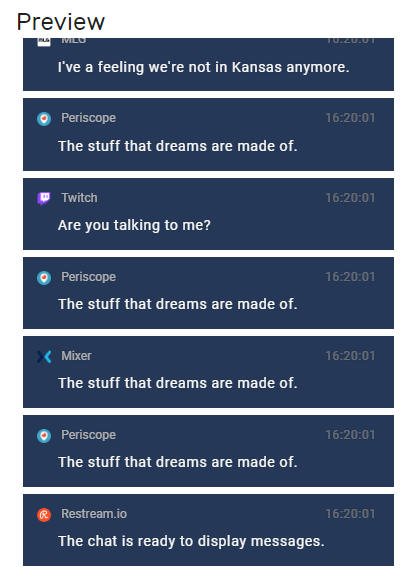
個人的には、透明にした方が格好いいって思っています(笑)。
Scale(スケール)は、チャットの大きさの設定ができます。10%~400%の間で設定できますが、個人的には150%がオススメです。
こちらが100%の場合。
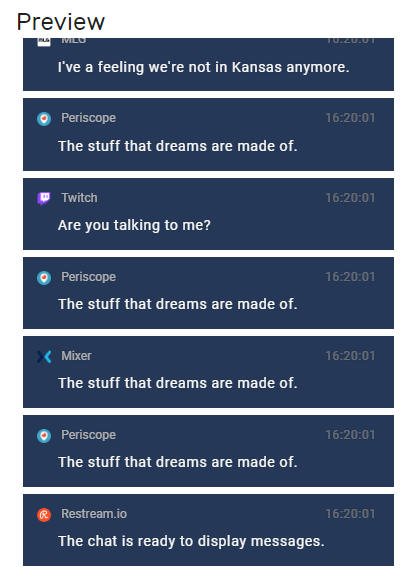
こちらが150%の場合。
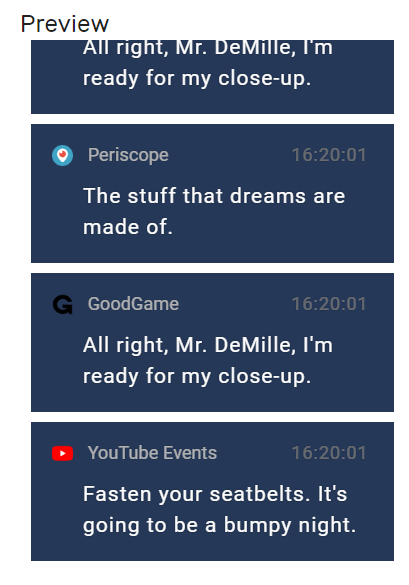
Hide Messages(メッセージを隠す)は、何秒でメッセージを隠すか設定できます。初期値は30秒で最大は180秒です。
以上で、Facebookライブに表示するメッセージ欄のお好み設定が終わりです。次に、チャットのURLを取得します。
Facebookライブに表示するチャットのURLを取得する
Embed in streamの画面上部に、OBSでチャットを表示するためのURLが表示されています。コピーをクリックして、次の作業に備えて下さい。
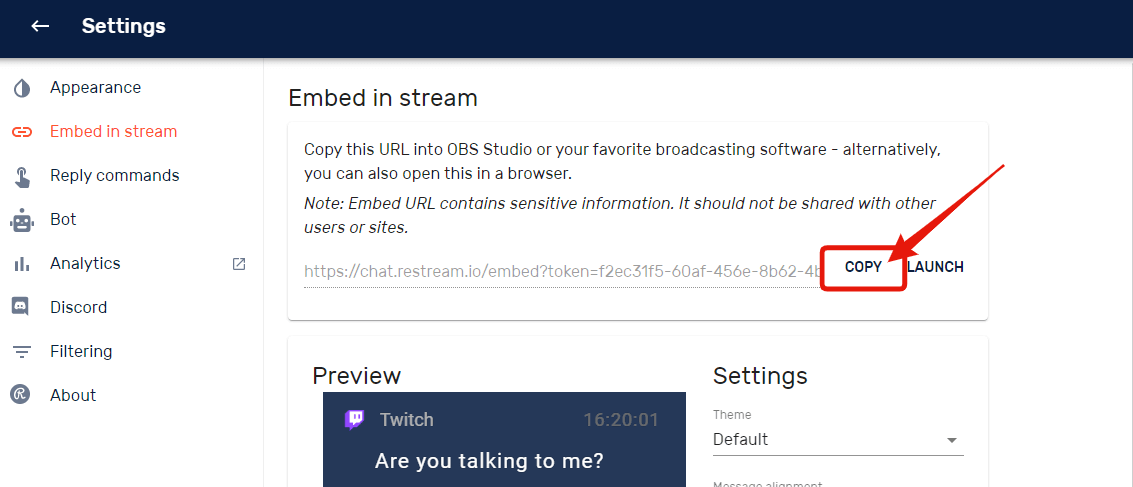
OBSのソースから「ブラウザ」を追加してコメント欄を表示する
いよいよ、最後の設定です。OBSにソースから「ブラウザ」を選んで下さい。
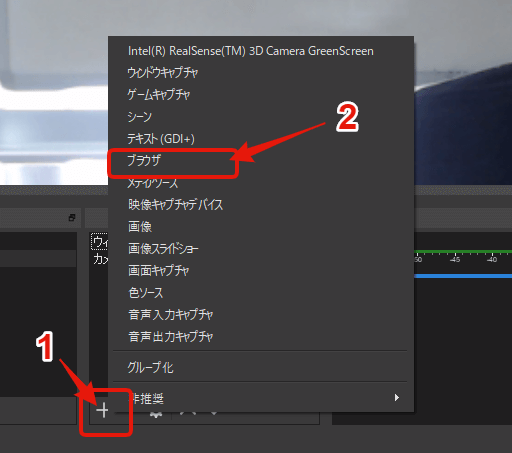
OKをクリックします
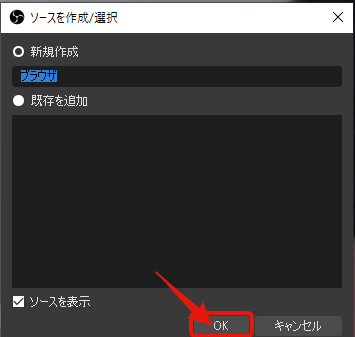
URL欄にコピーしたURLを貼り付けて、OKをクリックします。
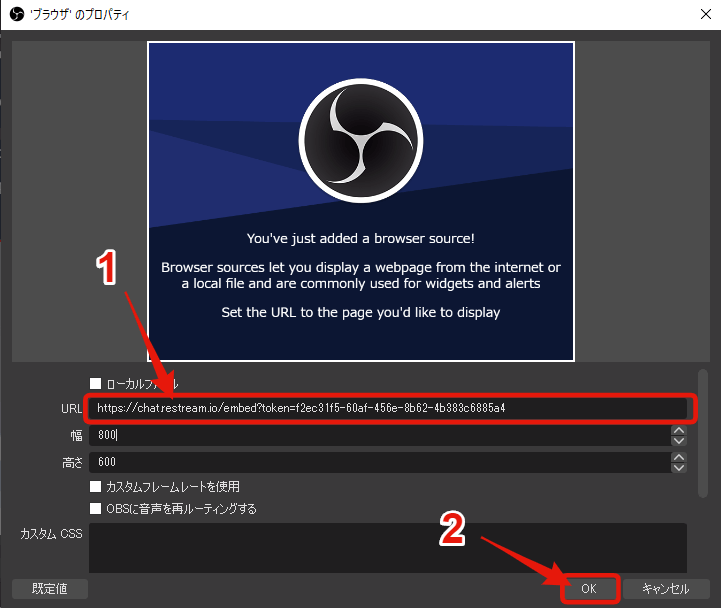
チャットを表示位置を調整します。
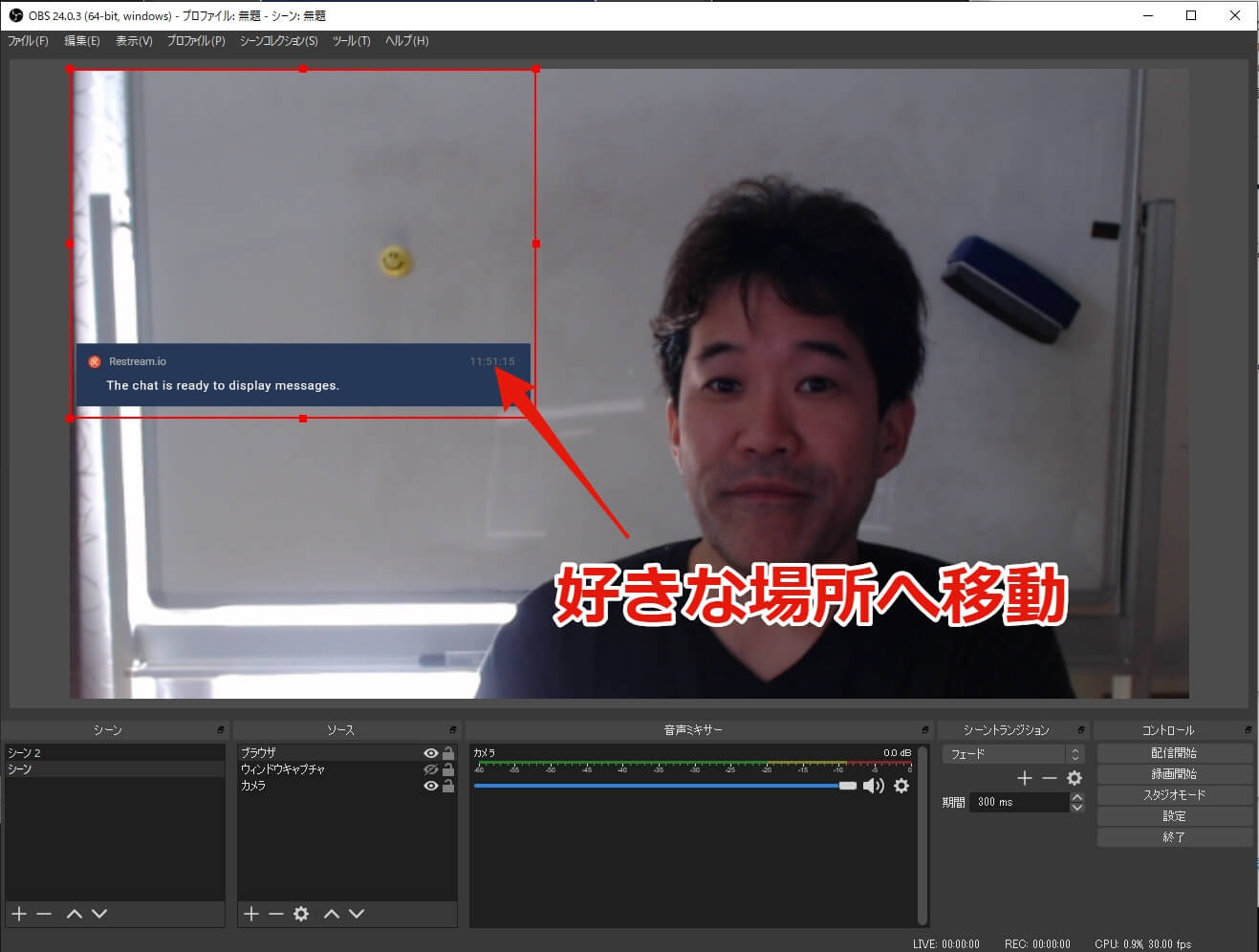
以上で、設定完了です。後は、Facebookライブを開始すれば、配信画面にコメント欄が表示されるようになります。
OBSを使ったFacebookの配信方法は、「OBSでFacebookライブを配信する方法【初心者向け】」でご確認下さい。
Facebookライブの配信画面にコメント欄を表示すると
Facebookライブの配信画面にコメントを表示させるだけで、「この人、ちょっとやるな!」という印象を視聴者に与えることができます。事実、ぼくがFacebookライブでコメント欄を表示して配信したところ、LINEに「やり方を教えて欲しい」という問い合わせが入ってきました。
Facebookライブでは、視聴者とのコミュニケーションがとっても大事。そのコミュニケーションを円滑にするためにも、コメント欄を表示するという方法はアリだと思います。
もし、あなたがFacebookライブを使って動画配信をしたいなら、一度は試して見ることをオススメします。
もっと、簡単にコメントを配信画面に表示したい人は、「Facebookライブをリッチに差別化できるStream Yardとは」を参考に、Stream Yardを使って見て下さい(笑)。