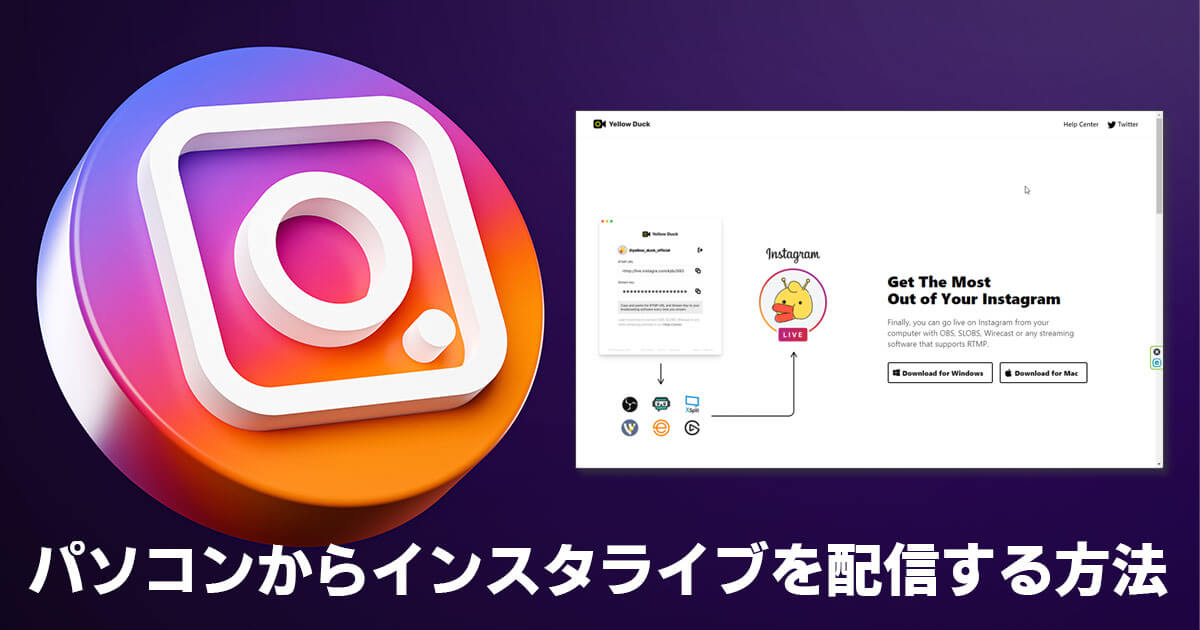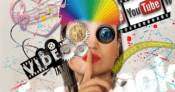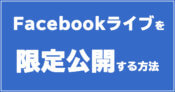インスタライブをパソコンから配信する方法
この記事では、パソコンからインスタライブを配信する方法を紹介します。
スポンサーリンク
インスタライブをパソコンから配信する方法
まず、この記事を書いている2021年11月現在、Instagramだけを使ってパソコンから配信する方法はありません。しかし、世の中にはInstagramと連携してインスタライブができるようになるサービスが存在しています。そんな外部サービスを利用して、パソコンからインスタライブを配信する方法を紹介します。
インスタライブをパソコンから配信する仕組み
その前に、インスタライブをパソコンから配信する仕組みをサラッと解説しておきます。インスタライブのみならず、FacebookライブやYouTubeライブ等のライブ配信を行う際は、RTMP(Real-Time Messaging Protocol:リアルタイム・メッセージング・プロトコル)という技術を利用します。つまり、これから紹介する方法はFacebookライブやYouTubeライブでも使えるということです。
では、今回どのようにインスタライブをパソコンから配信するかというと、次の手順で行います。
- Yellow Duck のインストール
- パソコンを使って配信する
- OBSで配信
- StreamYardで配信
インスタライブで利用できるRTMPサービス「Yellow Duck」
インスタライブをパソコンから行うにはRTMPを使う必要があります。そのために、Yellow Duckというサービスを利用して、パソコンから配信します。では、早速、Yellow Duckのパソコンにインストールします。
まず、Yellow Duck のWebサイトに移動します。
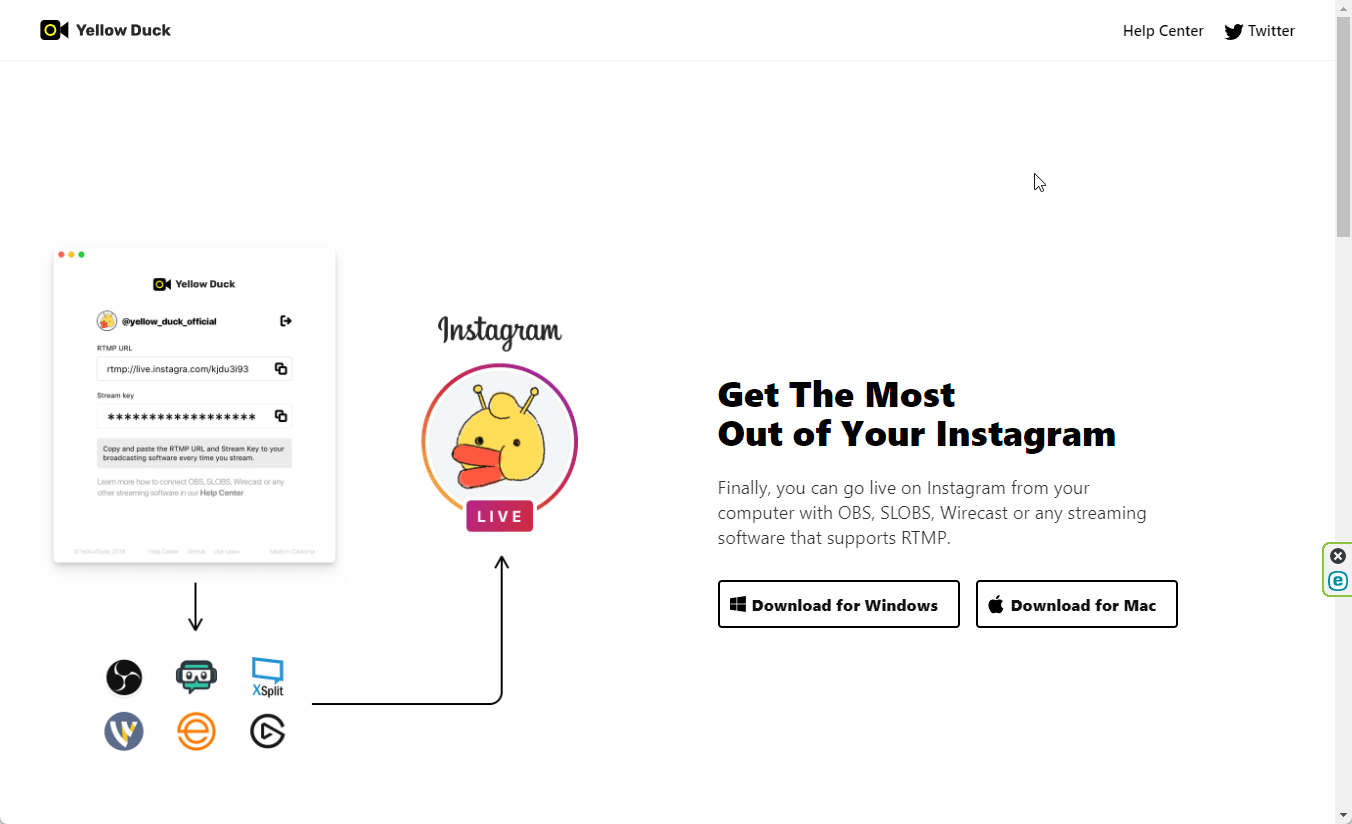
自分のOSに合わせて、ダウンロードボタンをクリックします(今回は、Windows版)。
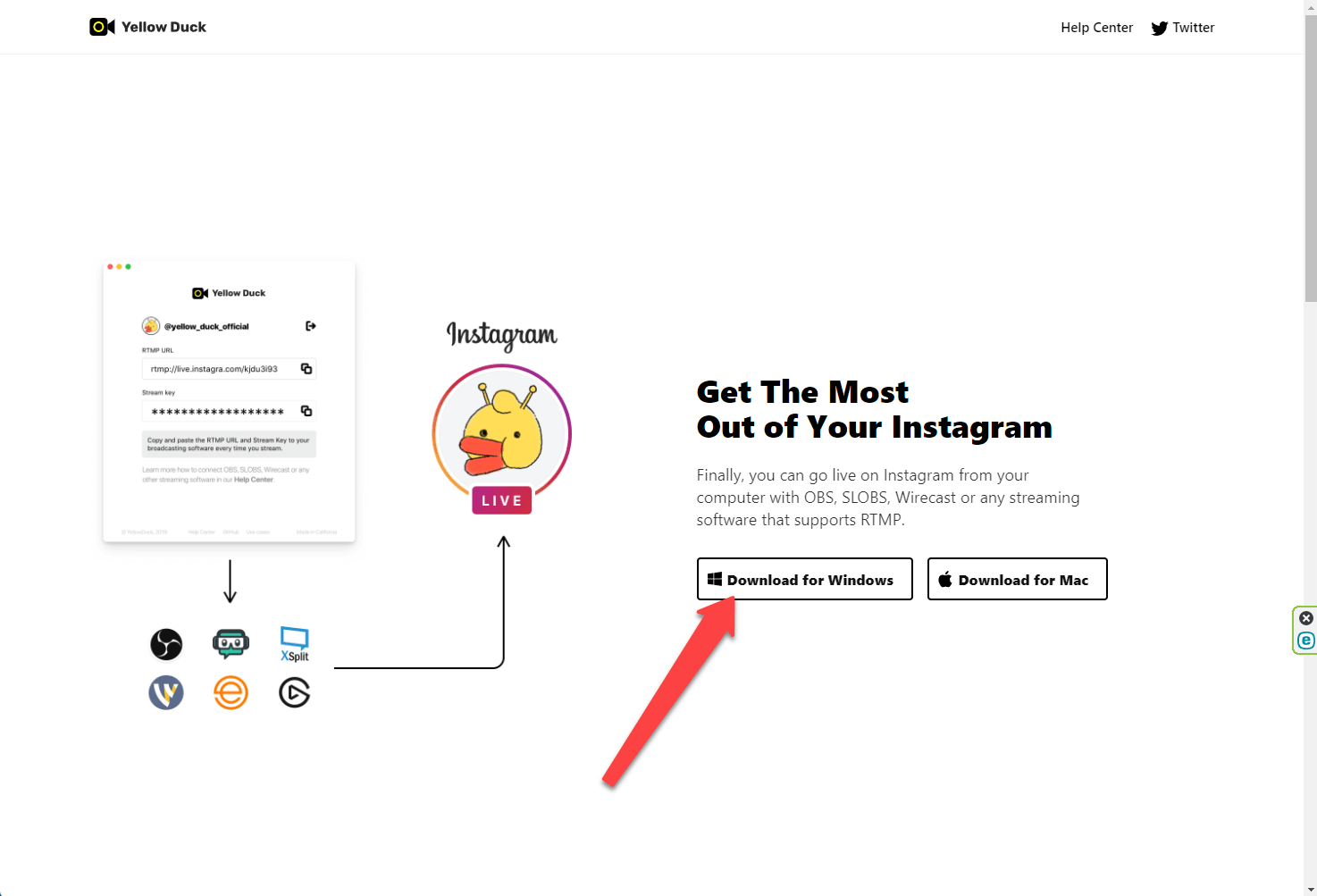
ダウンロードしたファイルをクリックします。
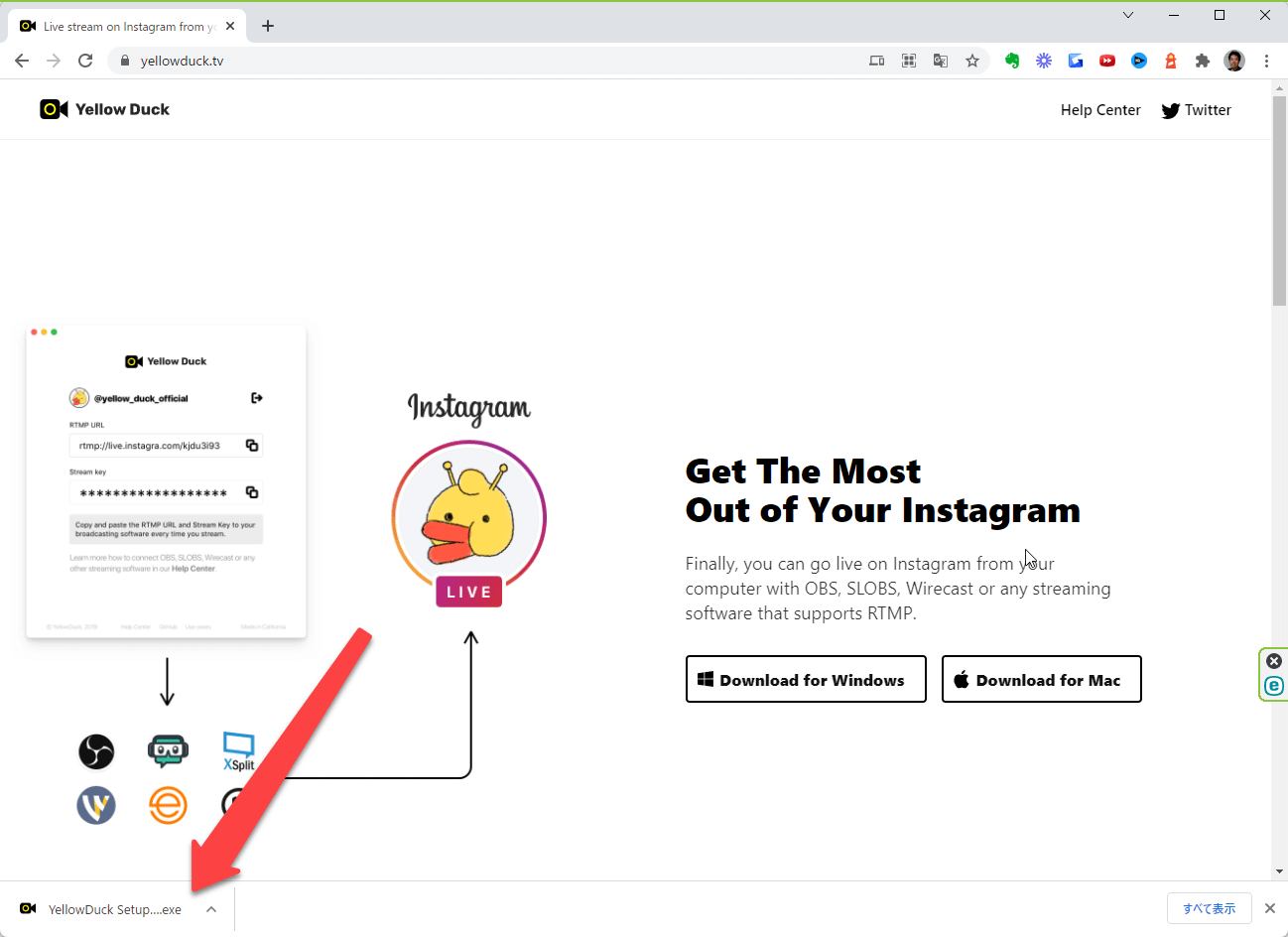
Instagramのユーザ名(電話番号・メールアドレスでも可)、パスワードを入力し、「Log In & Start」をクリックします。
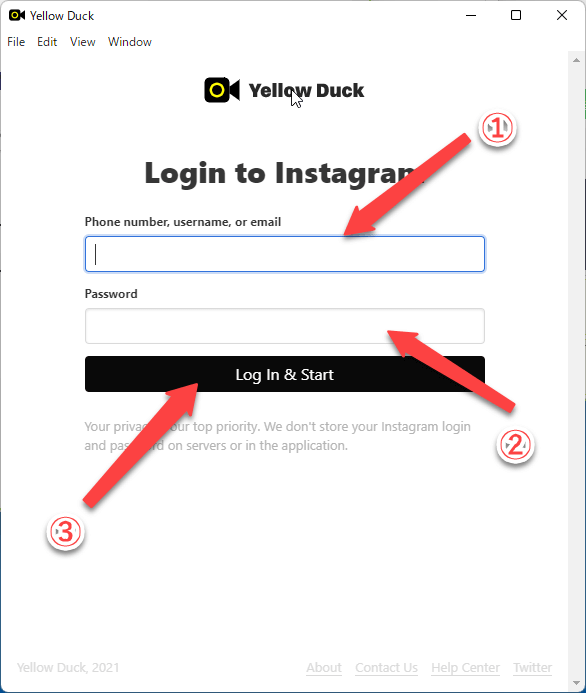
インストールが完了すると、以下のウィンドウが立ち上がります。
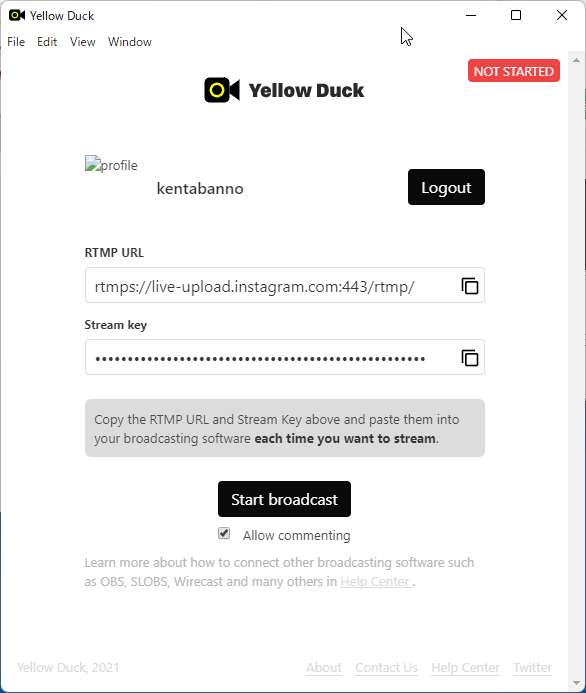
ここまできたら、次はパソコンから実際に配信を行う設定を見ていきましょう。
パソコンからインスタライブを配信する
今回の記事では、パソコンからインスタライブを配信方法を2つ紹介します。
OBSを使ってインスタライブを配信する
OBSのインストールは、「OBSのインストール・設定方法を解説【初心者向け】」で確認しておいて下さい。
OBSを起動したら、設定を開きます。
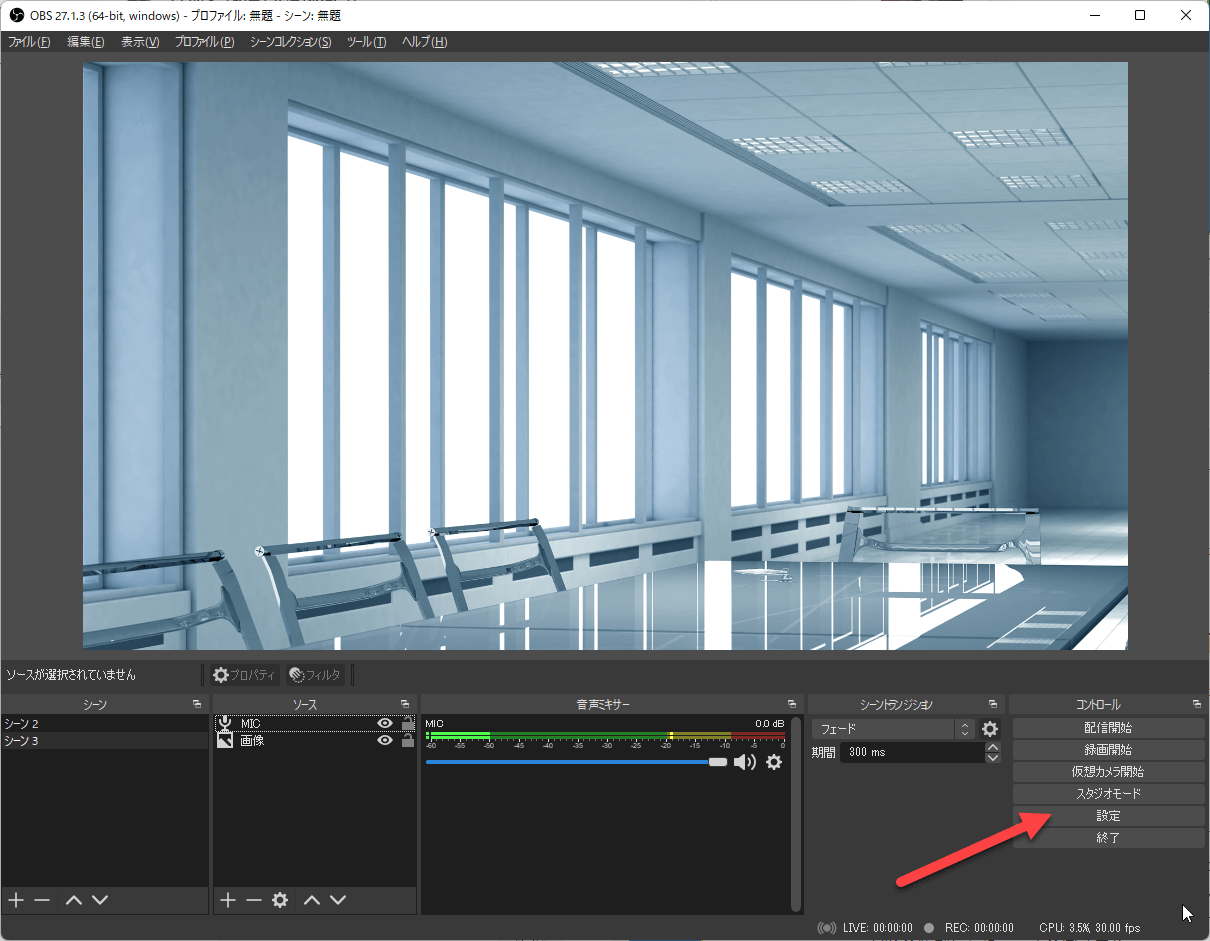
メニューから「配信」をクリックし、サービスを「カスタム」に変更します。
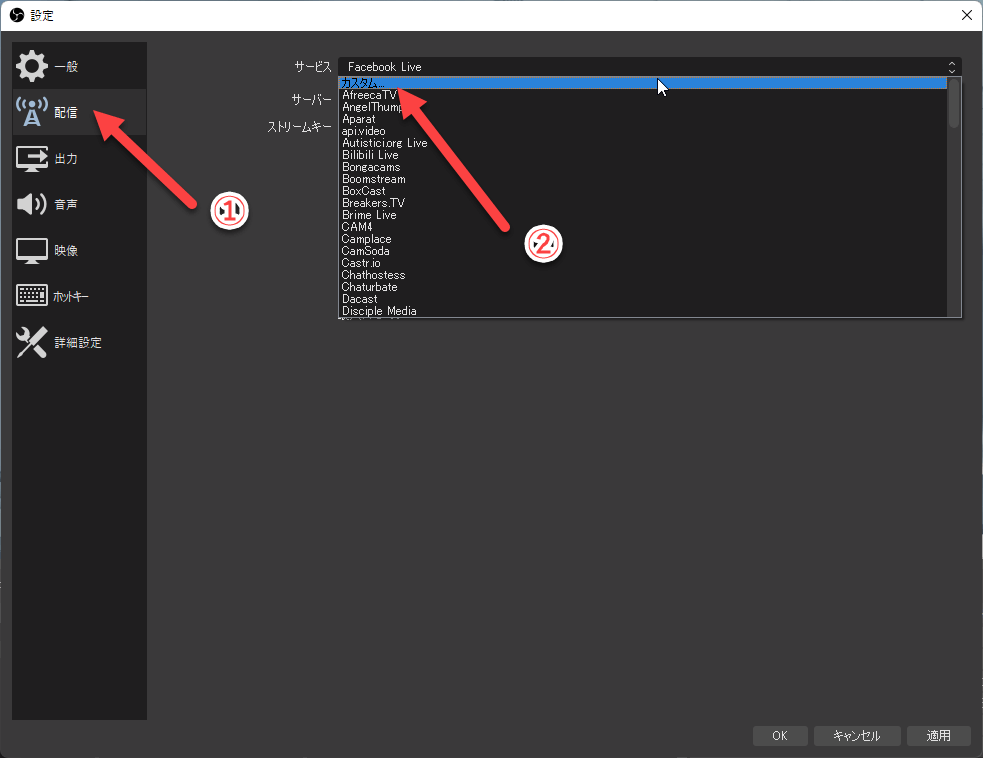
サーバー、ストリームキーをYellow Duckからコピーして貼り付け、OKをクリックします。
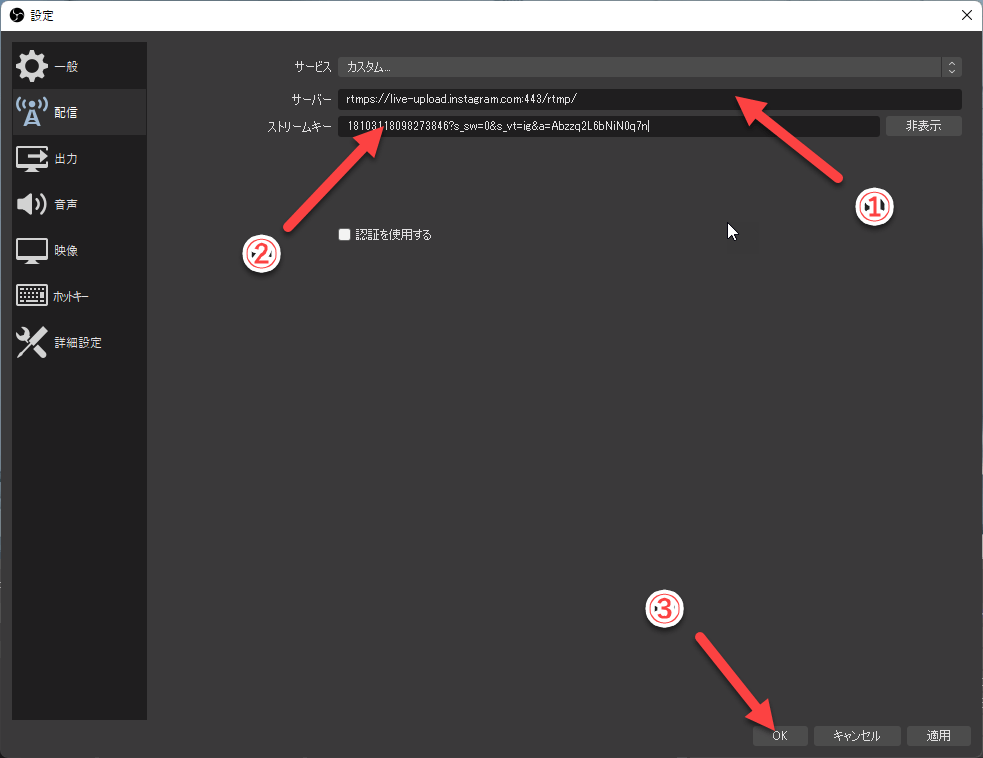
次に、メニューから「映像」をクリックし、画面サイズを縦長に変更します。
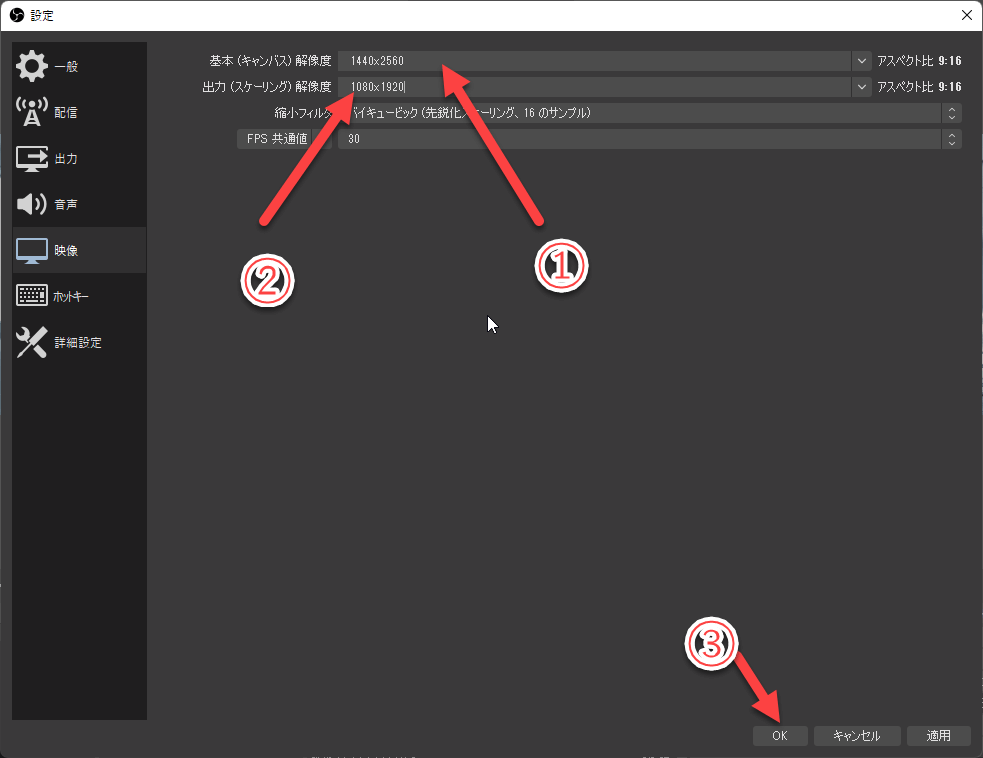
今回は、以下の様に設定しました。
- 基本(キャンバス)解像度:1440×2560
- 出力(スケーリング)解像度:1080×1920
次にキャンバスに合わせて、映像を調整します。
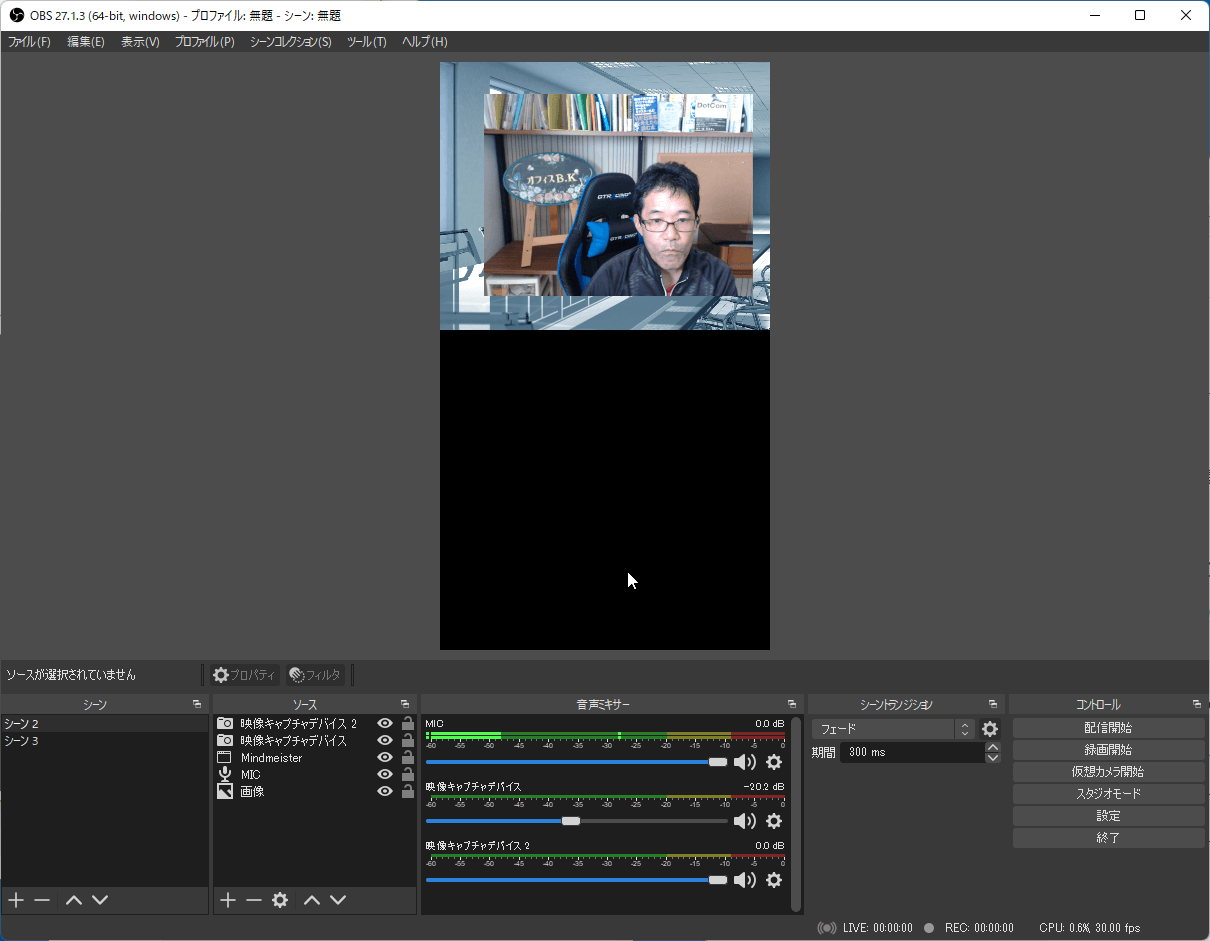
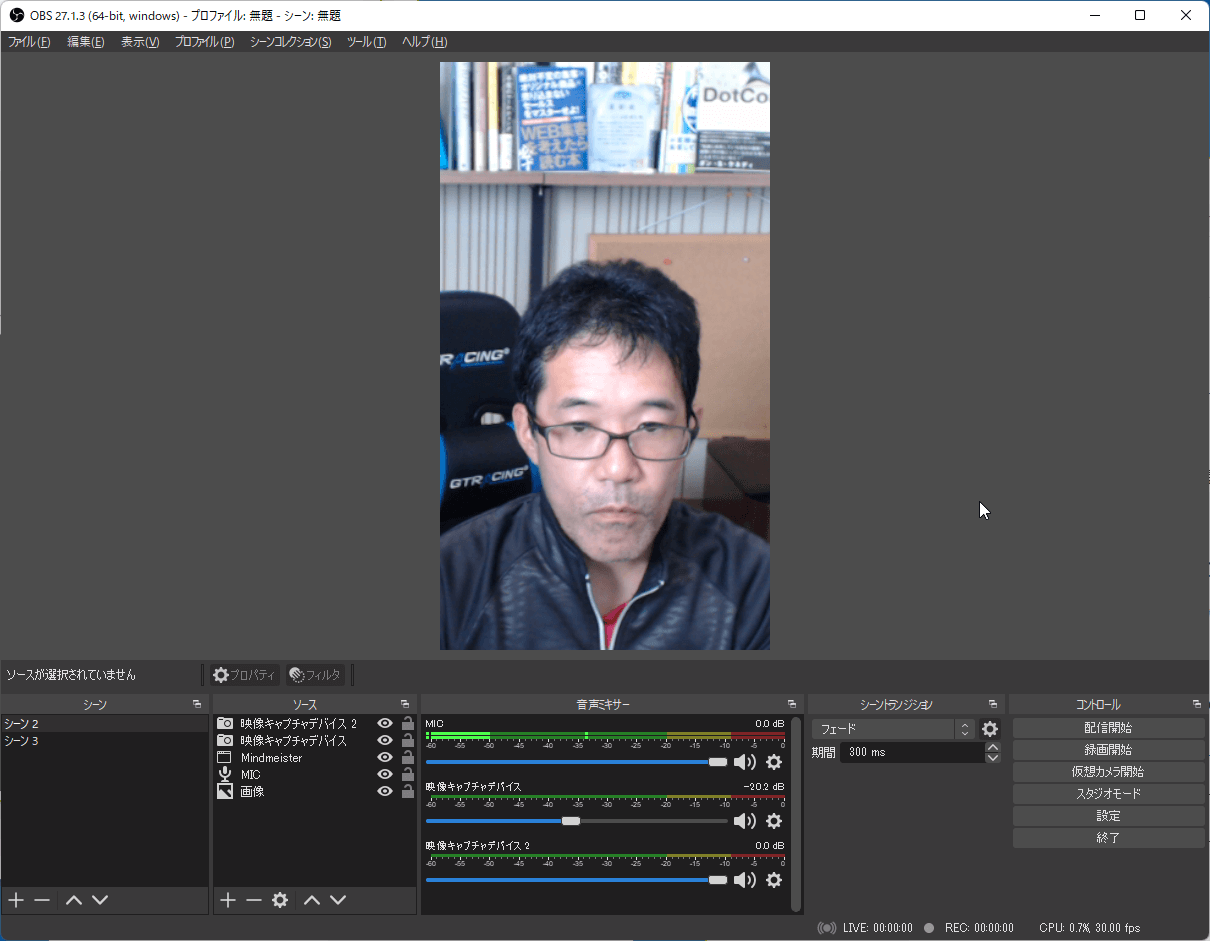
これで準備完了です。
次に、Yellow Duckの「Start broadcast」をクリックします。
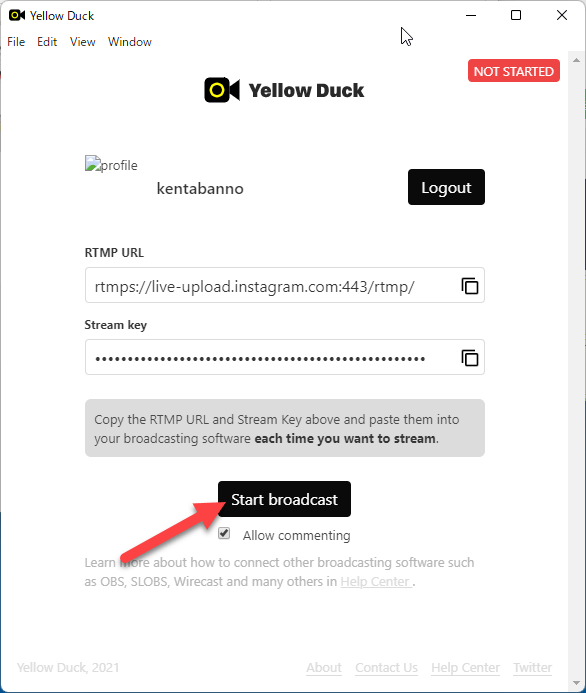
これでインスタライブの配信が開始されますが、ライブ画面は真っ黒です。そこで、間髪入れずに、OBSの配信開始をクリックします。
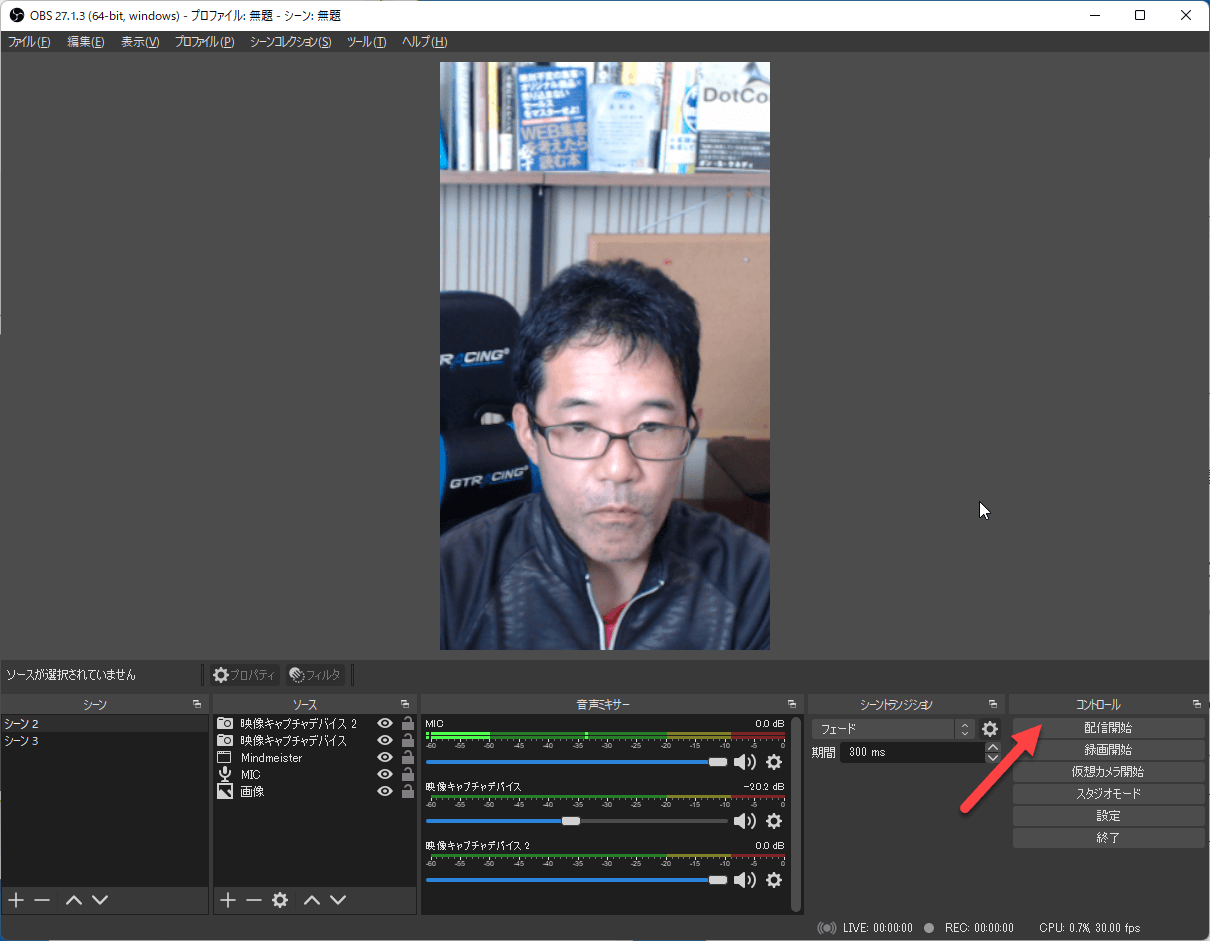
これでインスタライブの配信が開始となります。
OBSでインスタライブを配信する際の注意点
インスタライブに入力されたコメントは、OBSでは確認する事ができません。そのため、コメントを確認するには、スマホを使ってインスタライブを視聴する必要があります。
更に、インスタライブを行っているアカウントでは、インスタライブの視聴ができません。例えば、kentabannoというInstagramのアカウントでインスタライブを行っているときは、kentabannoでInstagramを開いてもインスタライブは見られないのです。そこで、別のアカウントからkentabannoのアカウントのインスタライブを視聴する必要があります。
まとめると・・・
- OBS上でコメントを見ることはできない
- 自分自身のアカウントではインスタライブを確認できない
ということになります。
StreamYardを使ってインスタライブを配信する
続いて、StreamYardを使ってインスタライブを配信する方法を紹介します。Yellow Duckの準備までは同じです。
まず、SteamYardにインスタライブ用の配信先を追加していきます。
StreamYardにログインしたら、配信先→配信先を追加するの順番にクリックします。
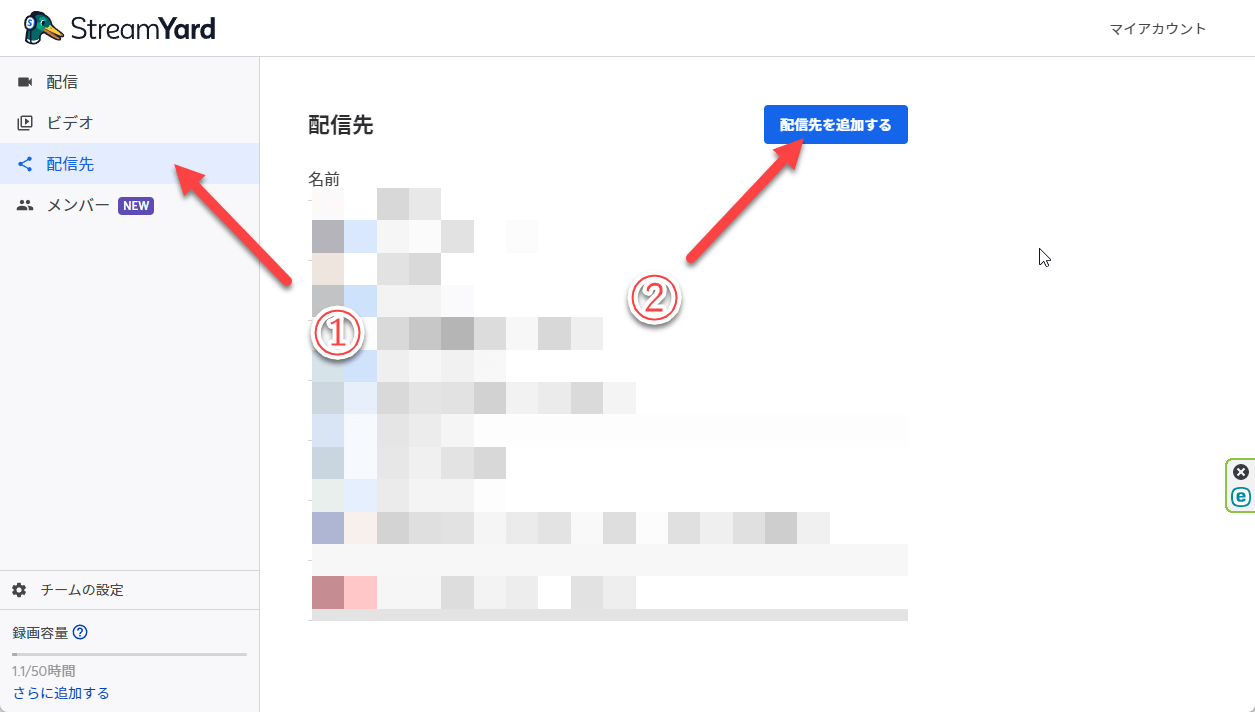
配信先の中から、カスタムRTMPをクリックします。
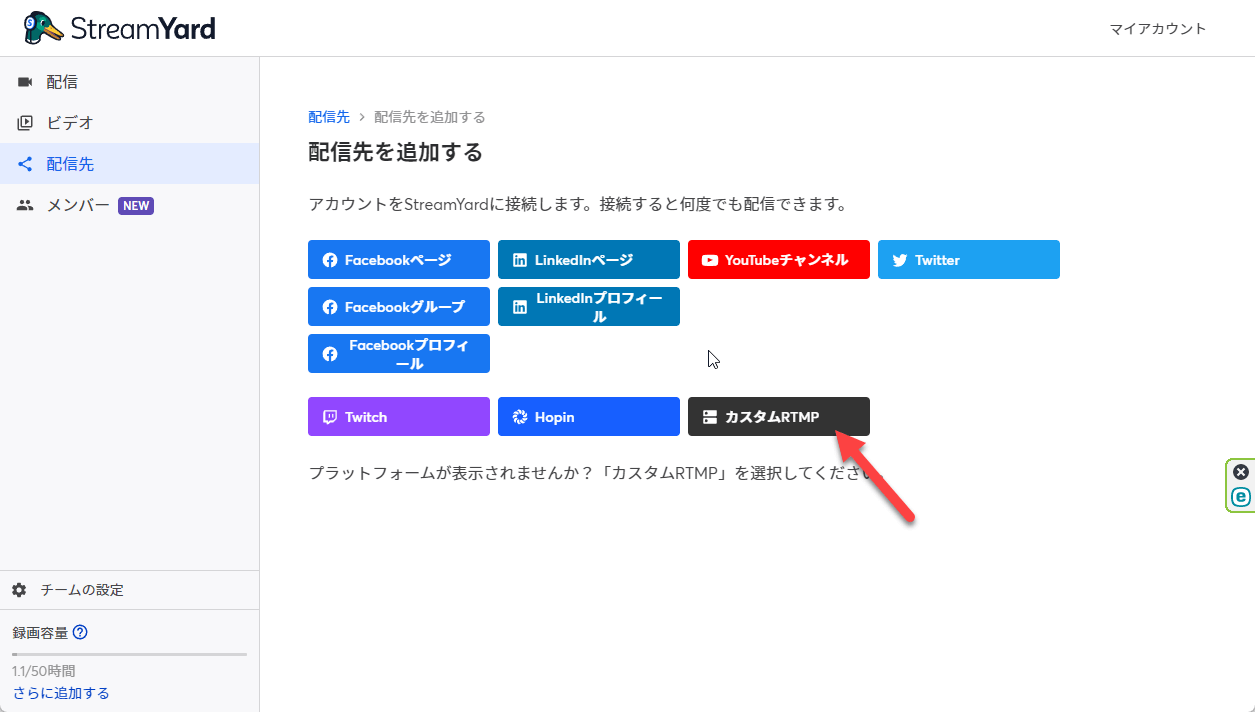
RTMPサーバーURLとストリームキーはYellow Duckからコピーして貼り付けます。ニックネームは、配信先の管理用なので、配信先がわかりやすい名前にしておきましょう。
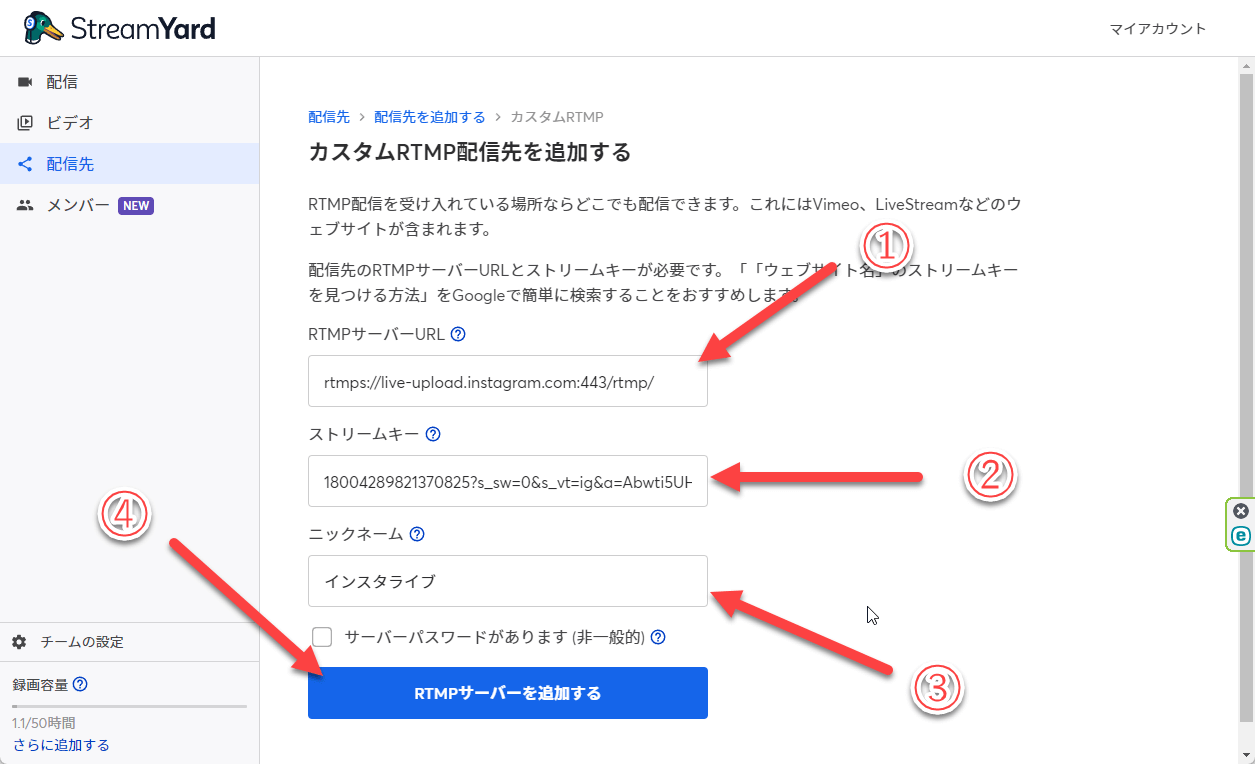
続いて、新しい配信を作成します。配信→配信を作成するを順番にクリックします。
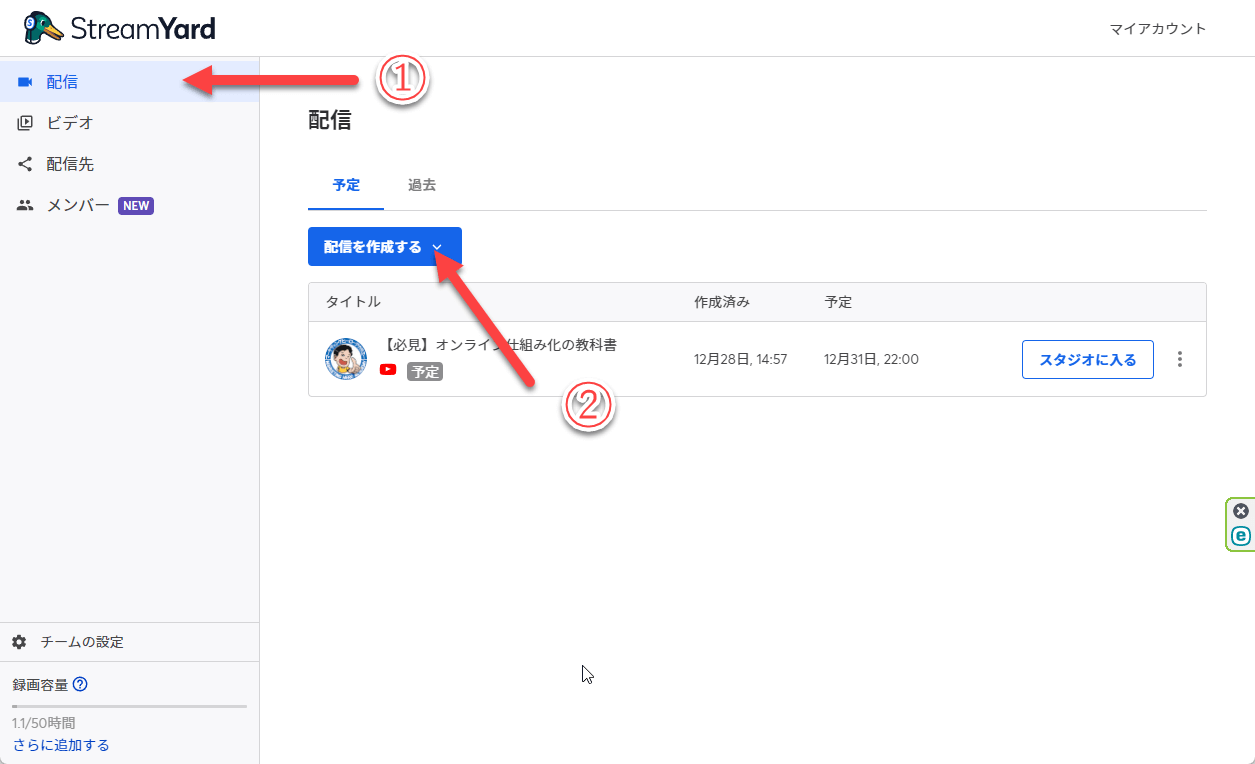
新しい配信をクリックします。
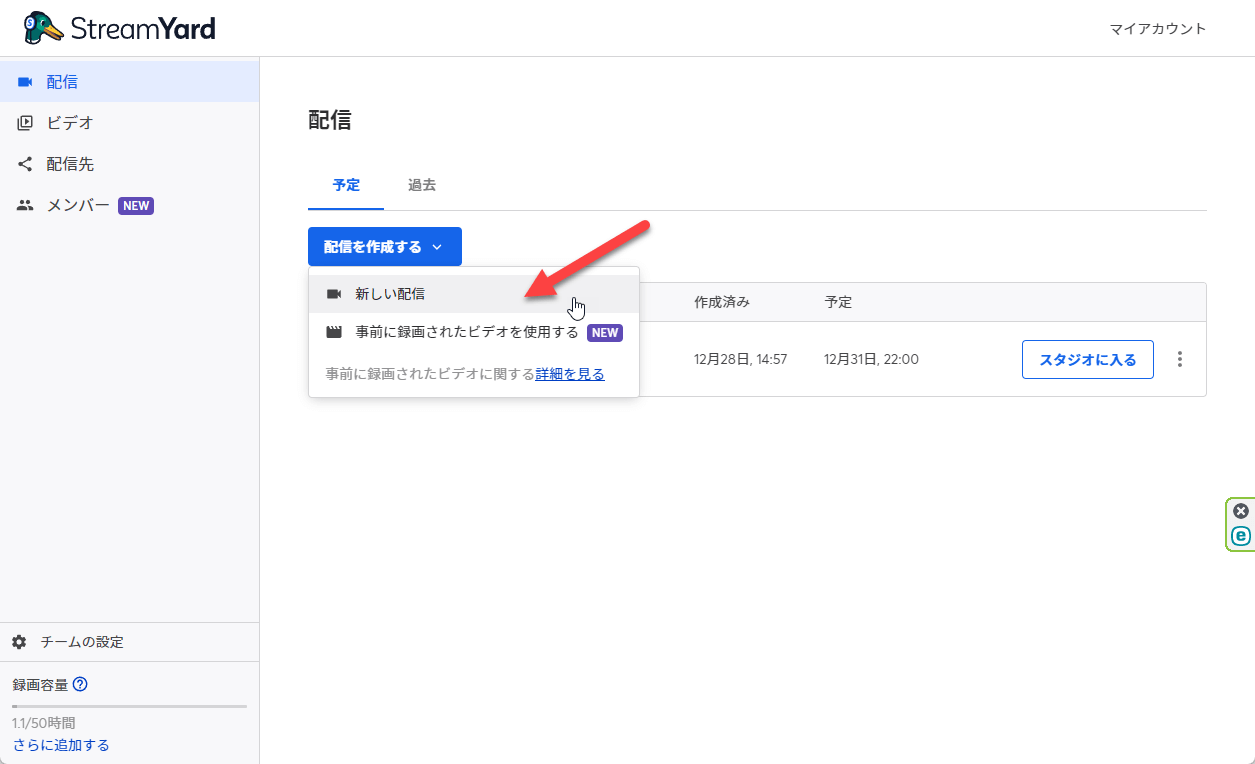
先ほど追加した配信先をクリックして選び、配信のタイトルを入力し、配信を作成するをクリックします。
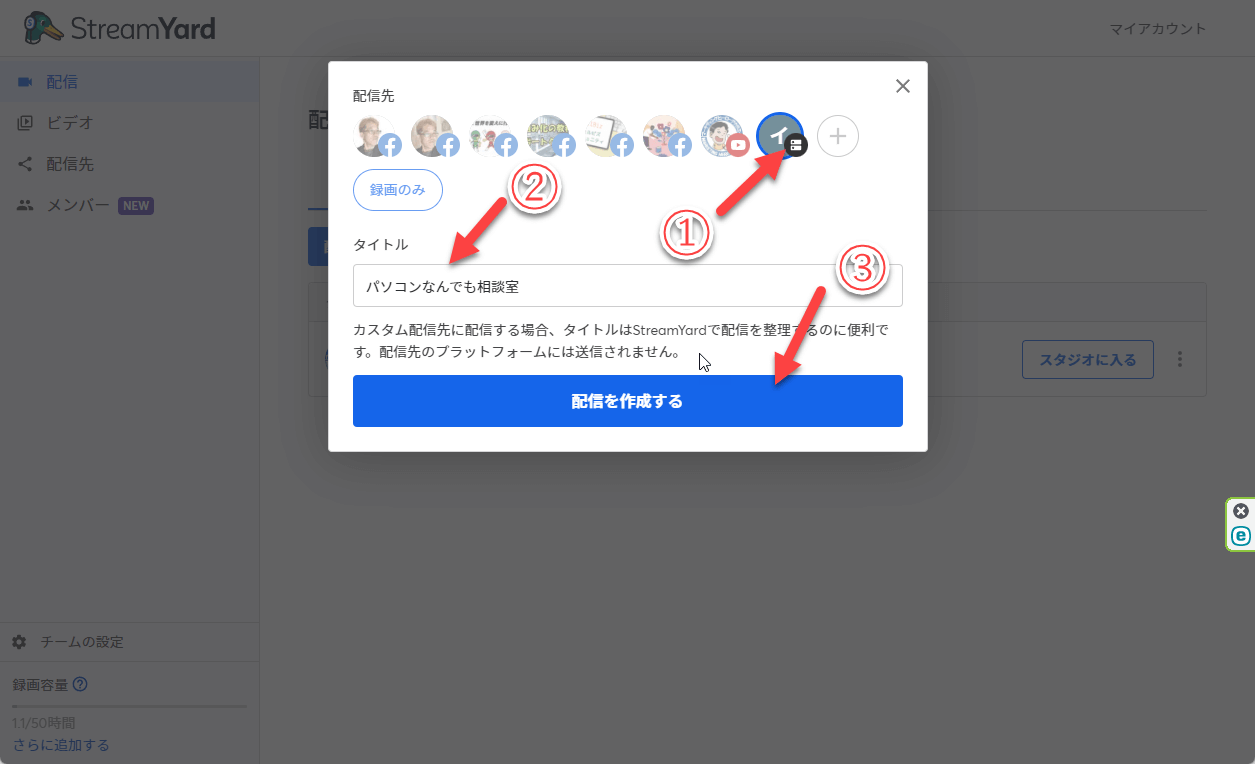
後は、いつものようにStreamYardの設定を行い、配信を開始します。
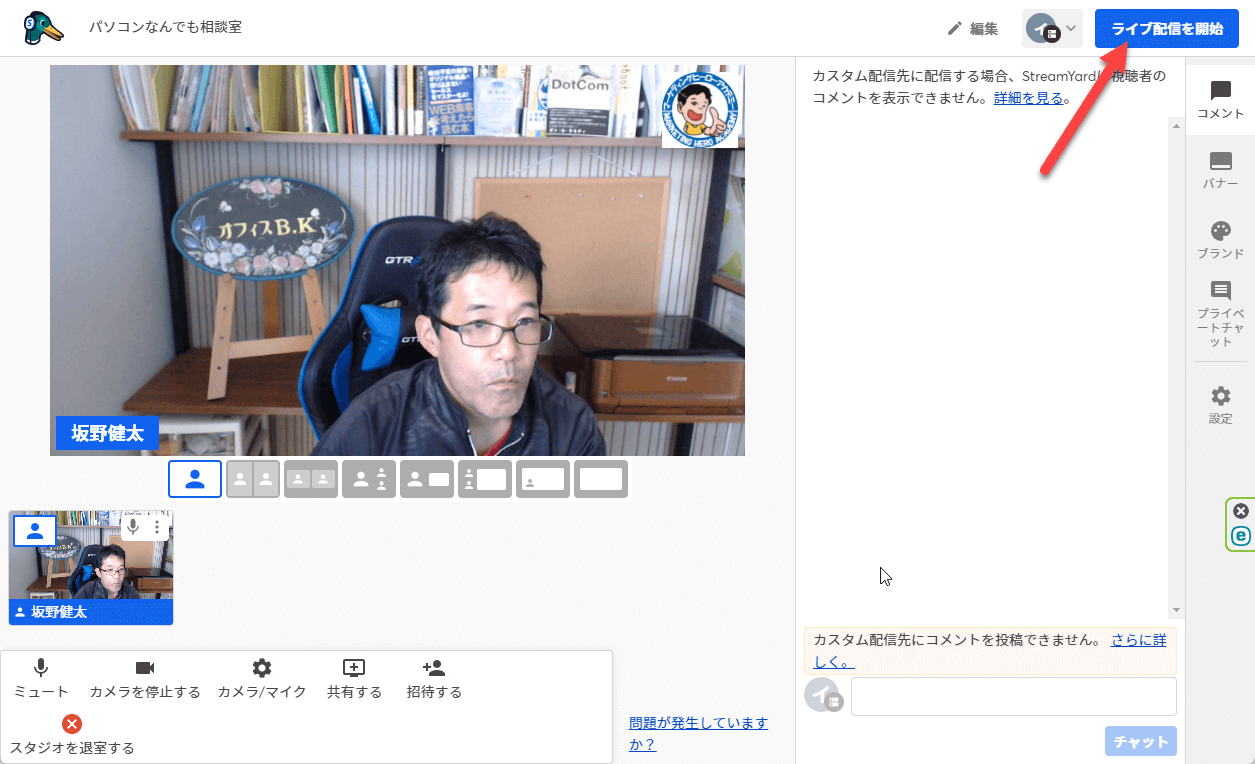
StreamYardで配信する際も、前述のOBS同様、Yellow Duckの「Stard Broadcast」をクリックすることを忘れないようにして下さい。
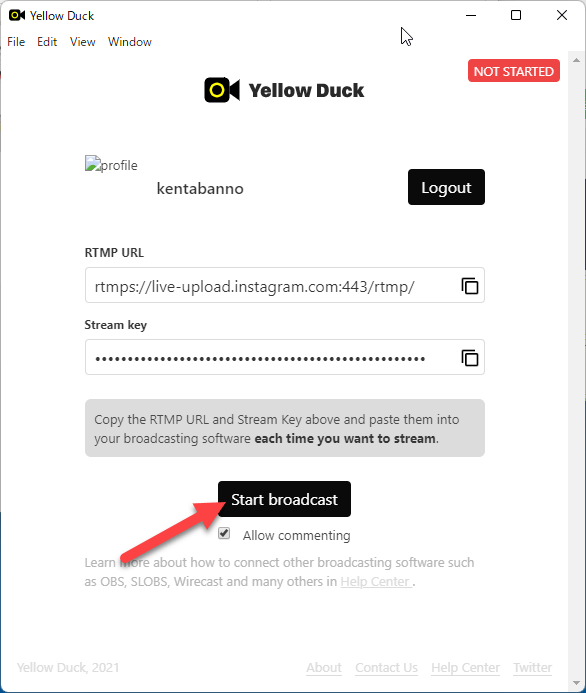
StreamYardでインスタライブを配信する際の注意点
OBS同様、インスタライブから入力されたコメントをStreamYardで見ることはできません。そのため、スマホを使ってインスタライブを視聴確認する必要があります。
また、配信中は自分自身のアカウントで自分のインスタライブを視聴することができません。他のアカウントを用意して視聴確認して下さい。
配信の停止方法
OBS、StreamYardのどちらも同じですが、OBSやStreamYardを停止しただけでは、配信は止まりません。黒い画面が表示され続けます。
インスタライブを停止する際は、必ずYellow Duckも停止して下さい。
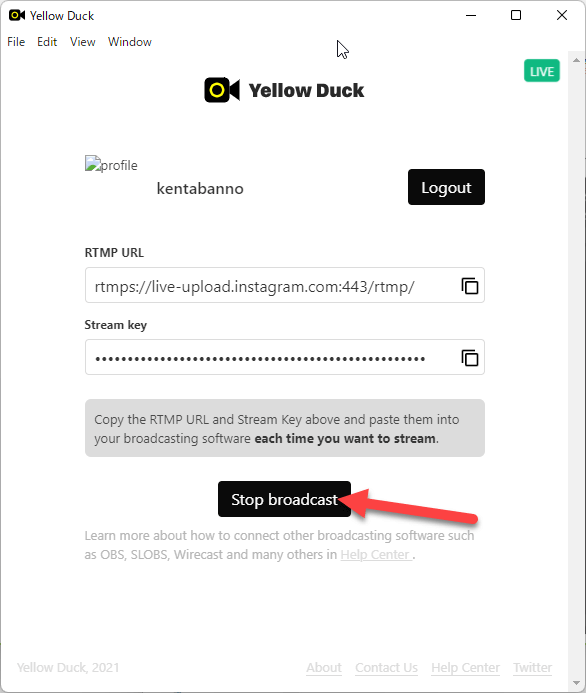
【まとめ】インスタライブをパソコンから配信する方法
この記事では、パソコンからインスタライブを配信する方法として、Yellow Duckというアプリを使う方法を紹介しました。実は、この他にも方法があるのですが、その方法は別の記事で紹介することにします。
Instagramは、この記事を書いている2021年11月現在、3300万人が利用している巨大なSNSプラットフォームです。しかも、ユーザー数はFacebookの減少傾向とは異なり、まだまだ増加しています。
コレだけたくさんの人が使っているSNSは、絶対にビジネスに使った方が良いに決まっています。
ぜひ、インスタライブを活用して、あなたのビジネスを大きく伸ばして下さい。