OBSのインストール・設定方法を解説【初心者向け】
OBS Studio(以下OBS)は、FacebookやYouTubeにライブ配信するための無料ソフトです。OBSを使うことで、パワーポイントで作成した資料を表示ながらライブ配信することが出来るようになります。パワーポイントの資料を使うことで、何も表示せずカメラの前で話すより視聴者はライブ配信の内容が良く理解できるようになります。
是非、この記事を参考にしながら、あなたのパソコンにOBSをインストールして下さい。
スポンサーリンク
OBSをインストールしよう
まず、OBSのWebサイトに移動し、Windows版のOBSをダウンロードします。
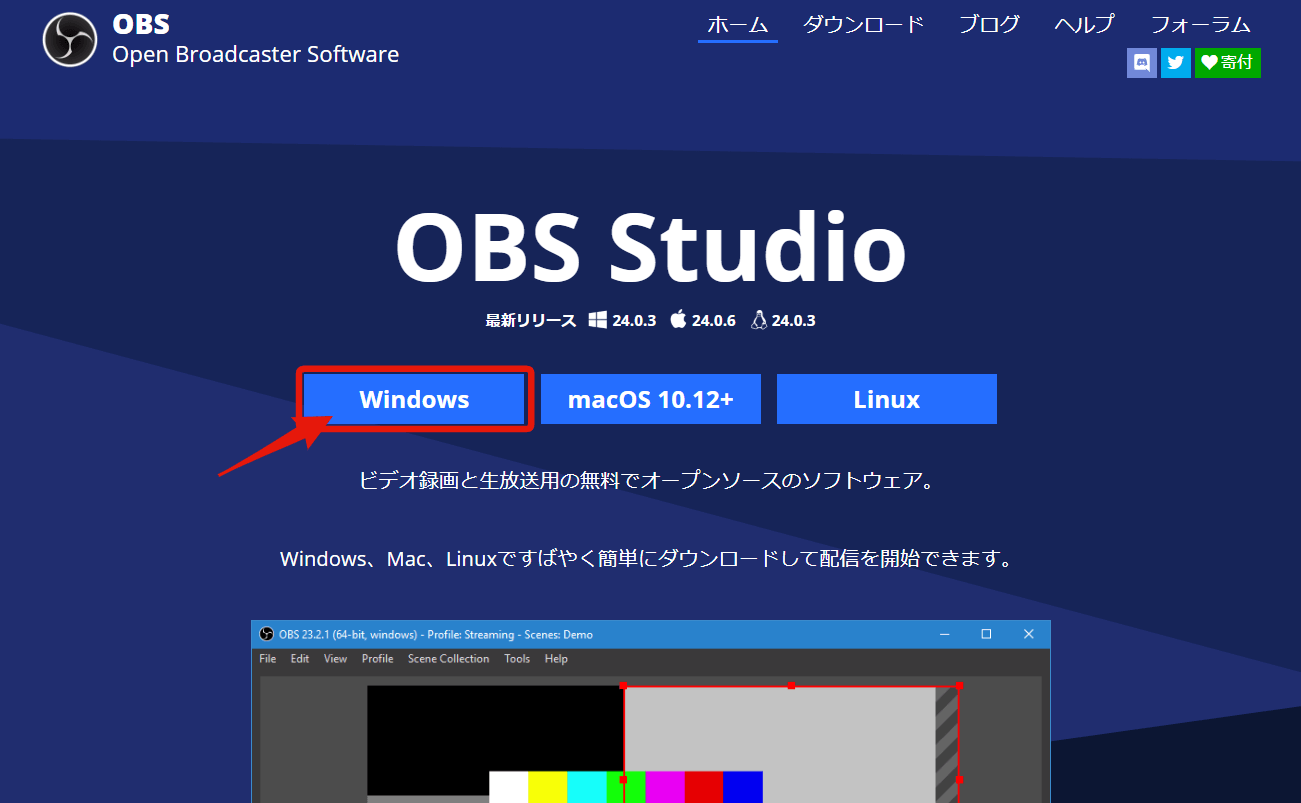
ダウンロードしたファイルを実行します。
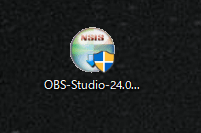
「Next」をクリックします。
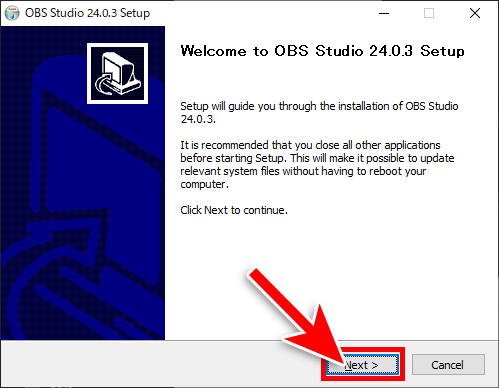
「I Agree」をクリックします。
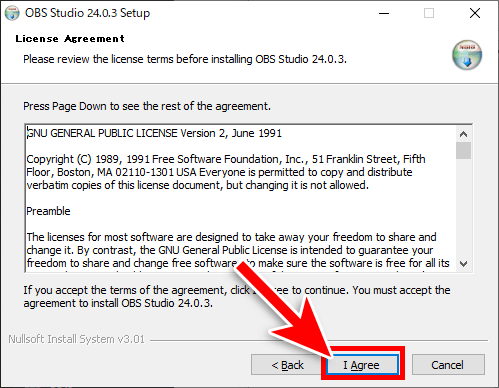
「Next」をクリックします。
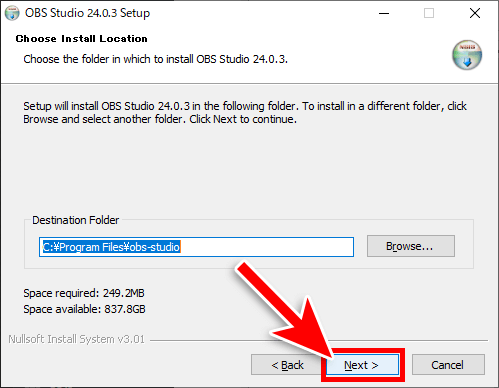
「Install」をクリックします。
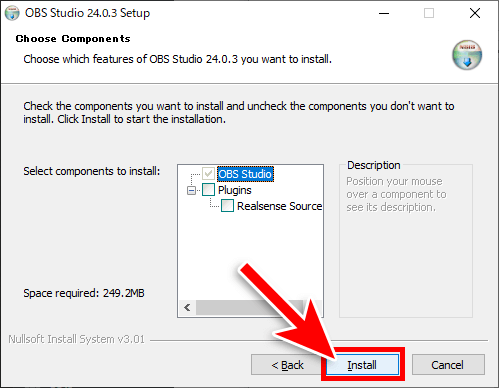
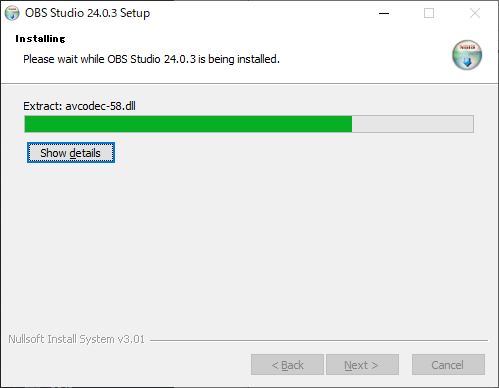
「Finish」をクリックします。
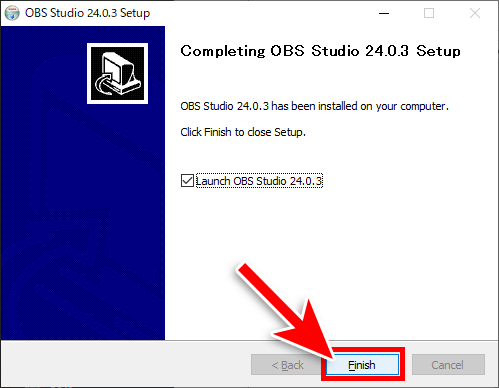
以上で、インストールは完了です。
引き続き、OBSの設定を行っていきます。
OBSの設定方法
以降の設定を行っていくと、OBSを使ったFacebookライブができるようになります。
画面にWebカメラを追加する
「ソース」の「+」をクリックする。
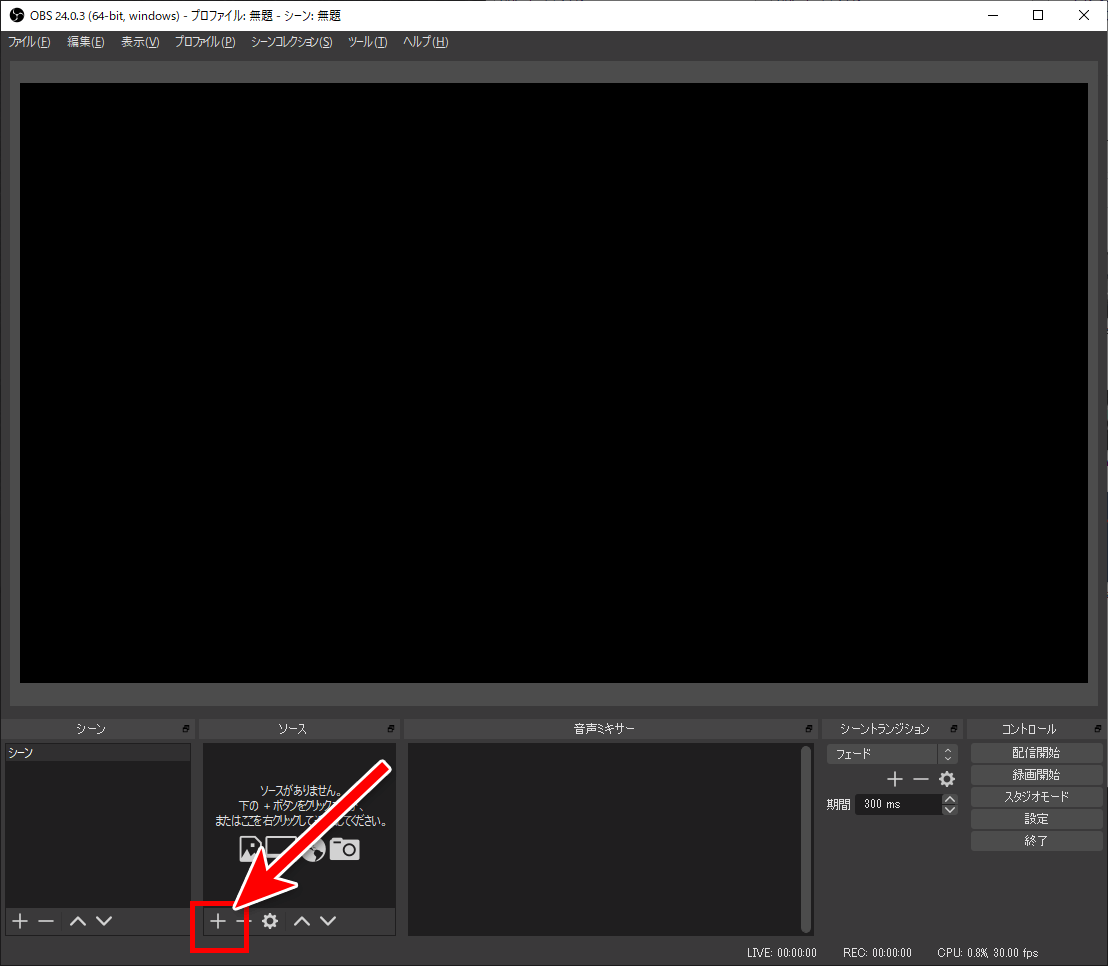
映像キャプチャデバイスをクリックする。
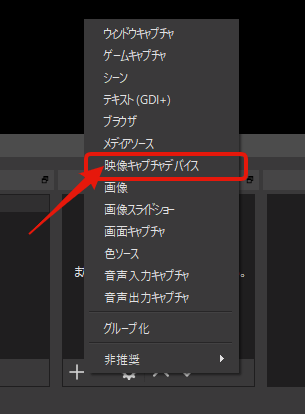
「OK」をクリックする。
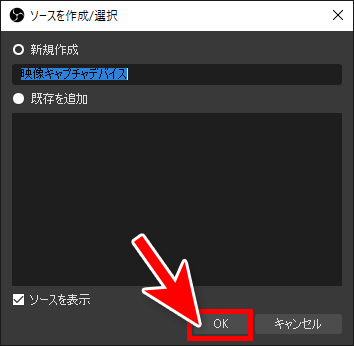
OBSで使用するデバイス(Webカメラ)を選択し、OKをクリックする。
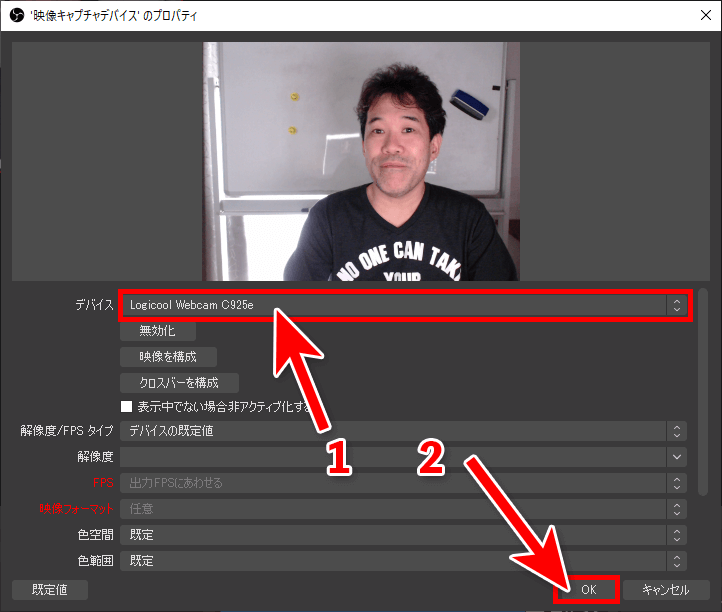
ウィンドウの大きさを調整し、好きな場所に配置する
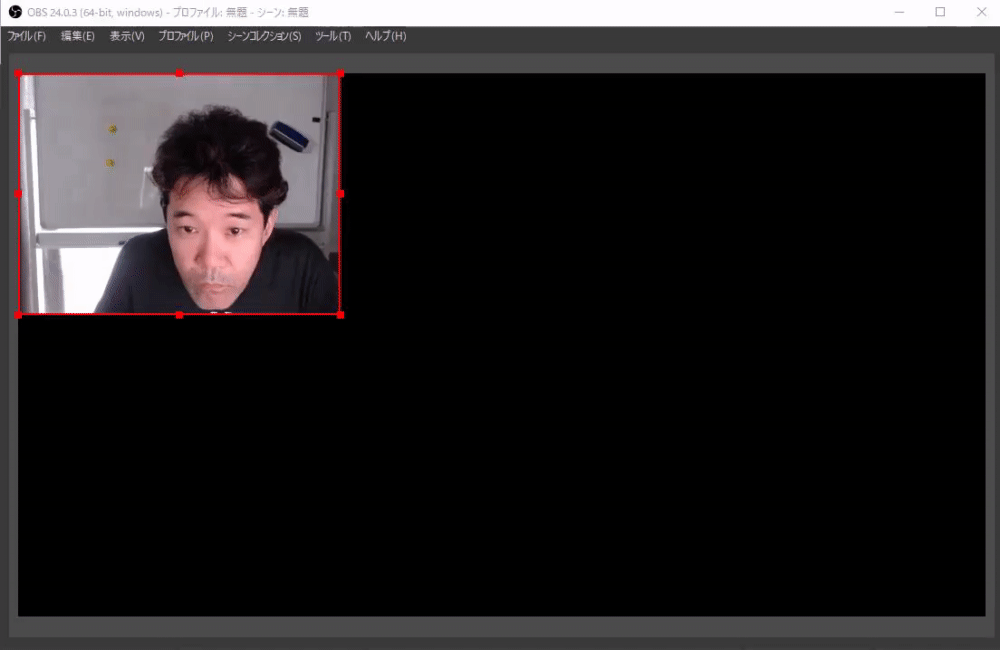
赤枠の点をマウスでクリックしたままマウスを動かすと大きさを変更できます。位置の移動は、赤枠内をクリックしままマウスを動かすと移動できます。
また、「ALT」キーを押しながら、赤線の点を動かすと、キャプチャ画像の一部を表示することが可能になります。
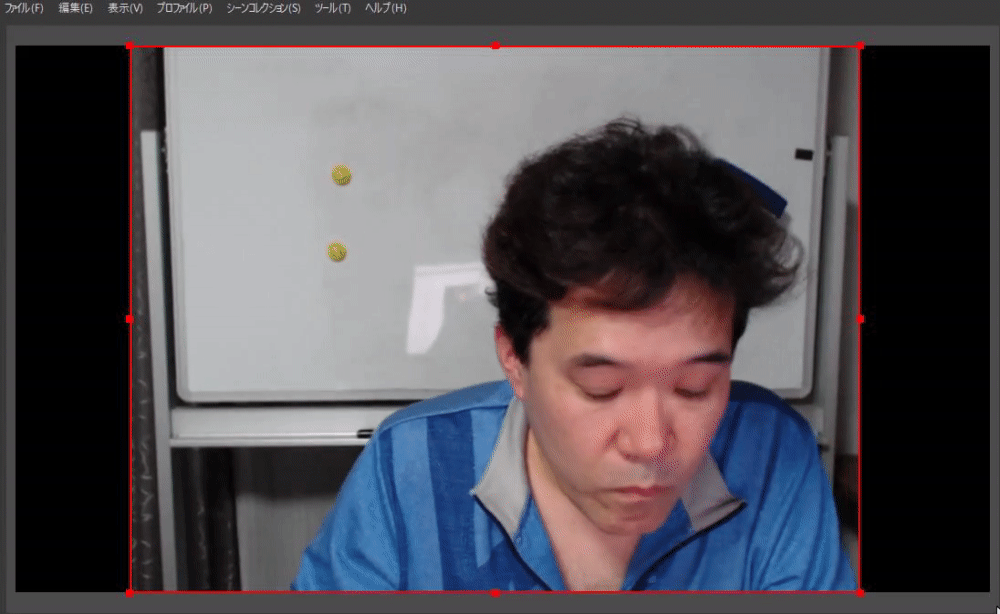
マイクを追加する
OBSでは、パソコンに接続されているマイク及びデスクトップの音声をつかうことができます。しかし、初期値のままだと、パソコンの設定が反映されるてしまいます。そうすると、希に配信中に音声が出ない!というトラブルに遭遇してしまうのです。
そこで、OBSに最初に設定されている音声入力を無効にして、使いたいマイクを設定します。
OBSの出力設定を変更する
OBS右下の「設定」をクリックします。
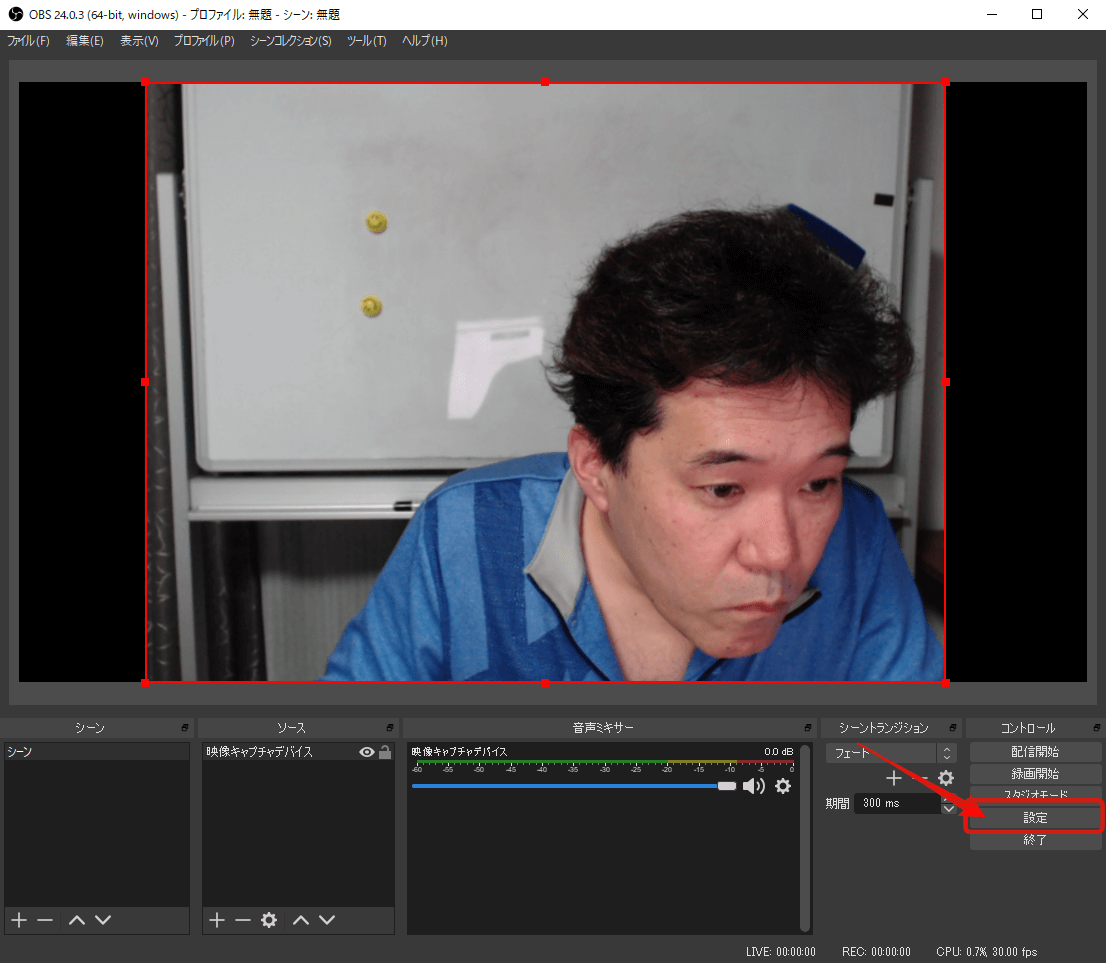
「音声」→「デバイス」にあるデスクトップ音声、マイク音声を全て無効にしてOKをクリックします。
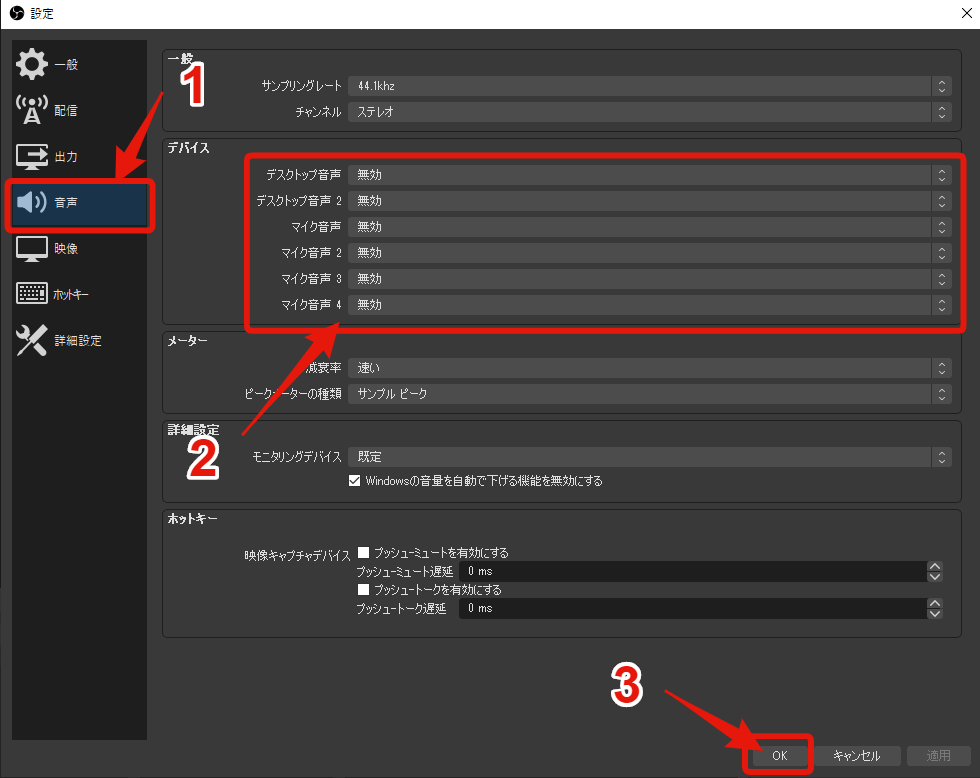
ソースから音声入力キャプチャを追加する
「ソース」→「+」→「音声入力キャプチャ」をクリックします。
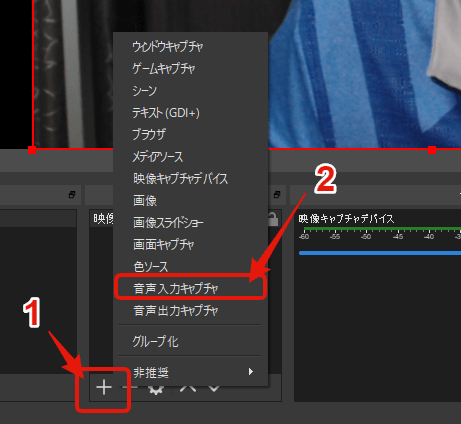
OKをクリックします。
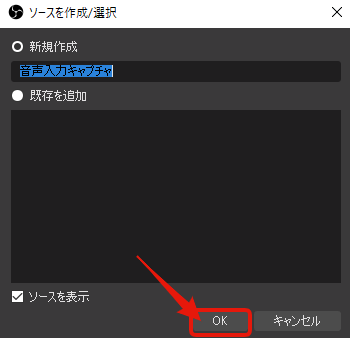
マイクを選択して、OKをクリックします。
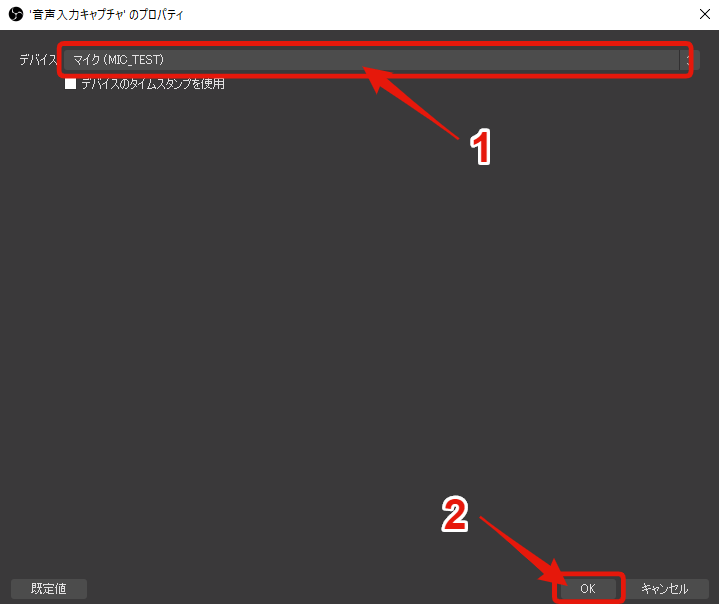
マイク追加前
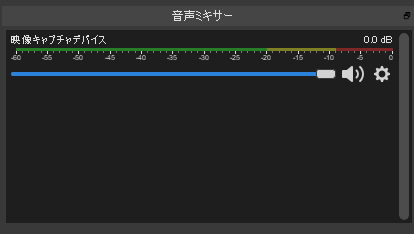
マイク追加後
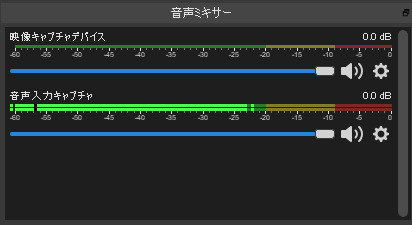
画面にPowerPointの資料を表示する
PowerPointで資料を作成し、OBSに表示する為にはPowerPointのスライドショーの設定を変更しておく必要があります。
PowerPointのスライドショーの設定を変更する
この作業は、OBSで使用したいPowerPointの資料毎に行って下さい。では、設定を行います。
PowerPointのメニューから「スライドショー」→「スライドショーの設定」をクリックします。

「出席者として閲覧する(ウィンドウ表示)」にチェックを入れて、OKをクリックします。
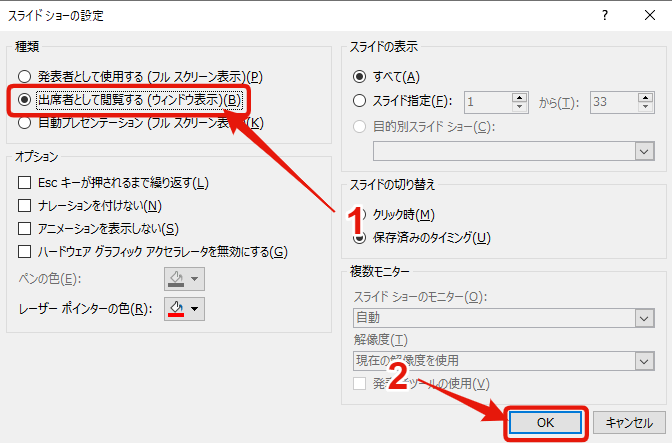
設定後は、保存を忘れないようにして下さい。続いて、PowerPointの資料をスライドショーで表示します。
PowerPointをスライドショーで表示する
「スライドショー」の「最初から」をクリックします。もしくは、キーボードのF5キーを押下します。
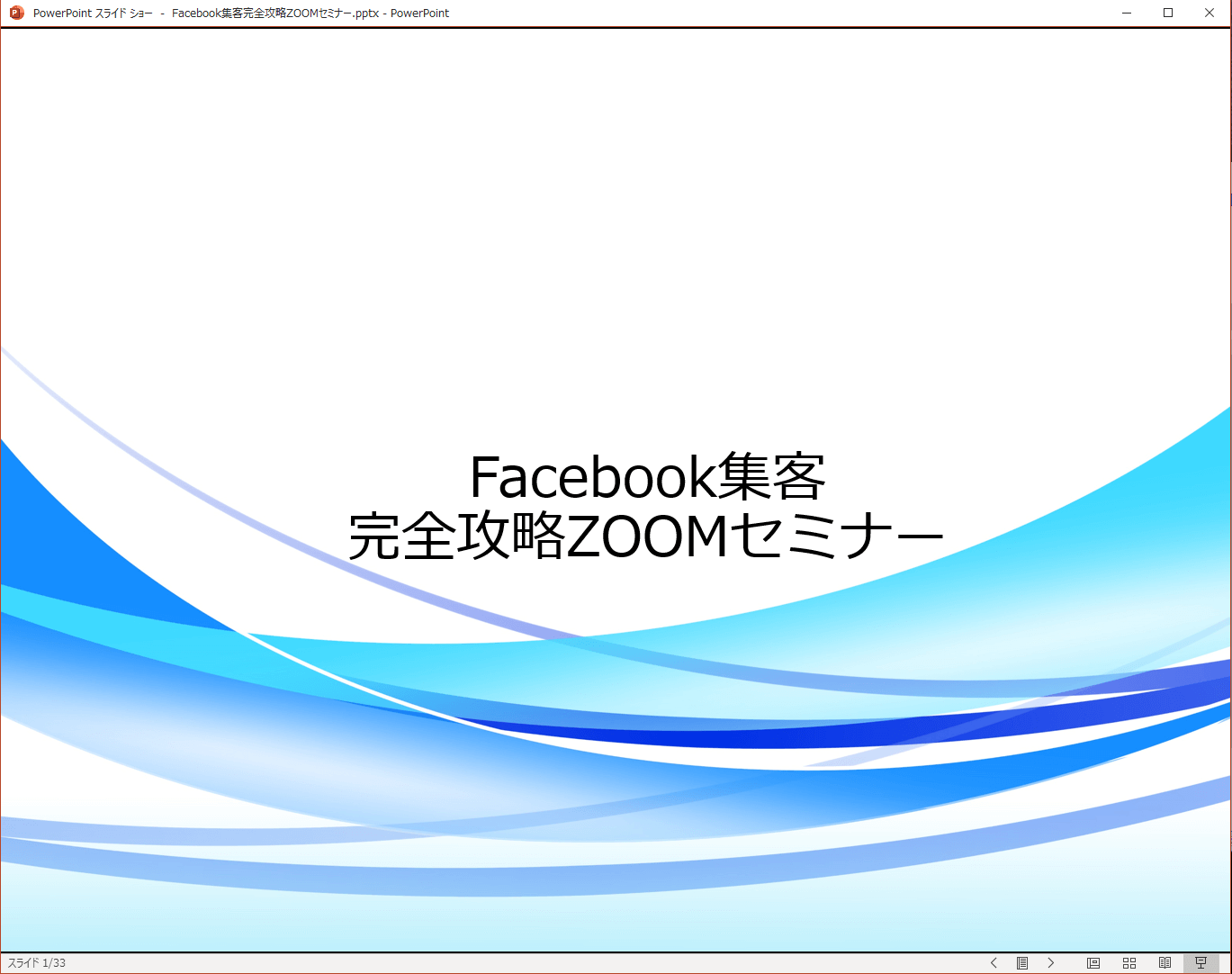
OBSにPowerPointを表示する
では、いよいよPowerPointの資料をOBSに表示させていきます。PowerPointの資料をOBSに表示させるには「ソース」の「ウィンドウキャプチャ」をつかいます。
「ソース」から「+」→「ウィンドウキャプチャ」をクリックします。
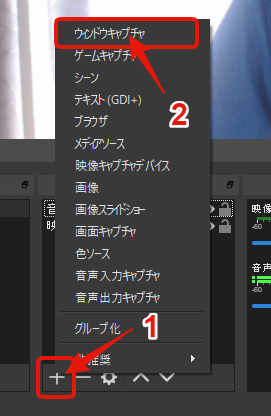
「OK」をクリックします。
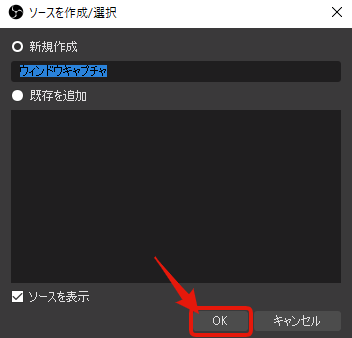
OBSで表示したいPowerPointの資料を選びます。
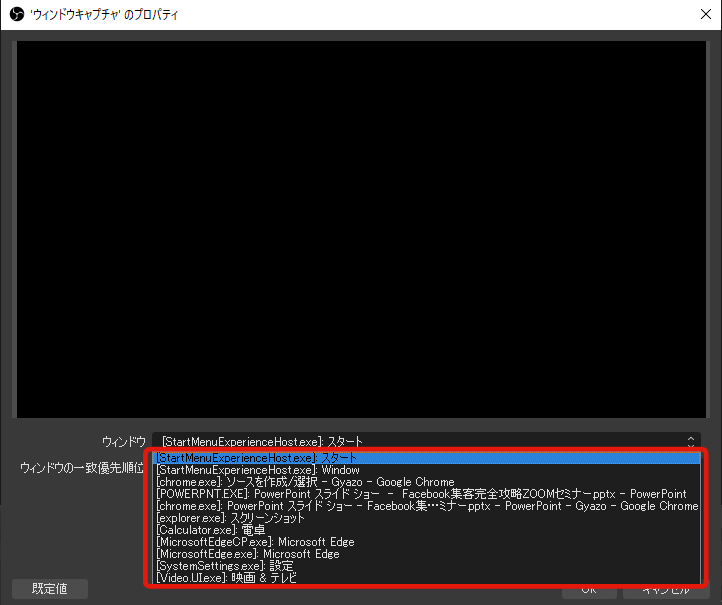
「OK」をクリックします。
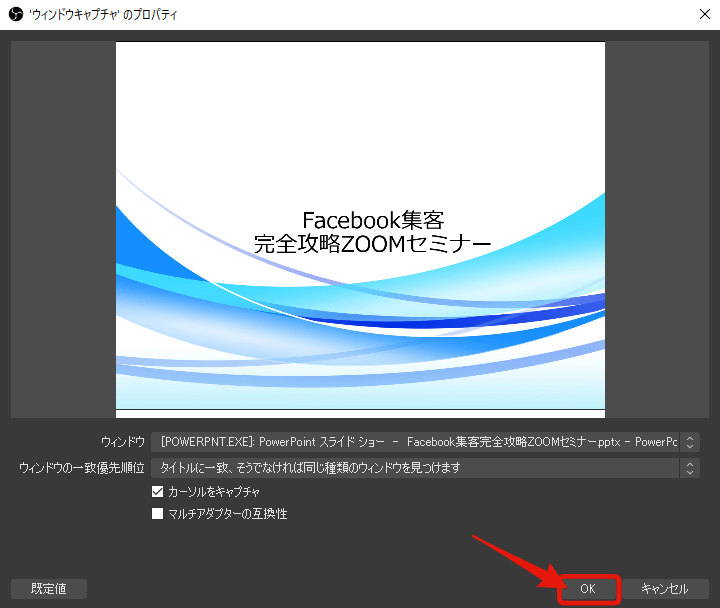
ココまでの手順で、OBSにカメラ、PowerPointの2つが表示されているはずです。が、PowerPointが最前面に表示されていて、カメラが全部表示されないと思います。
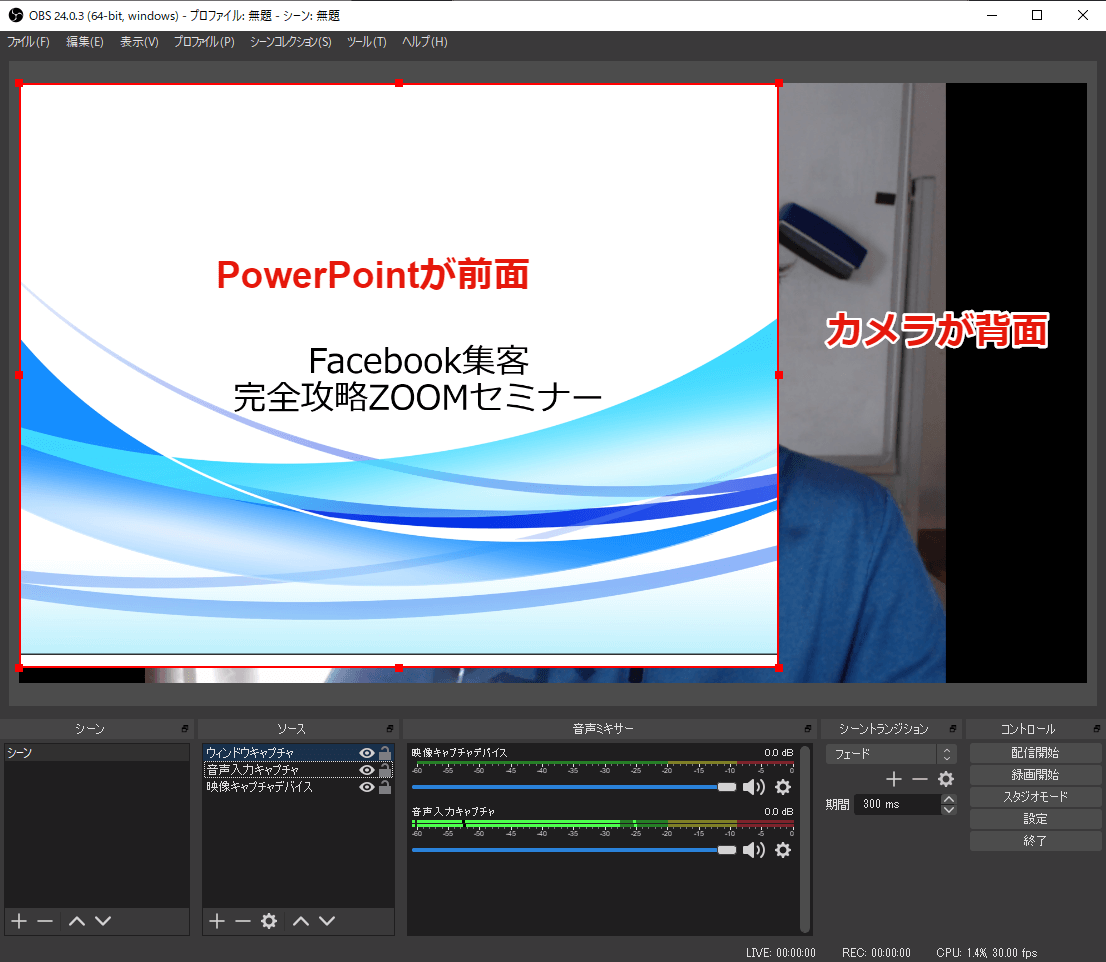
そこで、ソースの「∧」と「∨」で表示位置を変更します。
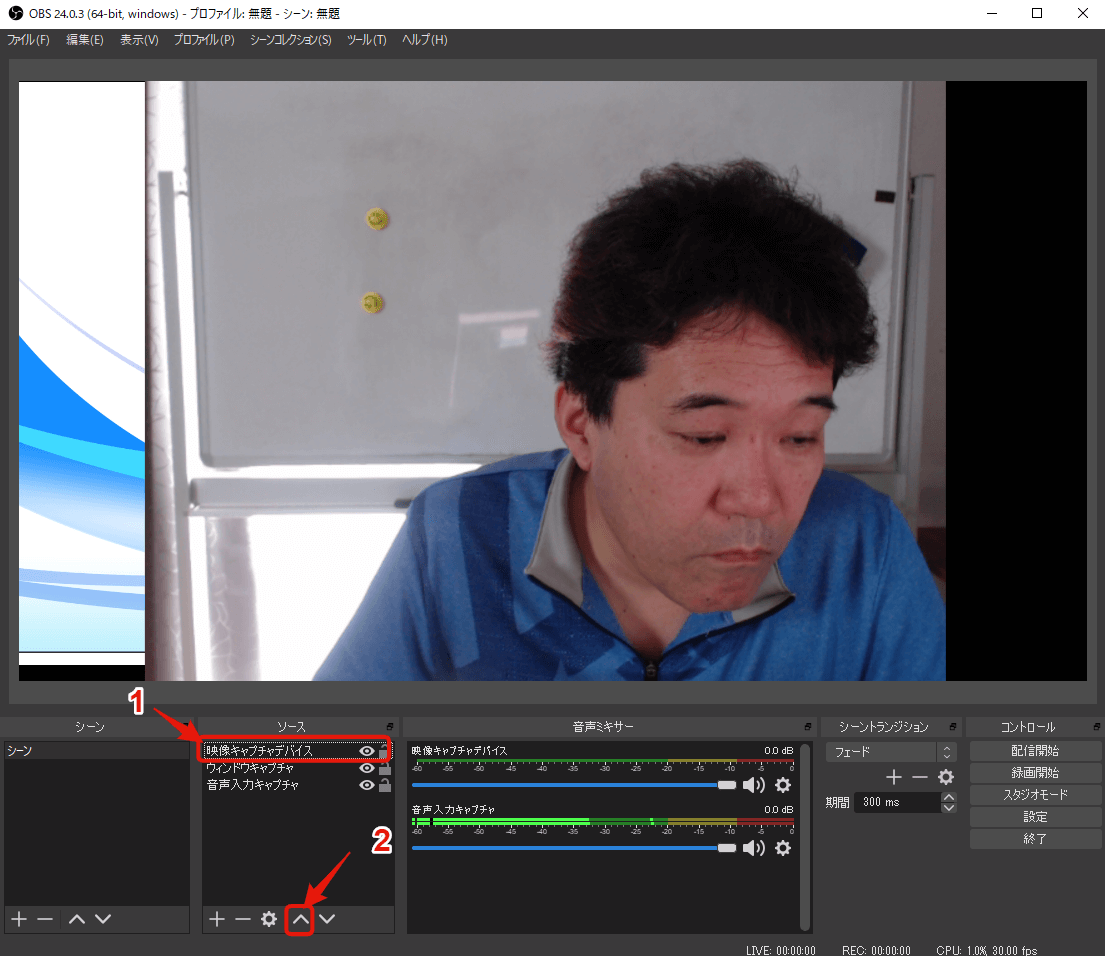
大きさと位置を調整します。
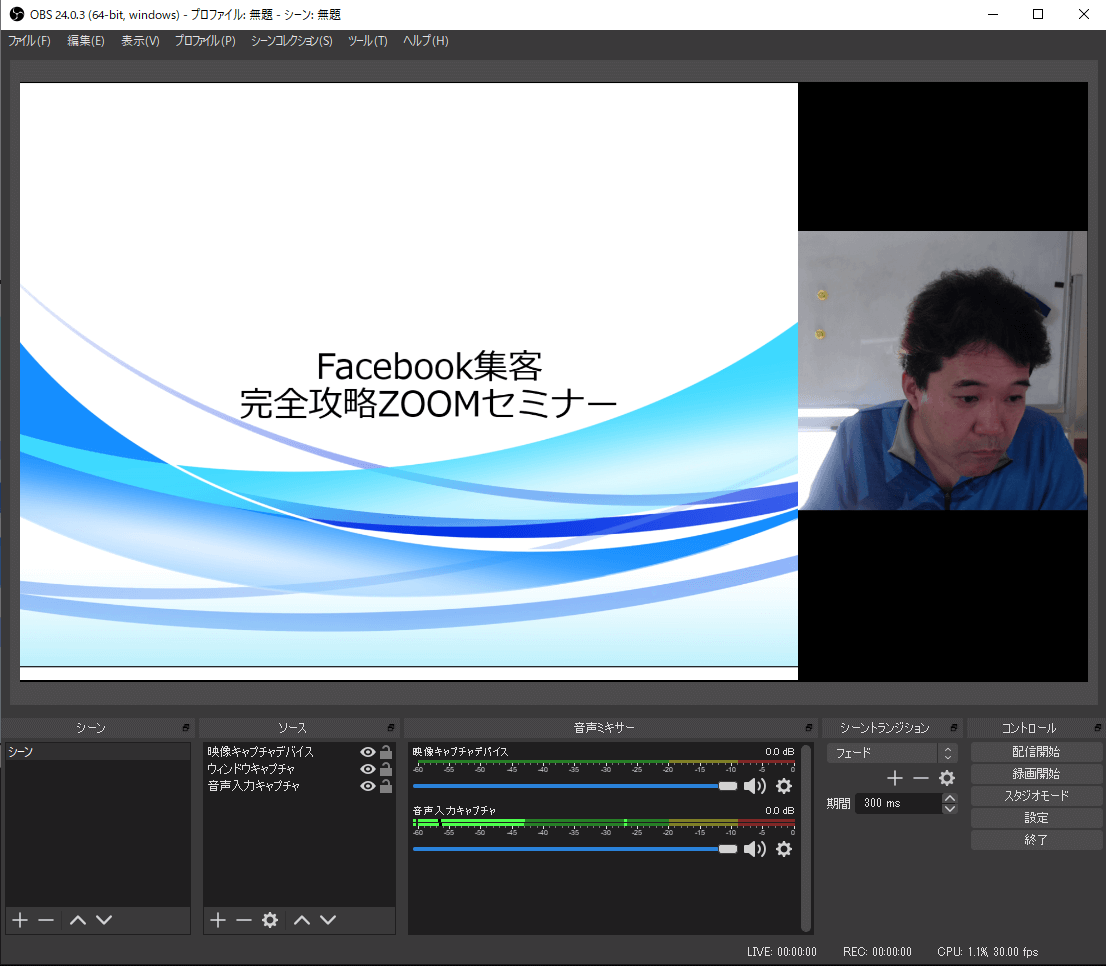
ここまで来れば、もう少しです。最後に背景が黒でさみしいので、背景に写真を追加します。
画面に写真を表示する
表示したい写真は予め、パソコンの中に保存しておいて下さい。
ソースの「+」→「画像」をクリックします。
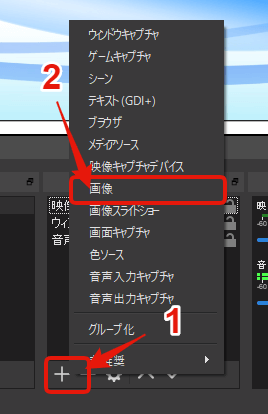
OKをクリックします。
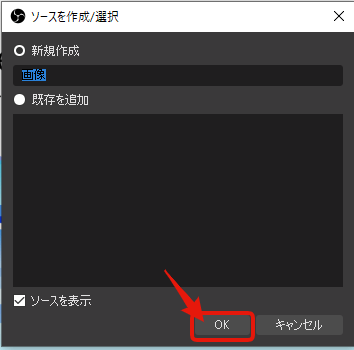
「参照」をクリックして、表示したい画像を選びます。
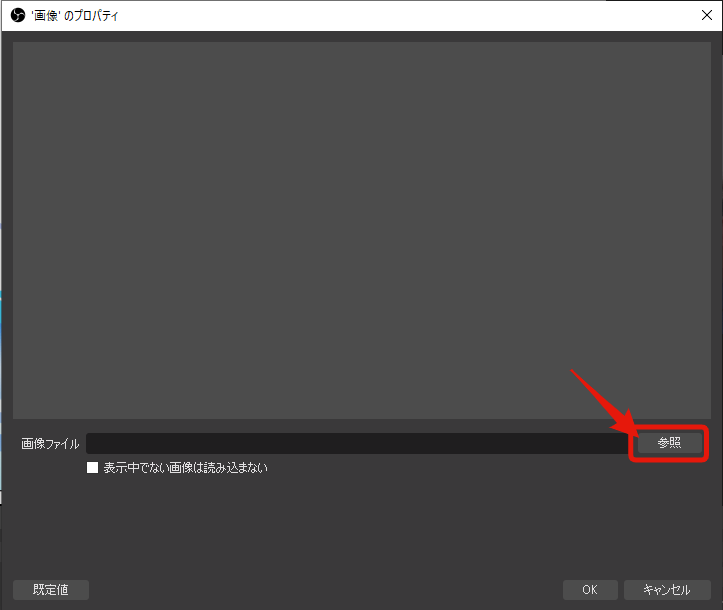
「OK」をクリックします。
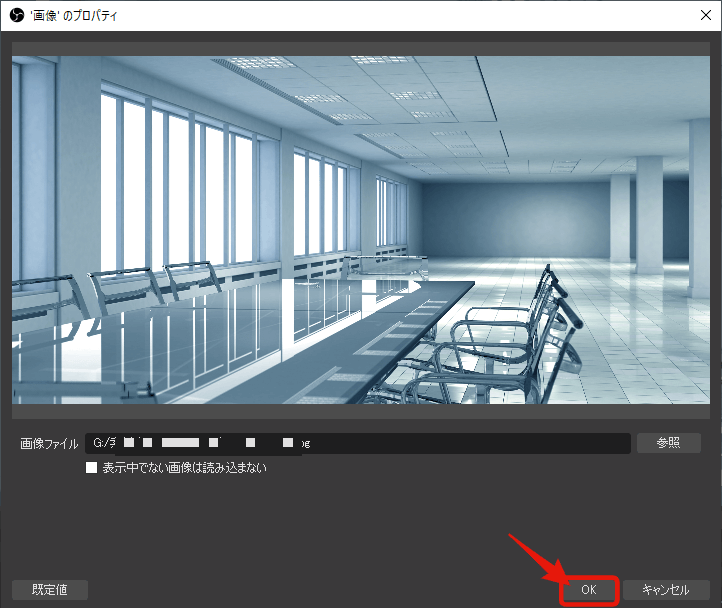
画像の並び順を変更します。
画像を選んで、「∨」をクリックします。
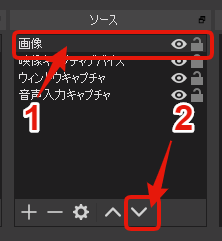
移動完了

これで表示する画面が完成です。
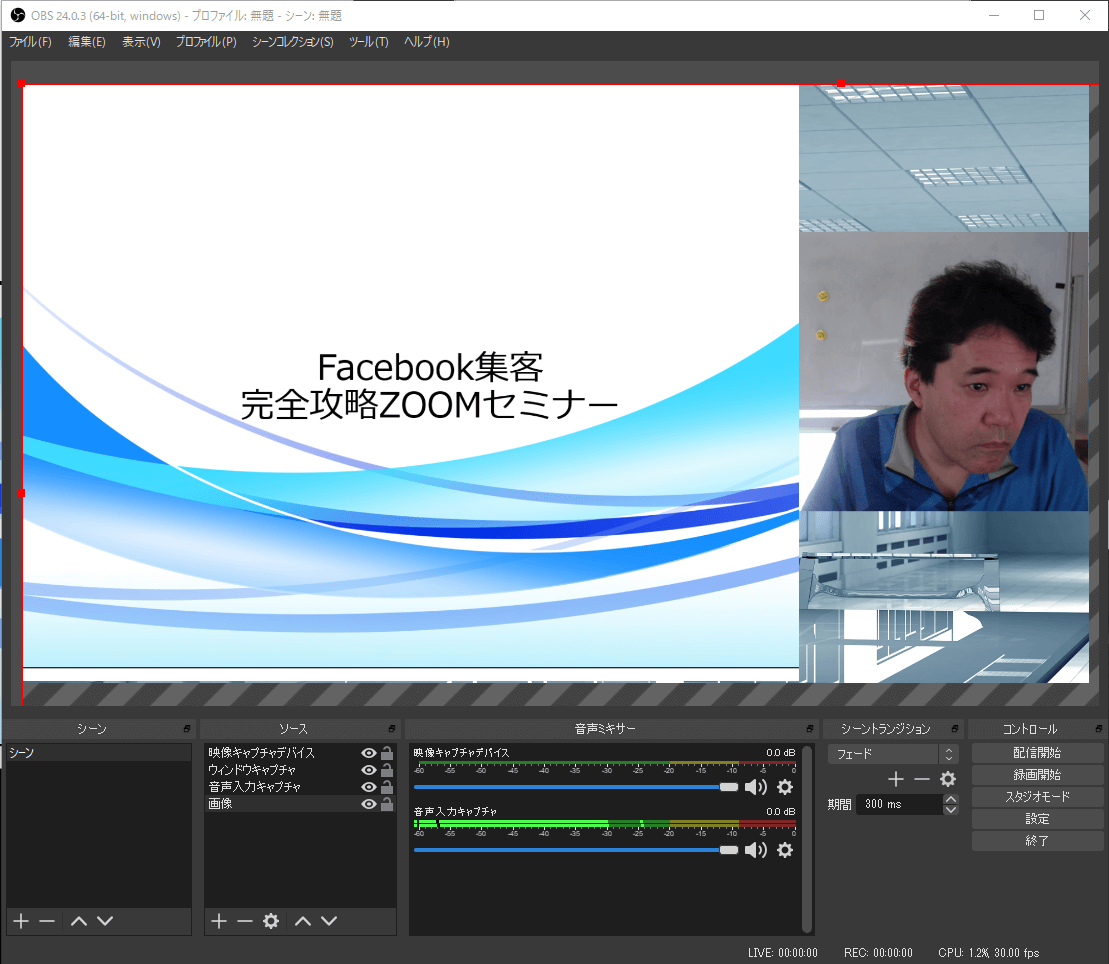
後は、Facebookライブの配信を行うだけです。Facebookライブの配信方法を「OBSでFacebookライブを行う方法【初心者向け】」で紹介しているので確認して下さい。
【まとめ】OBSのインストール・設定・配信方法を解説
OBSをつかえば、FacebookやYouTubeでパワーポイントの資料を見せながらライブを行ったり、Webセミナーを行うことができます。ただ、カメラのまで話すだけより、PowerPointの資料をつかって話した方が伝わりやすいですし、実践している人はまだ少ない今が大チャンスです。
Facebookライブは、ライブをするあなたの個性が文章に比べると、凄く伝わりやすいので、誰から買うのかという今の時代にピッタリはまるんですね。
OBSをつかったFacebookライブはmちょっとハードルが高いと思うかもしれませんが、挑戦する価値はありますので、是非、一度、実践してみて下さい。
その際は、ぼくにも教えて下さいね。覗きに行きたいと思います。
Facebookライブで綺麗な映像を写せるウェブカメラはこちらがオススメです。







