動画編集初心者のためのCamtasia Studio 2021 の使い方
Camtasia Studio 2021(以下、カムタジア)はTechSmith社が提供している動画撮影&編集ソフトです。直感的に操作が可能で、パソコンが苦手な方でも比較的簡単に撮影と編集を行うことができます。
では、早速、基本的な使い方を紹介していきます。
スポンサーリンク
Camtasia Studio 2021 で行う撮影から編集までの流れ
まずは、動画撮影と編集の全体の流れを抑えておきましょう。全体の流れを抑えることで、次に何をすればいいのかが明確になり、やるべきことがハッキリとします。
通常、動画をYouTubeにアップロードするには、次のような流れで行います。
- 企画
- 資料作成
- 撮影
- 編集
- アップロード
いきなり動画を撮影するのではなく、まずはどんな動画を撮影するのかを考え、準備して撮影を行います。そして、撮影後に編集を行い、YouTubeにアップロードを行うことになります。
1.企画
まずは、どんな動画を撮るのかを考えるのが一番重要です。企画の中でも、次の3つは必ず抑えておいてください。
- 誰に向けた動画か
- どんな悩みを解決するのか
- 見た後にどうして欲しいのか(ゴール)
この3つを明確にすることで、動画全体の構成も明確になります。
2.資料作成
続いて、動画に必要な資料の作成を行います。資料は、動画を最後まで見てもらうために、とても重要です。とはいえ、PowerPointで作りこんだ資料である必要はありません。要は、視聴者が動画を飽きないよう視聴できるようにするために必要なだけです。
一般的に、資料は次のようなもので用意するケースが多いです。
- PowerPoint(Googleスライド、キーノート)
- マインドマップ
- ワード(メモ帳など)
他にもワードに文字を入力しながら撮影する方法などもあります。その場合、事前の資料作成は不要になります。
3.撮影
資料作成が終わったら、何度か練習して撮影を行います。練習を行っておくことで、資料の不備を見つけたり、スムーズな解説ができるようになります。
また、撮影時の注意点としては次のようなものがあります。
- 騒音が入らないようする
- 言い間違いやつまりがあった場合、後から編集でカットできるように2秒ほど無音にした後、言い直す
- 画面の切り替え中には話さない(編集しづらくなるから)
ほかにも注意点はありますが、最低限この3つは覚えておいてください。
4.編集
撮影が終わったらいよいよ編集です。編集は撮影より時間がかかります。特に、画面にテロップをいる場合など、文字お越しとテロップ入れに時間がかかります。
5.アップロード
動画の編集が終わったら、YouTube用に動画をエクスポートします。カムタジアには、YouTube、Vimeoなどプラットフォームに合わせてエクスポート方法が用意されています。エクスポートにかかる時間は、動画の長さとパソコンスペックによって変わります。
エクスポート後は、YouTubeに動画をアップロードすれば作業は完了です。
Camtasia Studio 2021 の使い方
カムタジアには、撮影と編集の2つの機能があり、それぞれ画面が違います。そこで、撮影→編集の順番で画面の使い方を説明していきます。
録画の方法
カムタジアを起動すると、こちらの画面が表示されます。
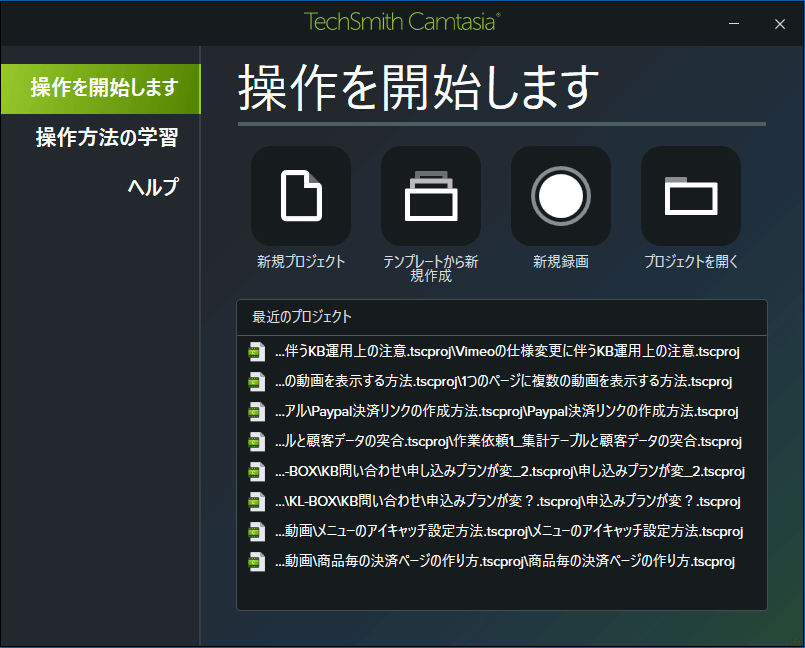
録画を行うには、「新記録画」をクリックします。
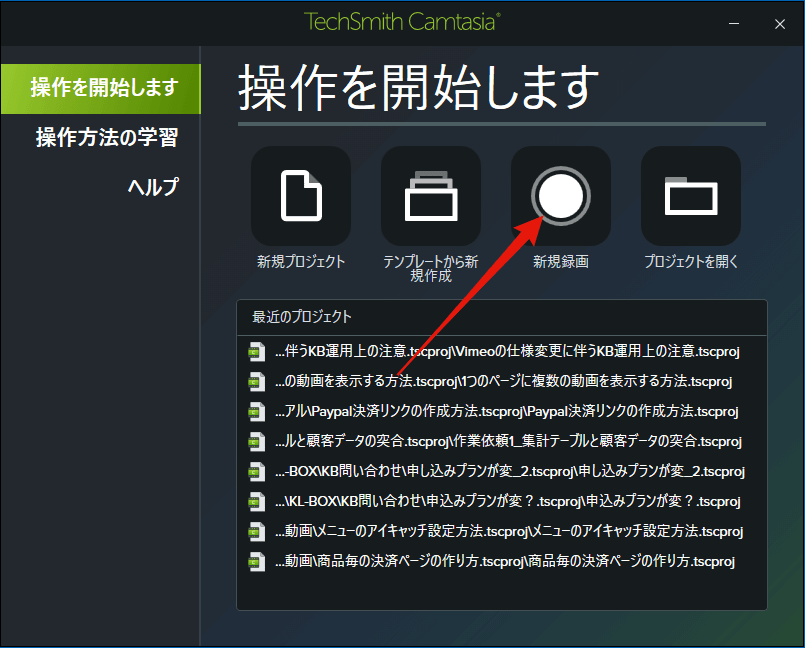
「新記録画」をクリックすると、以下のメニューボックスが表示されます。このメニューボックスで録画時の設定を行います。
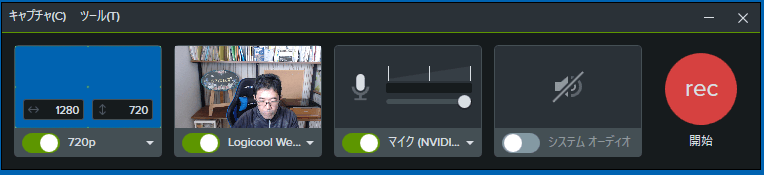
一番左の下三角(▼)をクリックすると、録画する画面の範囲を設定することができます。
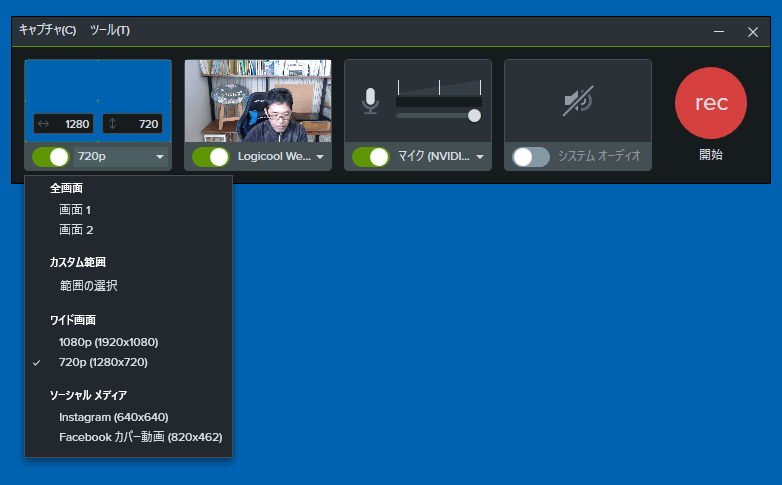
全画面は、パソコンに接続しているディスプレイ毎に画面1、画面2になります。ぼくはディスプレイを2台接続しているので、画面1、画面2と表示されています。ディスプレイが1台の人は、画面のみ。ディスプレイが3台の人は、画面1、画面2、画面3と表示されます。ちなみに、画面1を選択すると接続しているディスプレイ1の画面がそのまま録画できます。
カスタム範囲は、自分自身で録画できる範囲を自由に設定可能。
ワイド画面は、YouTubeやVimeo用に最適な大きさです。どのサイズにしたいいか迷ったら、1080p(1920×1080)にしておきましょう。
ソーシャルメディアは、InstagramとFacebookカバー動画の2種類が用意されていて、必要に応じで選択してください。
録画する範囲は、下のスクショのように緑の点線で囲われた範囲になります。
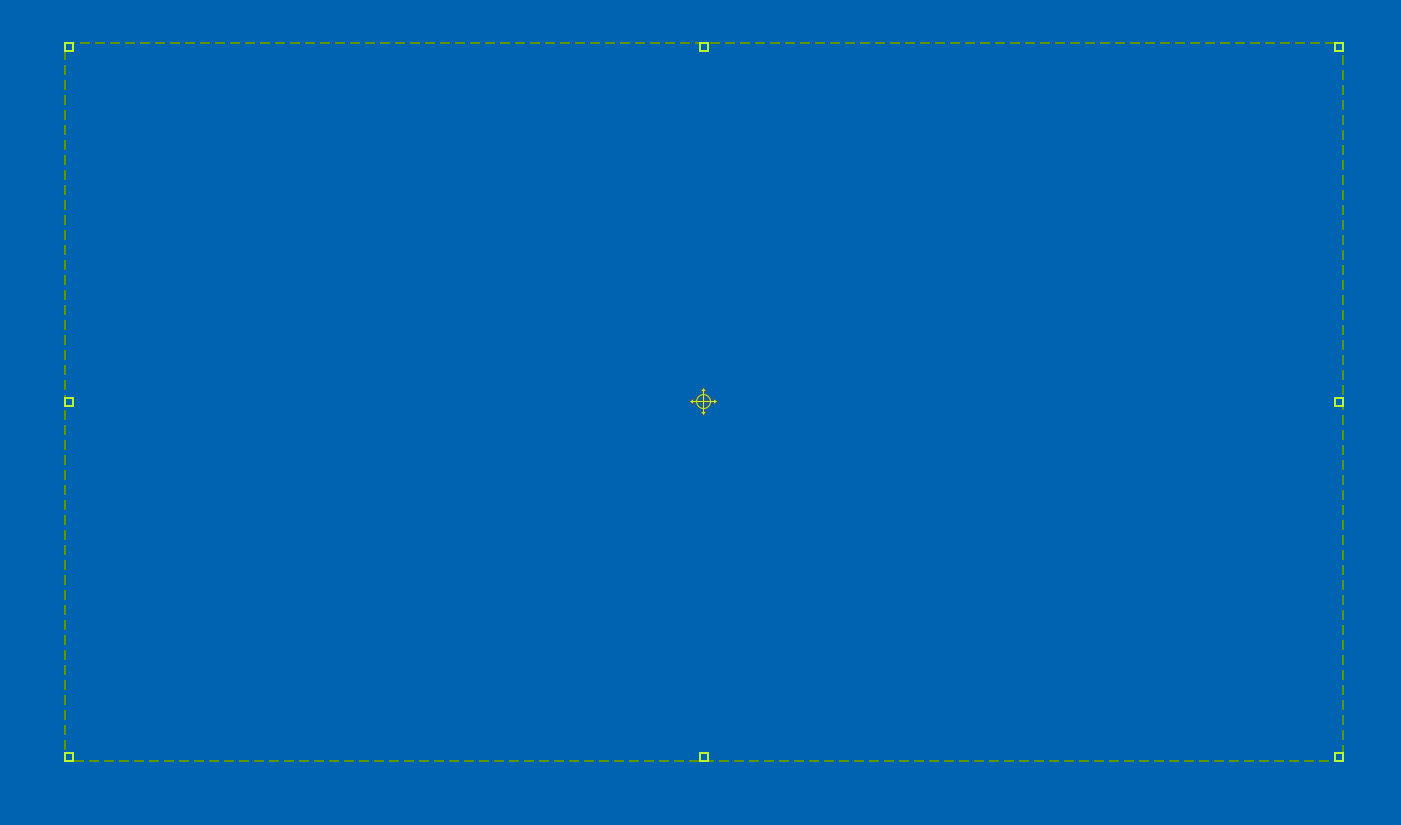
上のスクショの真ん中にあるマークをマウスの左ボタンでつかむことができます。そして、つかんだら好きな場所に移動可能です。
さらに、緑の点線の枠の隅などに表示されている四角をマウスの左ボタンでドラッグすると大きさを変更することができます。設定したサイズを手動で変更したい場合に利用してください。
続いてカメラを選択します。
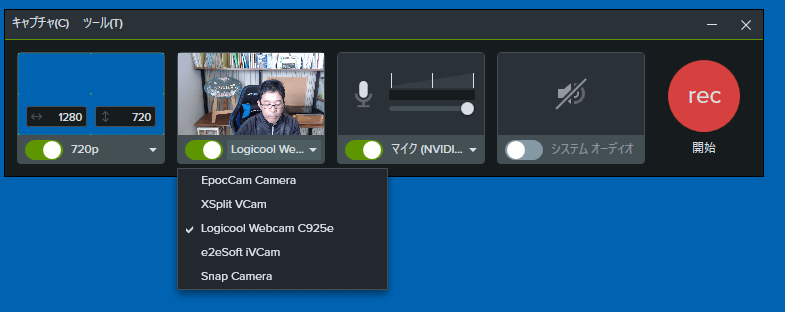
撮影中に使えるカメラは1台だけです。残念ながら撮影中にカメラの切り替えはできません。ここで選ぶカメラは、なるべく解像度の高いカメラを選ぶようにしてください。理由は、編集時に詳しく説明しますね。ここでは、解像度が高いカメラは綺麗な映像で撮影できるので、選んだほうが良いと覚えておきましょう。
次は、マイクの選択です。
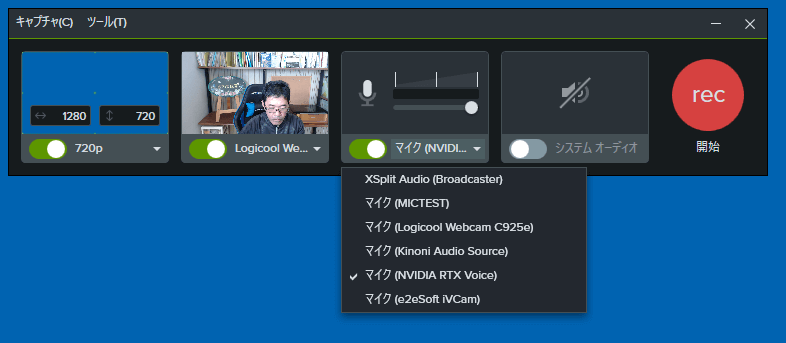
マイクも、カメラ同様撮影中に切り替えはできません。できるだけきれいな音声が入るマイクを選択しましょう。もし、ノートパソコンを利用しているのであれば、内臓マイクではなく外付けのマイク(別途購入)を使うことをお勧めします。理由は、いたって単純です。内臓マイクは、キーボードの打刻音やマウスのクリック音をしっかり拾ってしまうのです。キーボードの打刻音やマウスのクリック音は、必要ないですからね。
最後に、システムオーディオの設定です。
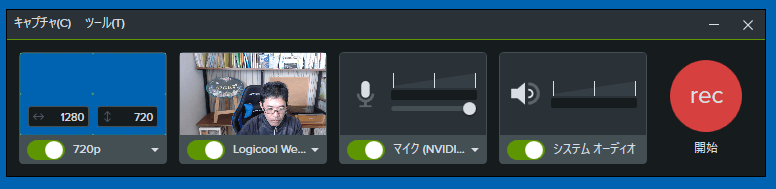
システムオーディオは、パソコンのシステム音をカムタジアに録音するかどうかを設定します。システム音とは、例えば、パソコンでYouTubeを再生した時の音声や、パソコンの警告音になります。わかりやすく言うと、パソコンから出力されてくるすべての音です笑。
システムオーディオをオンにすると、パソコンから出力される音とダイレクトにカムタジアに録音できます。一方、システムオーディオをオフにすると、パソコンから出力される音をマイク経由で録音することになり、音が非常に小さくなってしまいます。
通常、パソコンから出力される音を動画内で利用することがない限り、この設定はオフにしておくのがいいです。
後は、録画したい資料を枠の中に収めて「rec」ボタンをクリックすれば、撮影開始となります。
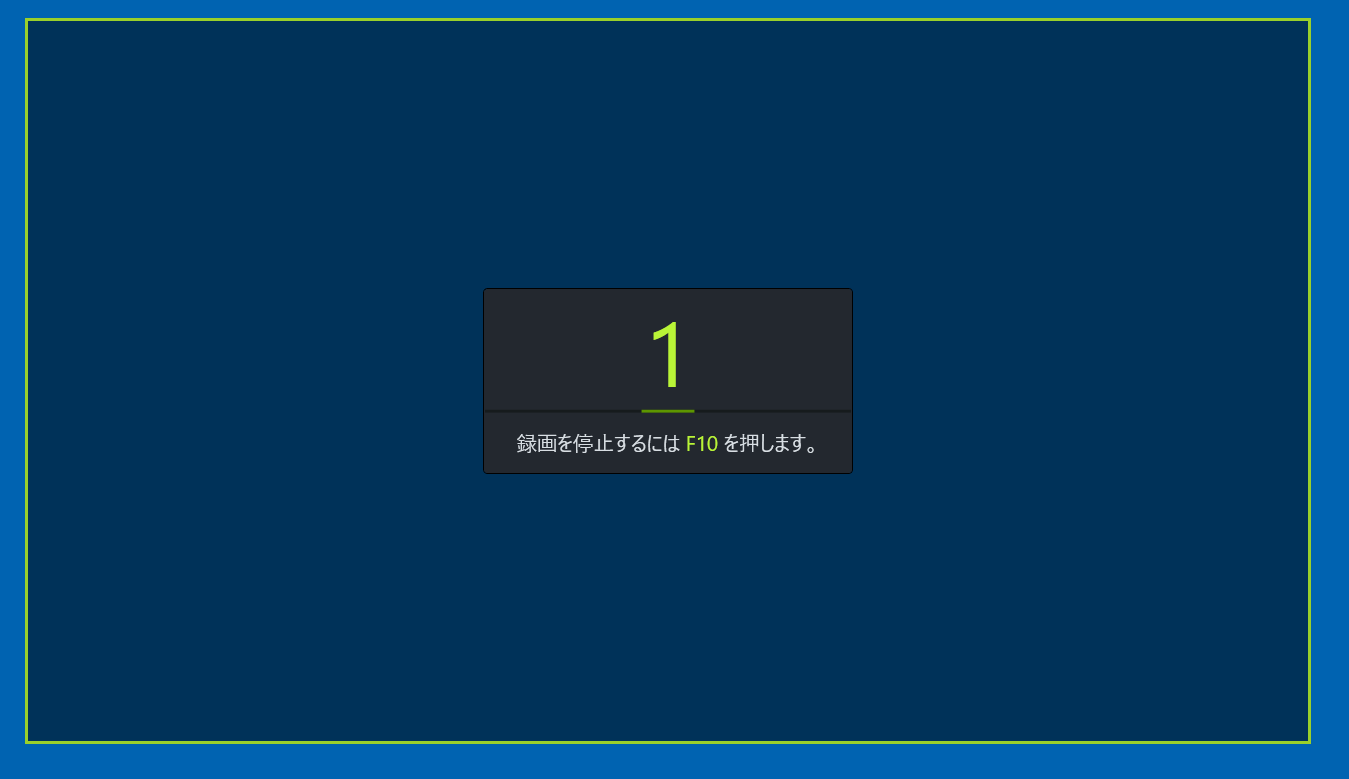
撮影終了時は、メニューボックスの「停止」ボタンをクリックするか、キーボードのF10キーを押下します。個人的には、F10キーを押して停止させています。
編集の方法
録画が終了したら、自動的に編集画面が立ち上がってきます。
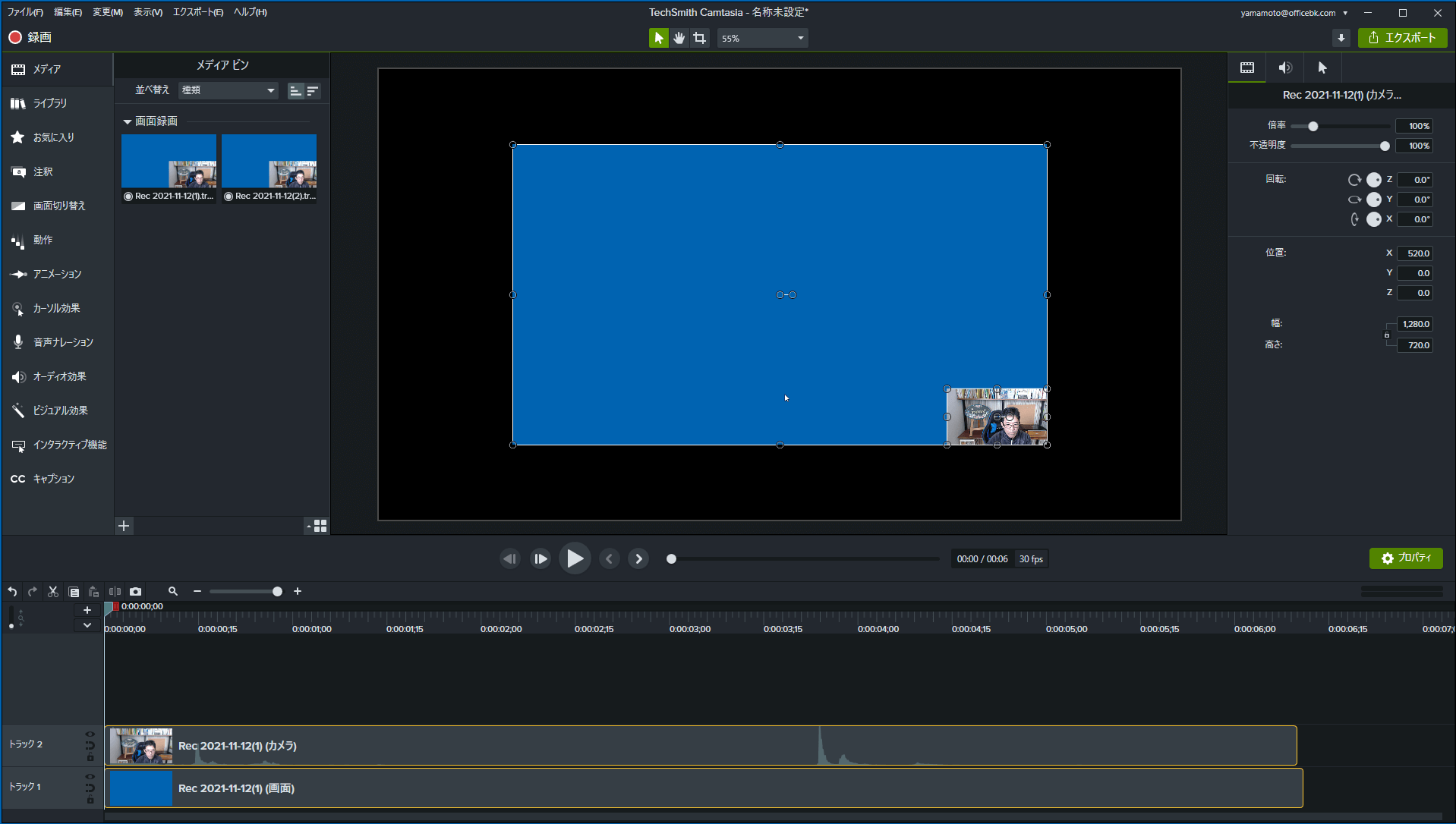
基本的な編集作業は、音の調整と動画のカット、文字入れになると思いますので、この記事ではこの3つの方法を紹介しておきます。
編集画面が立ち上がったら、いきなり不要な部分のカットを始めたいと思いますが、いきなりカットをはじめてはダメです。理由は、カットするとカットされたパーツごとにしか、音の調整ができなくなるからです。つまり、動画を2分割したとします。すると、音の調整を動画1と動画2でそれぞれ行う必要がでてきます。これって、時間の無駄ですよね。
ということで、効率よく作業を進めていくためにも、音の調整は動画をカットする前に行います。
音の調整と一言で言っても、実際には「オーディオの圧縮」と「ノイズ除去」の2つを行います。オーディオの圧縮はエクスポートした時のファイルサイズを小さくするため。ノイズ除去は、ノイズとして録音された音を小さくするために行います。
画面上部左にあるメニューの「オーディオ効果」をクリックします。すると、カムタジアで利用できるオーディオ効果が表示されます。
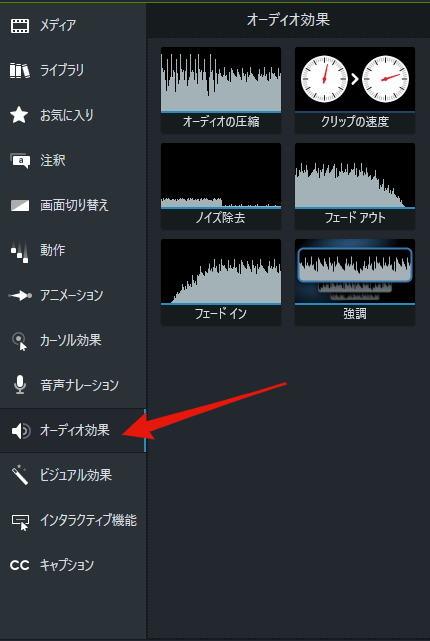
次に、「オーディオの圧縮」をトラック2にドラッグアンドドロップします。
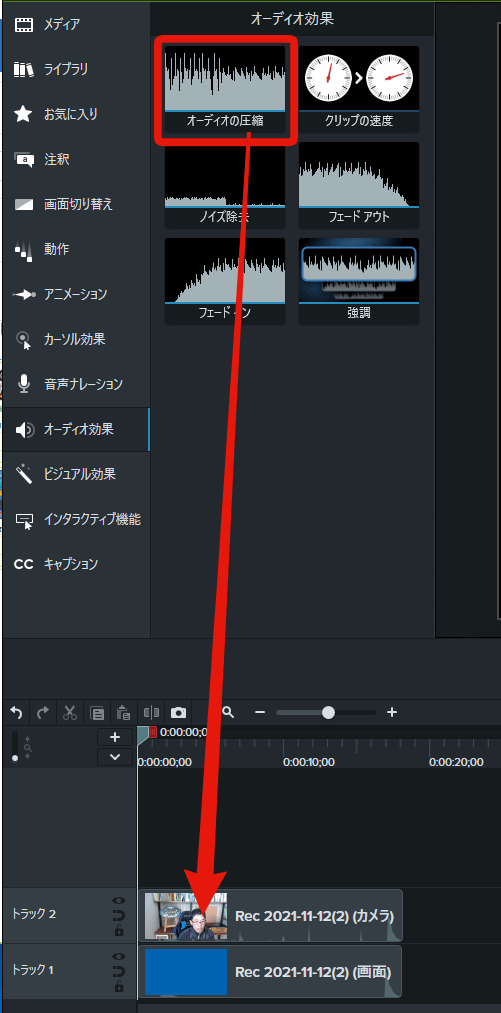
無事、トラックに追加されるとトラックの表示が下のスクショのように変わります。
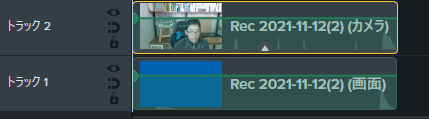
続いて、ノイズ除去をトラックにドラグアンドドロップします。追加した後、トラックに表示されている▲をクリックすると、追加されたオーディオ効果を確認できます。
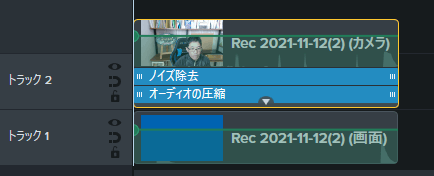
オーディオの圧縮とノイズ除去の詳細な設定は、画面右側に表示されるプロパティで行います。
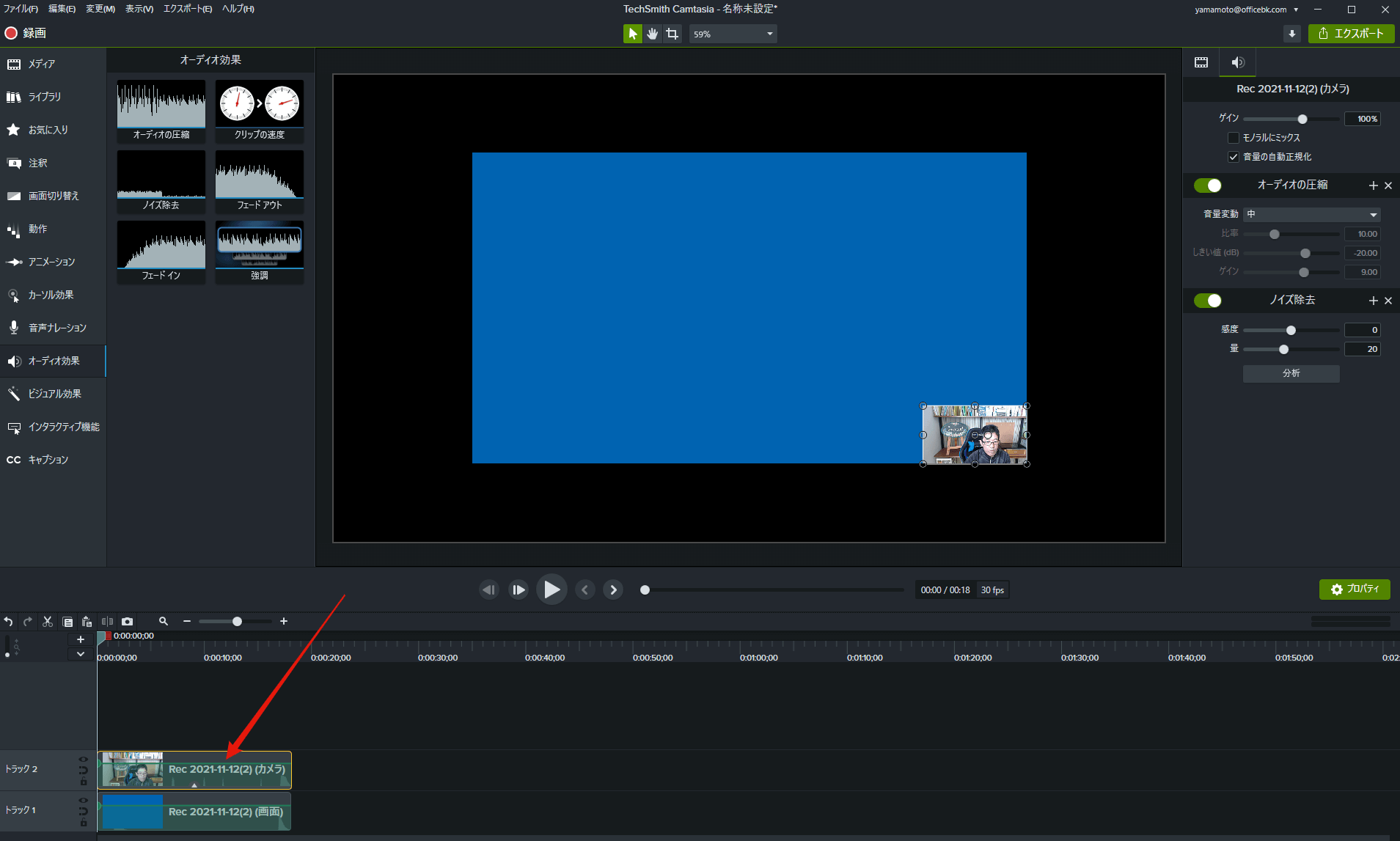
オーディオ効果を設定したトラックをクリックすると、プロパティが表示されます。オーディオの圧縮はそのままでOKです。ノイズ除去は、撮影した動画の音声を聞きながら、調整を行ってみて下さい。
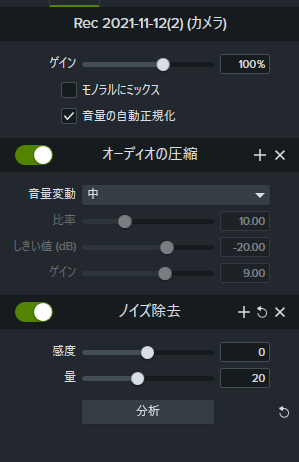
音の調整が終わったら、次は動画のカットを行います。一発撮りであれば、そのまま文字入れを行っても良いです。しかし、言い間違いやつまりで撮り直した箇所、「あ~」とか「え~」とか不要な言葉が入っている箇所など、気になるところはガンガンカットしちゃいましょう。
しかし、今のままではカットが非常に行いにくいので、トラックの縮尺を大きくしてカットしやすくします。
下のスクショを参考に、バーを一番右(プラス)の方に移動させます。
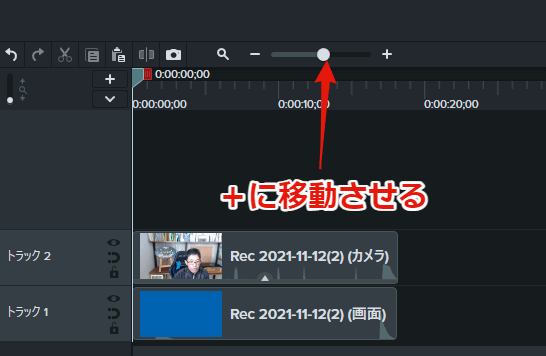
すると、トラックは画面一杯に広がります。
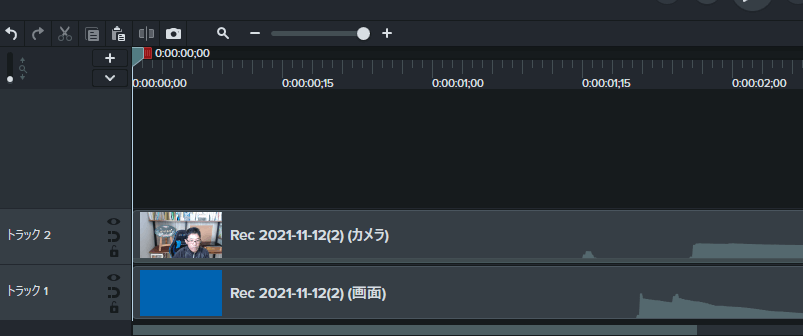
トラックが大きく広がったら、動画を再生して不要な部分のカットを行います。動画の再生は、下のスクショにある再生ボタンをクリックするか、スペースキーを押下します。

カットしたい部分が出てきたら再生を停止し、カッとしたい部分を選択します。選択方法はこんな感じです。
カットしたい部分の先頭にバーを停止させて、赤い四角をカットしたい部分の最後までドラグアンドドロップします。すると、カットする部分が選択された状態になります。しかし、このままではカットできないので、最後にカットするトラックを選択してカットの準備が完了です。
複数のトラックをまとめてカットする場合は、マウスで複数のトラックを選択します。
カットする範囲とトラックの選択が完了したら、右クリックして「リップル削除」をクリックします。
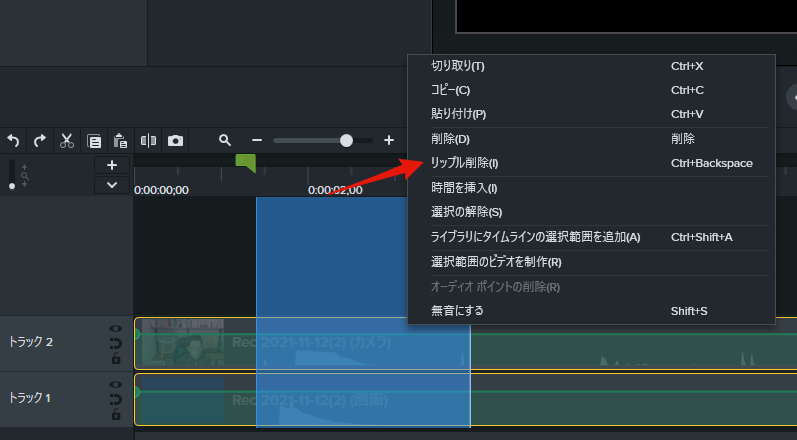
リップル削除が完了したら、下のスクショの様にカットした部分の前後が点線でつくっいたように表示されます。
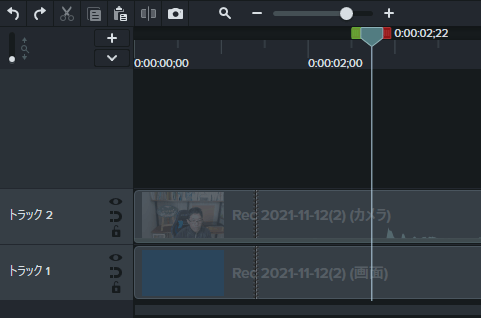
後は、この作業を繰り返し不要な部分のカットします。
そして、カットが終わったらいよいよ文字入れです。いわゆるテロップを、動画に追加していきます。テロップを追加するには、メニューにある注釈をクリックします。
注釈をクリックすると、吹き出し、矢印&直線、図形、ぼかし&ハイライト、スケッチモーション、キー操作吹き出しが選択できるようになっています。テロップは吹き出しを使って入れていくので、吹き出しの中から動画に入れたいモノを選択し、ドラグアンドドロップします。
この時、テロップを入れる位置にバーを移動させておきましょう。つまり、バーの位置が文字の入るタイミングになります。
テロップの文字の大きさやフォント、色はプロパティで変更することができます。
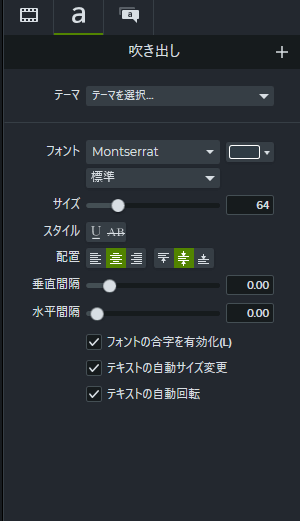
文字の変更は、吹き出しをダブルクリックすると行えます。
テロップを入れるポイントは、話し始めとテロップの開始位置を同じにすることです。例えば、映像で「こんにちは」と話しているのに、「こん」まで話した後から「こんにちは」テロップを入れると違和感を感じますので。
ちなみに、テロップを入れるときは、撮影した映像を何度も見返しながら文字を入れていくと非常に時間がかかってしまいます。そこで、ぼくは一旦テロップがない状態で動画をエクスポートし、YouTubeで文字起こしをしてから、テロップを入れるようにしています。
エクスポート
動画の編集が完了したら、最後はエクスポートします。エクスポートとは、YouTubeやVimeoにアップロードするためのファイルに変換することです。
エクスポートするには、編集画面右上にある「エクスポート」ボタンをクリックし、「ローカルファイル」を選びます。YouTubeやVimeoにエクスポートすることも可能ですが、ローカルファイルが一番便利です。
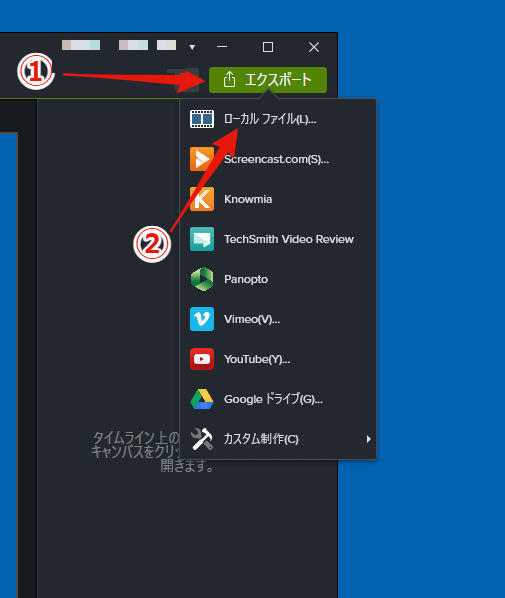
「カスタム制作設定オプション」を選んで、次へをクリックします。
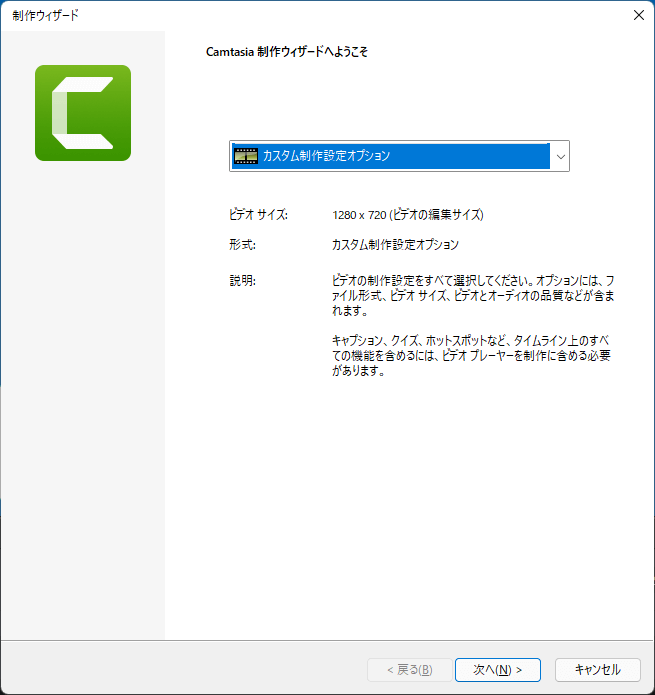
MP4にチェックを入れて、次へをクリックします。
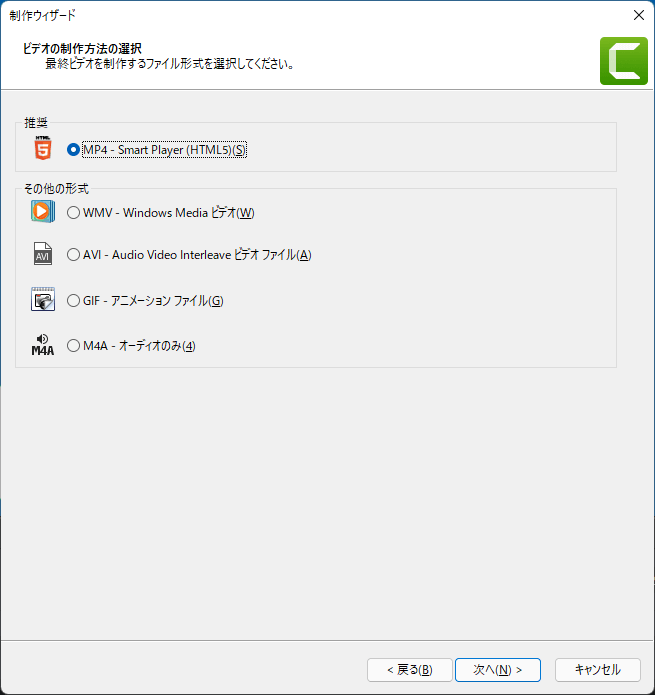
サイズタブを開き、ビデオサイズを確認します。今回は「1280×720」に変更しています。
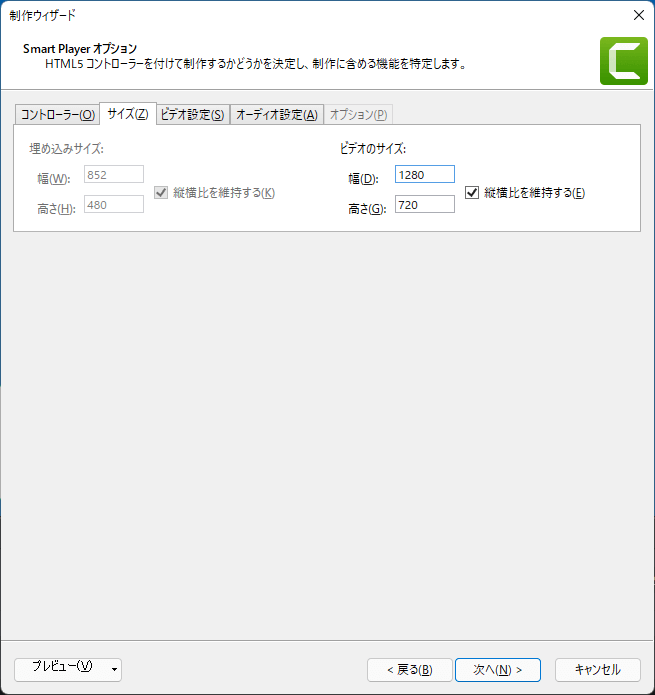
ビデオ設定タブを開き、フレームレート、エンコードモード、キーフレーム間隔を確認します。よくわからない場合は、そのままでOKです。
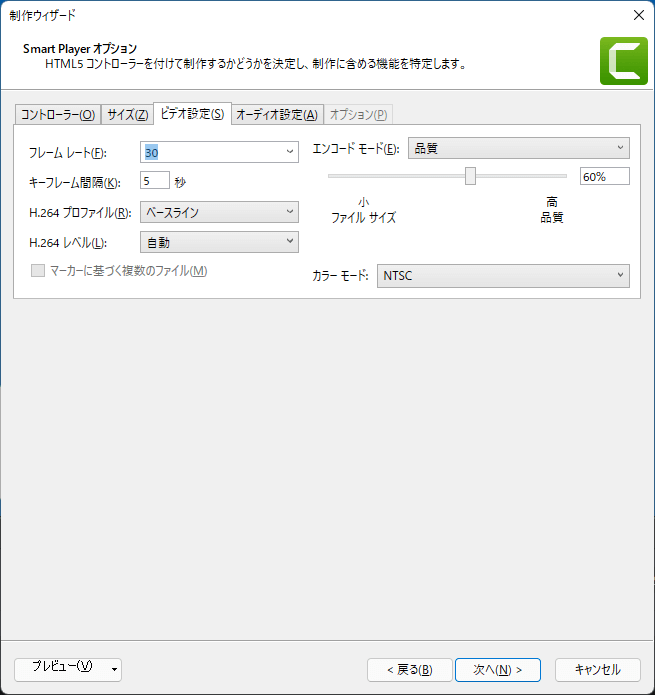
オーディオ設定タブを開き、設定を確認します。通常は、このままでOK。
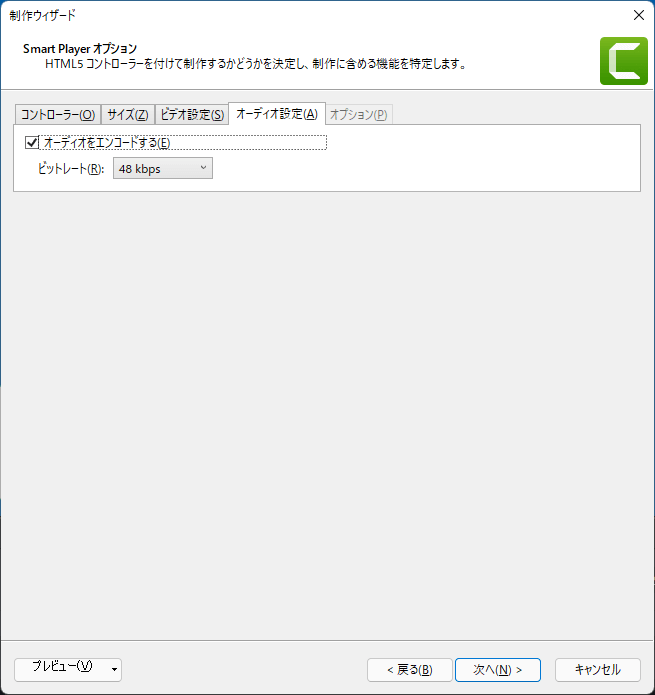
Smart Playerオプションの設定の確認が終わったら、「次へ」をクリックします。
ビデオのオプションはこのまま変更を行わず、「次へ」をクリックします。
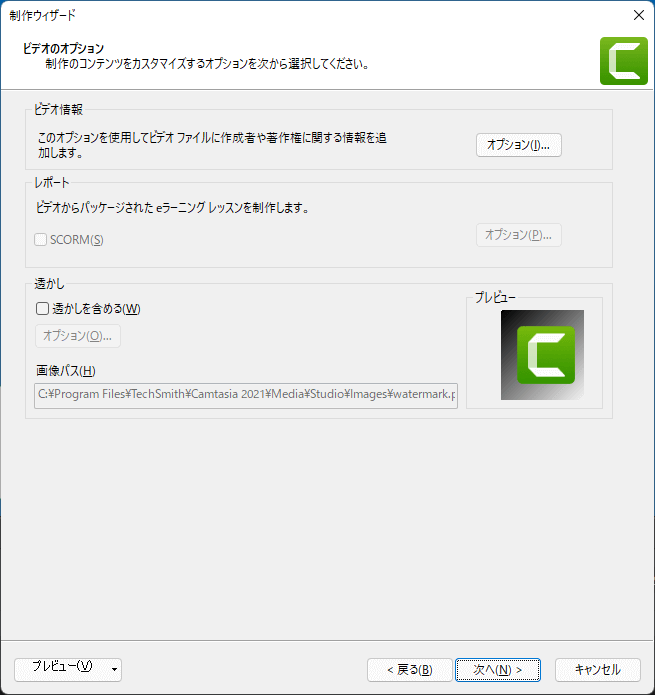
出力するファイル名、出力するフォルダーを決めたら、「完了」をクリックします。
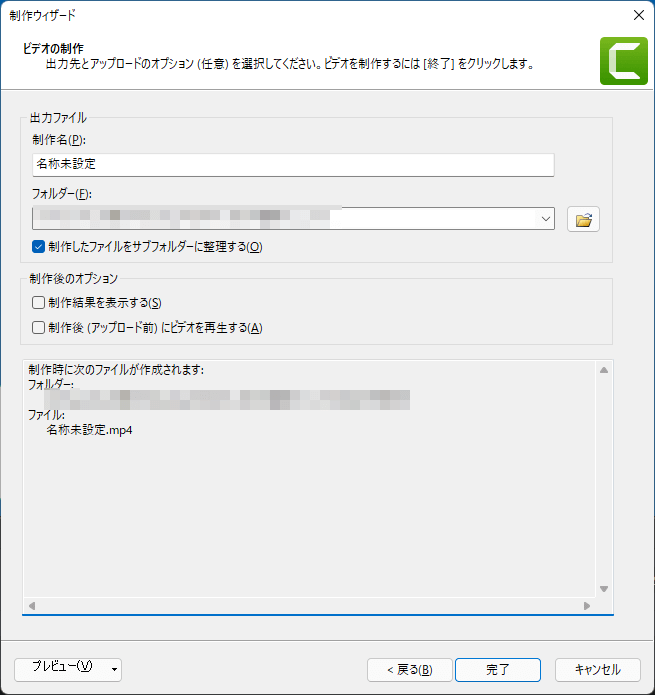
エクスポートにかかる時間は、動画の長さとパソコンのスペックによって異なります。
エクスポートが完了したら、後はYouTubeやVimeoに動画をアップロードすればOKですね。
【まとめ】動画編集初心者のためのCamtasia Studio 2021 の使い方
カムタジアは、1つのアプリで録画と編集を行うことができます。そして、何よりカメラとデスクトップのキャプチャーを別々に録画できるのが、最大のポイントだと思っています。
カムタジア以外にも、録画と編集のできるアプリはあるのですが、カメラとデスクトップのキャプチャを別々に録画できるものを、ぼくは知りません。ご存じの方は、是非教えてください。
また、直感的に動画編集も行うことができるので、初心者でも簡単にYouTubeに動画をアップロードすることができます。ぼく自身、カムタジアは5年以上利用しているので、初心者の方にも間違いなくお勧めできます。
もし、この記事を読んでカムタジアを購入したという方は、TwitterやInstagramからDMをくださいね。飛び上がって喜びます。









