「時間がない中どうやってブログを書いてるんですか?」の質問に答えたいけどぼくが書けてない。でも、日頃、どうやってブログを書いているかはお伝えできます。
こんにちわ。
27業種157社の経営指南を実施したメソッドで
本業が忙しい起業家・コンサルタントの
ウェブ集客導線をゼロから構築する
ウェブ集客軍師KENTAこと山本健太(@heronokenta)です。
ブログを始めたら、黙って100記事書いてください
 やまもと
やまもと
別に100記事じゃなくても良いんですけどね。
でも、何故、100記事か?
それは、可能な限り早く、ブログの書き方を体で覚えて欲しくって、「黙って100記事」って言っているだけです。
例えば、イチローからバッティングを教えてもらっても、教えてもらった本人が練習をしなければ、バッティングは上手にはならないですよね。
実はブログはスポーツと同じで、理屈を知っているだけではダメなんです。
実際に自分の手と頭を動かさないと、血肉になっていかないんです。
でも、なかなか時間がなくって書けない・・・・
ということで、今日は時間がなくなかなか書けないと言う人にウェブ集客軍師流のブログ記事の書き方をシェアしていきます。
- ブログを始めたばかり、これから始める人
- 本業が忙しくってブログを書く時間がない人
- 効率的なブログの書き方を知りたい人
スポンサーリンク
「時間がないというのはやる気がない」証拠

まず、「時間がなくって書けないのは、やる気がないから」を認めましょう。
「いや、そんなことはない。やる気はある」という人も中にはいるでしょう。
では、ちょっと質問です。
あなたは、どんなに忙しくっても、トイレには行きますよね。
あなたは、どんなに忙しくっても、食事をしますよね。
あなたはどんなに忙しくっても、寝ますよね。
つまり、「トイレ」>「ブログ」です。
「いや、生理現象はしょうがないでしょ?」と思うかもしれません。
では、次の質問です。
あなたはどんなに忙しくっても、休日がありますよね。
あなたはどんなに忙しくっても、遊びに行きますよね。
あなたはどんなに忙しくっても、テレビを見ますよね。
あなたはどんなに忙しくっても、Facebookで「いいね」を押しますよね。
つまり、「テレビ」>「ブログ」です。
ね、そろそろ認めましょう。
どんなに忙しくっても、ブログ以外には時間を使っていることを。
つまり、ブログの優先順位が他の事より低いことを。
本当にやる気があったら、どんなに忙しくってもブログを書いてますから。
隙間の時間を見つけて、書きますから。
何を隠そうぼくがブログを書けないときは、ブログ以外がブログより優先順位が高くなっています。
そして、本当にブログが書きたくなったら、どんなに無理をしてもブログを書いてますから。
ということで、「言い訳」するより「認める」方が楽です。
言い訳しても、結果は何も変わらないですしね。
隙間時間を使って書くウェブ集客軍師流ブログの書き方

ブログを書く時に、一番困るのがネタです。
「今日は何を書こうか・・・」「何を書けば良いのか・・・」
結構、悩む人が多いかもしれません。
もしかすると、あなたも何を書こうか悩んでいるかもしれません。
実は、ぼくはネタに困ることはありません。
何故なら、ネタになりそうな出来事、ニュース、問い合わせなどをメモしているからです。
メモには「Evernote」を使っています。
そして、そのメモがそのままブログの原稿になっていきます。
では、具体的な手順です。
- Evernoteにメモをとる
- タイトルを決める
- 見出しを考える
- リードを書く
- 見出しに肉付けする
- アイキャッチと画像を入れる
- 文字の装飾をする
- 公開する
- SNSでシェアする
なんでもかんでもEvernoteにメモをとる
Evernoteは、いつでもどこでもメモをとることができるメッチャメチャ便利なサービスです。
自宅のデスクトップパソコンから、スタバからノートパソコンでも、電車の中のスマホからでも、使えます。
ぼくはこのEvernoteが使えなくなるとかなり困ります(+_;)
例えば、ネットサーフィンをしている時、気になる記事があればメモ。
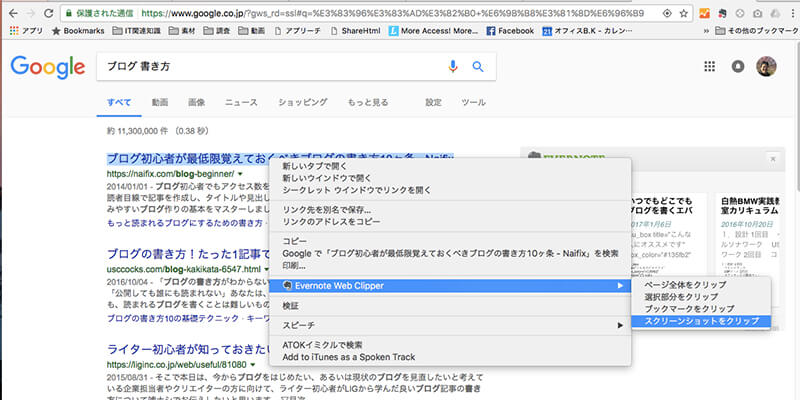
クライアントから、質問や依頼を受けるとメモ。
写真、音声、ファイルも記録できるので何でもかんでもメモ、メモ、メモ、メモ、メモ。
兎に角、メモです。
で、どんな風にメモをとっているかですが、メモの方法は簡単です。
タイトル欄に「ブログのタイトル」、本文に「書く内容(できれば見出し)」です。
例えば、先日、クライアントから「Google アナリティクスの使い方」の問い合わせがありました。
その時のメモです。
「今日からはじめるアクセス解析!ウェブ集客初心者がGoogle アナリティクスで見るべき3つのポイント」
本文
「アクセス解析をする為のGoogleアナリティクスレポートの見方
ダッシュボード
流入経路
コンバージョン」
あ、この記事も電車の中でスマホを使ってEvernoteで書いています。
ブログ記事を書くときは、蓄積しているメモの中から一つを選んで書き始めます。
タイトルはゴールと同じ。ブレナイヨウに最初に決める
ブログ記事のタイトルは超重要。
何せ、検索エンジンで検索したユーザーが一番に目にするのがタイトルです。
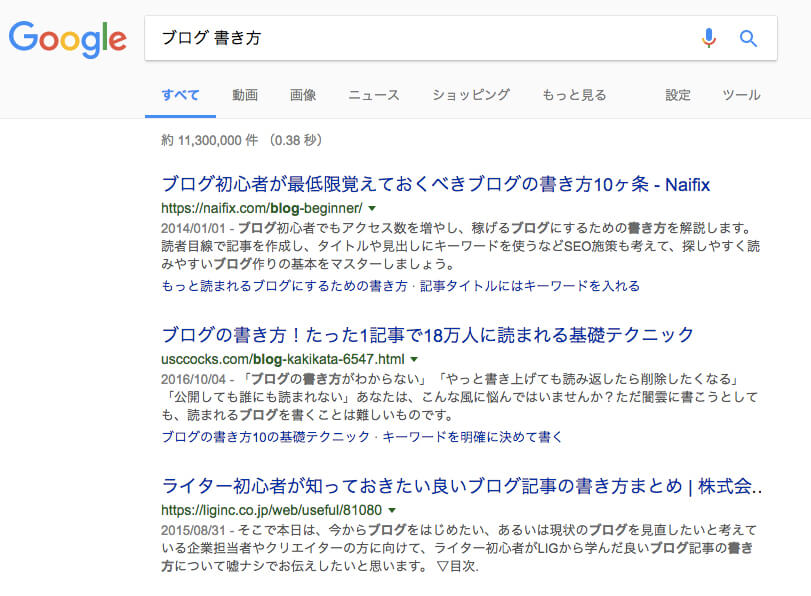
なので、検索した人が興味の湧かないタイトルをつけると、見向きもされません。
要注意ですよ。
更に、良くSEO対策で「タイトルにキーワードを入れましょう」と言われていますよね。
これも大事。
タイトルにキーワードが入っていなければ、検索したユーザーは、いったい何を見てあなたのブログ記事を読んだら良いのでしょうか?
検索した結果と全く違う内容だと思われたら、「ハイ!それまで」です。
だ、か、ら、タイトルにはしっかりとキーワードを含めるようにしましょうね。
ということで、早速、タイトルをつけます。
タイトルは検索したユーザーを検索意図をしっかり想定して付けます。
例えば、先ほどの「今日からはじめるアクセス解析!ウェブ集客初心者がGoogle アナリティクスで見るべき3つのポイント」で説明します。
このブログ記事は、ブログを書き始めたばかりで、アクセス解析も知らないクライアント向けに書きます。
クライアントがGoogleアナリティクスを一人で見る時に、何処を見ればいいのか、見たら次に何をしたら良いのかを書く予定です。
つまり、検索ユーザーは、ブログを始めたばかりで、アクセス解析をしたいけど、Googleアナリティクスの何処を見たら良いのか知りたい。
でも、あまり難しいことはわからないので、最低限やるべき事を抑えておきたいユーザーを想定しています。
そんな検索ユーザーが、「アクセス解析 Googleアナリティクス 初心者 ポイント」あたりで検索してきた時、思わずクリックしたくなるように考えてみました。
本当は、キーワードプランナーを使って本当に検索ニーズがあるか調べないとダメですよ!!
見出しはガイドライン。見出しで文章の構成を固める
タイトルを付けたら、次は見出しです。
見出しは、これから書く本文の構成のガイドラインになります。
タイトルを見て、クリックしてきた検索ユーザーがどんな情報が書いてあるかを一目で分かるようにしたものが見出しです。
書籍で云うところの、目次です。
例えば、あなたは書店で書籍を手に取ったら、パラパラと目次を見て、何が書かれているかを確認すると思います。
ぼくは目次を見ます(^o^)
そして、書籍を買うかどうかを決めるはずです。
例えば、こちらの本の場合・・・
はじめに
副業は是非やりたい。でも、人間関係のストレスはもうお腹いっぱい。一人で黙々とお気楽に稼ぎたいんですけど、無理でしょうか?
STEP1 「ひとり」で「好きなことだけ」をして稼ぐために
1-1 「完全ひとり」で稼ぐって、どういう意味なの?
- 漠然とした不安に襲われる日々
- サラリーマンが手を出せる副業とは
- つまり「完全ひとりビジネス」の条件をまとめると
- 「完全ひとりビジネス」の正体とは
1-2 「ブログで稼ぐ」って、具体的には何をするの?
- そもそも「ブログ」という言葉の意味
- ブログを始めるには
- ブログには「日記風の記事」を書くだけ
- 「好きなことを書く」際のルール
- 当然のことながら、ただ書くだけでは稼げない
出典元:http://www.shuwasystem.co.jp/products/7980html/4854.html
もし、あなたが興味を持つ内容なら買うはずですし、興味のない内容ならそっと本棚に書籍を返すでしょう。
見出しも同じ役割があります。
なので、見出しを読んだだけである程度、全体像が掴めるようになっていると、本文まで興味深く読んでもらえるのです。
ということで、見出しを書いていきます。
そして、この見出しですがキチンと書けていない人が多いので、見出しをキチンと書くだけでも読まれやすくなります。
ブログ記事は次のようなテンプレートに当てはめて書くのがオススメです。
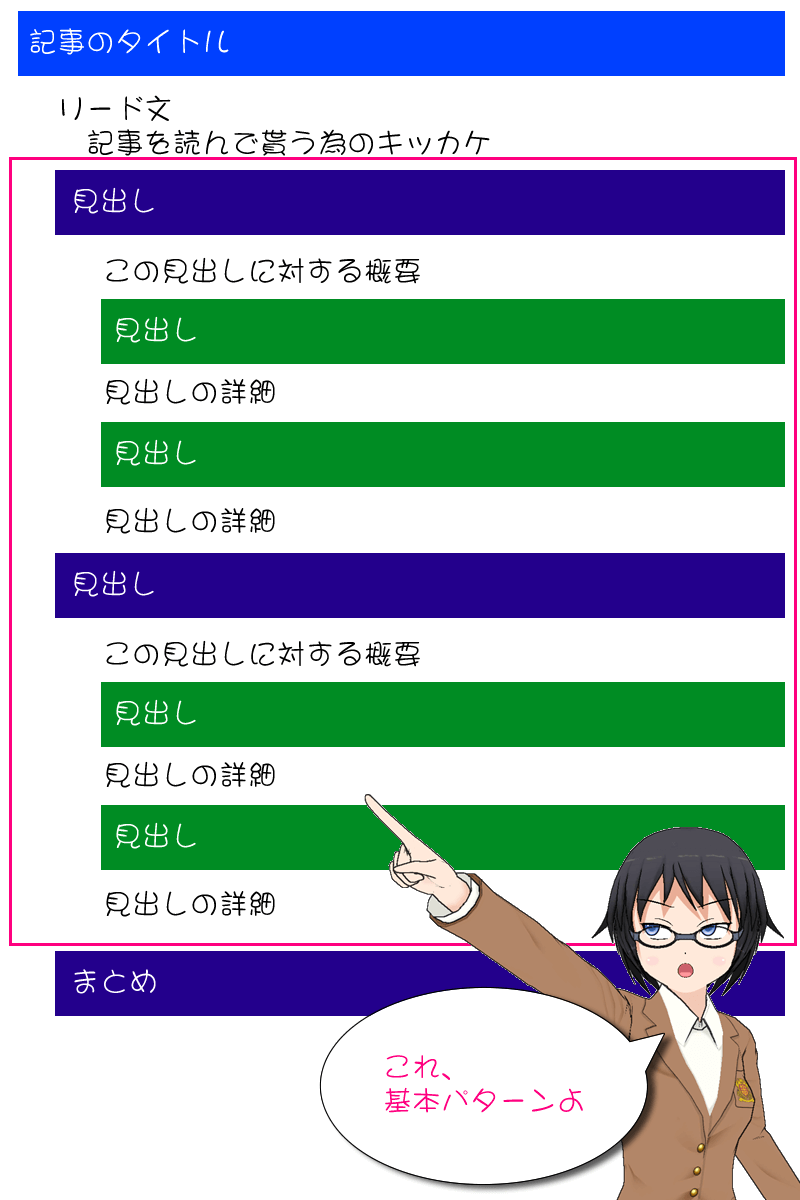
前述のクライアント向け記事に見出しを付けていけば、こんな感じになります。
アクセス解析をする為のGoogleアナリティクスレポートの見方(見出し2)
ダッシュボードの基本的な見方(見出し3)
流入経路の見方(見出し3)
コンバージョンの見方(見出し3)
アクセス解析したら次はどうしたら良いのか?(見出し2)
滞在時間を長くして、PVを増やす(見出し3)
クリックしてもらう為に最適なディスクリプションを書く(見出し3)
問い合わせ・申し込みに繋がる導線を見直す(見出し3)
毎月、毎週、毎日アクセス解析を実行する習慣を身につけよう(見出し2)
月末の振り返りと月初の目標設定(見出し3)
とまぁ〜、見出しを見ただけで、どんな内容について書かれているかがざっとわかるようにすると読んでもらいやすいのです。
ココが、全く意味不明な見出しなら、検索ユーザーはあっという間に、ページを閉じてどこかに行ってしまいます。
ツカミが9割!!本文まで読まれるかどうかはリード文にかかっている。
さて、「タイトル」を決めて、「見出し」を考えたら、次はいよいよリード文です。
リード文は、本文を読んでもらう為にとても重要です。
何せ、検索ユーザが一番最初に目にする文章がこのリード文になりますからね。
できれば、このリード文は本文以上に力を入れることをオススメします。
だって、どんなに良い本文を書いていても、リード文がしょうもないと読まれないのです。
例えば、次の様なリード文ではどうでしょうか?
今日は、ぼくがいつもブログを書く時の方法を紹介します。
それよりは、
実は、先日、月間100万PVを誇るある人から時間がなくてもブログを書けるすっごい方法を教えてもらいました。
今日は、その方法をシェアしていきます。
少しは読みたくなったと思います。
大切な事は、検索ユーザーが興味を持って、本文を読みたくなるようにする事です。
検索してタイトルが気になって読みに来た検索ユーザーに「期待を裏切らない記事ですよ!」「絶対、読んだ方が良いですよ!」って伝えるのが、リード文。
如何に、心をつかめるか意識して書いてみましょう!
ブログの本文は見出しに沿って書いていけ!!
ブログの本文は、基本的に見出しに沿って書いていきます。
何故って、検索ユーザはブログ記事の冒頭で「見出し」を一瞬みて、そして自分の求めている答かどうかを判断して、読み進めてきます。
実際に多くのブログでは下の図の様に目次を付けているのは、検索ユーザーに記事の内容をお知らせする為です。
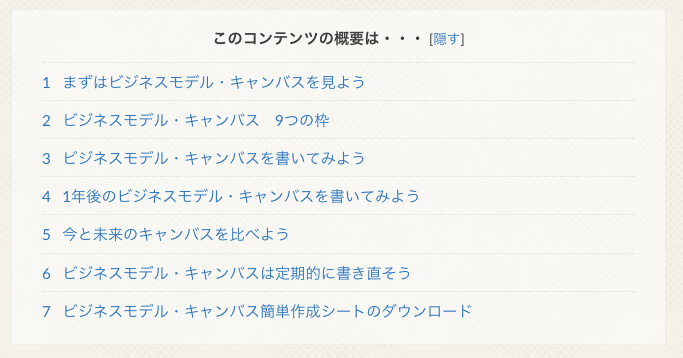
検索ユーザーは、この目次をみて読みたいかどうかを判断するわけです。
つまり、「見出しに沿って書いていない」=「検索ユーザーの検索意図を無視している」という言う事になるのです。
さて、実際に見出しにそって書き始めると、文章の流れがおかしくなったり、書きたいことが変わってくる事があります。
ぼくも良くあります。
そんな時、どうすれば良いか・・・・。
ぼくは、もう一度、見出しからやり直します。
一部だけ直してしまうと、全体の流れがおかしくなることも多いのです。
すると、読んだときにスッと頭に入ってこなかったり、違和感を感じたりする記事なってしまいます。
それでは、折角、時間を割いて読んでいる検索ユーザーの時間を浪費させてしまいます。
そんなことは、ぼくも検索ユーザーも望んではいません。
直ぐに新しい見出しが思いつくときはそのまま書き直しますが、思いつかないときは日を改めて書き直すことも結構あります。
実は、かなりの記事がEvernoteの中で眠っていたります。
さて、ココまでがEvernoteの作業です(ぼくは移動中に書く事が多いので・・・)
アイキャッチと画像もめちゃくちゃ大事!検索ユーザーの心を掴もう!!
本文まで書けたら、Evernoteに書いたタイトルと本文をWordPressをテキストモードにして貼り付けます。
テキストモードにするのは、ビジュアルモードで貼り付けるとEvernoteの不要な書式まで貼り付いてしまうからです。
Google Chromeを利用しているなら「Shift + Ctrl + V」で貼り付けると尚良いです。
さて、アイキャッチと画像ですが、ぼくのブログではコミPo!を使ったキャラクターをなるべく入れるようにしています。
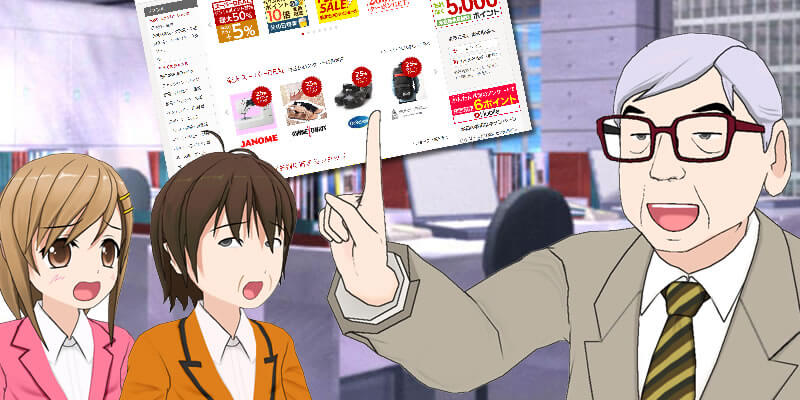
こんな感じ
コミPo!を使っている理由は、検索ユーザーの「記憶」に残って欲しいからです。
他のサイトではあまり見かけないですし、しかもカンタンに作れますから。
因みに、1つの画像作成にかかる時間は3分くらいです。
画像を選んでいる時間の方が断然長いです(^^;
アイキャッチは、FacebookやTwitter等のSNSでシェアされたときに実際に表示される画像になる為、インパクトがある様に工夫が必要です。
また、記事中に入れる画像ですが、見出し2毎に入れると良い感じで、見やすくなります。
ぶっちゃけ、見出し2毎に入れる画像は、本文とは関係なくてもOKです。
文字だけだと疲れるので、目を休めるという位置づけになります。
装飾した文字だけ読んで理解できるように装飾する
さて、アイキャッチと画像を入れたら、最後の仕上げは文字の装飾です。
ブログ記事は、じっくり熟読する人もいれば、さっと斜め読みする人もいます。
どんな検索ユーザーがきても対応できるようにしておくのが、大事。
それが、文字の装飾です!!
そして、装飾するときの注意点ですが、色を多用しないことです。
ぼくはMAX3色以内におさめるようにすすめています。
色を多用すると、めっちゃ見にくくなります。
そして、何を言いたいのかもわからなくなります。
このブログでは、赤の強調が装飾の基本です。
これに、強調と背景黄色、赤の強調と背景黄色を使っています。
このほかにも見やすくする為に、青色強調、オレンジ強調を使うことも有ります。
でも、これを見てもらうとわかりますが、色が多くなってくると目が疲れるでしょ(^^;
そうそう、装飾するポイントですが、見出しと装飾した文字を読むだけで、なんとなく内容が理解できるようにすることです。
いざ!!Wordpressの公開ボタンをクリック
さて、これでいよいよ公開です。
その前に、プレビューモードでブログ記事を頭から読みます。
そして、文章の流れがおかしくないか、つじつまが合っているか、論理破綻していないかを確認します。
もちろん、検索してきたユーザーが使っている言葉で書いているかは大前提です。
ぼくは3回くらい読み直して、公開ボタンをクリックしています。
プレビューで見ていると、編集モードで書いていたときには気が付かなかった、おかしな文章の流れや、表現方法などがわかるのです。
さぁ~、納得いくまで確認したら、公開ボタンをクリックします。
公開したらSNSに即座にシェアして反応を見る。そして、修正する
ブログを公開したら、SNSを使って記事をシェアしていきます。
ぼくはFacebookとTwitterでシェアをしています。
ぼくはFacebookとTwitterのシェアはJetpackのパブリサイズという機能を使っています。
が、このパブリサイズを使うときは注意が必要です。
公開ボタンを押すときに、パブリサイズ共有の詳細設定を行っていない場合は、Facebookにシェアされたとき、ブログ記事の本文が長文として書き込まれてしまいます。
ここ、テストには出ませんが注意が必要です。
たまに、パブリサイズ共有で詳細設定を行うのを忘れて投稿して、慌ててFacebookの投稿を修正することが有ります(^^;
さて、無事にFacebookやTwitterにシェアをすると、「いいね」が付いたり、「コメント」が付いたりします。
その中に、誤字脱字の報告をしてくれる人がいるので、お礼の言葉とともにブログ記事を修正します。
通常、検索エンジンからの流入が始まるまで2~3ヶ月かかるので、ブログ記事を書いた直後のシェアはアクセスアップのためにはトテモ重要になります。
毎日、ブログ記事を書いてシェアをしていくことで、毎日少しずつアクセスを集められるようになります。
そして、3ヶ月くらい経ったとき、検索エンジンからの流入が始まり、日々のSNSのシェアと合わせてどんどんとPVが増えていくことになるのです。
ウェブ集客軍師流ブログ記事の書き方のまとめ

ブログの下書きは、Evernoteで行います。
Evernoteに記事のネタになるメモをたくさん保存しておき、ブログ記事とします。
メモは、「タイトル」「本文」に分けて書いておきます。
Evernote上で、タイトル、見出し、本文の順番で書きます。
WordPressに、Evernoteに書いた下書きをコピペして、アイキャッチ、画像をつけます。
その後、文字の装飾を行います。
プレビューモードで穴の開くほど記事を見直して公開。
公開後は、SNSでシェアして反応を見ながら修正を行っていく。
以上、現場からお伝えしました。
 やまもと
やまもと








