ブログのコンバージョンを把握するには申し込みフォームにMW WP Formを使え
結果を意識してブログを運営すると、日々の出来事も違って見えてくる。どこがクリックされたか、キチンと導線が出来ているか等気になってしょうがない。
こんにちわ。ITビジネスパートナーのやまもと(@heronokenta)です。
この「ブログのコンバージョンを把握しろ!GoogleアナリティクスでCVを計測する方法」という記事でGoogleアナリティクスでコンバージョン(以下、CV)を把握する方法を紹介した。
しかし、この方法では最低限分かる程度で、十分ではなかった。そこで、今回はCVをより正確に把握する為の準備をしていきたい。
相棒は少しだけCVの重要性が分かってきた自称美人アンカーウーマンのカツヨだ。
スポンサーリンク
コンバージョンを把握する為に必要な事
この記事では、カツヨが斬る!!のページを表示した回数を目標に登録したわよね。それだと見た人の数でしょ。申込者の数じゃないわよ。
で、今回はちゃんと申込者の数が把握できるようにしてくれるんでしょうね。
 カツヨ
カツヨ
前の記事では、このブログで使っているフォーム用プラグイン「Contact Form 7」の都合で簡単に設定出来なかったんだ。
そこで、今回はフォーム用プラグインを変更してキチンと申込者の数を把握出来るようにするよ。
 やまもと
やまもと
Contact Form 7でも可能だが、初心者には少しハードルが高い気がする。
よって、今回はプラグインを変更することをオススメする。
プラグインの挙動を知ろう
Contact Form 7はWordpressのフォーム系プラグインとしては最も有名なプラグインだ。恐らく多くの人が利用しているに違いない。
ちなみにこれが「カツヨが斬る!!」で使っているフォームだ。
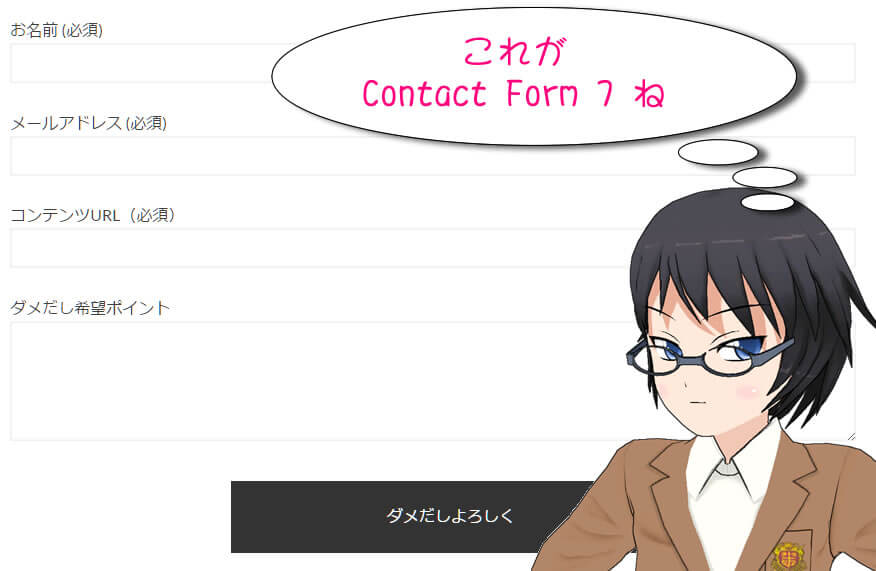
私がContact Form 7を利用している最大の理由は、フォームに必要事項を入力した後、画面の切り替えなしにメッセージを表示することが出来るからだ。
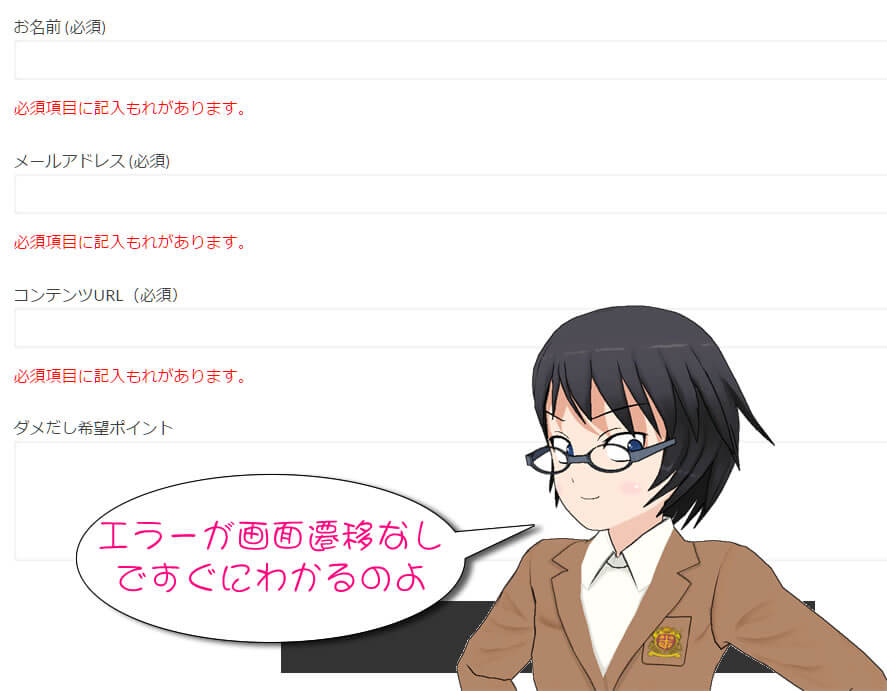
勿論、送信成功のメッセージも同じ画面で表示することが出来る。
実はこれが原因で、申込者が正確に把握できくなっていた。
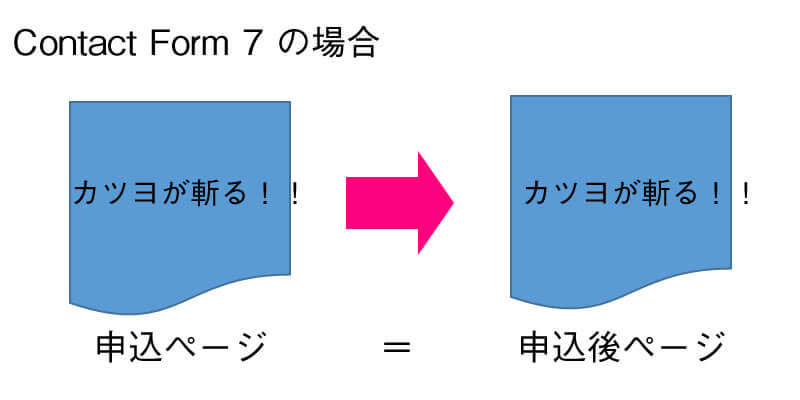
申込ページと申込後ページを変えられれば、申込後ページを目標に設定することで、確実に申込者のみがカウントされることになる。
そして、この要件を満たすプラグインが「MW WP Form」だ。
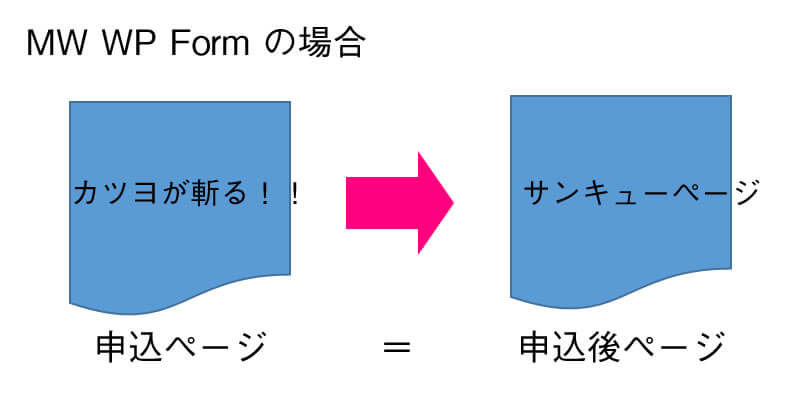
MW WP Formのインストールをしよう
先ずは、MW WP Formのインストールからだ。「管理画面」の「プラグイン」→「新規追加」へ移動。
キーワードに「MW WP Form」を入力して検索し、見つかった「MW WP Form」の「今すぐインストール」をクリック。
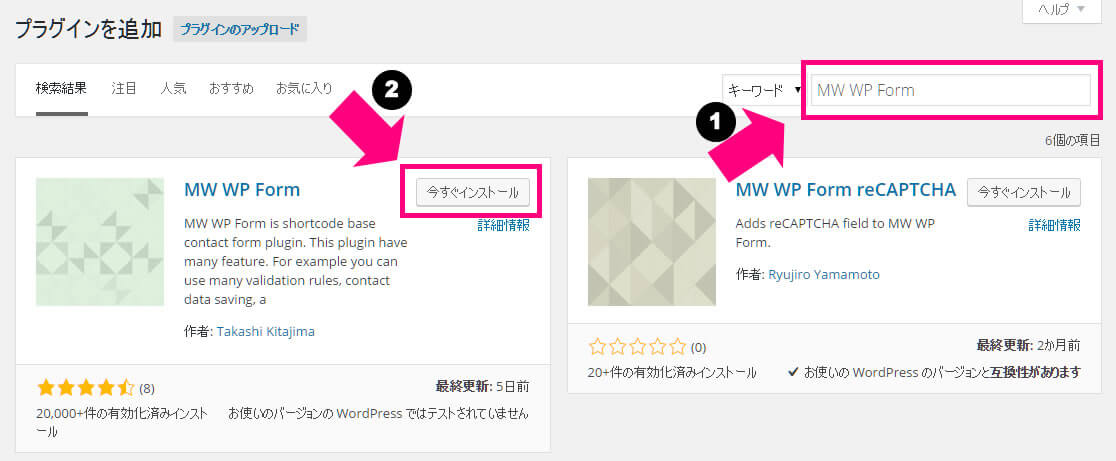
インストールが完了したら、「プラグインを有効化」をクリックだ。
MW WP Formでフォームを作ろう
インストールが完了したら、早速設定を行う。管理画面の「MW WP Form」→「新規追加」をクリックする。
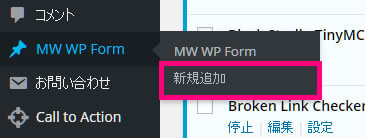
フォームを作る画面は記事の投稿画面と同じだ。
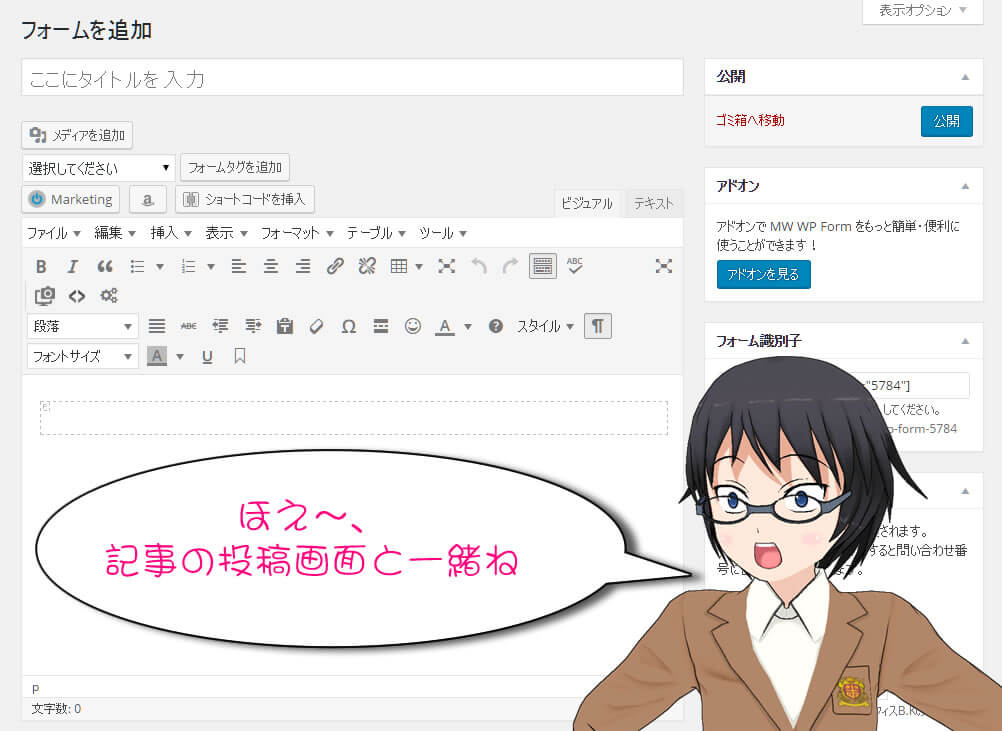
フォーム名は好きな名前にすればOK。そして、作った新しいフォームがこちらだ。
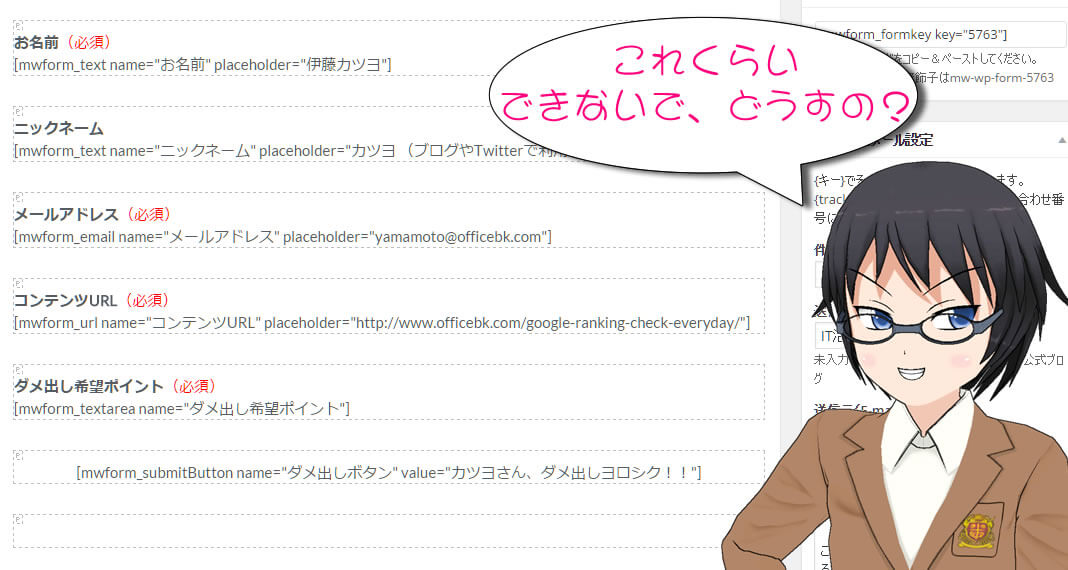
フォームに入力する項目は、必要に応じで考えれば良い。ここでは、フォームタグの入力について確認していく。
フォームタグの入力は、「メディアを追加」の下にある選択リストから入力したい項目を選び、「フォームタグを追加」ボタンをクリックする。
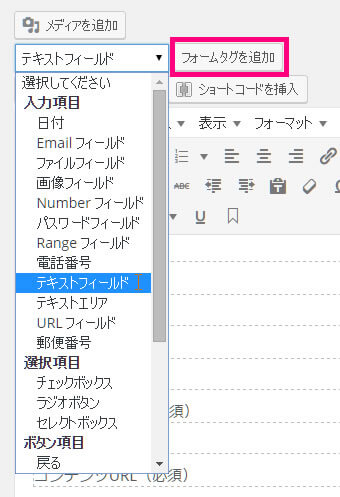
因みに、入力可能な項目は次の通りだ。
| 項目区分 | 項目名 |
|---|---|
| 入力項目 |
|
| 選択項目 |
|
| ボタン項目 |
|
| エラー項目 |
|
| その他の項目 |
|
下の図は「テキストフィールド」を追加する時の画面だ(サブウィンドウで開く)。「*」が付いている項目は必須項目。今回はnameとplaceholderを入力して、「Insert」をクリックする。
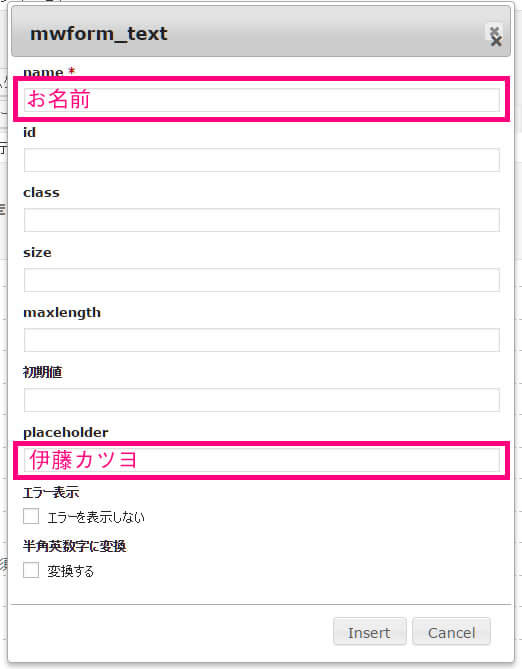
placeholderはフィールドに何を入力するかを事前に表示しておくことが出来るので便利だ。
後は同じ手順で、必要なフォームタグを追加していく。
フォームタグを追加する時、必須項目や入力規則を指定したい場合がある。そんな時は、「バリテーションルール」で追加をする(バリデーションルールの追加は画面下の方にある)。

では、実際にルールを追加する。「パリデーションルールを追加」をクリックすると、下の画面が表示される。そして、「バリテーションを適用する項目」に上記で作成したフィールドタグのnameを入力する。更に、必要な項目にチェックを入れておく。
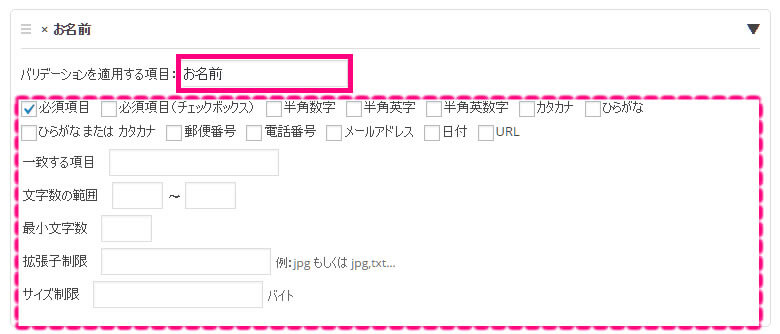
このバリデーションルールも必要な項目に全て行えば、フォームは完成だ。
結構、フォーム作りは大変よね~。でも、もう少しだからね。
 カツヨ
カツヨ
次に、フォームの投稿が終わった後、申込者に返信するメール「自動返信メール」の設定を行う。
自動返信メール設定は画面の右側に縦に長くなっていて、若干見づらいがしょうがない(タブ形式にしてもらえると入力しやすくなる⇒作者に届け)
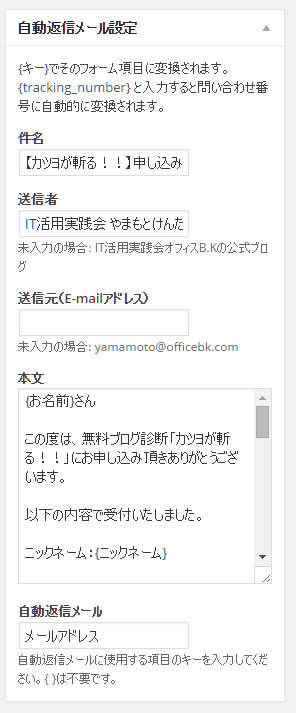
自動返信メールの項目は以下の通りだ。
| 項目 | 説明 | 値 |
|---|---|---|
| 件名 | 自動返信メールの件名 | 【カツヨが斬る!!】申し込み有り難うございました |
| 送信者 | 自動返信メールを送信する際の送信者名 | IT活用実践会 やまもとけんた |
| 送信元 | 自動返信メールを送信する際のメールアドレス | |
| 本文 | 自動返信メールの本文。{ } でフォームタグのnameを囲むと本文に差し込んでくれる。 | {お名前}さん
この度は、無料ブログ診断「カツヨが斬る!!」にお申し込み頂きありがとうございます。 以下の内容で受付いたしました。 ニックネーム:{ニックネーム} メールアドレス:{メールアドレス} コンテンツURL: ダメ出し希望ポイント: |
| 自動返信メール | 自動返信メールの送信先。タグフォームで必ずメールアドレスを取得しよう。 | メールアドレス |
次に管理者宛のメールの設定を行う。
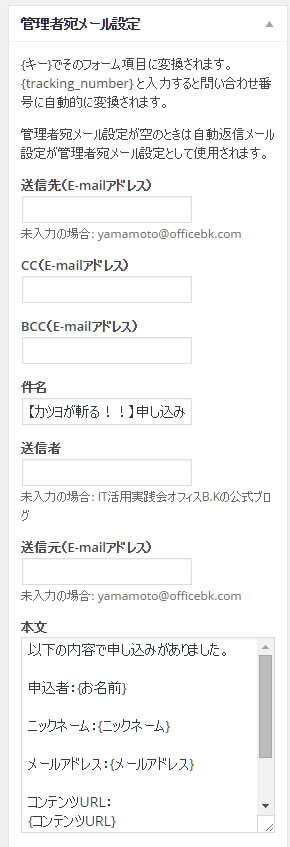
管理者宛メールの設定は以下の通りだ。
| 項目 | 説明 | 値 |
|---|---|---|
| 送信先 | 管理者のメールアドレス | |
| CC | 管理者の他に送りたいメールアドレス | |
| BCC | 管理者の他に送りたいメールアドレス | |
| 件名 | 管理者宛のメールの件名 | 【カツヨが斬る!!】申し込みがありました |
| 送信者 | 管理者宛メールの送信者。申込者名にしても良いだろう | |
| 送信元 | 管理者宛メールの送信元。申込者のメールアドレスにすると送信できない可能性がある。 | |
| 本文 | 管理者がフォームの内容が分かれば良いので、文章に工夫は要らない | 以下の内容で申し込みがありました。
申込者:{お名前} ニックネーム:{ニックネーム} メールアドレス:{メールアドレス} コンテンツURL: ダメ出し希望ポイント: |
最後に設定で必要に応じてチェックを入れておく。
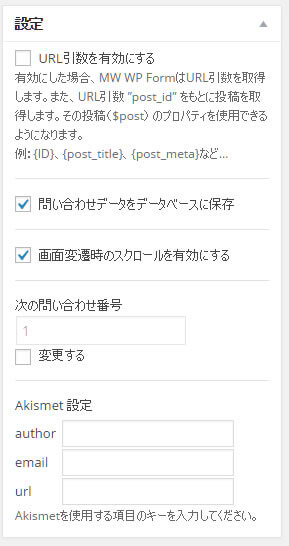
| 項目 | 説明 |
|---|---|
| 問い合わせデータをデータベースに保存 | メールに送られた内容をWordPress上に保存してくれるというありがたい機能だ。 |
| 画面遷移寺のスクロールを有効にする | 画面遷移した時、フォームの場所まで自動的にスクロールする機能。 |
ここで一旦、フォームを保存する。
確認画面とサンキュー画面を作る
このままだとContact Form 7と変わりがない。そこでフォームの確認画面と、メールが受け付けられたことを知らせるサンキュー画面を「固定ページ」で作成する。
確認画面とサンキュー画面には、先ほど作成したフォームのショートコードを貼り付けることになる。
そこでショートコードを確認しておこう。ショートコードは、MW WP Formのフォーム一覧と各フォームの画面右側で確認ができる。
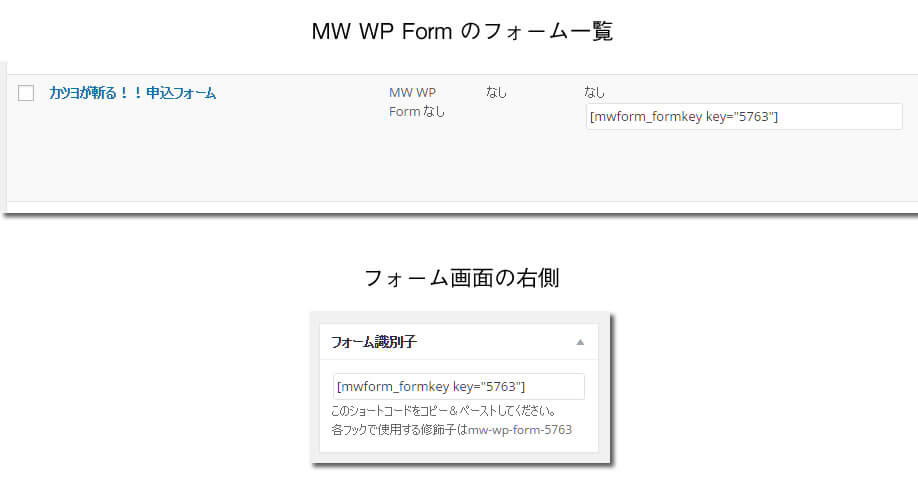
では、まず最初に確認画面だ。下の図が固定ページで作った確認画面。
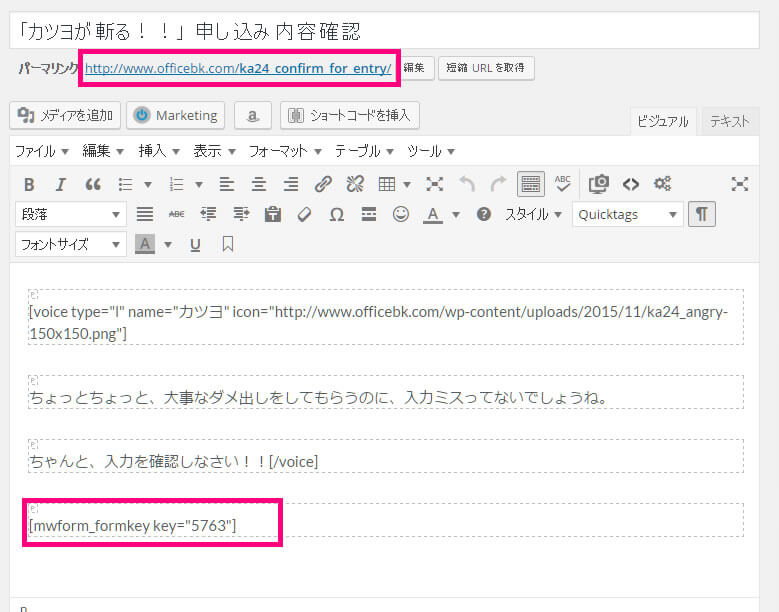
確認画面にはフォームのショートコードが貼り付けている。このショートコードは絶対に忘れてはいけない。
更に、確認ページのパーマリンクは後でMW WP Formに設定する。
次にサンキュー画面だ。
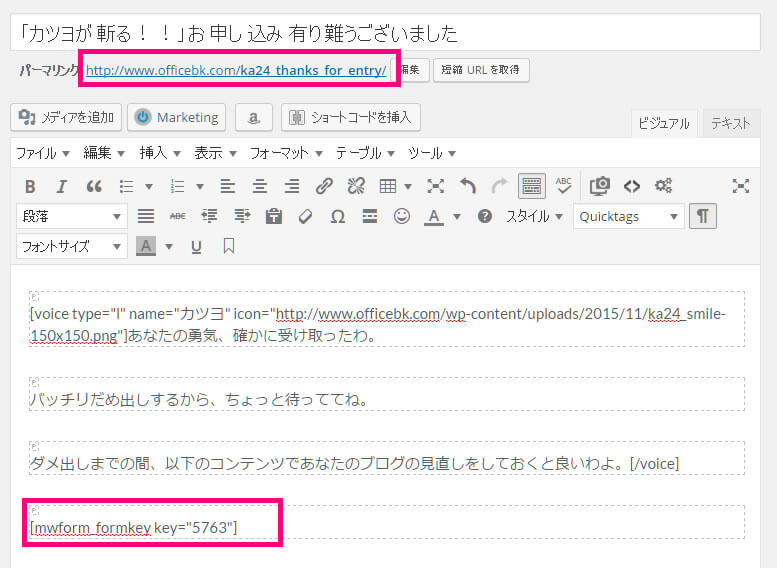
こちらも確認画面と同様にショートコードの貼り付けを忘れてはいけない。
次でフォームの設定が完了よ。
 カツヨ
カツヨ
MW WP Formに画面遷移の設定をする
いよいよ、MW WP Formの設定のキモ、画面遷移の設定だ。この設定をすることで、コンバージョンを正確に把握できるようになる。
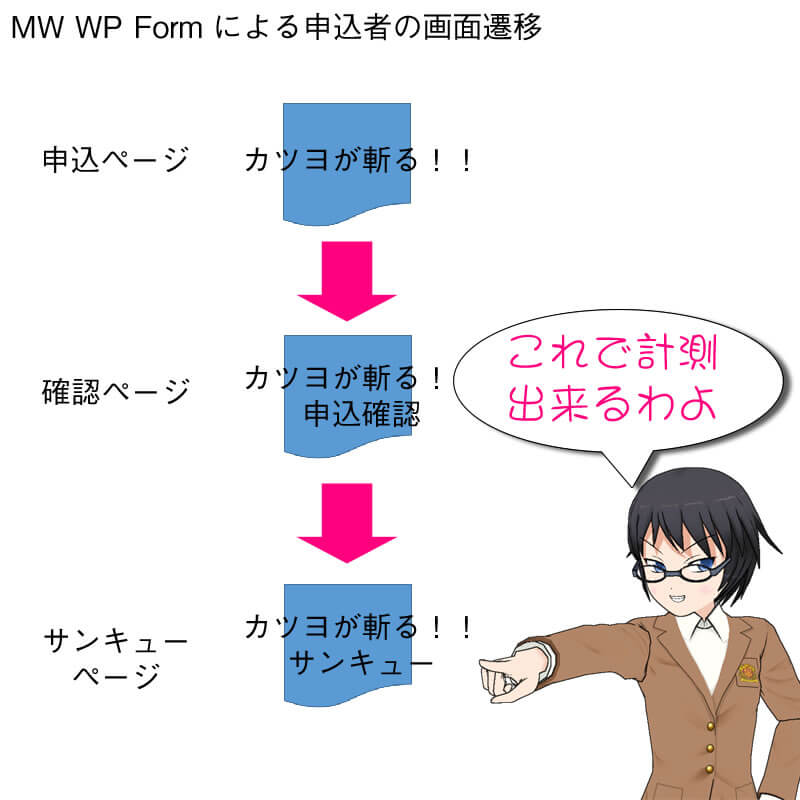
MW WP Formの便利なところは、画面遷移を設定すると読者がいきなり確認ページやサンキューページを開いたとしても、自動的に申込ページに転送できる事だ。
では、「URL設定」で画面遷移を設定しよう。
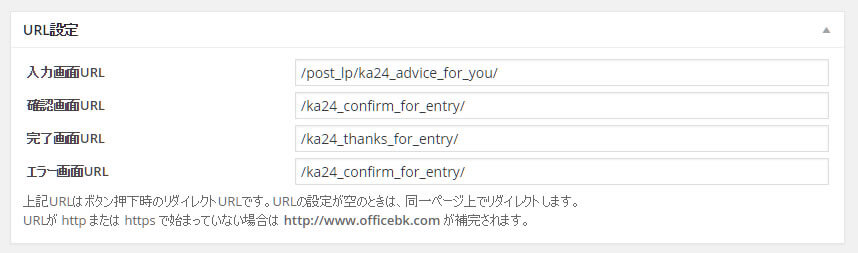
URL設定の設定は以下の通りだ
| 項目 | 説明 | 値 |
|---|---|---|
| 入力画面URL | 申込フォームを設置するURL。申込ページ、ランディングページのURLを入れる。空白でもOK | /post_lp/ka24_advice_for_you/ |
| 確認画面URL | 入力画面で値を入力した後遷移する画面。 | /ka24_confirm_for_entry/ |
| 完了画面URL | 確認画面で値を確認、送信した後に遷移する画面 | /ka24_thanks_for_entry/ |
| エラー画面URL | 入力した値にエラーがあった場合に表示する画面 | /ka24_confirm_for_entry/ |
設定が完了すれば、保存。これでMW WP Formを使ったフォームの完成だ。
これできちんと申込者の数が把握できるようになるわね。
 カツヨ
カツヨ
やまもとの視点
これで申込フォームから申込者数を把握できるようになる。後は、Googleアナリティクスの目標を設定するだけだ。
そして、実際に数値の計測をしていくことで、改善点も見えてくるだろう。
今回の様に今まで利用していたプラグインを変更する場合、事前調査は必要だがやってみないとわからないことはたくさんある。
初めから何をしたいのか、そのためにはどんな事をする必要があるのか等を事前に考えることは初心者には難しいかもしれない。
しかし、何をしたいかが明確にさえなっていれば、ネットで検索したり、友達に聞いたりすれが解決への道は拓けてくる。
大切なことは、「何をしたいか」だ。そして、何をしたいかを知っているのは、あなただけしかいない。
ね~、Googleアナリティクスに設定するの忘れないでよね。
 カツヨ
カツヨ









