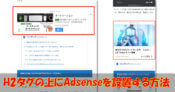Tweetlyが動作不良?!WordPressの過去記事をランダムに呟くRevive Old Postに変えてみた件
一昨日、このブログに「Tweetly」を導入したのだが、管理画面でこんなワーニングを吐き出している。

Tweetlyとは、WordPressに投稿している記事をランダムに呟いてくれる便利なプラグインだ。
と言う事で、今日はTweetlyの変わりにランダムにWordPressの過去記事を呟いてくれるプラグイン「Revive Old Post」を紹介しよう
相棒は年末もブログを斬りまくりたい自称美人アンカーウーマンのカツヨだ。
スポンサーリンク
過去記事なんて呟いて何か意味あるの?
ちょっとさー、さっきTwitterで私がいない投稿が流れてたわよ。Twitterに流すなら、私のいる記事にしなさいよ
 カツヨ
カツヨ
カツヨさん、Twitterやってたんですか?!
 やまもと
やまもと
Twitterはやってないわよ。やまもとのパソコンでタイムラインにあるのを見かけただけよ。
それより、やまもと。なんで私のいない記事がTwitterに投稿されたのよ。教えなさいよ。
 カツヨ
カツヨ
あの投稿は、TweetlyというWordPressのプラグインがこのブログの過去記事をランダムに投稿してくれたんだよ
 やまもと
やまもと
へぇ〜。そんなプラグインがあるのね〜。
で、なんで過去記事をランダムに投稿する必要があるの?
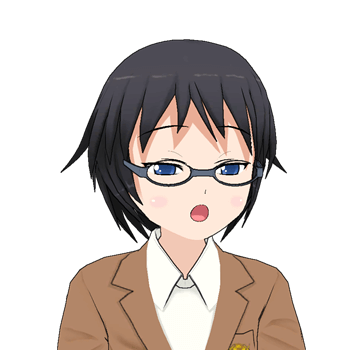 カツヨ
カツヨ
もちろん、ブログを読んで貰う為だよ。このブログも200本ほどの記事があるんだよ。
昔の記事は見て恥ずかしいモノもたくさんあるけど、こんな記事も書いたんだ〜って知って貰いたくって。それに、同じ記事ばかり何度も投稿していると、しつこい!!って思われるしね。
 やまもと
やまもと
なるほどね。少しは考えてるのね。
 カツヨ
カツヨ
でも、管理画面にワーニングが出てるから別のプラグインに変えようと思ってるのね。と言う事で、「Revive Old Post」についてシェアしていくよ。
 やまもと
やまもと
過去の記事をランダムに呟くプラグイン「Revive Old Post」
まずはインストールだ
ワーニングを吐き出すプラグインには用はない。早速、停止して削除。そして、いざ目的の「Revive Old Post」のインストールだ。
先ずは、「管理画面」⇒「プラグイン」へ行き、「新規追加」をクリックだ。
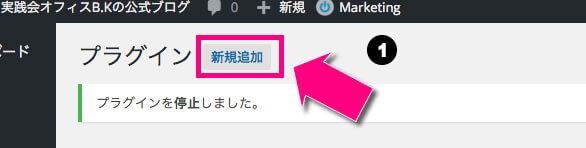
続いて、キーワードに「Rivive Old Post」と入力して検索。その後、見つかった「Revive Old Post」の「今すぐインストール」ボタンをクリックする。
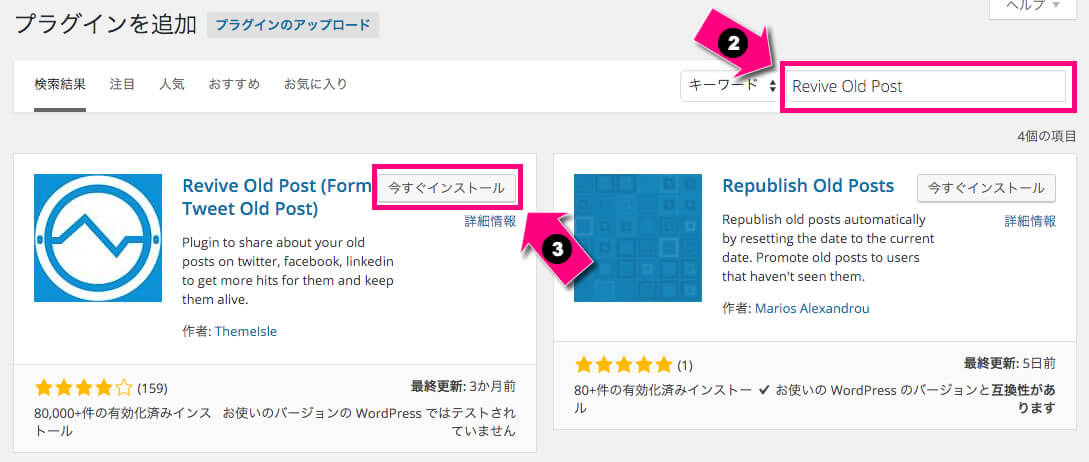
インストールが終われば、直ぐに有効化しよう。
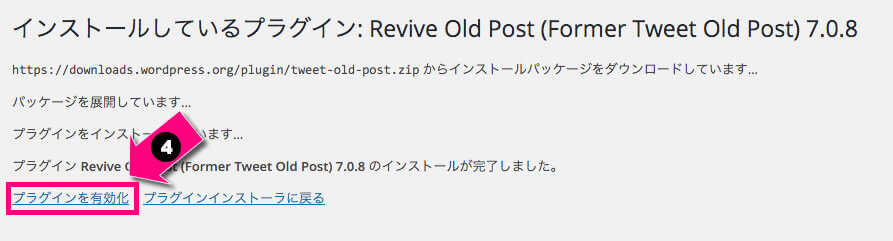
じゃぁ~、設定いってみようか
管理画面のメニューにある「Revie Old Post」⇒「Revive Old Post」をクリックだ。
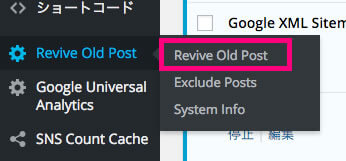
アカウントの設定
これが設定画面だ。早速、Twitterのアカウントを登録しよう。Twitter Loginの横にある「Add Account」をクリックする。この時、現在ログインしているTwitterアカウントで登録される。
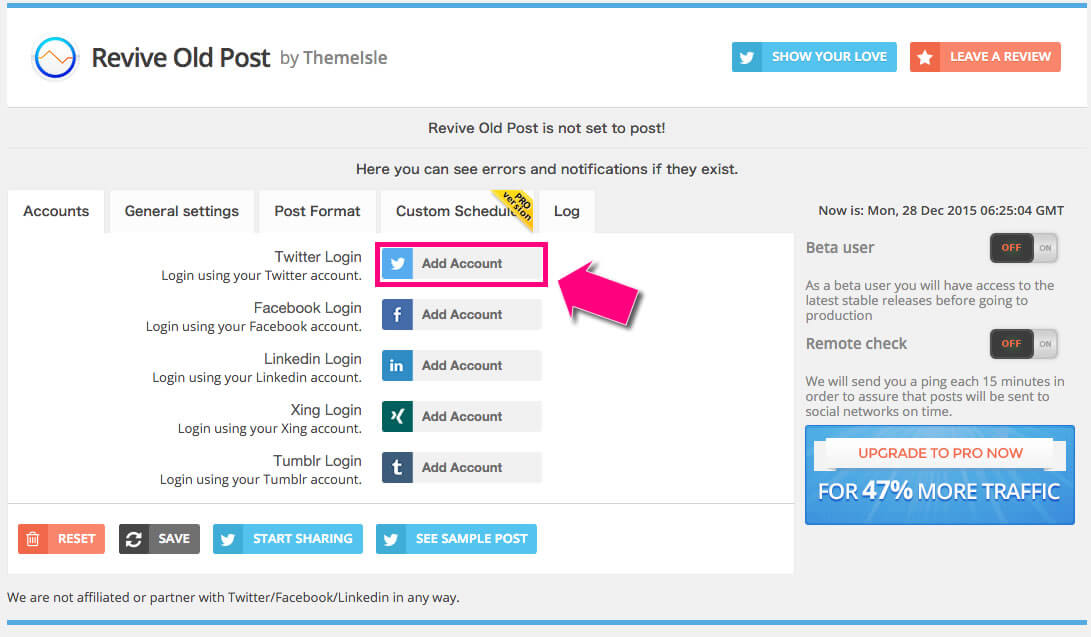
「連携アプリを承認」をクリック。
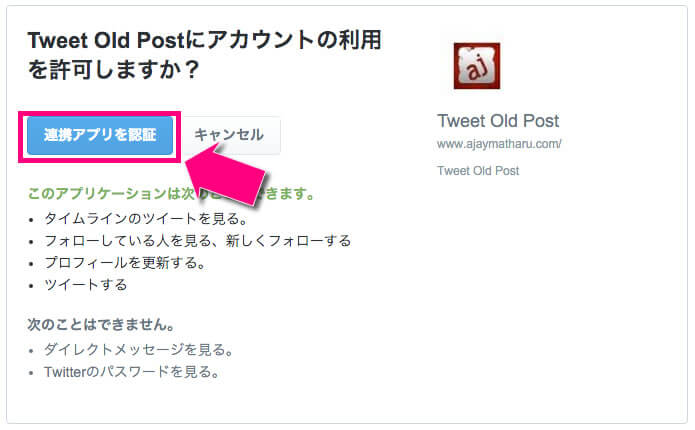
Twitterアカウントの設定完了。複数のアカウントを追加できるようだ。必要であれば、追加すればいい。
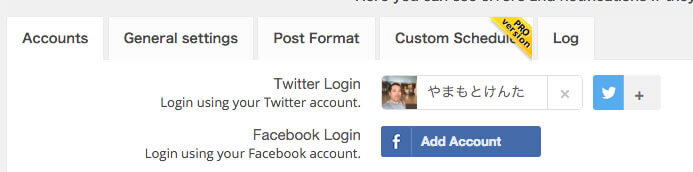
続いて、Facebookと連携だ。Facebook Loginの横にある「Add Account」をクリックする(ここからは少し面倒だ。興味のない人は、すっ飛ばして構わない)。
すると、次の様な画面がウィンドウが開く。後はこの画面に従って作業を行っていく。はじめに、FacebookのDeveloper登録だ。リンクをクリック。
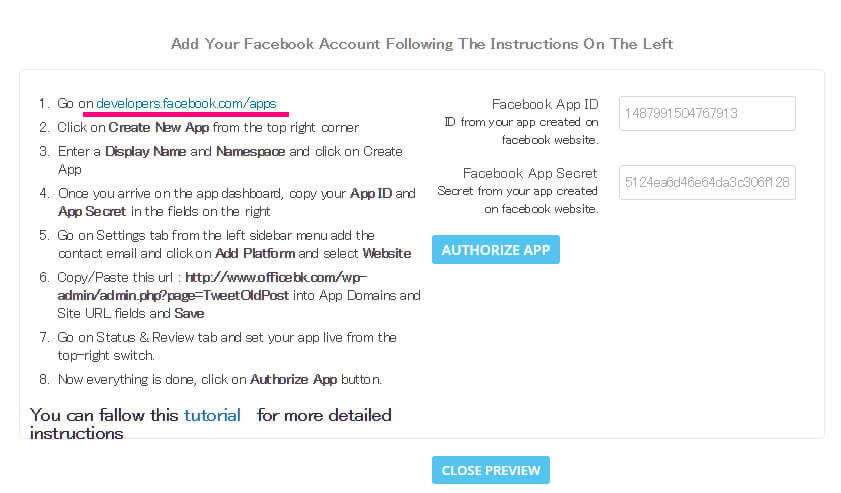
「Register Now」をクリック。
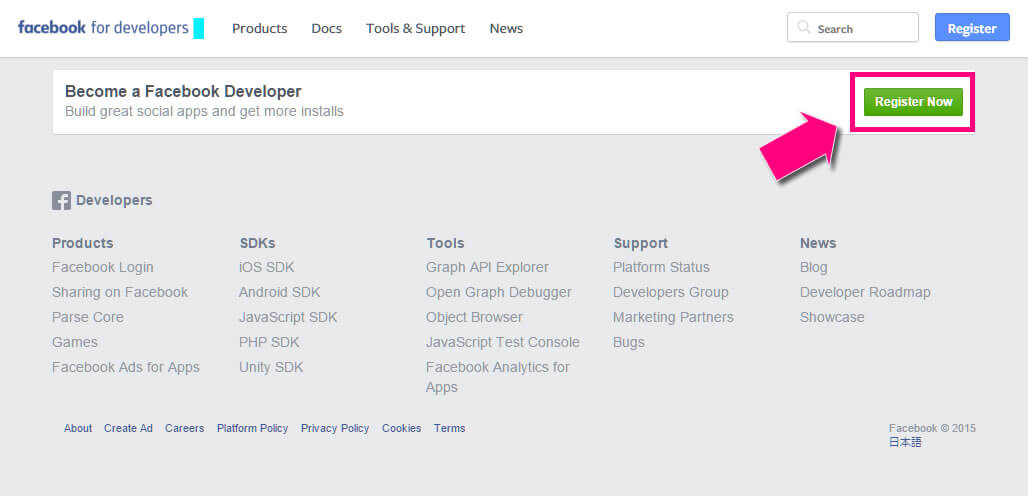
「Facebook開発者として登録」というウィンドウが表示される。ポリシーを「いいえ」から「はい」に変更して、
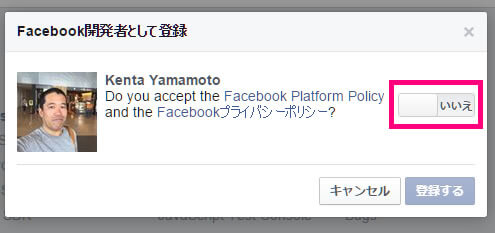
「登録する」をクリック。
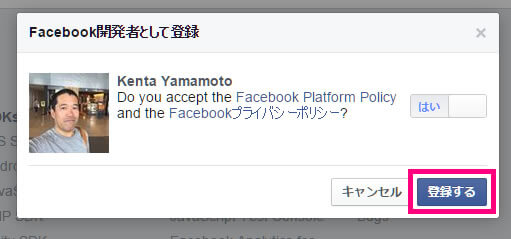
無事登録完了。
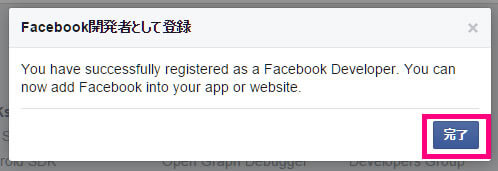
これでようやく本来の設定作業に移ることが出来る。「www」をクリックして先に進んでいく。
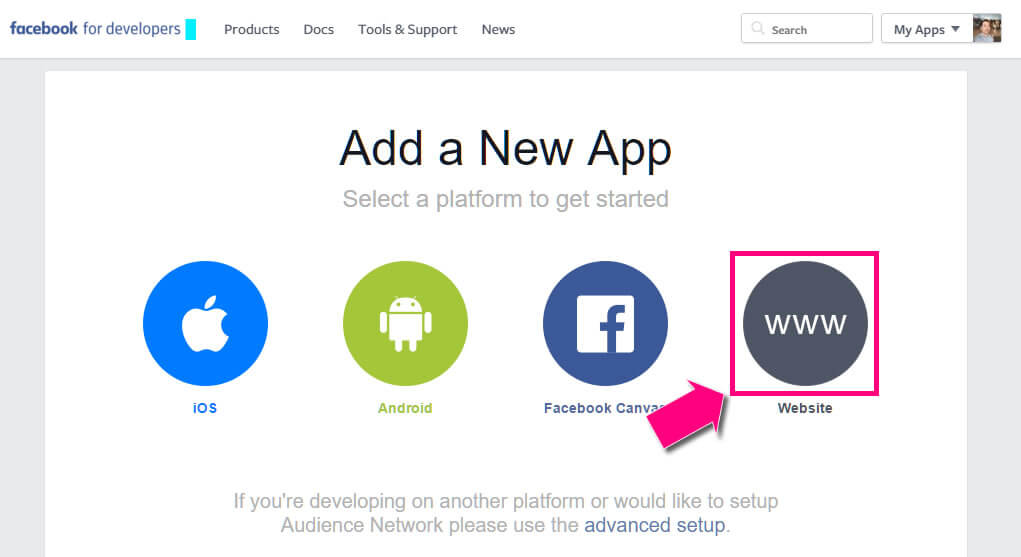
アプリケーション名を入力して、「Create New Facebook App ID」をクリック。アプリケーション名は英数文字で、分かりやすく名前にしておこう。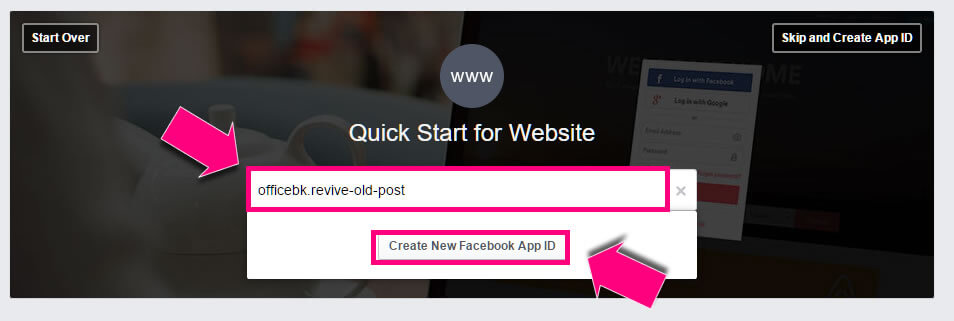
カテゴリを選んで、「アプリIDを作成」をクリック
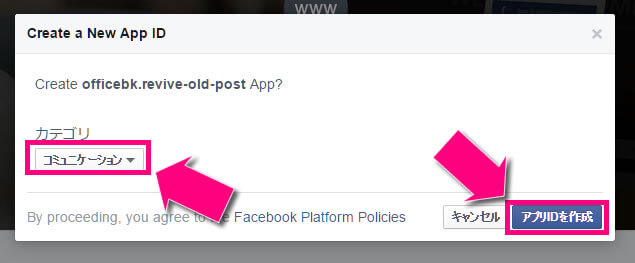
「My Apps」の横にある写真をクリックすると画面が切り替わる。そこで先ほど作成したFacebook Appをクリック。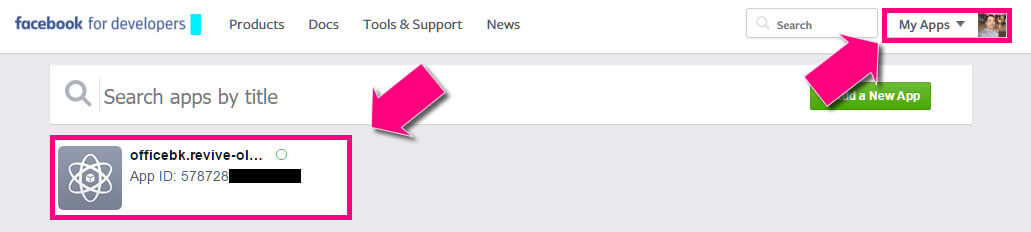
「App Secret」を表示する為、「Show」をクリック
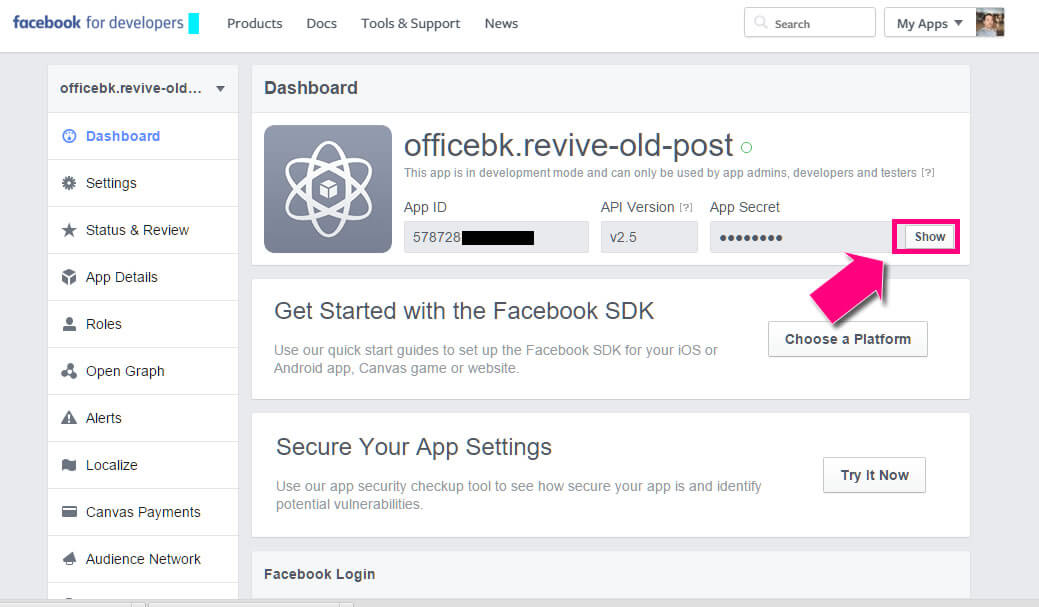
「Facebook」のパスワードを入力して、「送信」をクリック
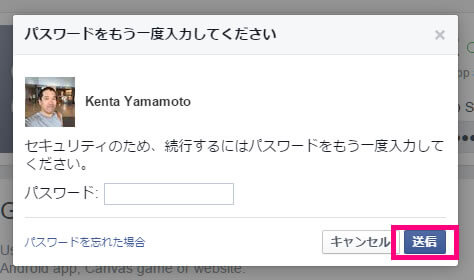
App Secretが表示される。ココで表示されている「App ID」と「App Secret」を次の画面に貼り付ける。
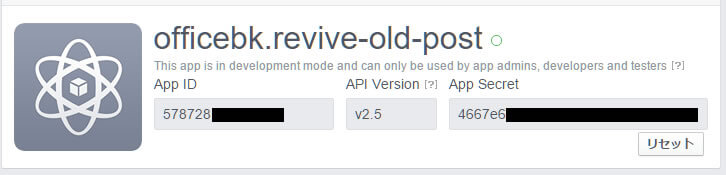
「App ID」を「Facebook App ID」へ、「App Secret」を「Facebook App Secret」へそれぞれコピペだ。コピペしたら、赤い枠で囲った場所のURLをコピーしておく。
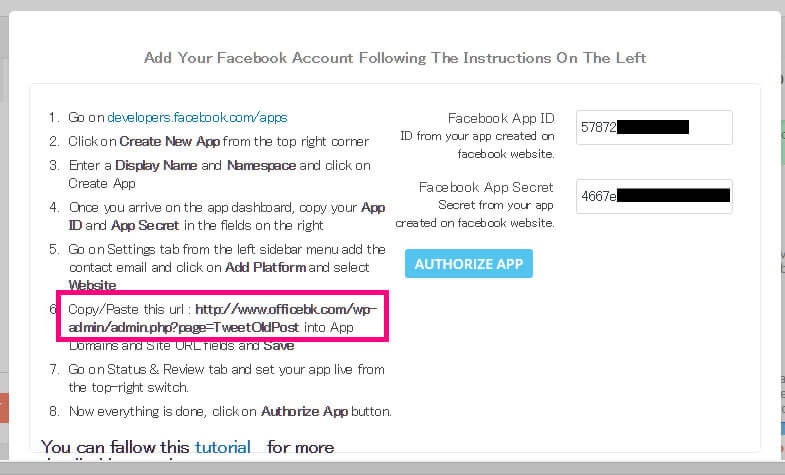
左のメニューにある「Settings」をクリック
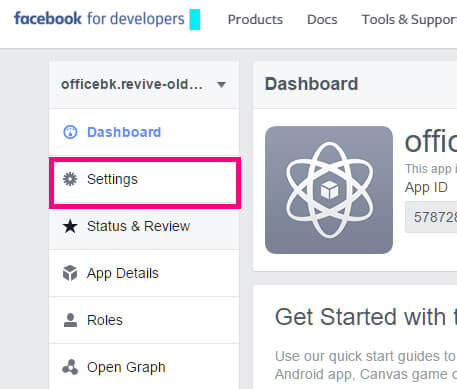
「+Add Platform」をクリック

「Website」をクリック
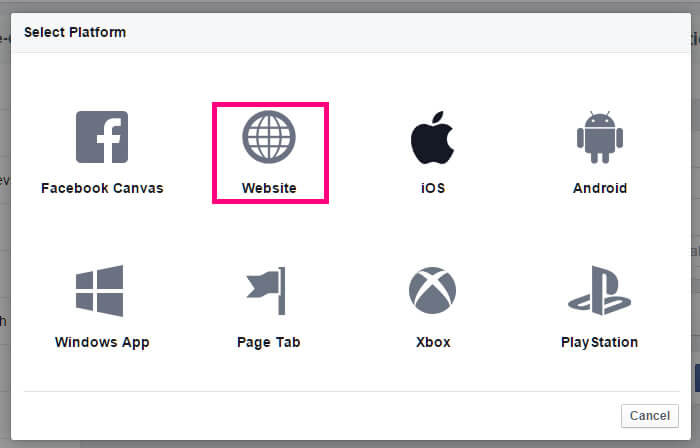
先ほどコピーしたURLを「Site URL」に貼り付けて、「Save Changes」をクリック
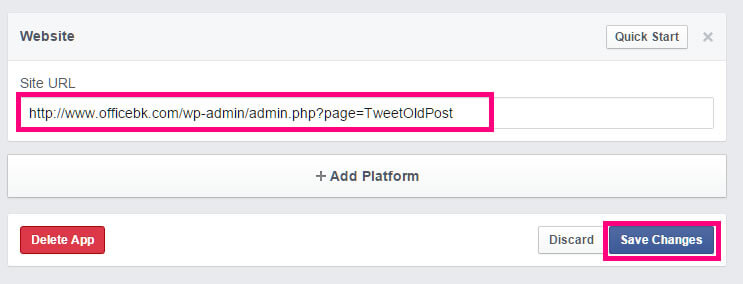
「AUTHORIZE APP」をクリック
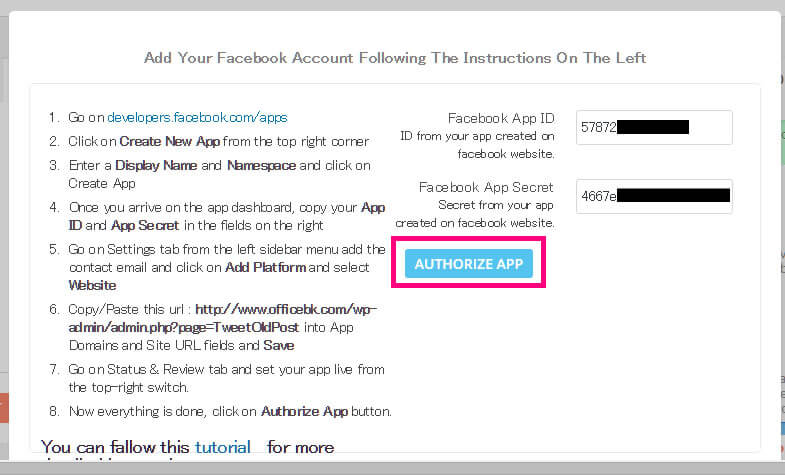
とりあえず、「OK」をクリック
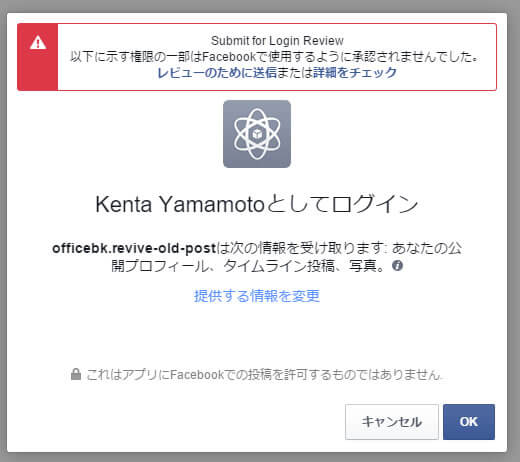
公開範囲を「公開」に設定して、「OK」をクリック
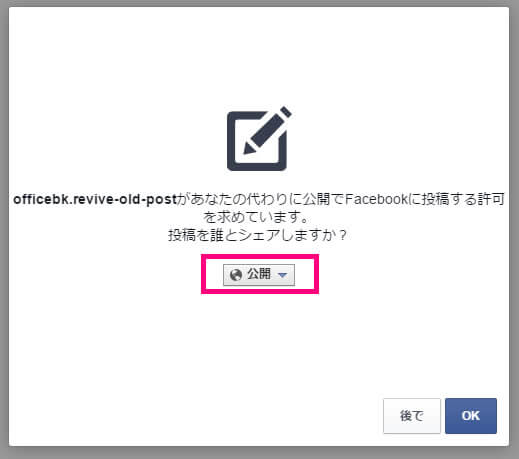
「OK」をクリック
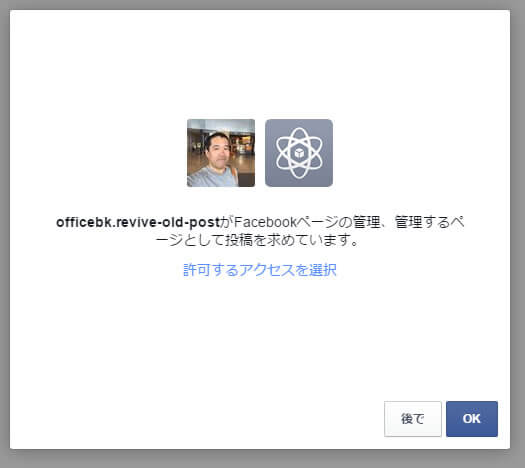
今回はFacebookページを設定した。
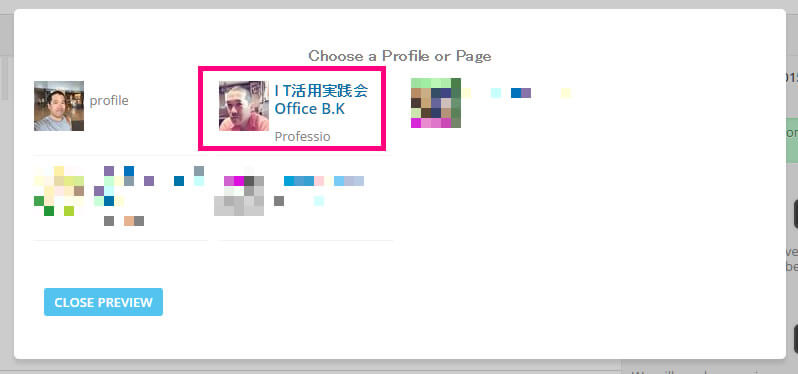
アカウントの設定完了だ。
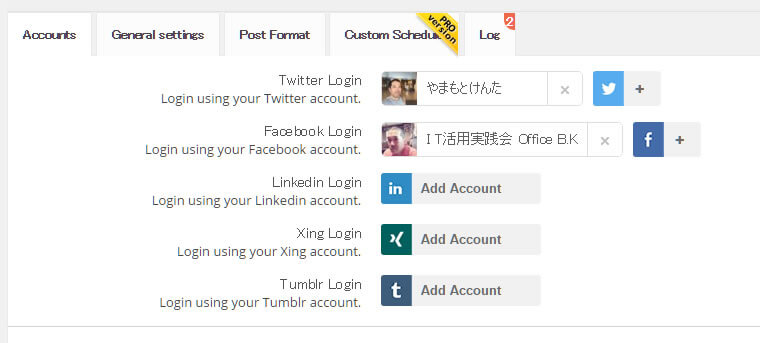
基本設定(General Setting)
設定は至ってシンプルだ。
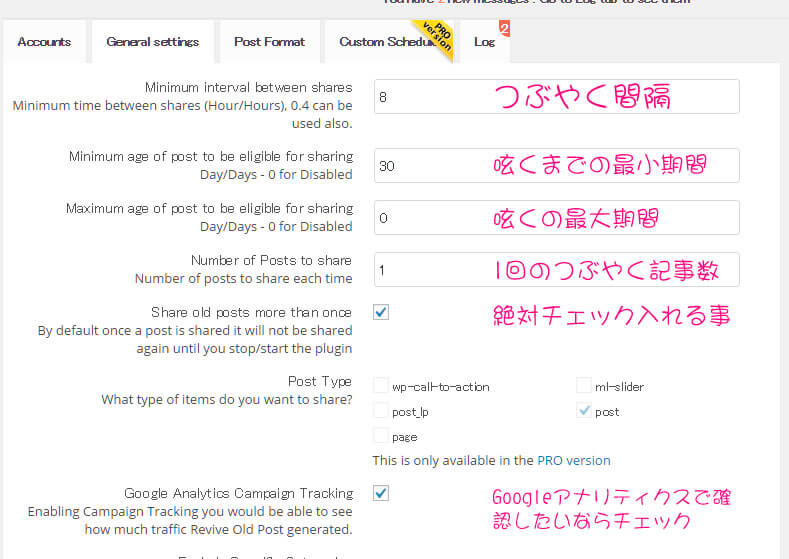
分かりにくいのが「Minimum age of post to be eligible for sharing」と「Maximum age of post to be eligible for sharing」だ。
Minimum age of post to be eligible for sharingは、投稿してから呟くまでの最低期間。7と設定すると投稿してから7日経過すると呟いてくれる。
Maximum age of post to be eligible for sharingは、投稿してから呟く事が出来る最長期間。60と設定すると投稿してから60日経過すると呟かれなくなる。
そして、次は呟いて欲しくないカテゴリやタグにチェックを入れるだけだ。
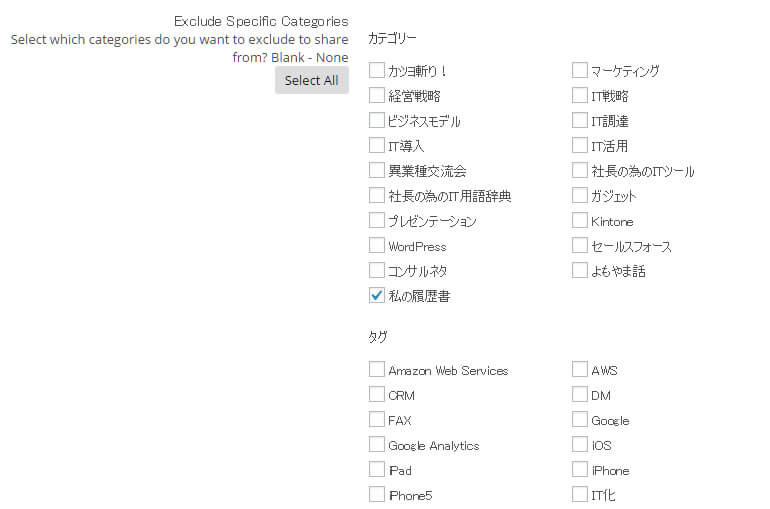
設定が完了したら、最後の「Save」ボタンをクリックしておく。

呟き方の設定(Post Format)
TwitterもFacebookも基本は同じだ。下の画面はTwitterだ。
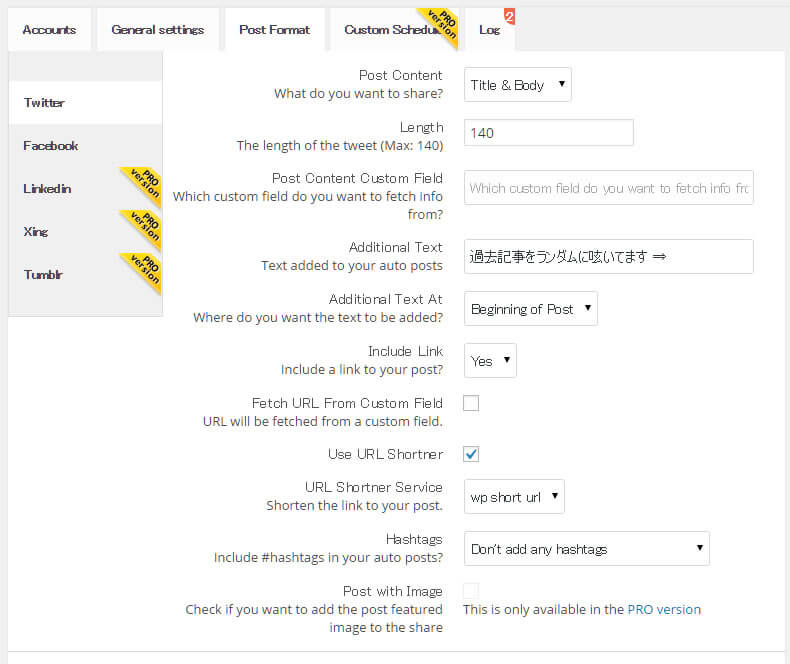
設定は上の写真を参考にしてもらえれば問題ないだろう。設定が完了したら、保存を忘れないでほしい。
そして、いよいよ呟くように「START SHARING」をクリック。

何をつぶやいたかはログで確認することが出来る。
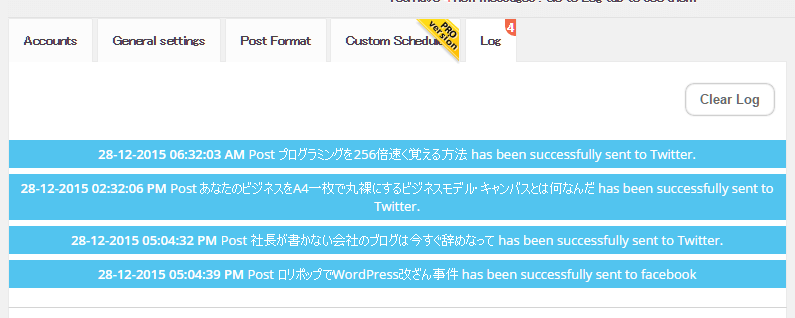
やっと終わったのね・・・。疲れたから帰るわ・・・
 カツヨ
カツヨ
やまもとの視点
過去に書いた記事をブログの読者に知って貰うには、こういったプラグインはとても有効だ。質の悪い過去記事もあるが、それも自分の成長の証だと思えば、笑って許せる。
コレを機に、過去記事のリライトにも着手して、カツヨを活躍させてみたいと思う。
何てったって、こんなツイートを頂いたからね。
@heronokenta 絶対参照はつまずくポイントですよね。(僕は会社員時代、新入社員向けにエクセル講習の講師をしていたのです) 「アンタまだそんなことやってるの〜」とカツヨさんを登場させてみてはどうでしょう(笑)
— 素牛(Sogyu) (@Yoshii_Sogyu) 2015, 12月 28