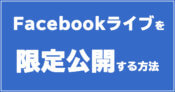Facebookライブをリッチに差別化できるStream Yardとは
2020年、日本でも5Gが一般向けにサービスが開始されることもあり、Facebookライブに参集している起業家さんがたくさん増えてきました。個人的な感想ですが、2019年はFacebookライブを使ったプロダクトローンチ、いわゆるライブローンチをはじめた人が一気に増えた年でした。そして2020年は、プロダクトローンチをしなくてもFacebookライブで商品が売れていく年になると思っています。
Facebookライブをするには、パソコン、スマホが1台あれば簡単に配信することができます。そのため、差別化ポイントは、コンテンツと配信者になってしまいます。
コンテンツの差別化といえば、ノウハウや話し方、見せ方になるわけですが一朝一夕には身につきません。筋トレと同じように、それなりに時間がかかります。
でも、初めてのFacebookライブでも、「あ、このFacebookライブおもしろそう!」ってもらえる簡単の配信サービスを教えてもらいました。
そこで、Facebookライブ初心者でも凄いと思われてしまう配信サービス「Stream Yard」を紹介します。
- Facebookライブを他の起業家さんと差別化したい人
- 一度に複数のプラットフォームに配信為たい人
- Facebookライブを簡単にリッチな配信にしたい人
YouTubeでサクッと解説している動画はこちら。
- 2020年3月26日 ロゴ、オーバーレイのファイルサイズ・形式追加
- 2021年2月16日 Facebook Userと表示された場合の対処方法を追記

スポンサーリンク
Stream YardでFacebookライブをやってみた

どうですか?上のスクリーンショットですが、画面の右上にロゴ、画面の下にスクロールティッカー、画面の左下にタイトルが綺麗に表示されていますよね。
もし、このような文字をFacebookライブで出そうと思ったら、Facebookの機能だけではできないんです。例えば、OBSという配信アプリを利用してFacebookライブを行う必要があります。
OBSは無料で使える動画配信アプリなのですが、使えるようになるには少しだけ時間が必要です。
なので、簡単に格好いい配信をするには、このStream Yardを使えばOKです。ということで、早速、Stream Yardを使ってみましょう。
Stream Yardを使ってみよう
Stream Yardは、Webサービスです。つまり、アプリ不要でブラウザで配信ができるようになります。まずは、以下のサイトに移動してアカウントを登録して下さい。
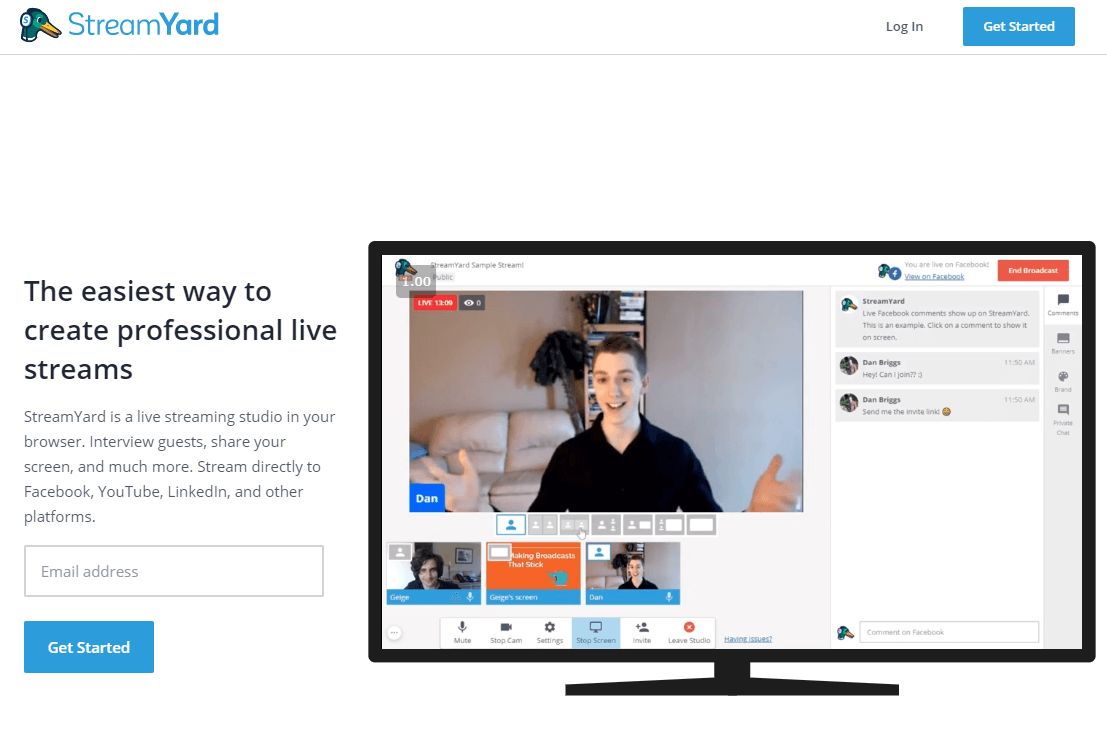
Stream Yardにアカウントを作る手順
1.メールアドレスを入力して、「Get Started」をクリック
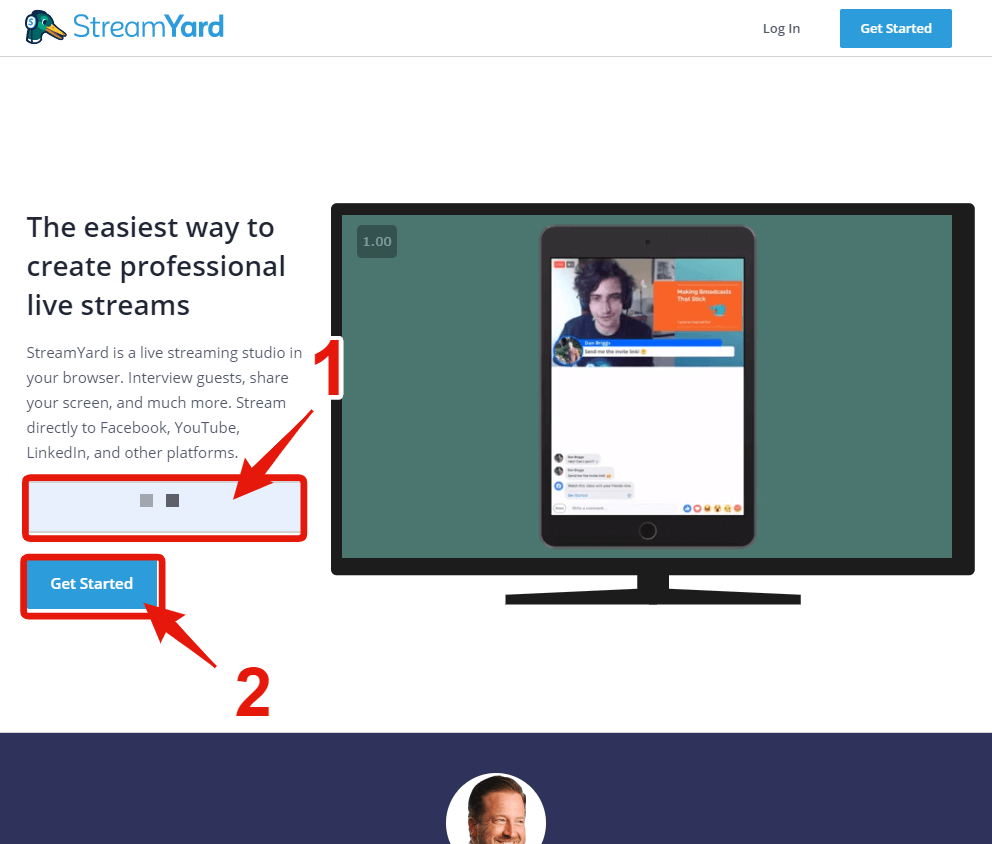
2.入力したメールアドレスに6桁のチェックコードが届く
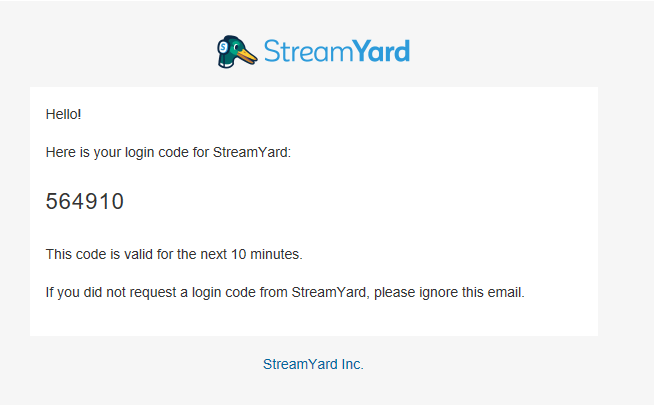
3.チェックコードを入力して、ログインする
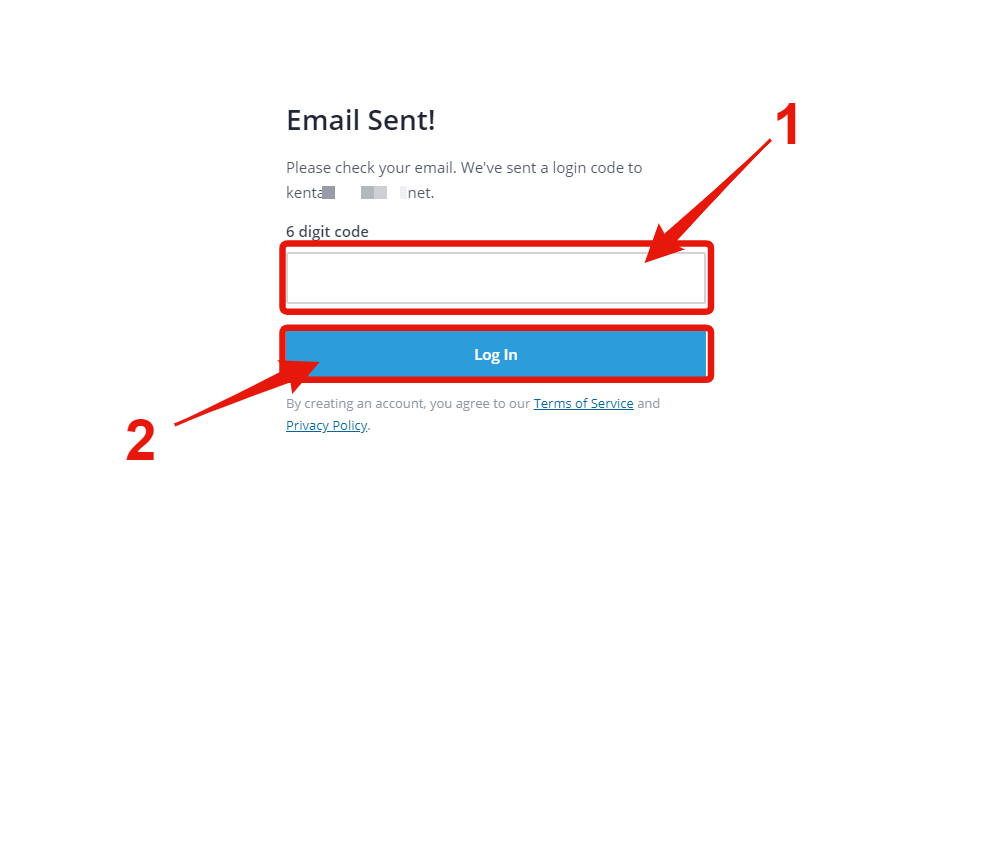
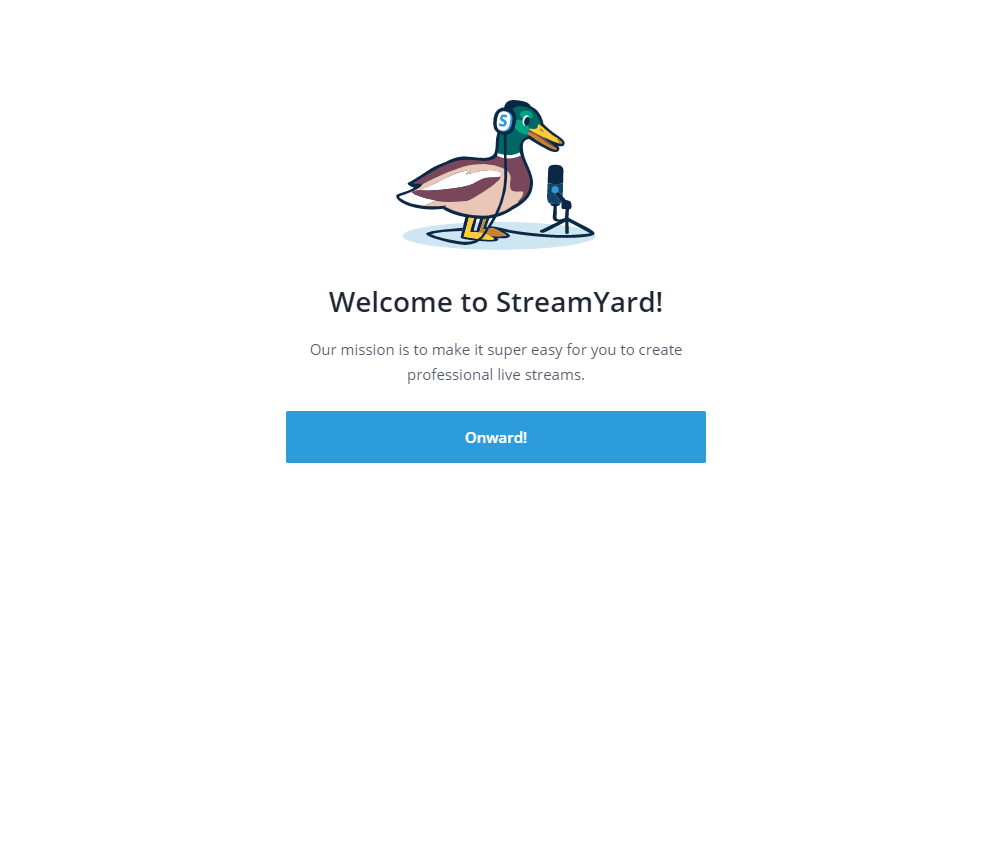
Stream Yardに配信先を登録する方法
Stream Yardでは、複数のプラットフォームにライブを配信することができます。2020年3月7日現在、Stream Yardでは以下のプラットフォームに配信が可能です。
- Facebookページ
- Facebookグループ
- Facebookの個人ページ
- LinkedIn Page
- LinkedIn Profile
- YouTubeチャンネル
- Periscope
- Twich
- Restream
この他にも、RTMPが利用可能です(説明すると長くなるので、割愛します)。
この中から、配信したいプラットフォームを選んで、追加します。今回は、Facebookの個人ページを追加していきます。
1.「Facebook Profile」をクリックします
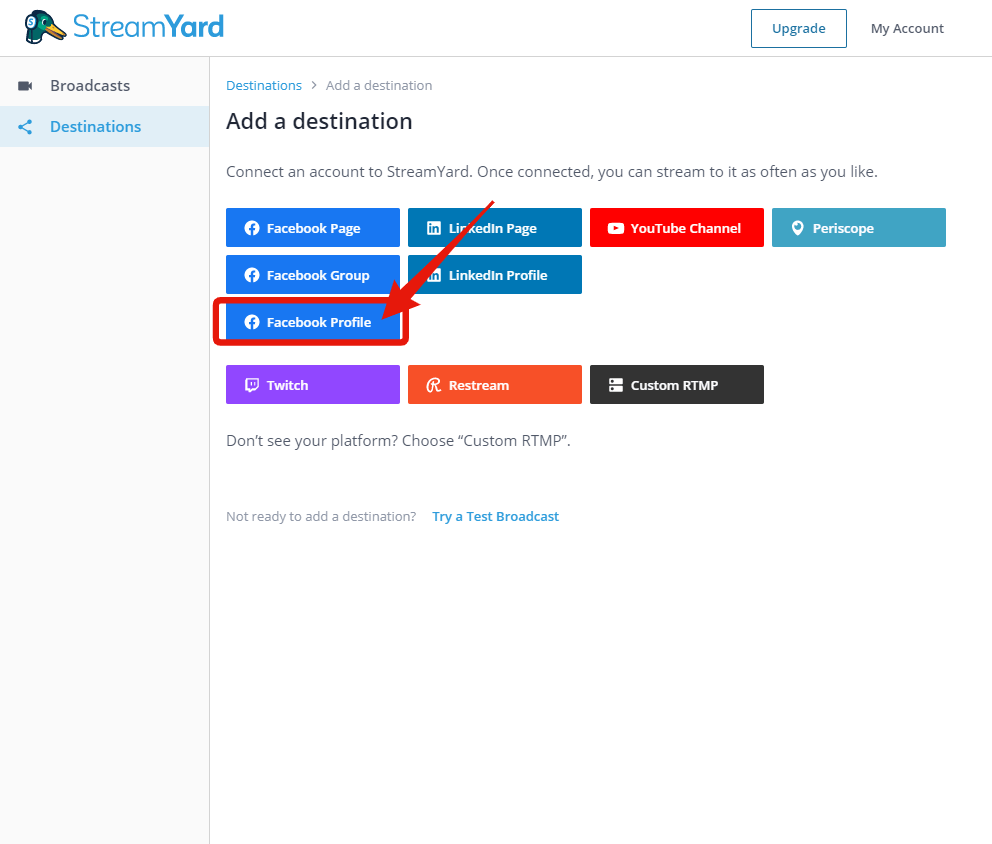
2.接続するFacebookのアカウントを選択します
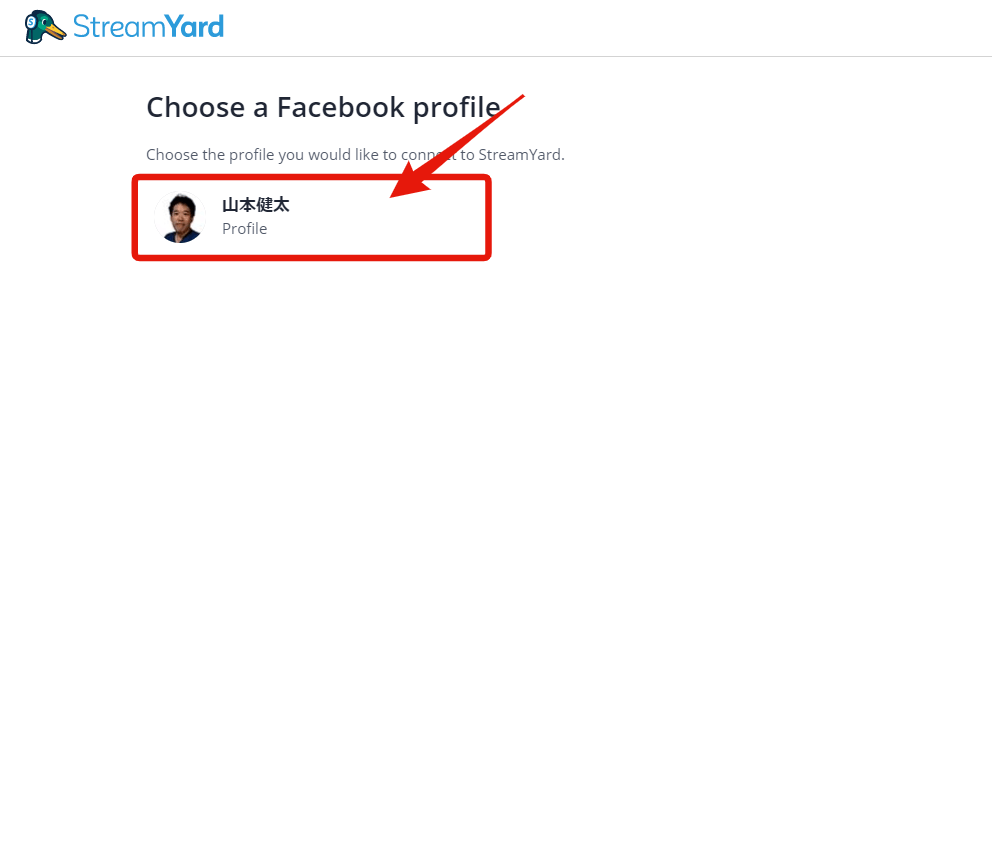
- ご利用の環境によっては、Facebookへのログインが求められる場合があります。
- 追加で配信先を登録したい場合は、画面左のメニューにある「Destinations」をクリックしてください。
Stream Yardで配信してみよう
ココまでの手順で準備は完了です。続いて、Stream Yardで配信する方法を解説します。Stream Yardでは、配信毎に設定を行い配信を行います。番組を作るとイメージしてもらえると良いかな。
配信設定を行う方法
1.「Create a Broadcast」をクリックする
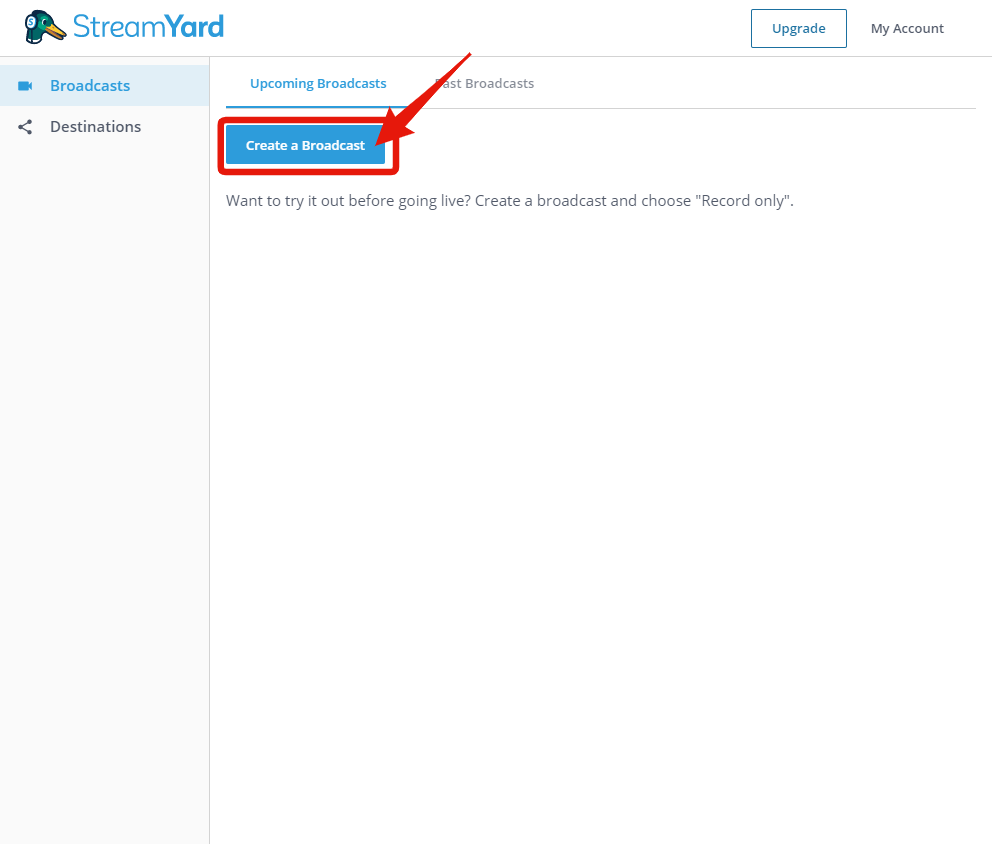
2.配信先を選ぶ
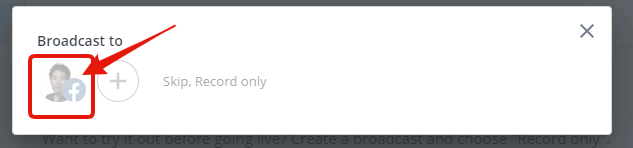
3.タイトル、ディスクリプションを入力して、「Create Broadcast」をクリックします
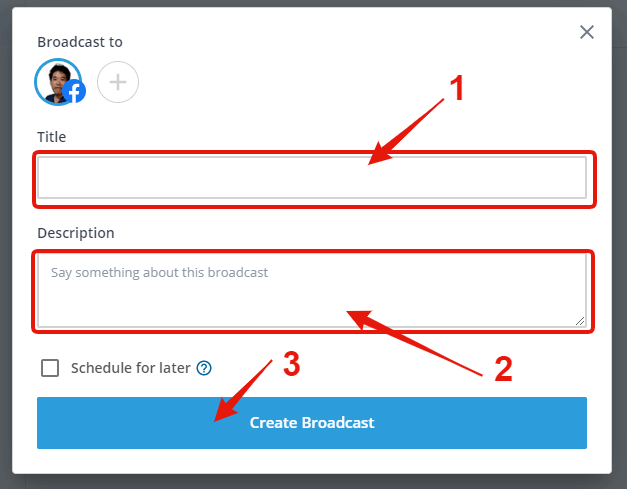
タイトルは、Facebookライブのタイトルになります。ディスクリプションは、Facebookライブの投稿文になるので、Facebookライブを見に来た人が、どんなライブを行っているかをわかりやすく書いておきましょう。
4.Display Nameを入力して「Enter Broadcast Studio」をクリックします
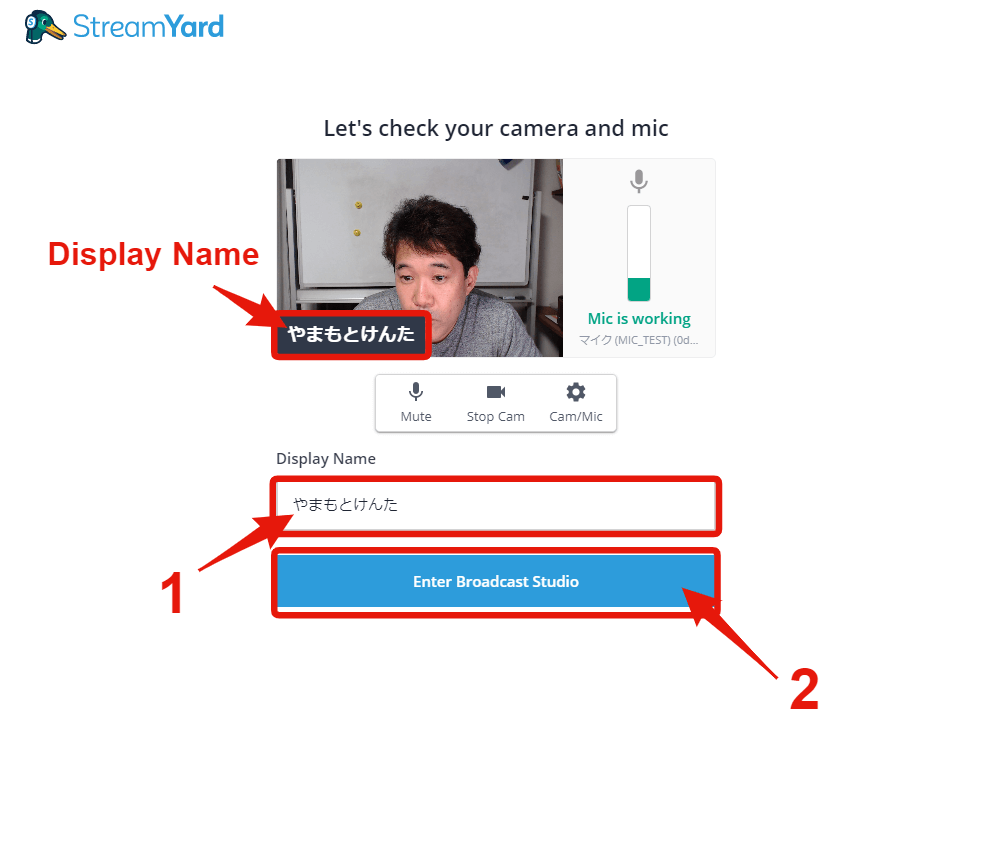
5.画面割りを決めて、カメラ画像をクリックします
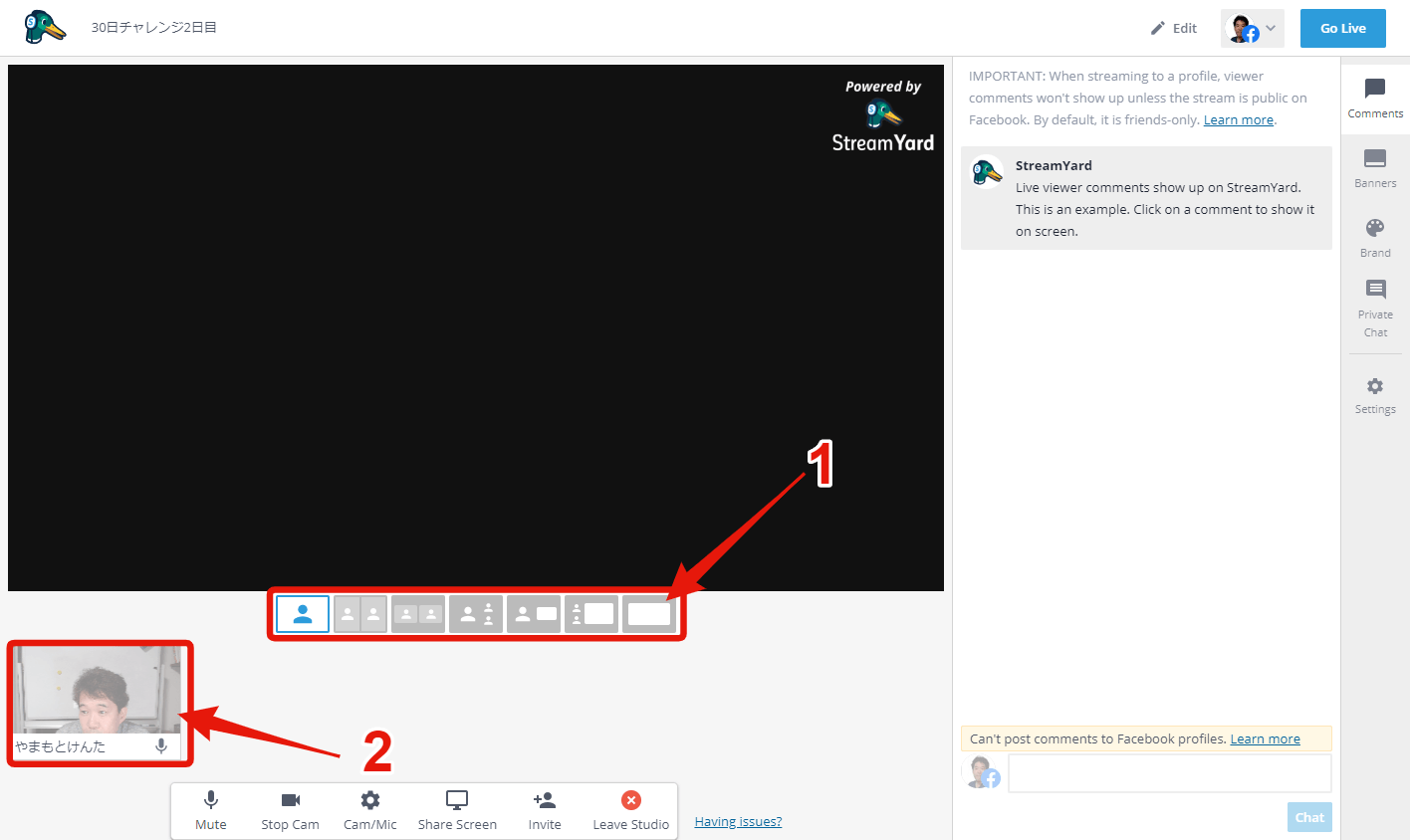
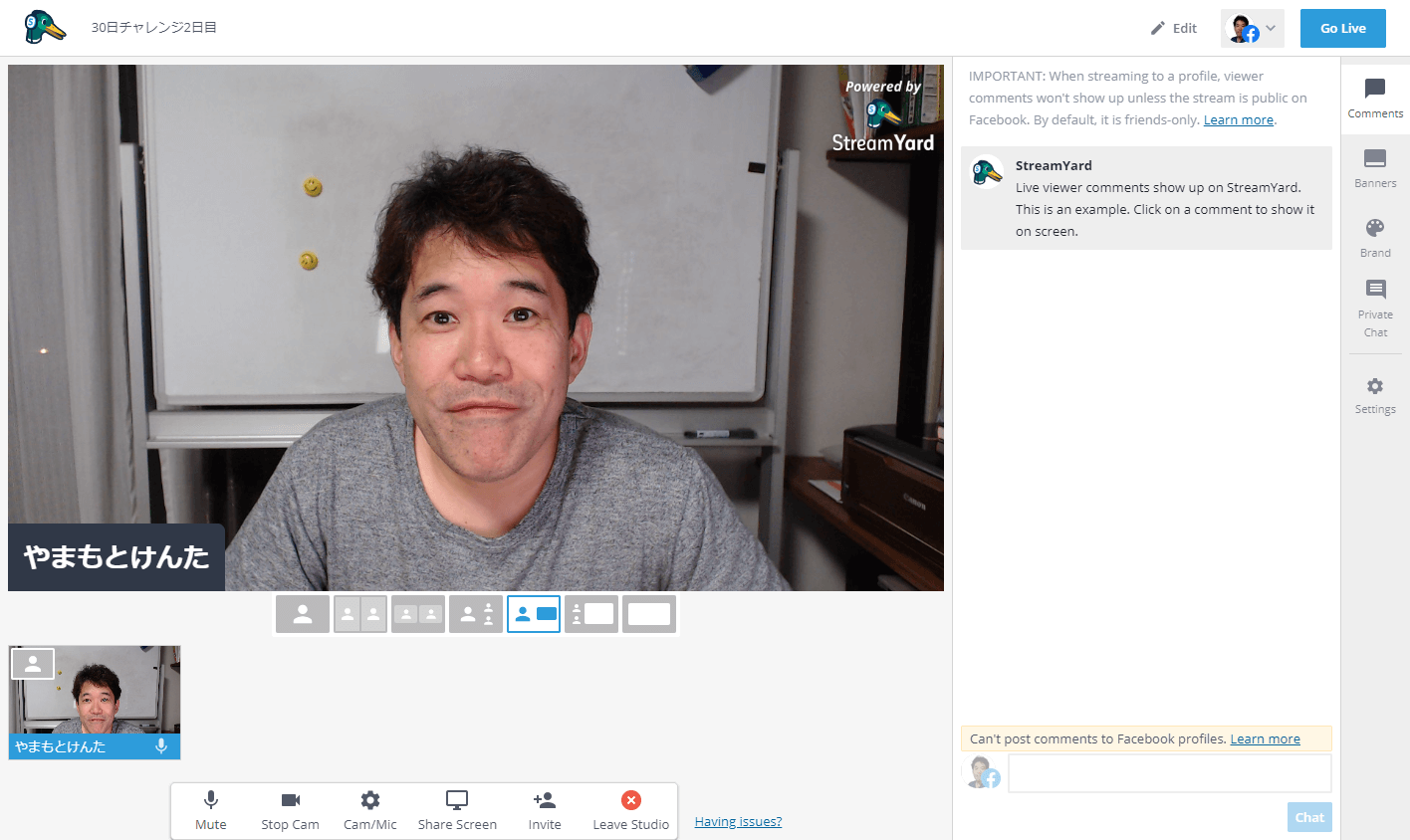
続いては、Stream Yardで設定出来る各パーツの解説を行います。
Banner(バナー)の設定方法
バナーは、配信中に画面に表示させることができる文字です。事前に用意しておくことで、今、何を話しているのかをわかりやすく伝えることができるようになります。
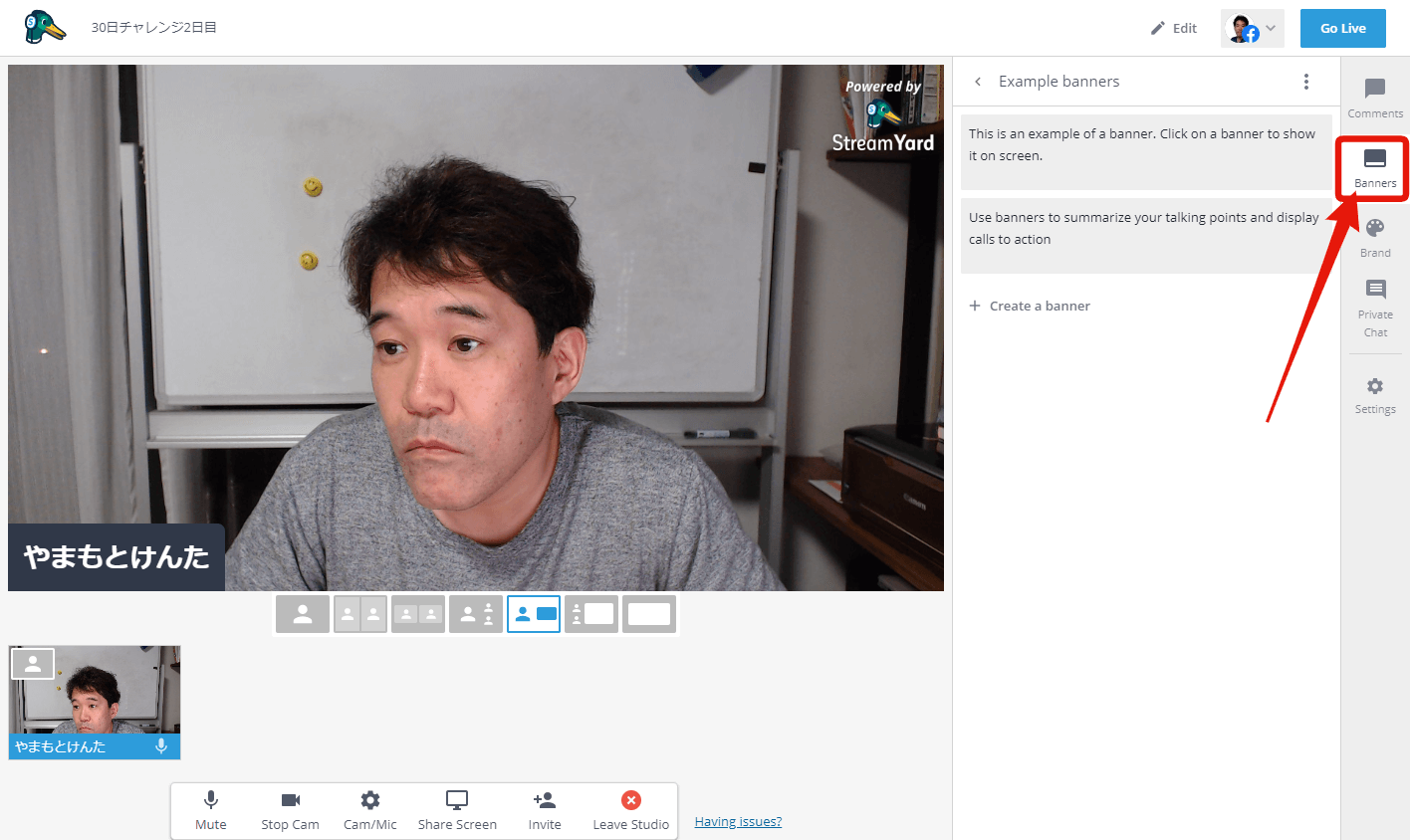
マウスカーソルをバナーの上に載せると、バナーに対する操作メニューが表示されます。
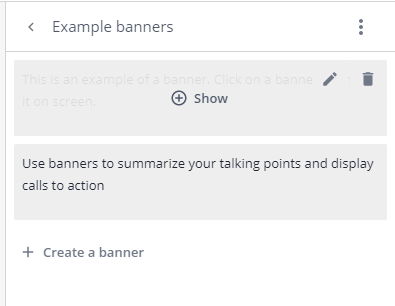
- 鉛筆マーク・・・編集
- ゴミ箱マーク・・・削除
- Show・・・画面に表示
- Create a banner・・・バナーの新規作成
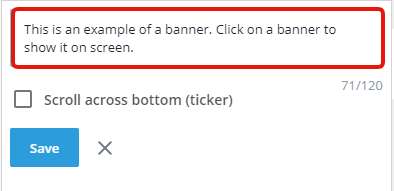
文字の修正を行うことができます。文字は全部で120文字まで。
「Save」をクリックすると保存ができます。
また、「Scroll across bottom (ticker)」にチェックを入れると、画面に表示したとき、下部でバナーの文字が左から右にループします。
「Scroll across bottom (ticker)」にチェックが入った状態で保存すると、バナーの表示はこのようになります。
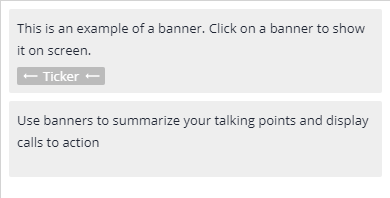
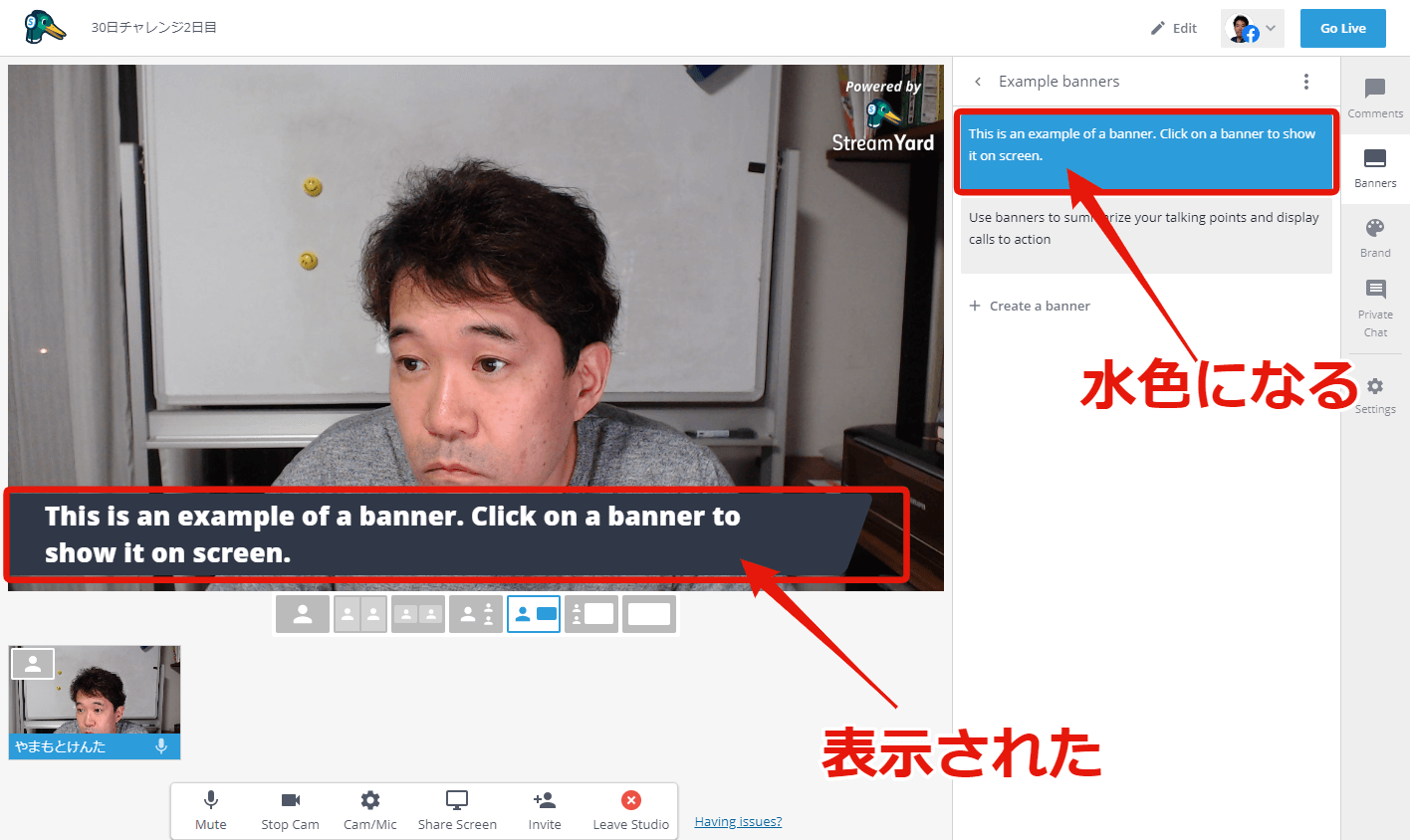
表示されているバナーは、水色になります。バナーは画面の下部に表示されます。
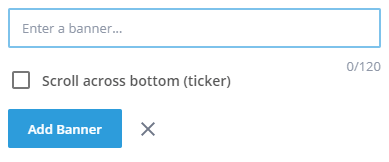
枠の中に文字を入力して、Add Bannerをクリックします。文字を画面の下にスクロールさせたい場合は、「Scroll across bottom (ticker)」にチェックを入れて下さい。
Brand(ブランド)の設定方法
ブランドはバナーの色やロゴ、オーバーレイなど画面に表示させる文字や画像を設定することができます。
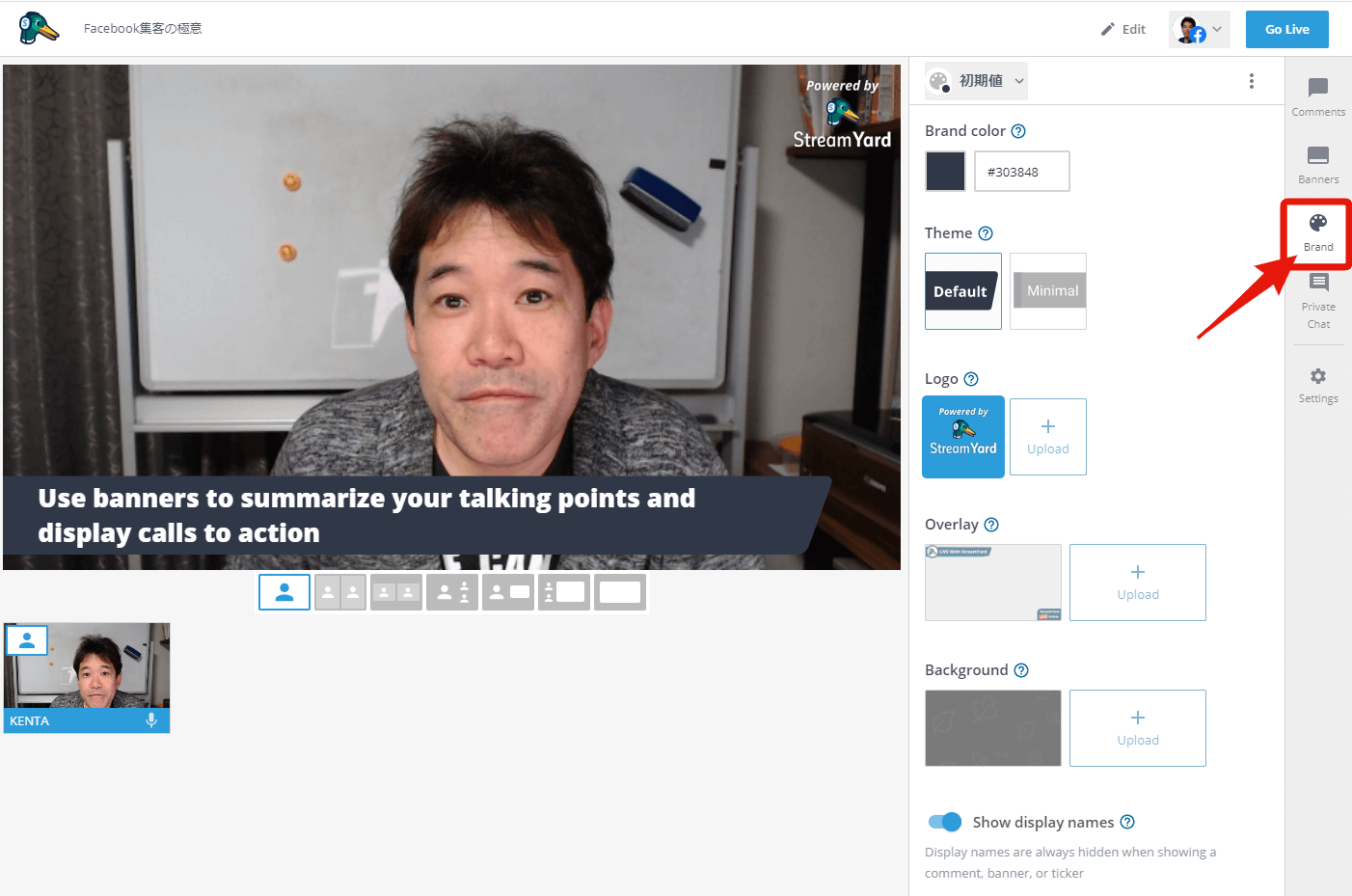
設定できる項目はこちら。
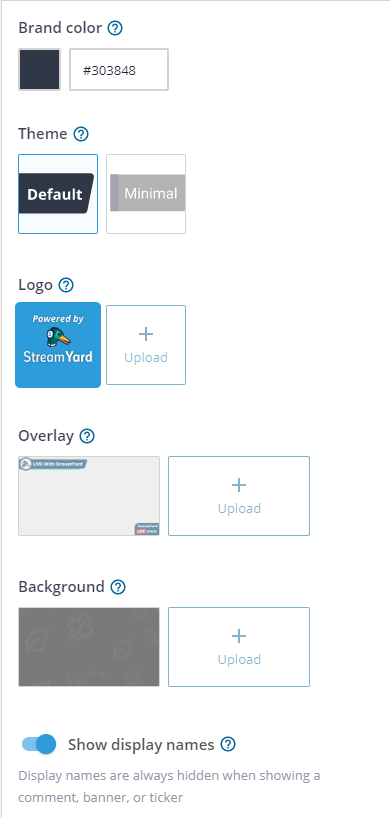
Brand color(ブランドカラー)
ブランドカラーは、バナーやタイトルの帯の色の設定です。
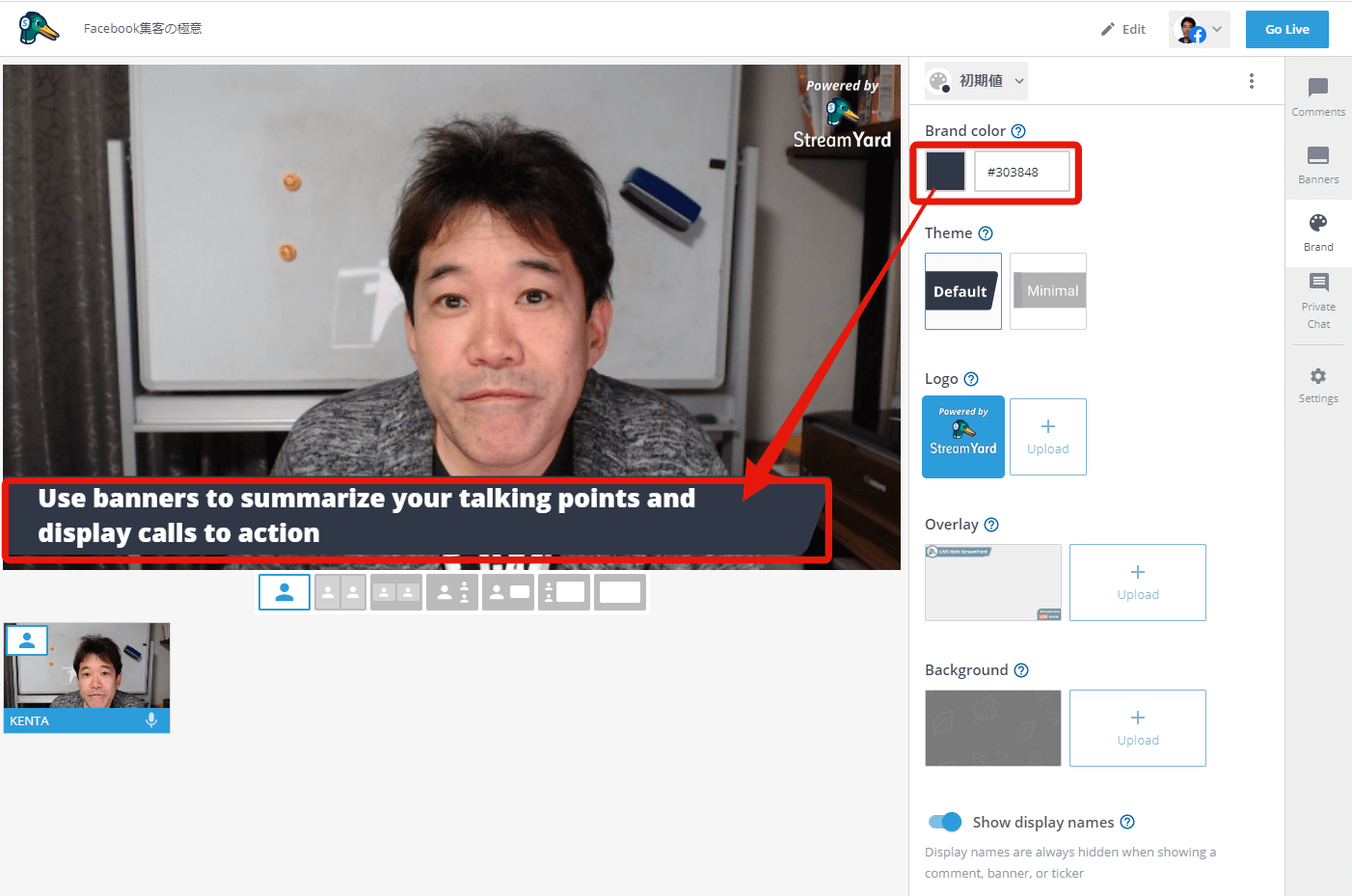
ブランドカラーは、バナーの背景色を変更することができます。
Theme(テーマ)
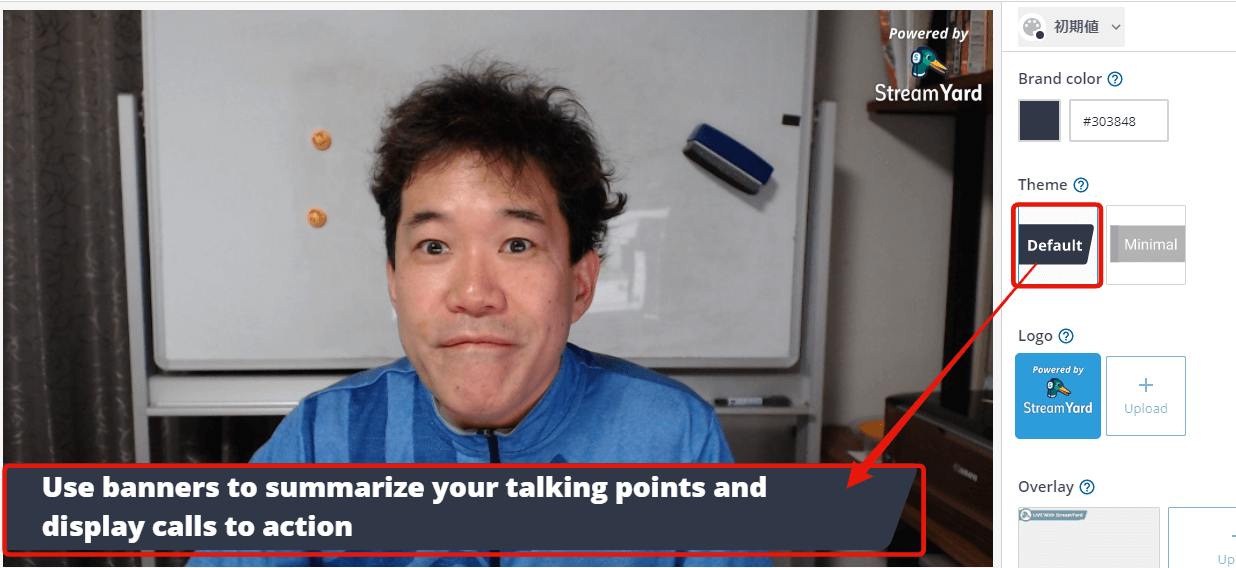
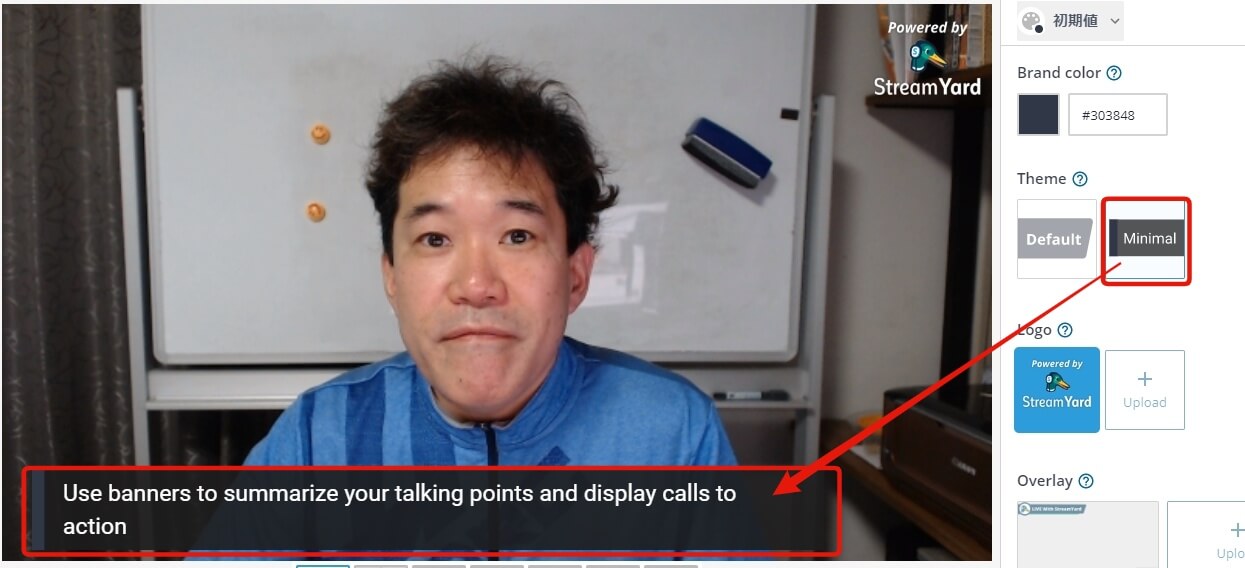
テーマは、バナーのデザインの変更ができます。ブランドカラーと合わせて、好きなデザインに変更して下さい
Logo(ロゴ)
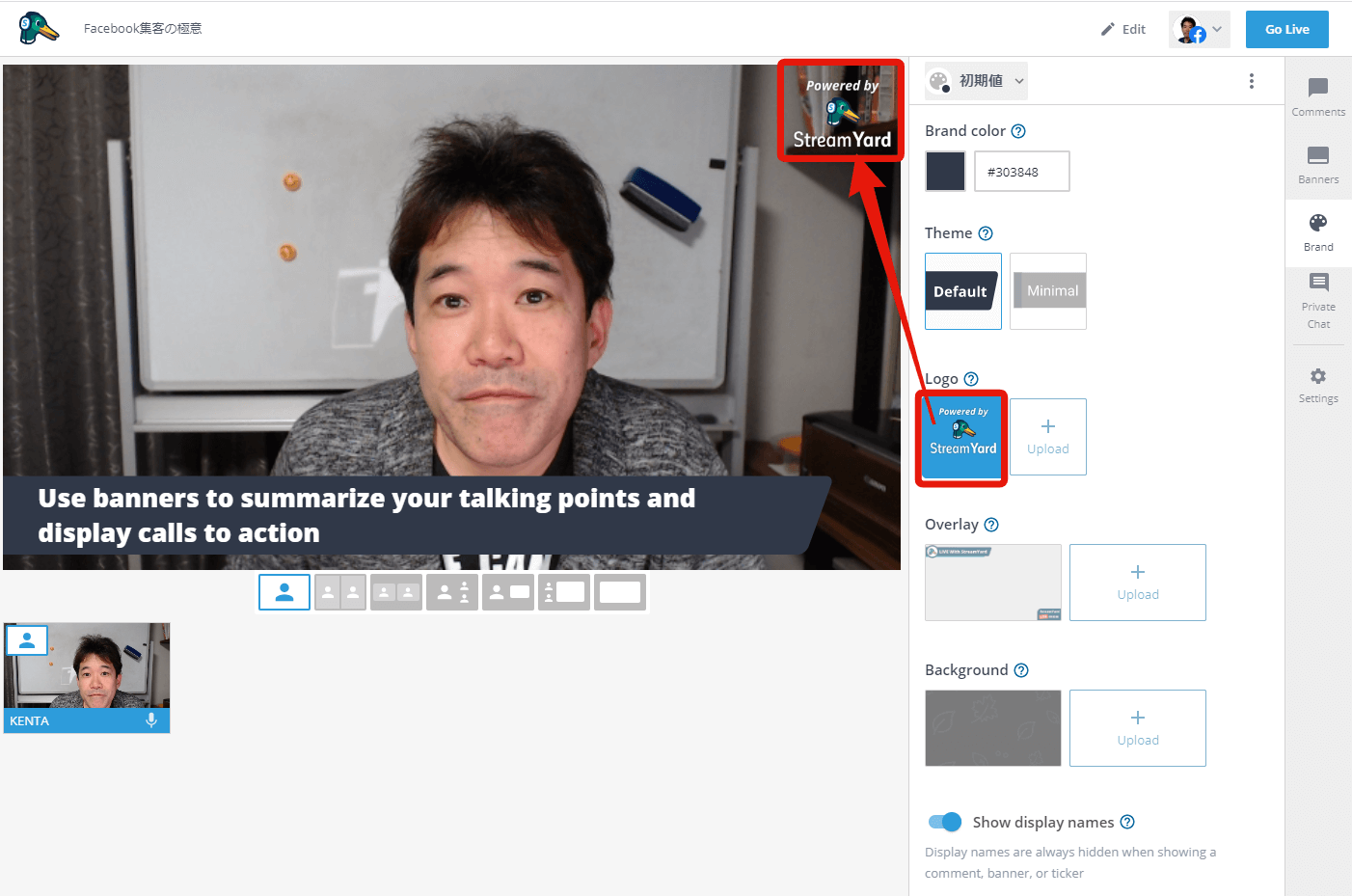
画面右上に表示するロゴの変更を行います。「Upload」をクリックすると、ロゴ画像をアップロード可能ですが、無料版ではアップロードはできません。
ロゴは、150×150ピクセルで、PNGかGIF形式で用意して下さい。
Overlay(オーバーレイ)
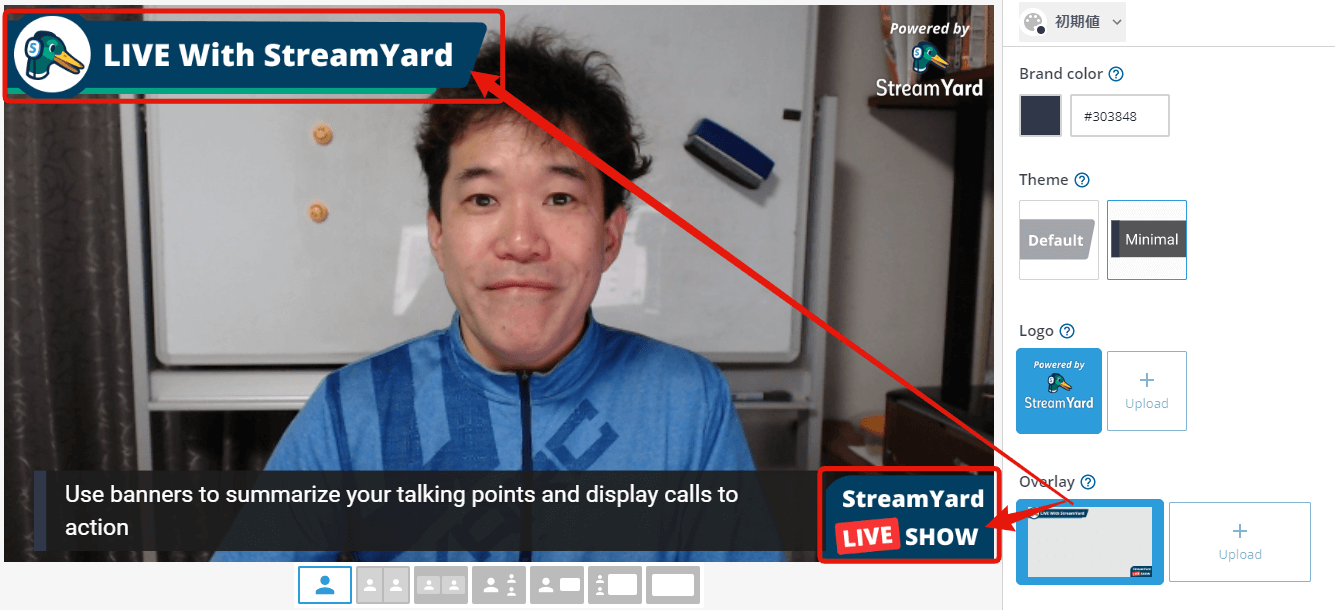
配信画像に、自分で作成た画像をかぶせることができます。背景を透明にして画像を作成する必要があります。残念ながら、無料版ではできません。
オーバーレイで使えるファイルはこちら。
| ファイルサイズ | 1280×720ピクセル |
|---|---|
| 最大ファイルサイズ | 画像 10MB GIF 3MB 動画 30MB |
| 最長動画サイズ | 30秒 |
こんな感じの画像を用意して下さい。

Show display names
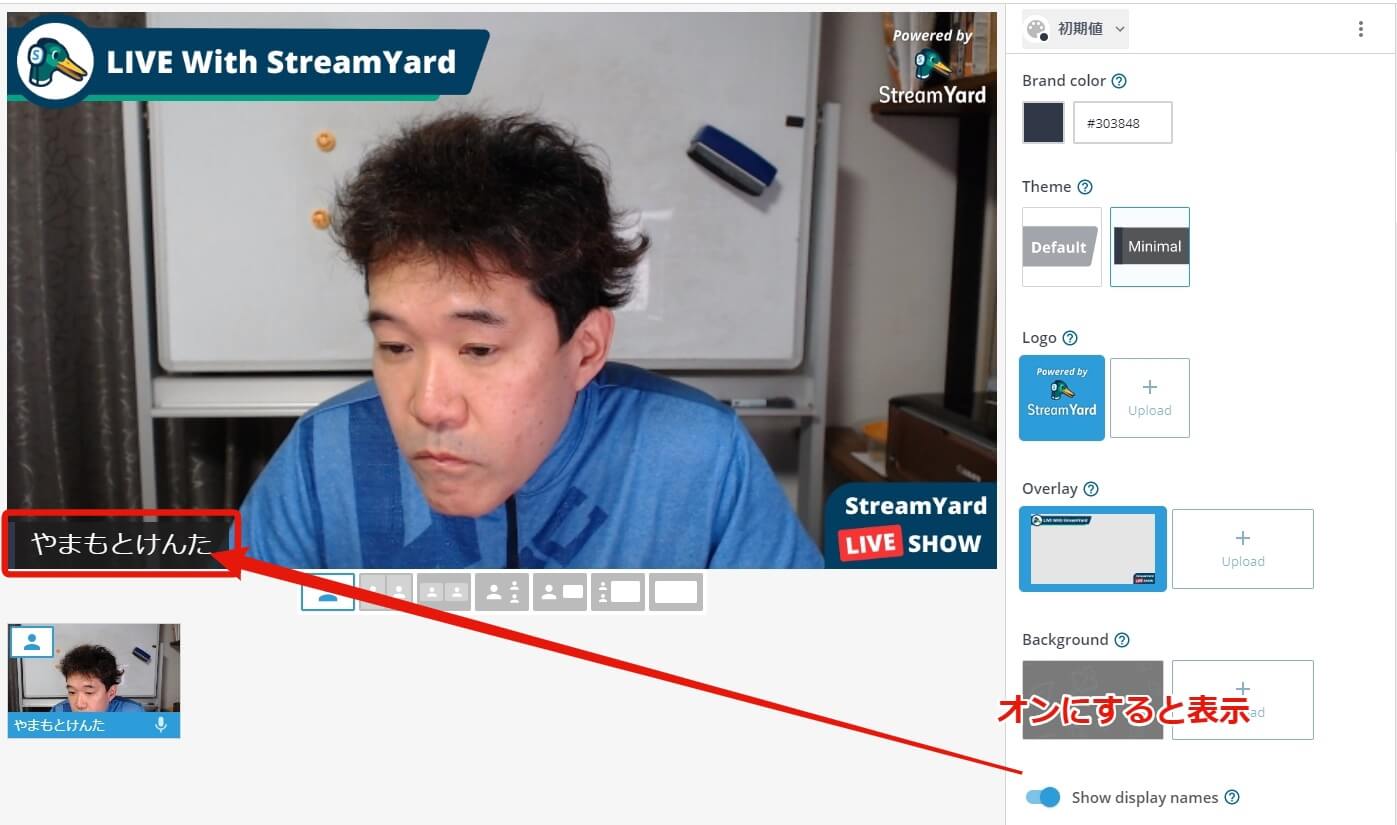
Show display namesをオンにすると、画面左下にDisplay nameが表示されます。
画面を共有する方法
ライブ配信をするとき、パワーポイントなどの資料を用意すると、視聴者にもしっかりと伝わりますよね。
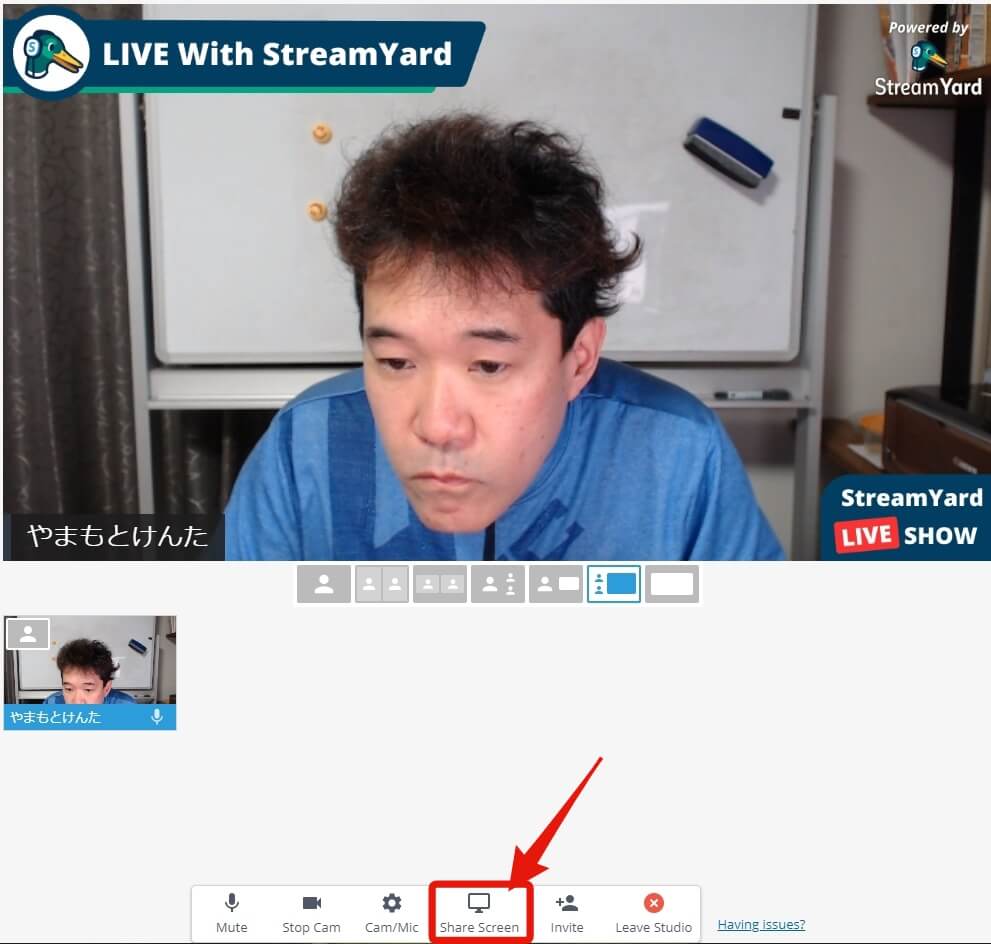
画面を共有するときは、Broadcast Studioの下部に表示されているメニューから「Share Screen」をクリックします。

「Share Screen」をクリックします。
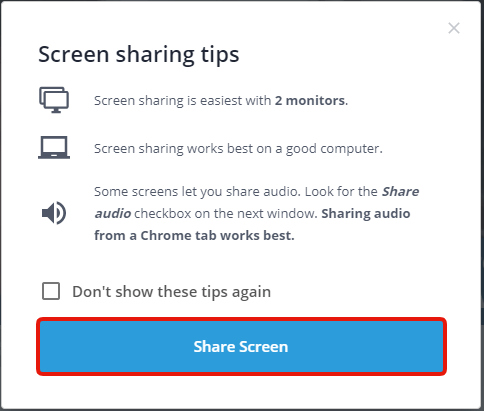
共有したい画面、アプリ、タブを選択します(今回はChomeタブを選んで先に進めます)。
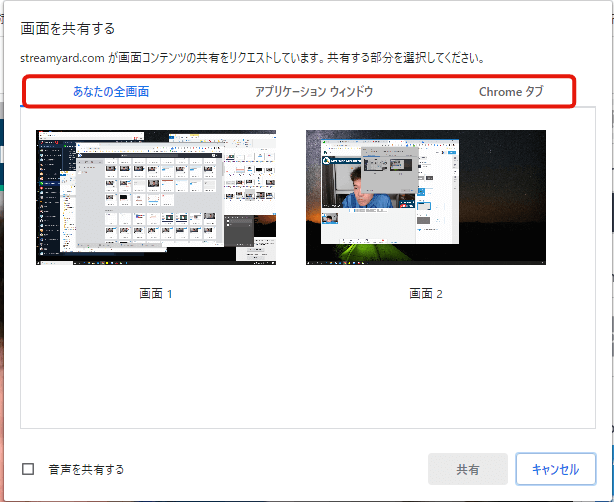
共有したいタブを選び、共有をクリックします。
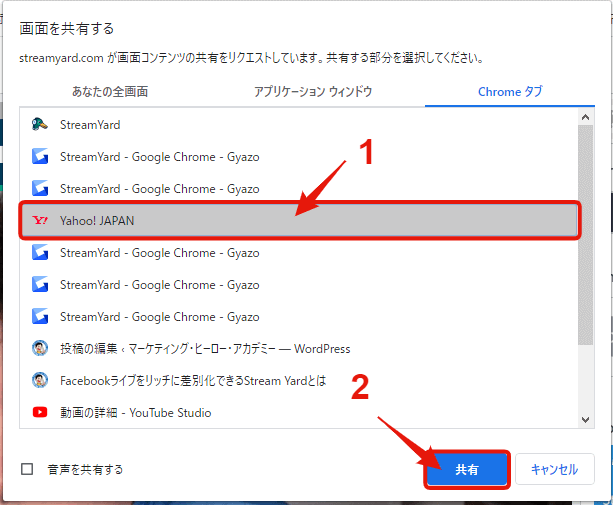
これで共有が完了です。
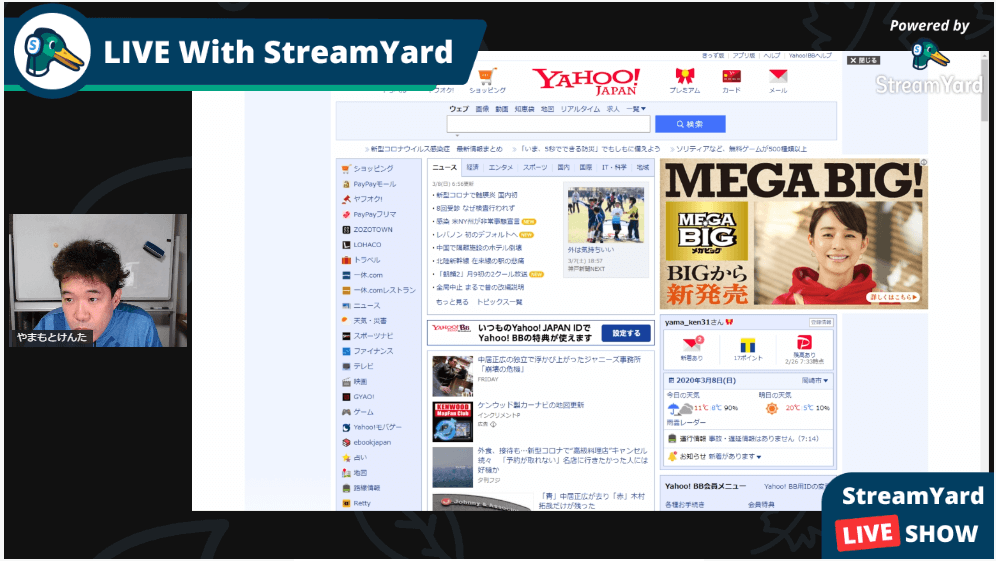
Backgroundの設定
画面共有やゲスト配信を行うと、カメラ映像と共有した画面の後ろに背景が表示されます。この背景を変更するのがBackgroundです。
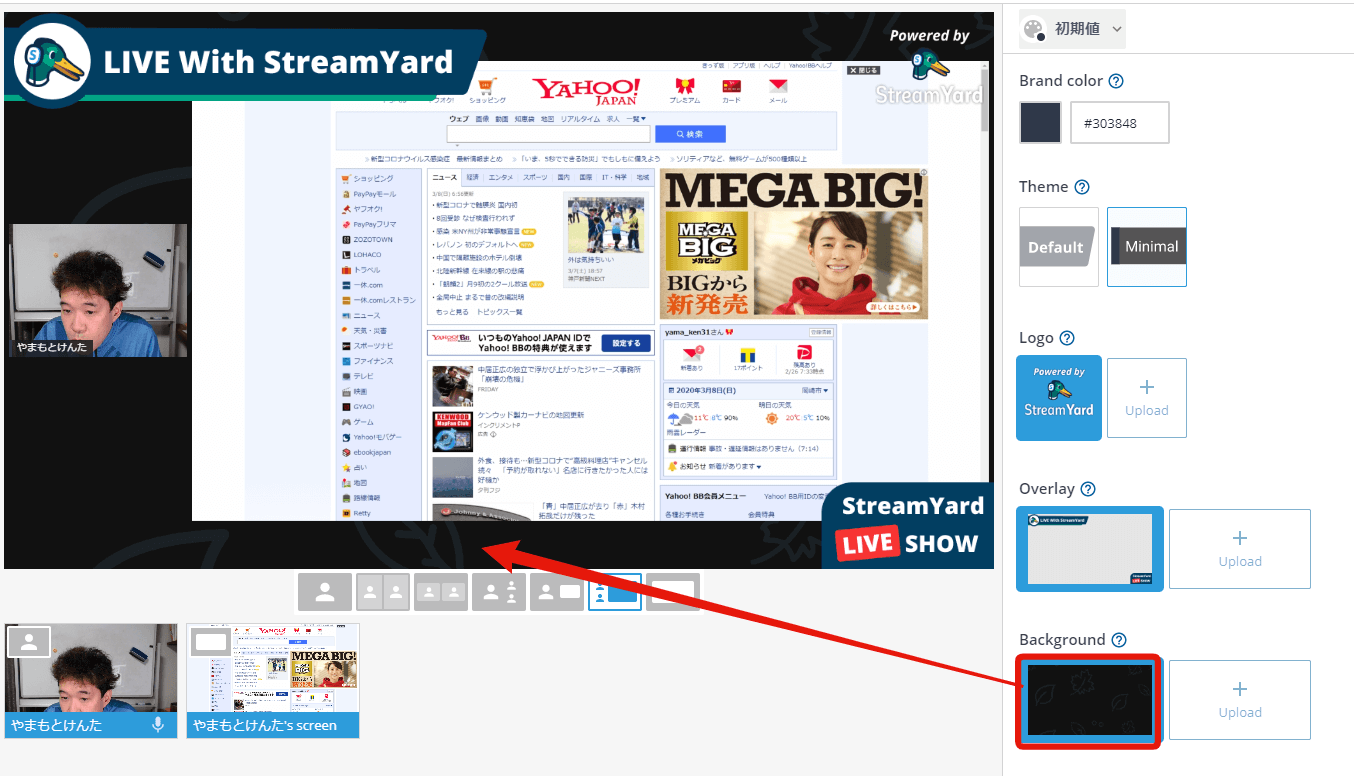
残念ながら、無料版ではできません。
配信開始する方法
画面右上にある「Go Live」をクリックします。
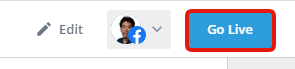
コメントを表示する方法
Stream Yardでは、Facebookライブのコメントを画面上に表示することができます。視聴者のコメントに対して、解凍する場合、絶対に使い機能です。
投稿されたコメントをクリックするだけで、表示されます。
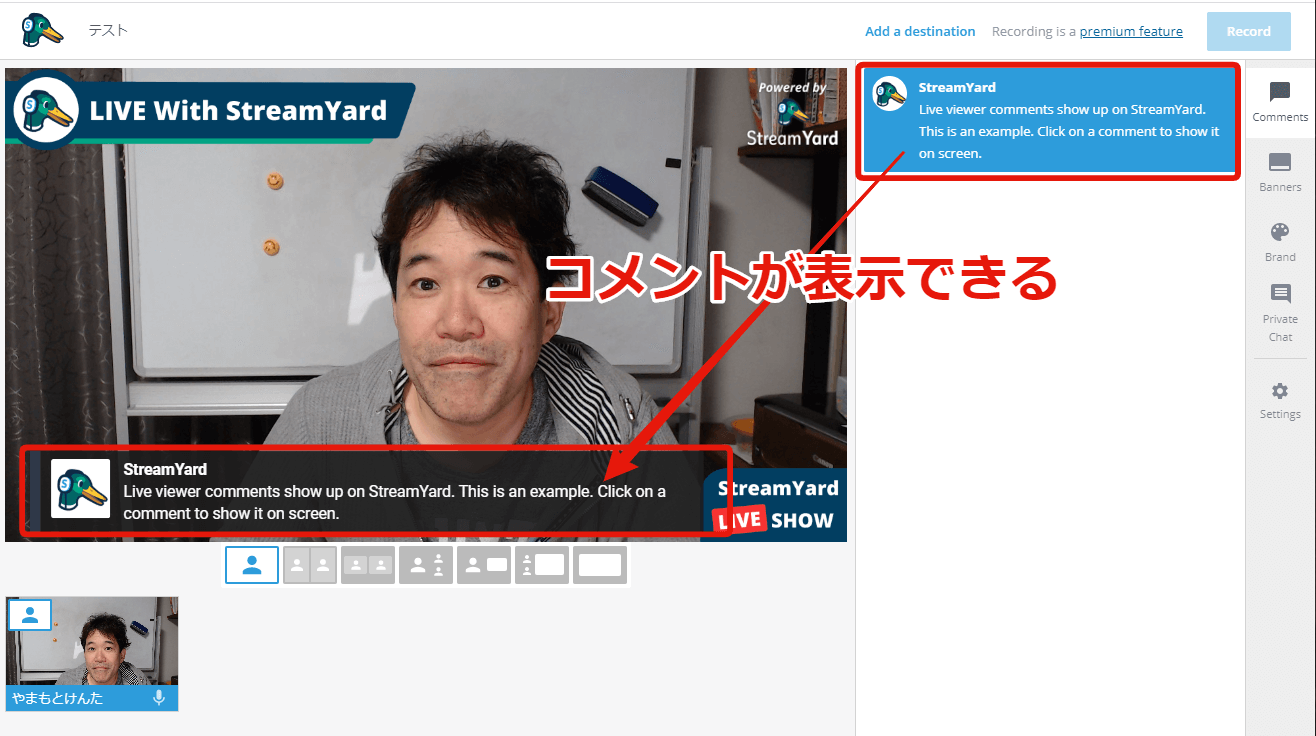
Facebookグループからコメント入力した際、ユーザ名が「Facebook User」の表示になる人がいます。
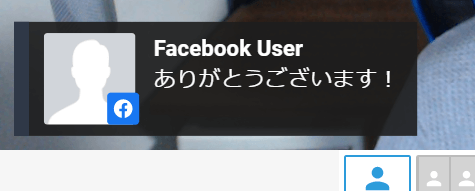
原因は、FacebookとStream Yardが連携できていないからです。そんなときは、Stream Yardが提供している「Let StreamYard see your Facebook Live comments」にアクセスして、自分の名前を表示するようにして下さい。
ゲストと配信する方法
Stream Yardでは、簡単にゲストを呼んでFacebookライブを行うことができます。しかも、ゲストにはアカウント作成の必要がありません。では、早速、ゲストを呼ぶ方法を紹介します。
Broadcast Studioの下部にあるメニューから「Invite」をクリックします。
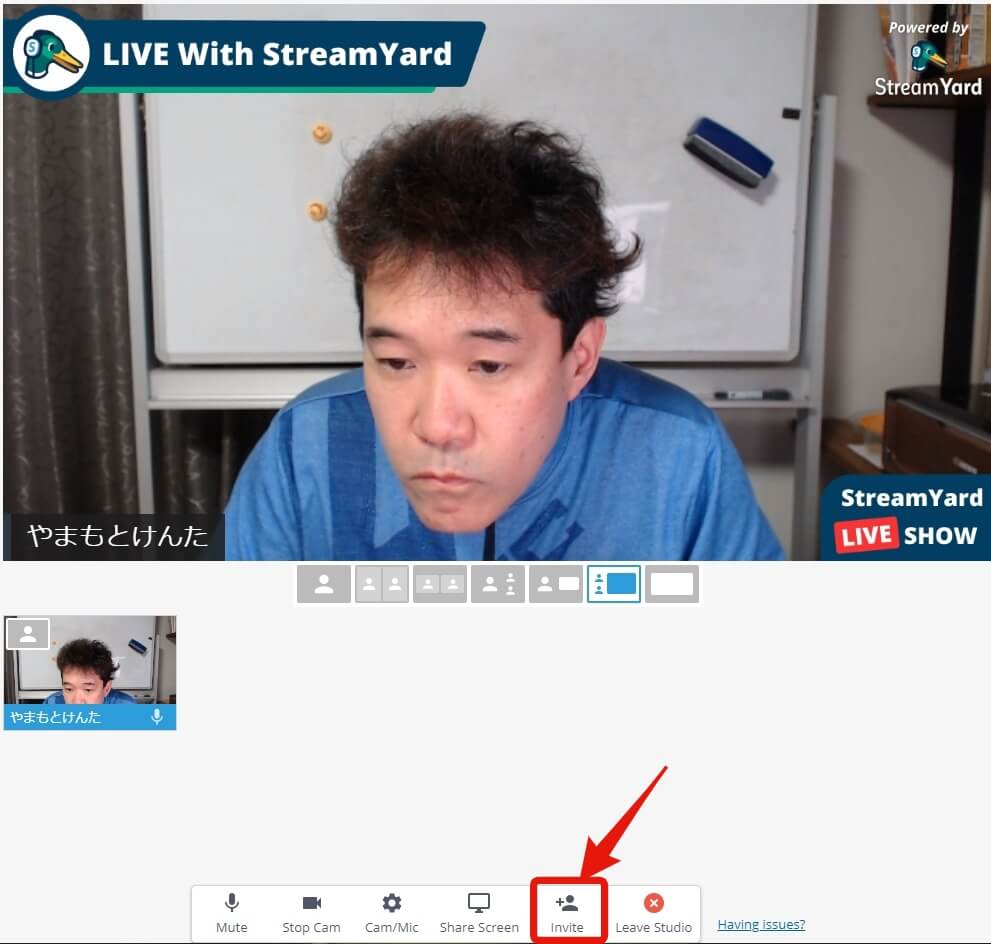
「Copy to Clipboard」をクリックします。
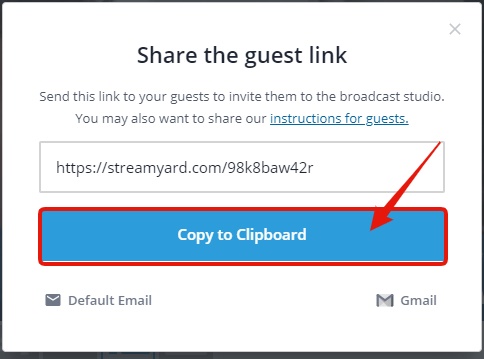
メール、Facebookメッセンジャー、LINEなどでゲストにURLを送付します。
主催者(ホスト)から送られてきたURLをクリックします。
カメラとマイクへアクセス権が必要になるので、「Allow Mic/Cam Access」をクリックします。
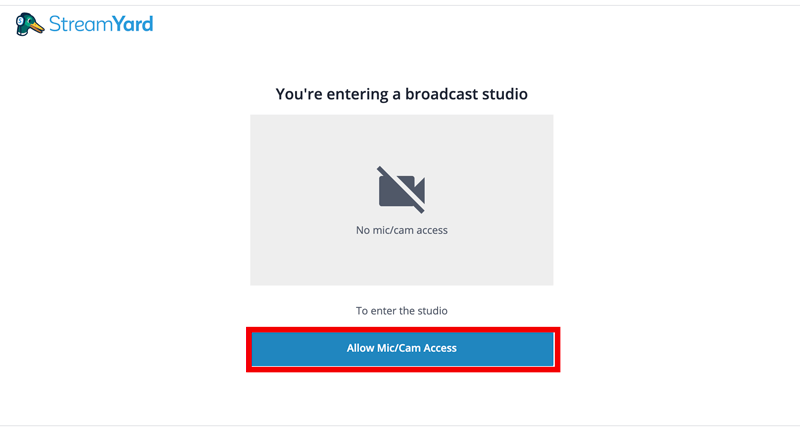
Display Nameを入力して「Enter Broadcast Studio」をクリックします。
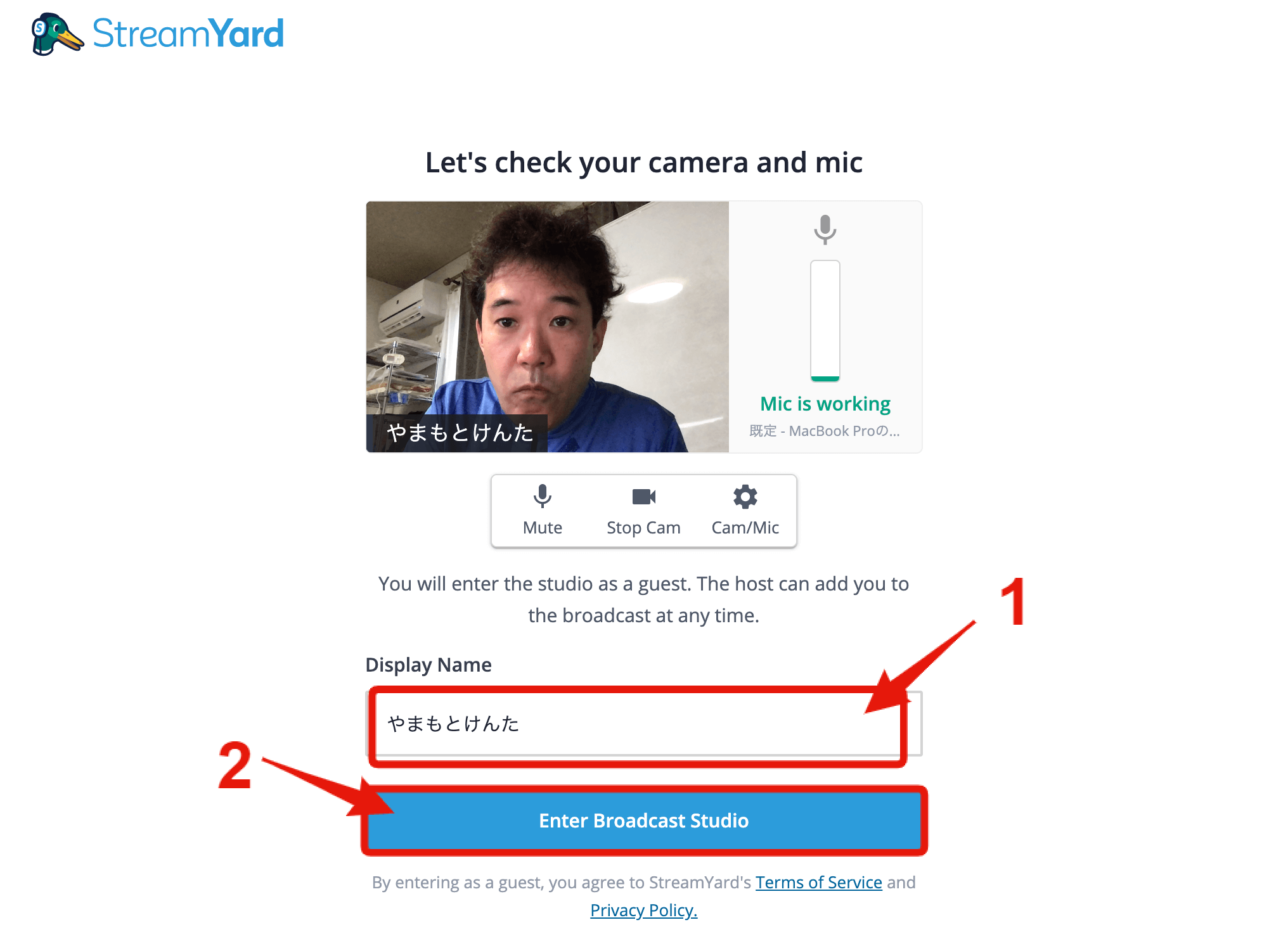
Broadcast Studioの画面が表示されます。
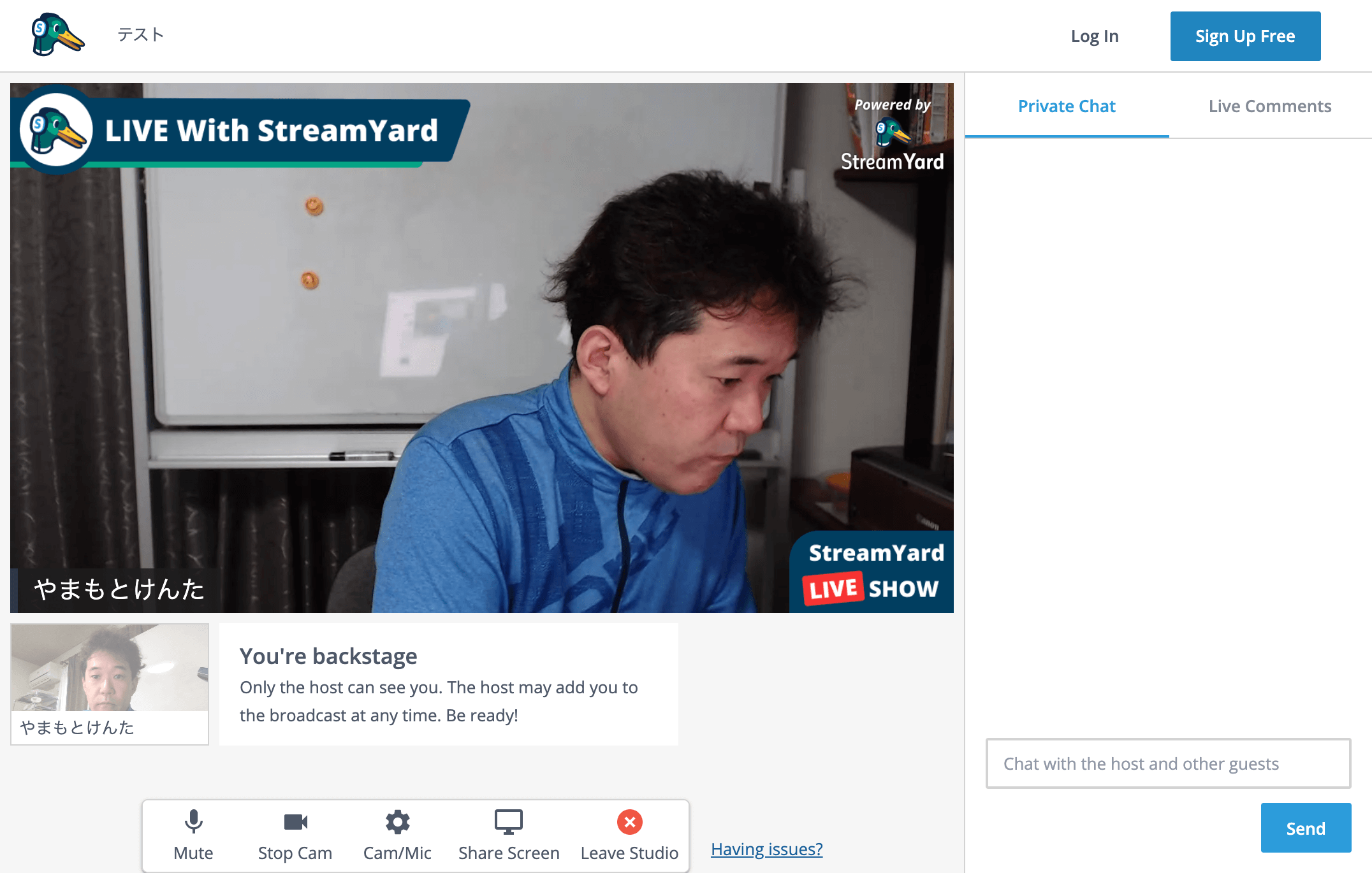
ゲストがBroadcast Studioに追加されます。
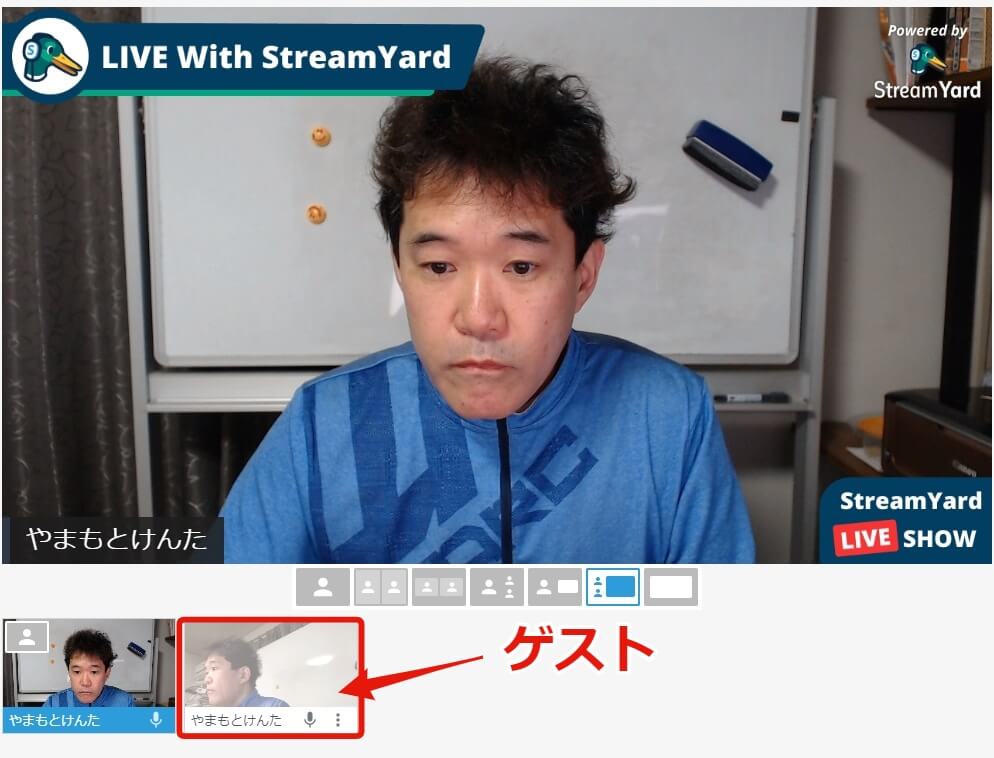
画面割りを変更する
ゲストが表示できる画面割りに変更します
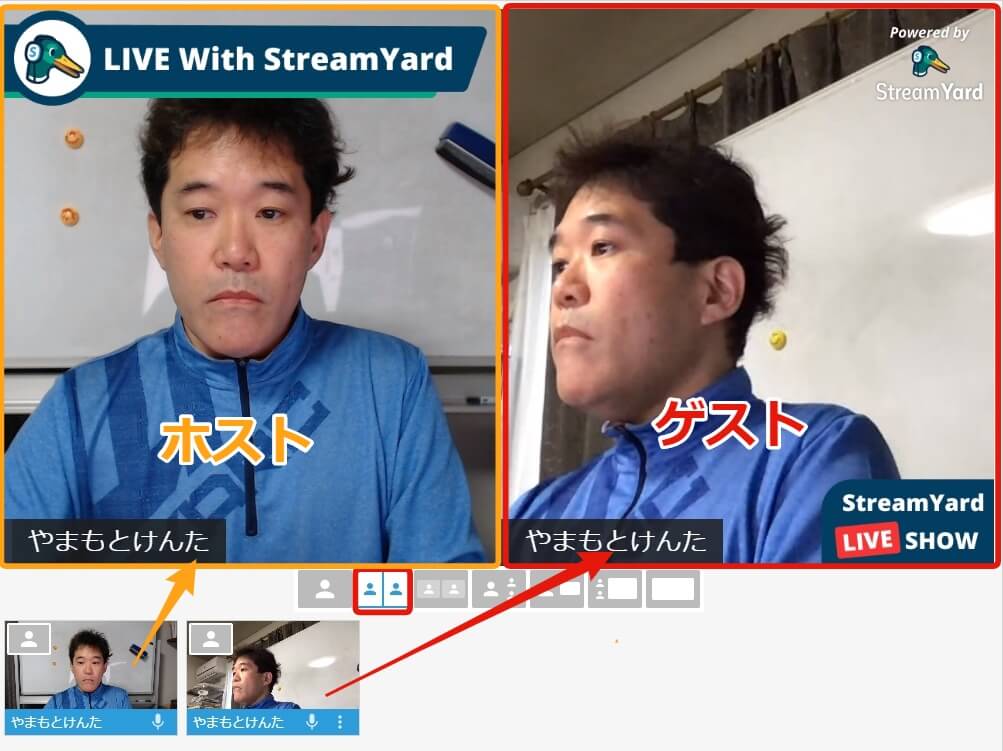
その他の画面割りはこんな感じです
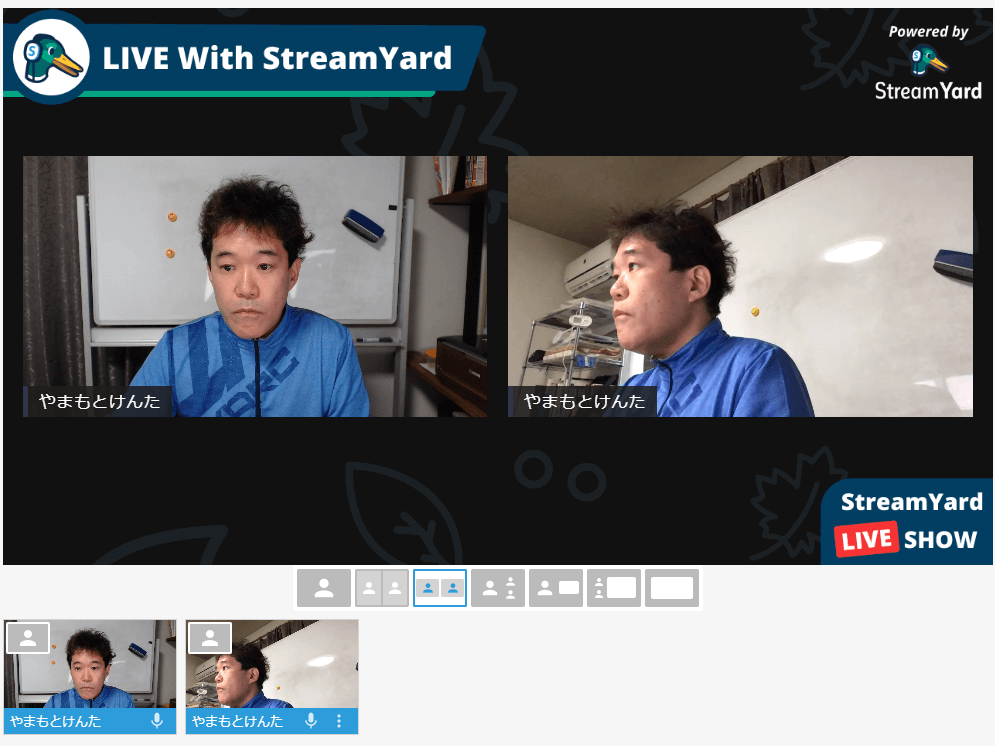
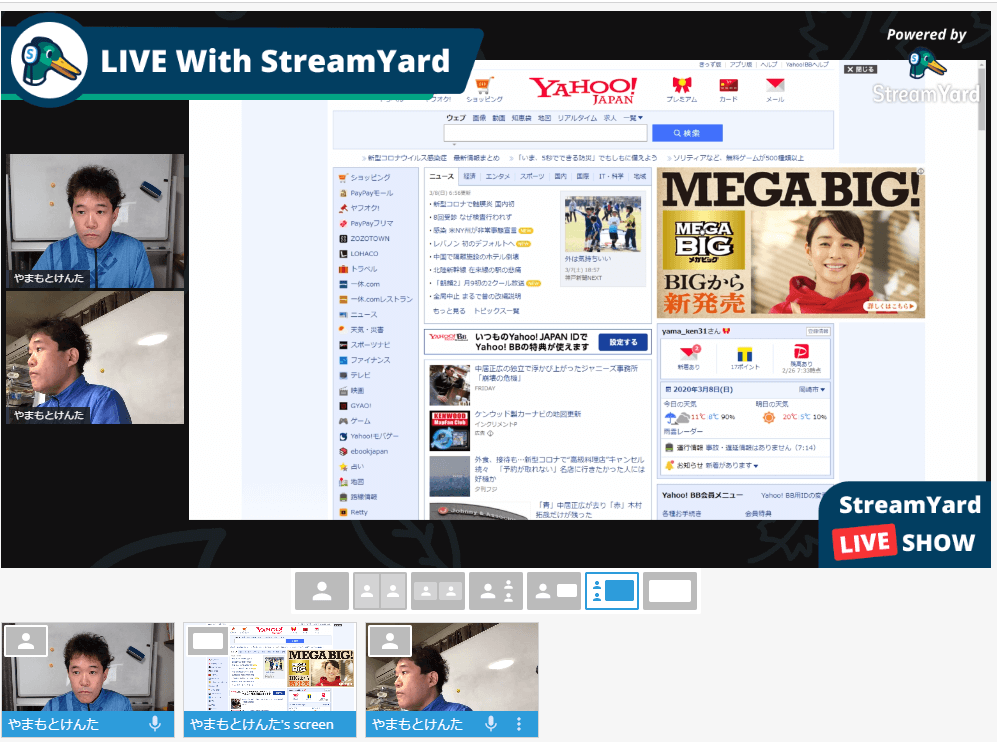
ゲストを配信画面から非表示にする
ゲストを配信画面から消すには、ゲスト側のカメラ映像を右クリックし、「Remove from stream」をクリックします。
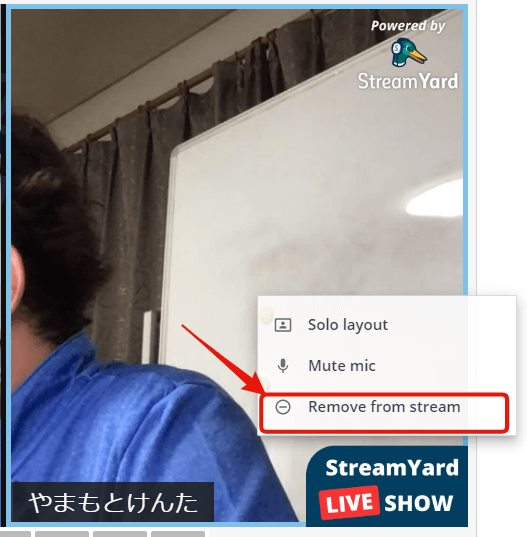
もう一つ、ゲスト側のビデオ画像にマウスを乗せて「Remove from stream」をクリックします。
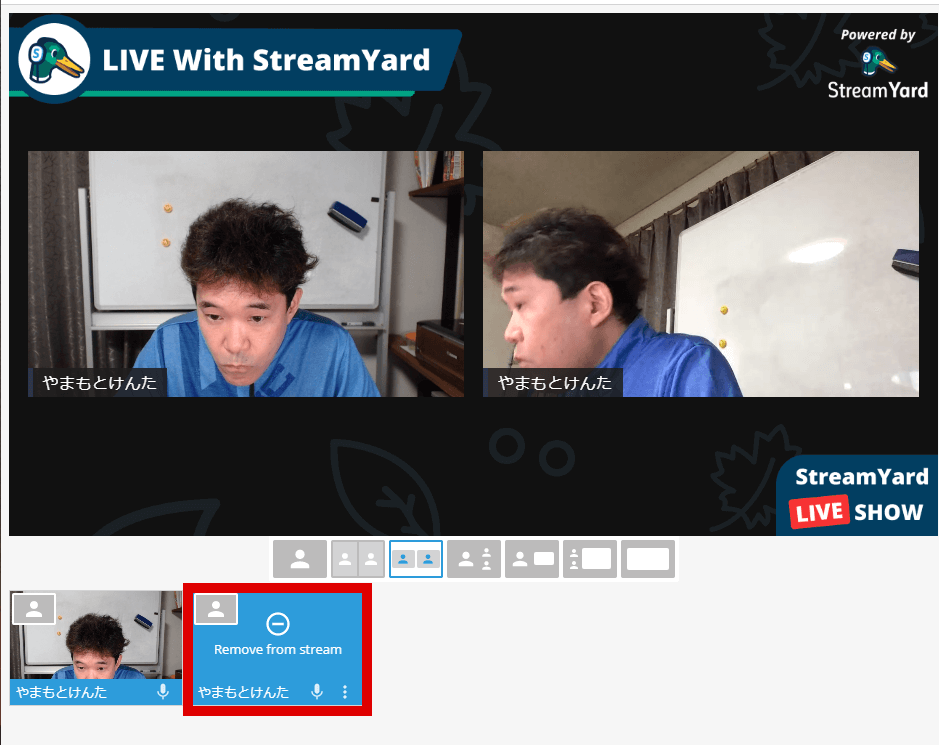
ゲスト側からも非表示にてきます。
配信画面下に表示されている映像にマウスを乗せて、「Remove from sream」をクリックします。
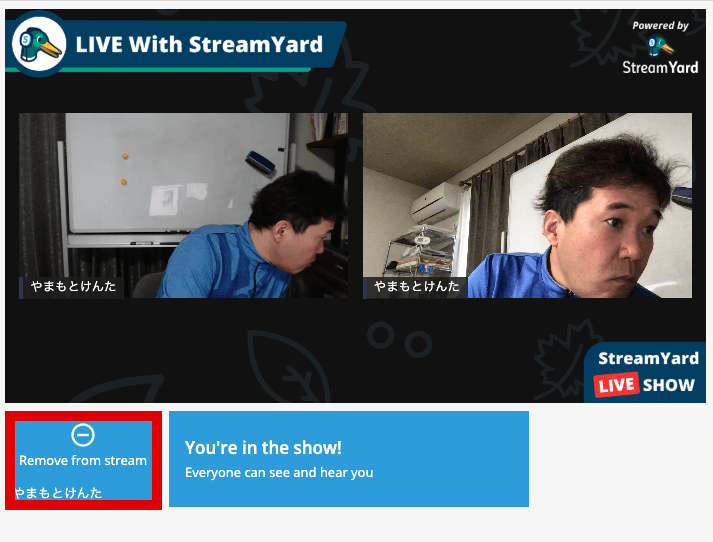
Broadcast Studioから退出する
対談が終わったり、話す必要がなくなったらゲストをBroadcast Stuidioから退出させることができます。
配信画面下のゲスト画像の三点をクリックし、「Kick from studio」をクリックします。
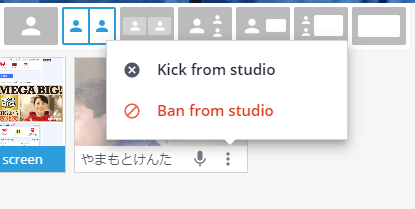
ゲストも自発的にBroadcast Studioから退出できます
Broadcast Studioの下部にあるメニューから「Leave Studio」をクリックします。
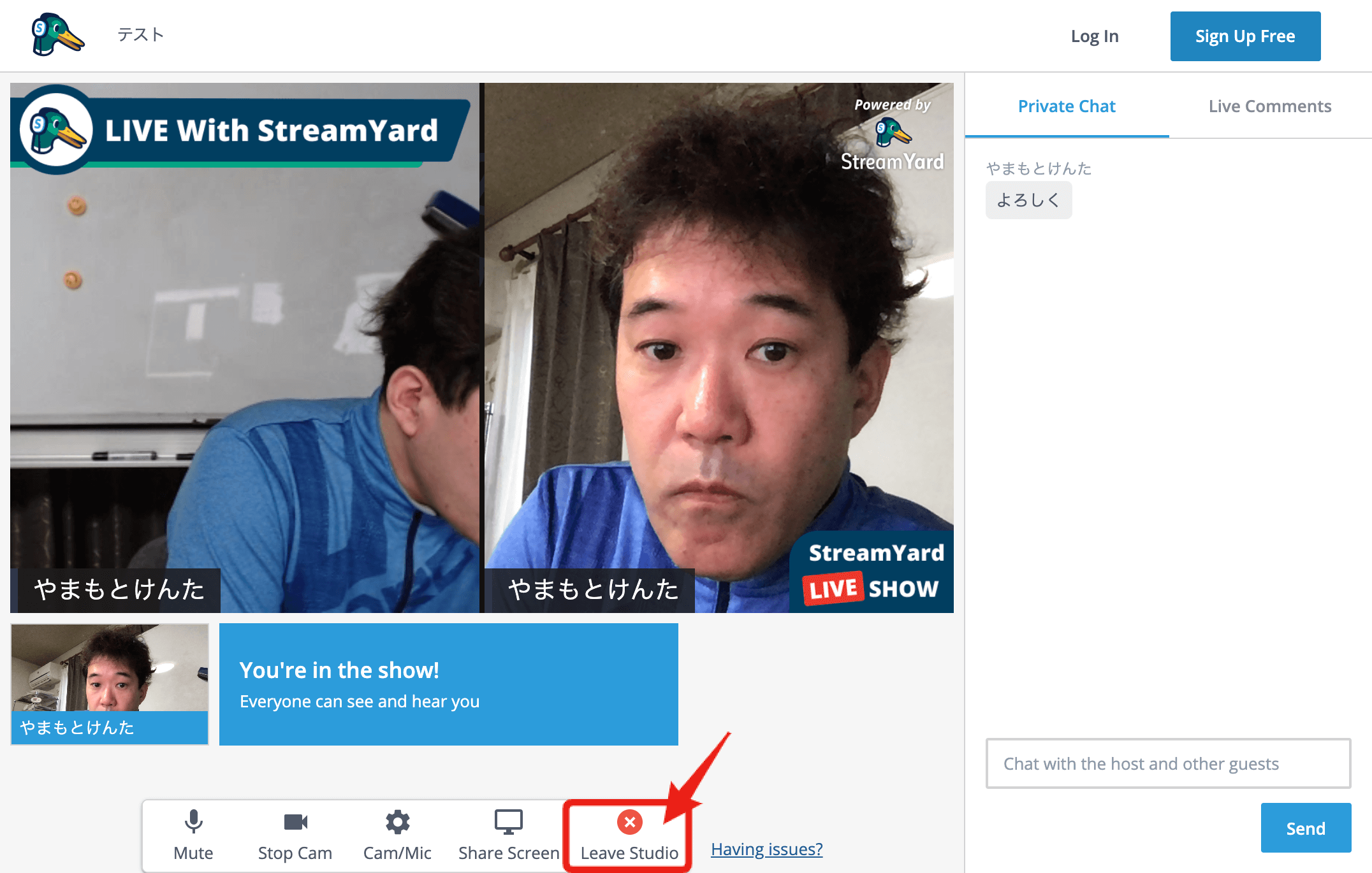
ゲストをチャットをする方法
ホストとゲストは、視聴者に気づかれないようにチャットをする事ができます。打ち合わせメモや配信中の情報共有で使えますね。
画面右の「Private Chat」をクリックします。
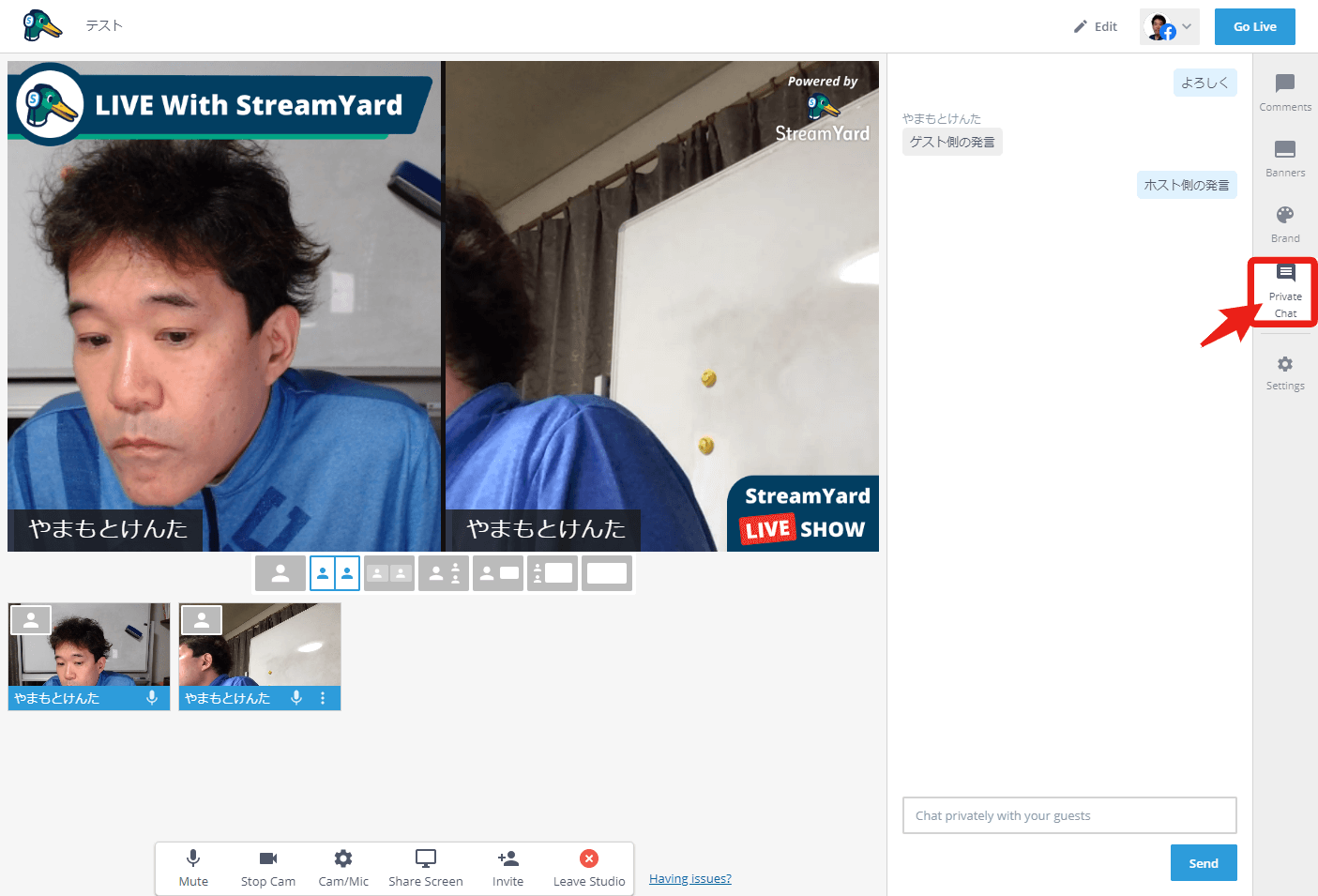
「Chat privately with your guests」にメッセージを入力し、「Send」をクリックします。
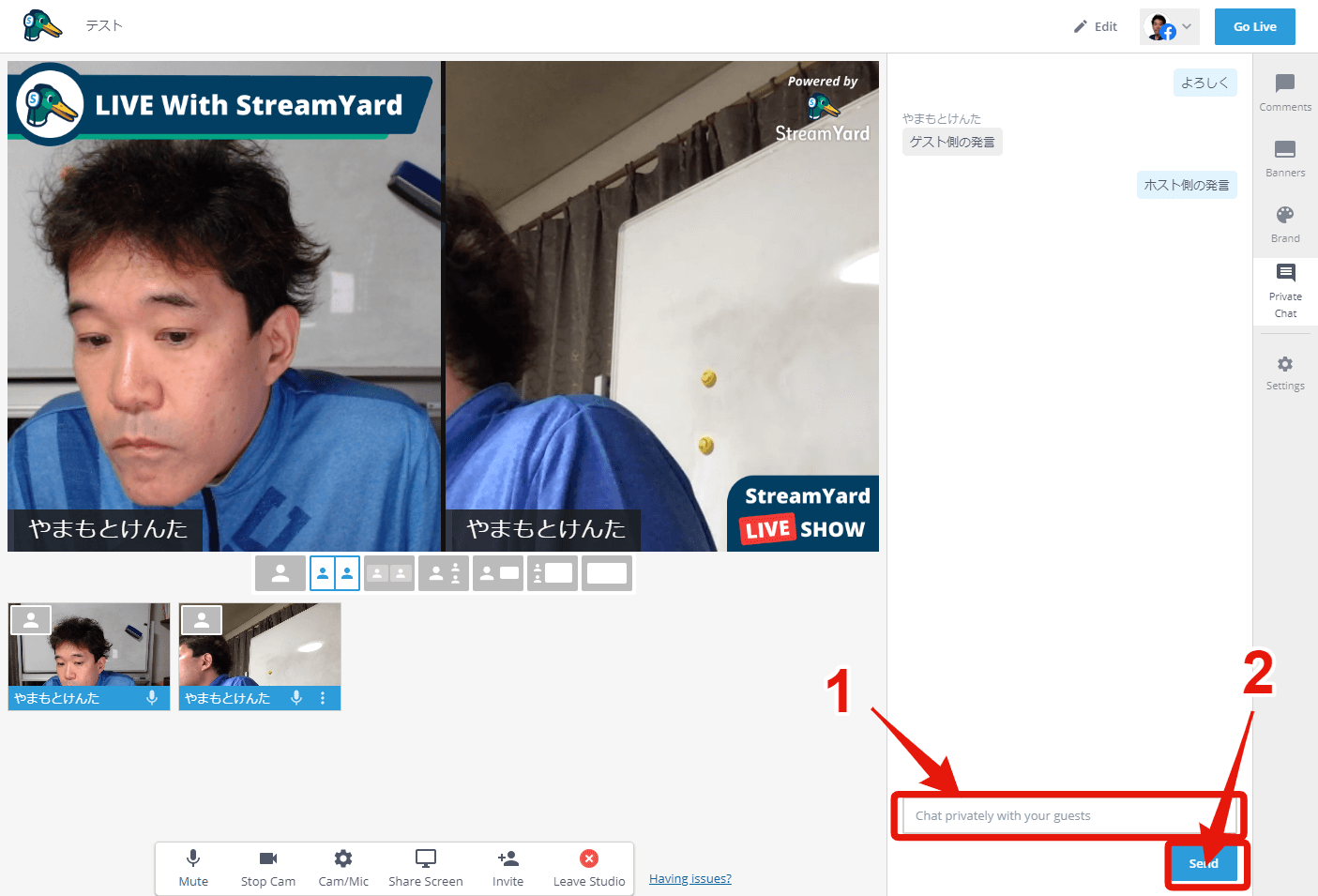
Private Chatをクリックします。
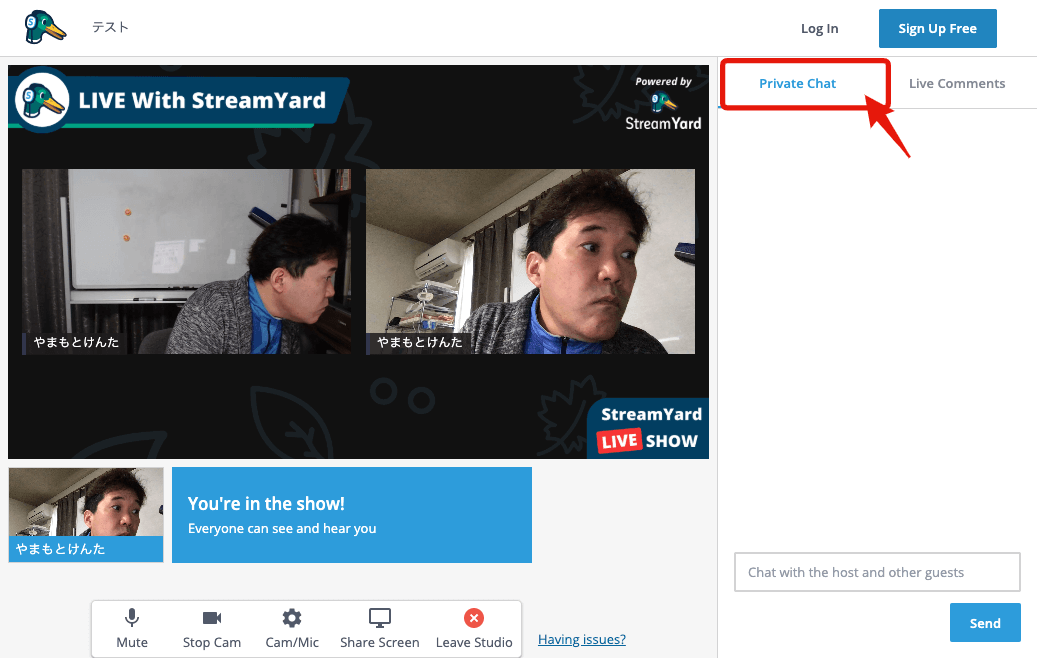
「Chat with the host and other guests」にメッセージを入力し、「Send」をクリックします。
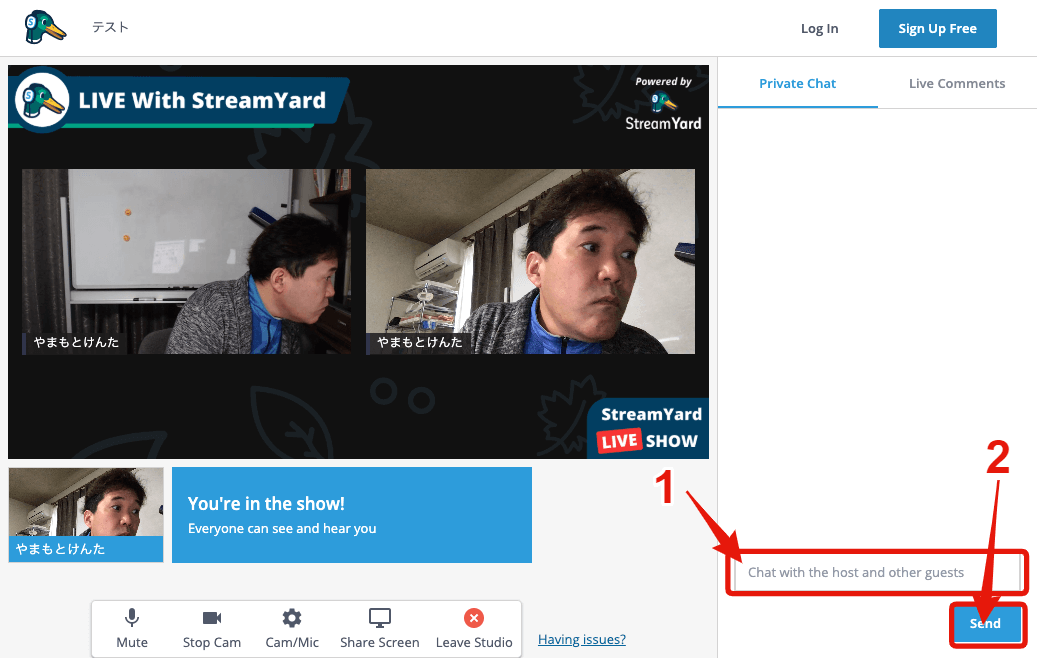
以上で、Stream Yardの解説は終わりです。ゲストをブロックする方法、有料版でしか使えない機能に関しては、別の記事で紹介をしたいと思います。
【まとめ】Facebookライブは誰でもリッチにできる時代になりました
この記事で紹介した「Stream Yard」ですが、一人でも複数人でも配信することができます。特に良いのは、ゲストがFacebookアカウントを持っていなくても、Facebookライブに参加してもらえるとことです。
スマホのFacebookアプリなら、Facebookライブにゲストを招待することができますが、Facebookのアカウントが必要です。
ZOOMを使ってFacebookライブを配信することもできますが、バナーやタイトルを入れる事はできません。ここは大きなアドバンテージがあります。
そう考えると、例え無料版でも使った方が良いとすら思います。
- Facebookライブを差別化したい!
- 他の起業家さんとは違ったFacebookライブをやってみたい!
- もっとFacebookライブを簡単にやりたい
そんな人には、Stream Yardはオススメです。まずは、無料で使えるのでアカウントを作って、試すのはいかがでしょうか。