iVCamでiPhoneがパソコンに接続できない時の対処方法
パソコンとiPhoneの両方にiVCamをインストールしたのに、いざ、iPhoneをパソコンに接続しようと思ったら接続できない・・・。原因は、セキュリティー対策ソフトの可能性が高いです。
実は、ぼくもiVCamとiPhoneを接続しようとして、接続できずに苦労したことがあります。
では、早速、iVCamとパソコンが接続できない時の対処法法を紹介します。。
スポンサーリンク
対処1.セキュリティー対策ソフトを無効にする
まず、一番最初に試して欲しいのが、セキュリティー対策ソフトを無効にする事です。詳しい説明は割愛しますが、セキュリティー対策ソフトは、外部からの不正アクセスを防いだり、情報漏洩を防ぐために、不要なアプリケーションの通信を遮断する機能があります。
つまり、iVCamを不要なアプリケーションと判断して、通信を遮断しているということです。
ココでは、ぼくがつかっている「ESET Internet Security」(以下ESET)を無効にする方法を紹介します。
ESET Internet Securityを無効にする
画面右下のタスクトレイの「∧」をクリックして、常駐しているアプリを表示します。
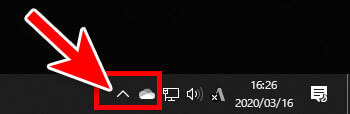
「ESET」のアイコンを右クリックします。
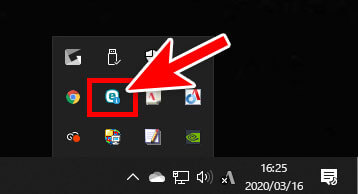
「ファイアウォールの一時停止(すべてのトラフィックを許可)」をクリックします。
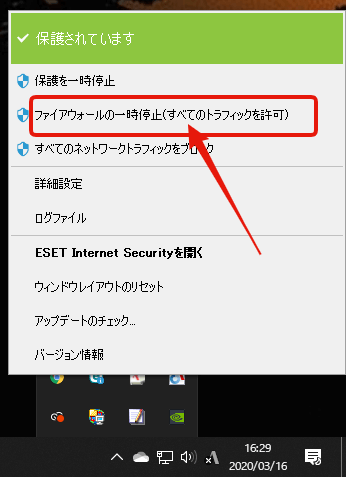
このアプリがデバイスに変更を加えることを許可しますか?
というメッセージボックスが表示されるので、「はい」をクリックします。
この状態で、iVCamが接続できるか確認をしてみて下さい。もし、接続できるようなら、ESETの設定を変更すれば接続可能になります。
ESET Internet Securityを有効にする
無効したままだと、セキュリティー上問題があるので確認が終わったら、すぐにESETを有効に戻しておきます。
「ESET」のアイコンを右クリックします。
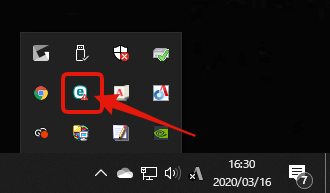
「ファイアウォールを有効にする」をクリックします。
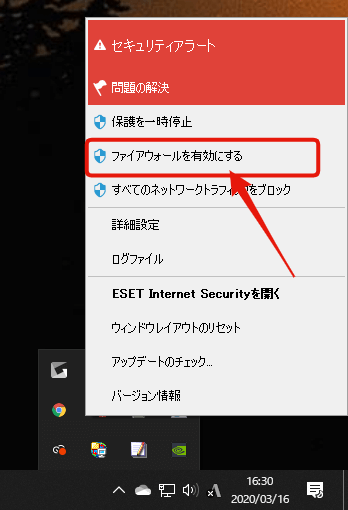
これで、セキュリティーはバッチリです。では、iVCamが接続できるようにESETの設定を変更していきます。
対処2.セキュリティー対策ソフトの設定を変更する
使っているセキュリティー対策ソフトがESETの場合は、以降の手順で設定を変更することができます。しかし、ESET以外のセキュリティー対策ソフトを利用している場合は、各ソフトのWebサイトなどを参照して下さい。
ESETのアイコンをクリックします。
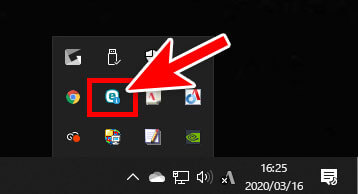
「設定」をクリックします。
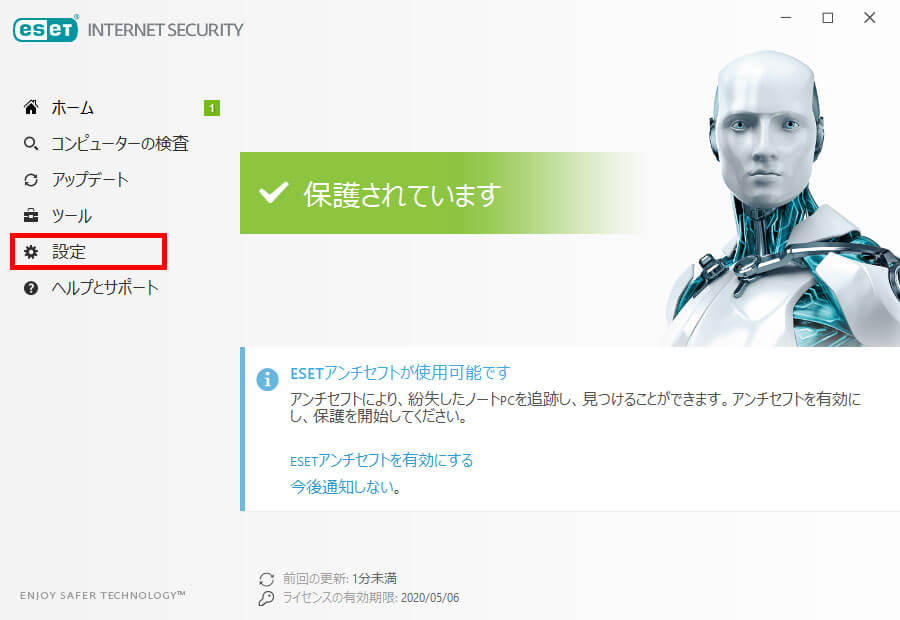
ネットワーク保護をクリックします。

トラブルシューティングウィザードをクリックします。
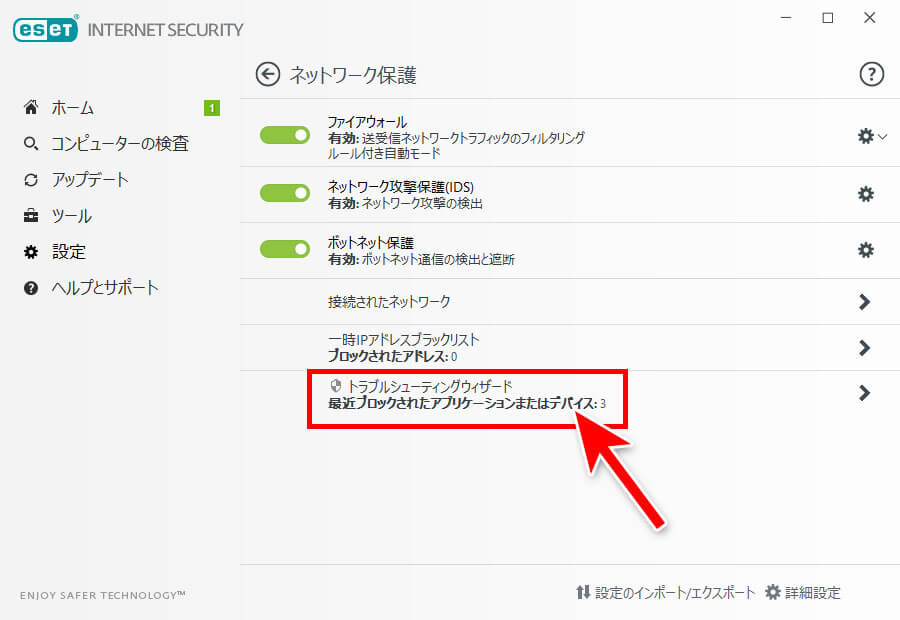
「iVCam.exe」とiVCamで接続するiPhone(Androidもあれば)の「ブロック解除」をクリックします。
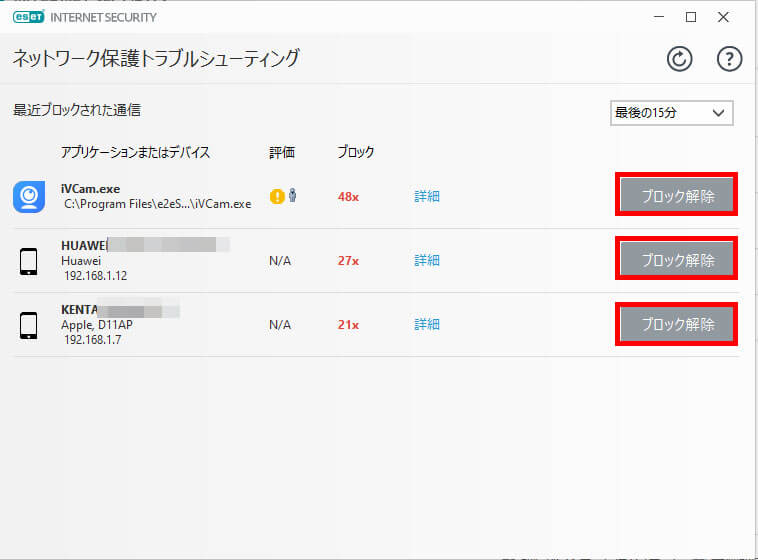
後は、iPhoneからiVCamが接続することができるか確認して下さい。
【まとめ】iVCamでiPhoneがパソコンに接続できない時の対処方法
最近のパソコンは、最初からウィルス対策ソフトがインストールされているケースが多いです。そのため、パソコンが苦手な人には、ウィルス対策ソフトに起因するトラブルの対応は難しいかもしれません。
とは言え、iVCamはiPhoneのカメラをパソコンで使うことができる超優良アプリです。カメラを切り替えた撮影や動画配信などで、活躍してくれます。もちろん、Webカメラを何処かに忘れたとき、iPhoneのカメラを使うということもできますよね。
なんにしても、パソコンのトラブルでやりたいことが、できなくなるのはストレスです。この記事が、あなたのストレス軽減に役立つと嬉しいです。
ぼくの利用しているウィルス対策アプリ『ESET Internet Security』の詳しい情報はこちらをご覧ください。










