MailPoetの初期設定【MailPoet導入奮闘記 第2回】
無料で使えるメルマガサービス「MailPoet3」。前回の「WordPressで使える無料ステップメールはMailPoetで決まり」でインストールまで完了しました。
今回は、MailPoetの初期設定を行います。
では、早速、設定をしていきます。まずは、WordPressの管理画面から「MailPoet」をクリックします。
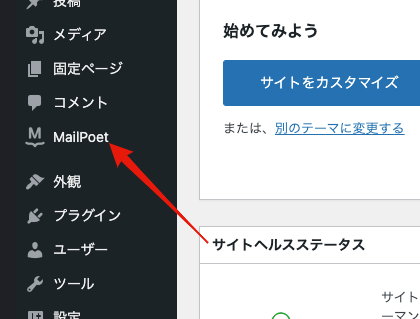
「設定」をクリックします。
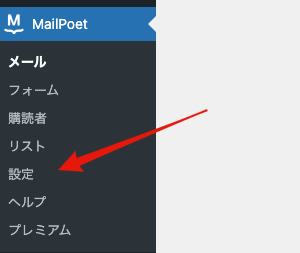
スポンサーリンク
基本設定
基本設定タブの内容を上から順番に設定していきます。
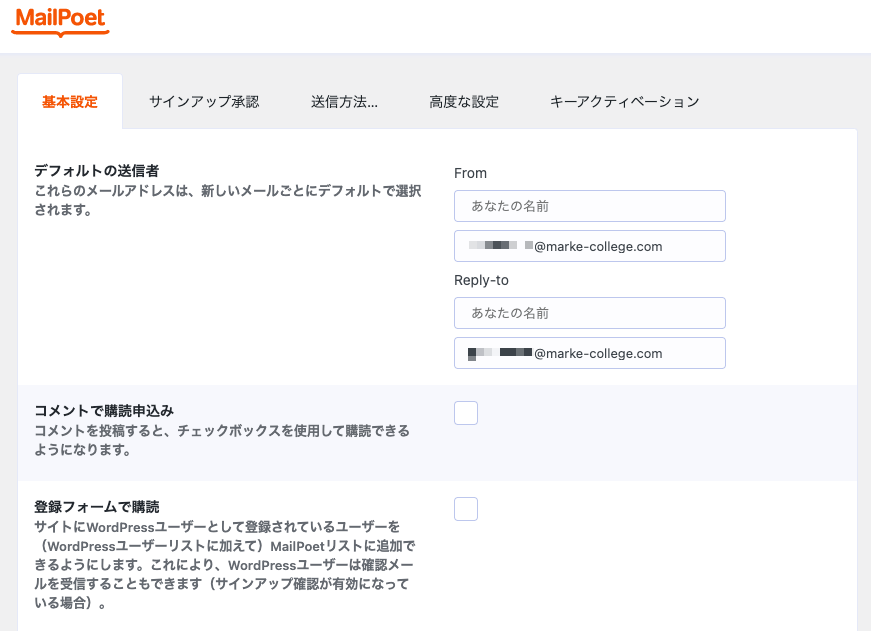
デフォルトの送信者
Fromにはメールを送信するときの名前とメールアドレスを入力します。Reply-toには、メールを受信した人が返信する場合に送られる名前とメールアドレスを入力します。通常、FromとReply-toは同じでOKです。
コメントで購読申込み
ブログにコメントを登録する際に、購読できるようになります。ブログでコメントを受け付けていない場合は、チェック不要です。
登録フォームで購読
WordPressにユーザー登録しているユーザをMailPoetのリストに追加できるようにする設定。今回はチェックなし。
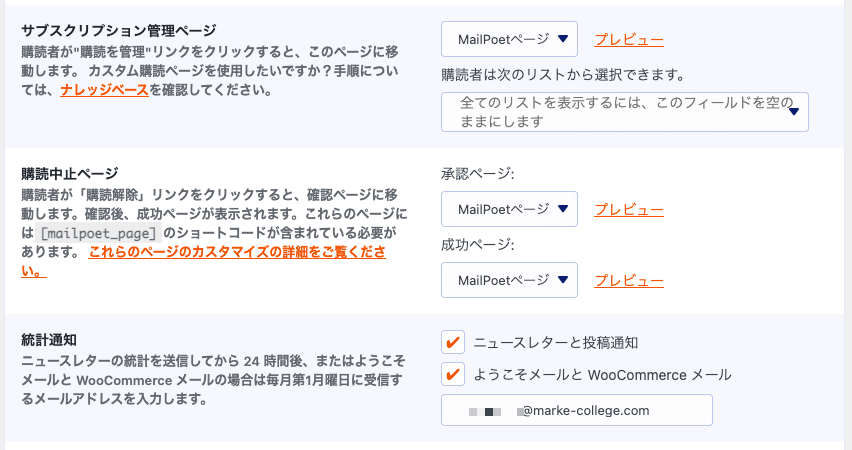
サブスクリプション管理ページ
読者登録・解除を行うためのページを設定します。プレビューを見るとわかるのですが、初期段階は見づらいので後から作り直します。
購読中止ページ
承認ページは登録解除の確認ページ。成功ページは購読解除完了ページ。後で作り直します。
統計通知
メルマガの統計情報を設定したメールアドレスに送信します。不要な場合は、チェックを外す。
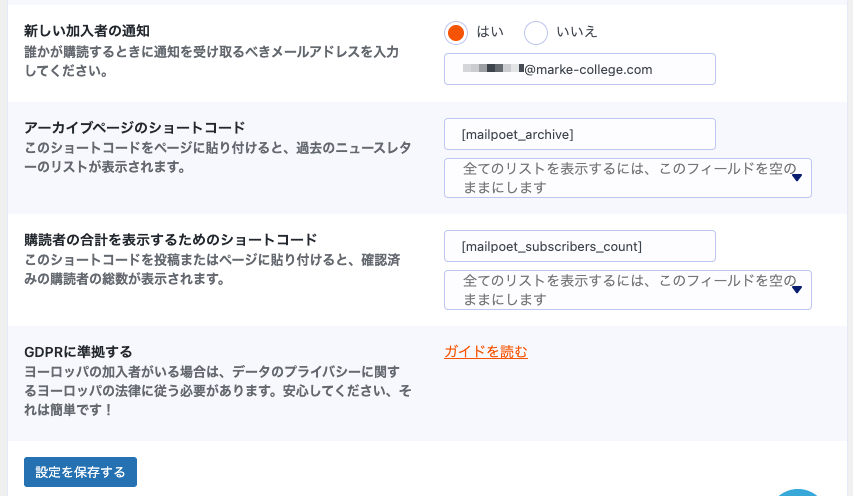
新しい加入者の通知
文字通りメルマガに新規登録があったとき、設定したメールアドレスに通知がきます。
アーカイブページのショートコード
過去のメルマガを表示するときに使うショートコード。このままでOK。ショートコードで表示するメルマガを下三角(▼)から選ぶことができます。
購読者の合計を表示するためのショートコード
購読者数を表示したいときに使うショートコード。このままでOK。購読者数を表示したいメルマガは▼から選ぶことができます。
設定が終わったら、「設定を保存する」をクリックして保存します。
サインアップ承認
メルマガ登録時の承認方法を設定するページ。
サインアップ認証あり
読者にメルマガ登録確認メールを送りたい場合は、こちらを選択。
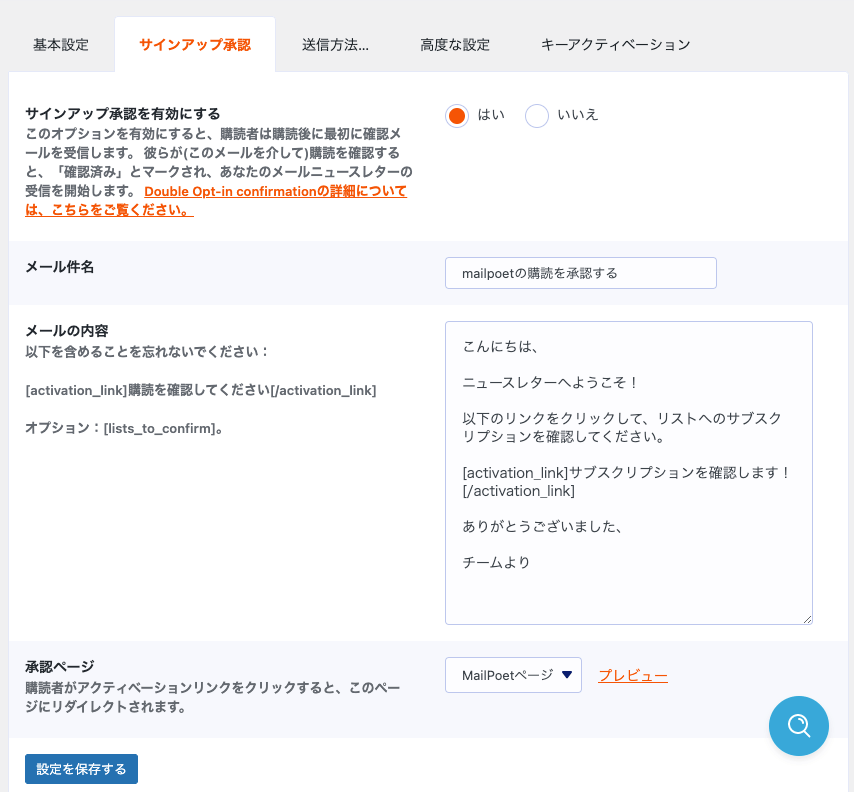
※「サインアップ承認を有効にする」の「はい」にチェックを入れると、上記のスクショになります。
メール件名
承認メールの件名を設定します。
メールの内容
承認メール内容を設定します。初期値のままだと愛想が良くないので、わかりやすい内容に書き換えましょう。その際、ショートコードを含めることを忘れないように。
承認ページ
登録完了ページを指定します。初期のままだとダサいので、後で直します。
サインアップ認証なし
読者に登録確認メールを送らない場合は、こちらを選択。
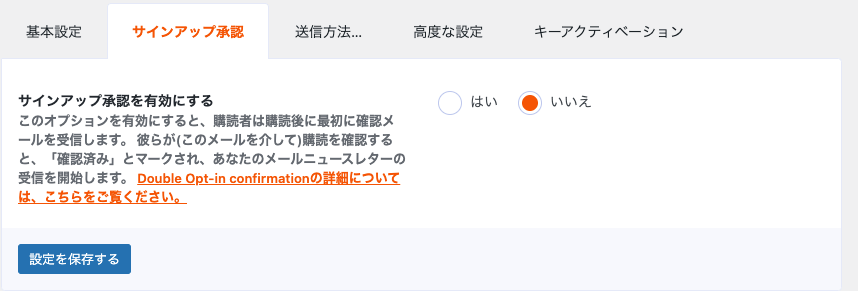
※「サインアップ承認を有効にする」の「いいえ」にチェックを入れると表示されます。
送信方法
メルマガを送信する方法を設定します。
MailPoet送信サービス
MailPoetのサーバーを使って送信を行います。メルマガを送るための細かいサーバ側の設定も自動で行ってくれるみたいです。但し、サインアップ認証を行わない場合は、MailPoet送信サービスの利用はできません。
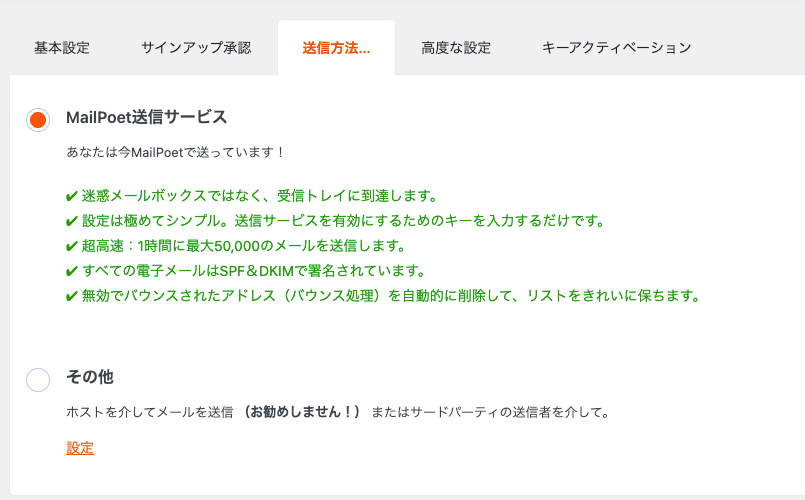
その他
MailPoet送信サービス以外の方法で、メルマガを送る場合に設定を行います。今回は、サインアップ認証なしでメルマガ登録させたいので、「その他」の設定を行います。
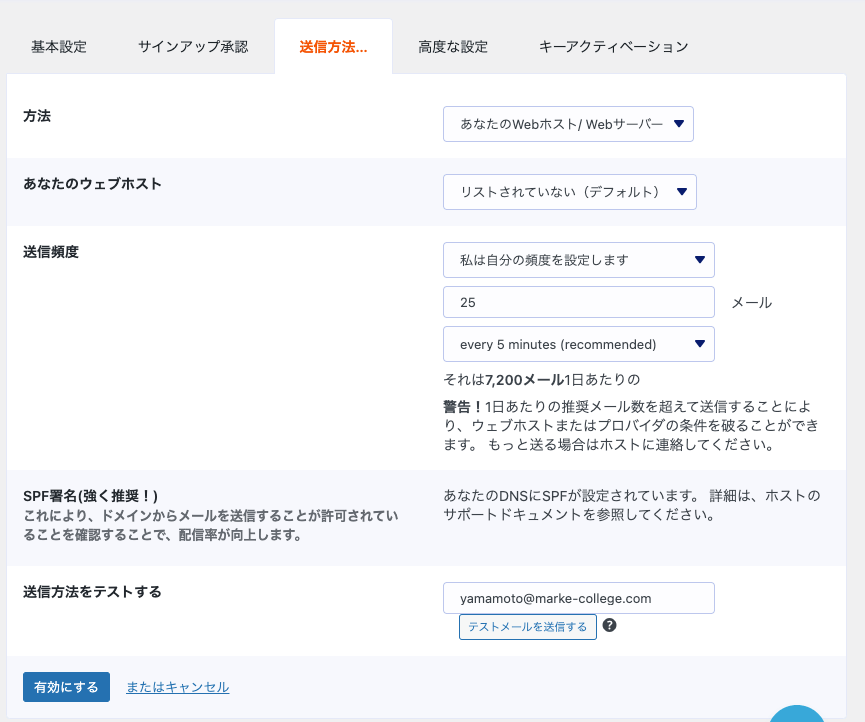
方法
「あなたのWebホスト/Webサーバー」のままでOK。他に、「SMTPポート」「Amazon SES」「SendGrid」が選べます。
あなたのウェブホスト
「リストされていない(デフォルト)」のままでOK。他にもたくさん選ぶことができます。
送信頻度
「私は自分の頻度を設定します」に設定。後は、初期値のまま。
SPF署名(強く推奨!)
DNSサーバに「SPFレコード」を設定します。XSERVERを利用していれば、サーバー側で設定してくれているはず。
設定が完了したら、「テストメールを送信する」をクリックして、テストメールを送ります。
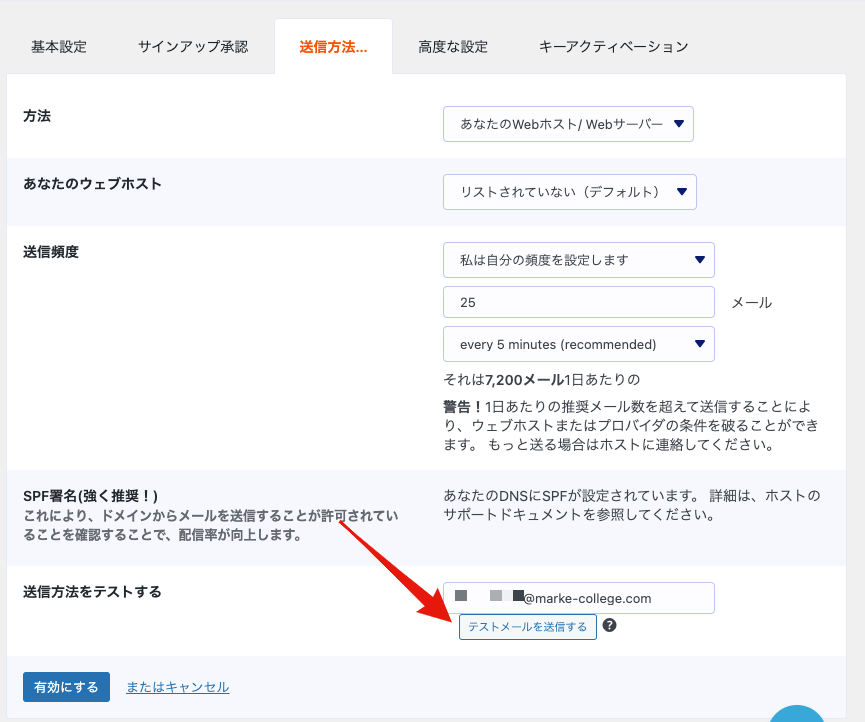
メールが受信できれば、送信設定は完了です。
高度な設定
MailPoetのちょっと小難しい設定です。良くわからない場合は、専門家に聞いてください。
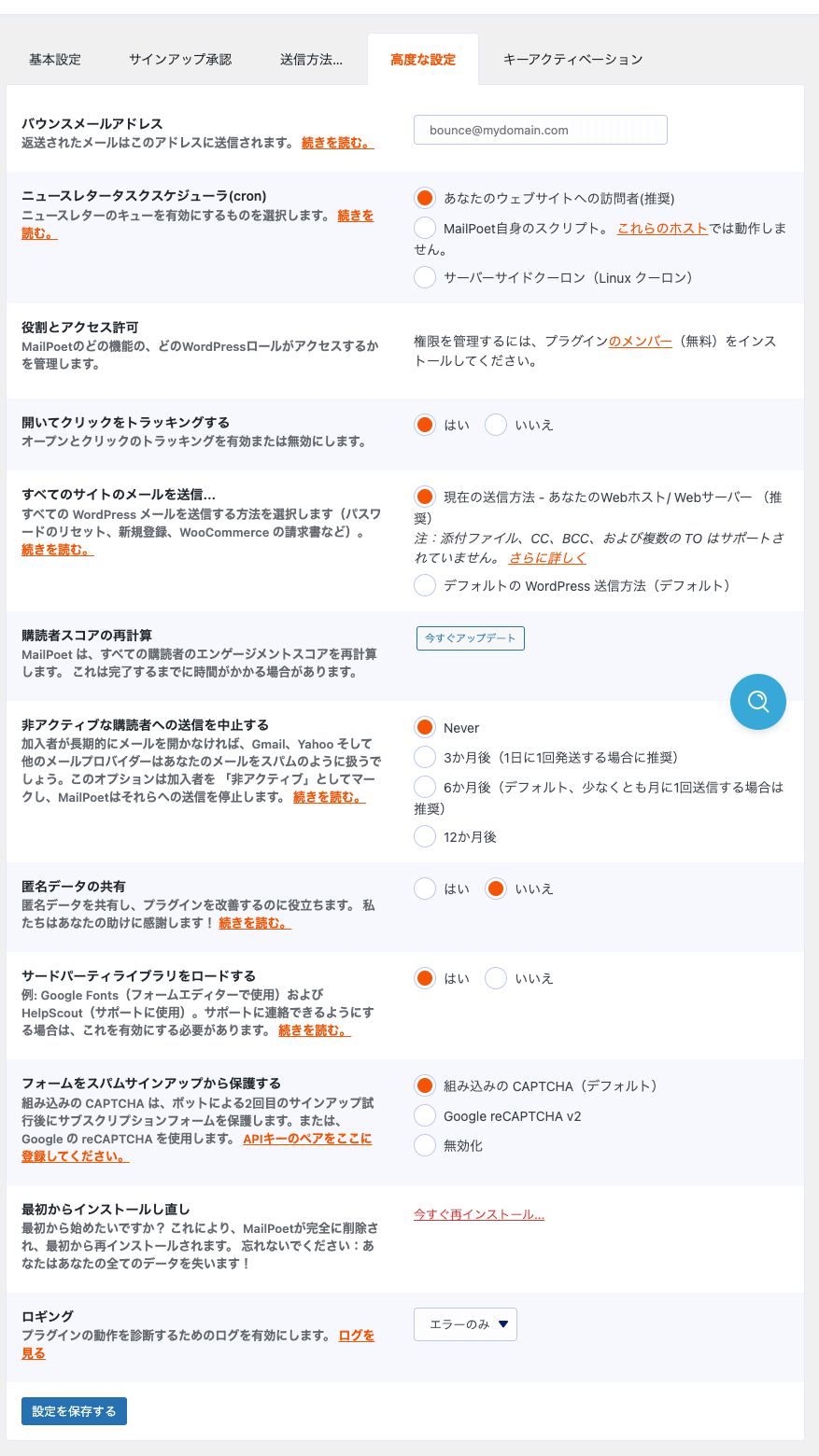
バウンスメールアドレス
送信したメールが何らかの理由により読者に届かない場合、設定したメールアドレスにエラーメールが届きます。
ニュースレタータスクスケジューラ(cron)
メールを送信するスケジュールを設定します。ウェブサイトへのアクセス数が多い場合は、「あなたのウェブサイトへの訪問者(推奨)」で問題ありません。理由は、ウェブサイトへ誰かがアクセスした際に、メルマガ送信プログラムを実行すからです。つまり、アクセスがないとメルマガ送信プログラムが動かないため、メルマガの送信ができないということになります。
そこで、個人的にオススメなのが「サーバサイドクーロン(Linux クーロン)」です。
サーバーサイドクローンの設定
この方法は、XSERVER側にメール送信プログラムを定期的に実行するように設定しておくことで、確実にメール送信ができるようになります。
まず、サーバサイドクーロンにチェックを入れます。
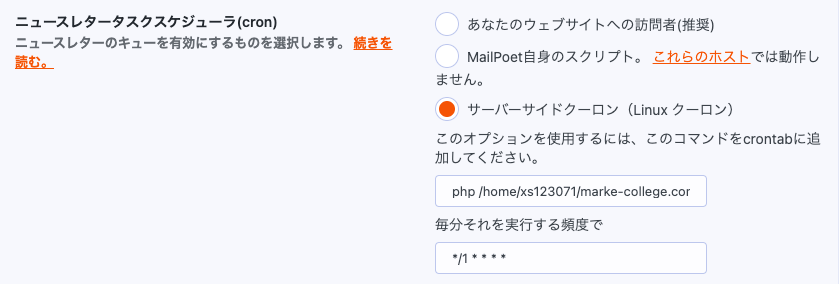
ここで表示された設定を、XSERVERのcronに追加します。
そのために、XSERVERの「Cron設定」を開きます。
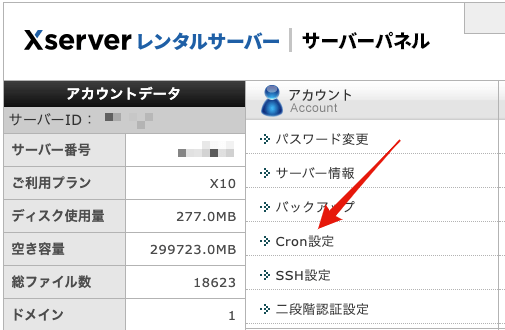
Cron設定追加をクリックし、設定を追加。「確認画面へ進む」をクリックします。
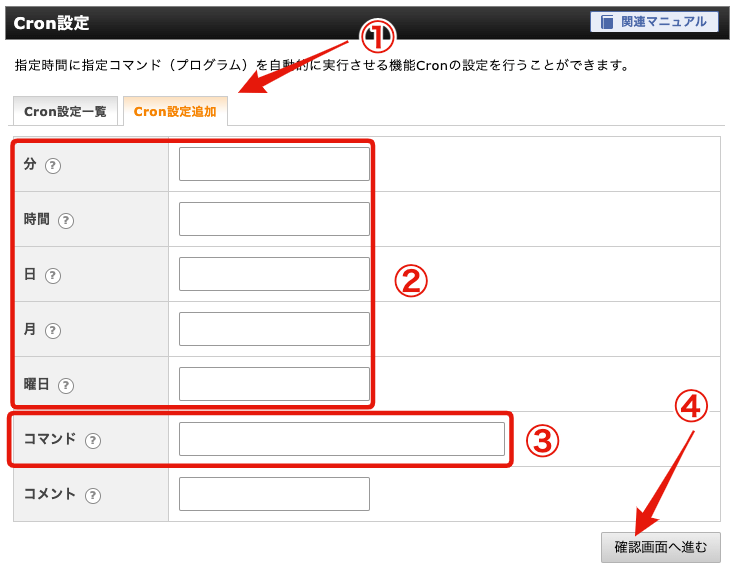
入力は以下の通りです。
| Cron設定項目 | 値 |
|---|---|
| 分 | */10 |
| 時間 | * |
| 日 | * |
| 月 | * |
| 曜日 | * |
| コマンド | php /home/xs999999/marke-college.com/public_html/mailpoet3/wp-content/plugins/mailpoet/mailpoet-cron.php /home/xs999999/marke-college.com/public_html/mailpoet3/ |
コマンドは、MailPoetの画面でコピーしてXSERVERに貼り付けてくださいね。
最後に「追加する」をクリックすればCronの設定完了です。
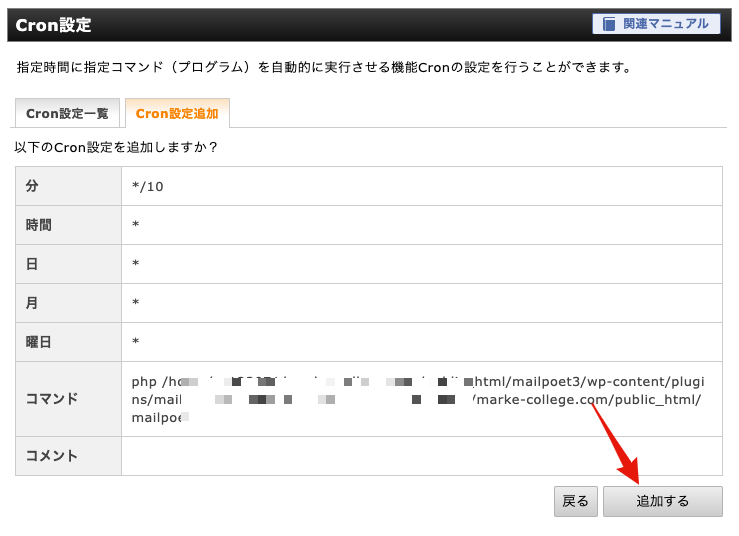
役割とアクセス許可
このまま
開いてクリックをトラッキングする
「はい」を選ぶと開封率を計測できるようになります。
すべてのサイトのメールを送信
MailPoetをインストールしたWordPressから送信するメールの送信法法を設定します。
購読者スコアの再計算
MailPoetで送信したメールの開封率やクリック率など再計算します(たぶん)。
非アクティブな購読者への送信を中止する
送信したけど開封していない購読者への送信の停止する設定を行います。開封していない=興味がない、という考え方ですね。但し、配信頻度があまりにも少ないと、この設定も無意味です。配信頻度に合わせて設定をして下さいね。
匿名データの共有
プラグインの開発元にデータを共有します。とりあえず、「いいえ」にしておきます。
サードパーティーライブラリをロードする
ここは「はい」でOK。
フォームをスパムサインアップから保護する
ここは「組み込みのCAPTCHA(デフォルト)」を選択しておけばOK。
ロギング
MailPoetにエラーがでたり、警告が出たときはログを取得するようにしましょう。このままでOK。
以上、設定が完了したら「設定を保存する」をクリックしてください。
ここまででMailPoetの初期設定が完了です。次は、メルマガ登録フォームの作成を行います。








