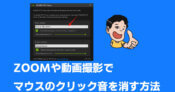スマホをWebカメラ化する「EpocCam」はiVcamよりオススメ
2020年、コロナ禍による影響で4月~5月にかけてWebカメラが品薄になりました。理由は、リモートワークの普及で会議がオンライン化したためです。最近のノートパソコンであれば最初からWebカメラが搭載されていますが、少し古めのノートパソコンやデスクトップパソコンにはWebカメラは未搭載。
しかし、わざわざWebカメラを購入しなくても、スマホがWebカメラ替わりになるとしたら、どうでしょうか?ぼくのブログでも、スマホがWebカメラ替わりになるアプリとして「iVcam」を紹介していました。
この「iVcam」ですが、スマホ側にアプリをインストールし、パソコン側にもアプリをインストールすれば、スマホのカメラがパソコン側でWebカメラとして利用することができるのです。オンライン会議に参加したいけどWebカメラを購入できないというニーズにピタッとハマったアプリです。しかも、無料で使えます。
しかし、もっと良いスマホをWebカメラにしてくれるアプリを見つけました。それが「EpocCam」です。有料版と無料版がありますが、取りあえずオンライン会議に参加できればOKという人なら無料版でOKです。
この記事では、「iVcam」よりオススメできるスマホをWebカメラ化する「EpocCam」を紹介します。
この記事を読むと、
- EpocCamがどんなアプリか分かる
- 有料版と無料版の違いが分かる
ようになります。
スポンサーリンク
スマホをWebカメラ化するEpocCamとは
EpocCamは、iPhone、AndroidをWindows、MacのWebカメラにしてくれるアプリです。アプリは、映像と音声の両方をサポートしていて、ZOOMを初めとするオンライン会議アプリやOBS、Stream Yard、Facebook、YouTube等の動画配信でも利用可能です。
EpocCamには、無料版と有料版がありますが、個人的には無料版でも十分に使えると感じました。
EpocCamの無料版と有料版の違い
EpocCamの有料版ですが、2020年7月27日現在、App Storeでの価格は980円でした。それほど高額というわけではありませんが、しっかりと無料版と有料版の違いを確認して、必要なら課金するようにして下さい。
まずは、無料版と有料版の違いをこ公式Webサイトから拝借してきました。
| 機能 | 有料版(Pro) | 無料版(Free) |
|---|---|---|
| ビデオ解像度 | 最大1920×1080ピクセル(1080p) | 最大640×480ピクセル |
| 前面のカメラ | ○ | ○ |
| Wi-Fi接続 | ○ | ○ |
| USB接続 | iOSのみ | iOSのみ |
| NDI接続 | iOSのみ | iOSのみ |
| 接続モードの選択 (USB/WiFi/NDI) | iOSのみ | |
| マイク | ○ | |
| ピンチしてズーム | iOSのみ | |
| マニュアルフォーカス | ○ | |
| 照明 | ○ | |
| HDRビデオ | iOSのみ | |
| デュアルカメラ(ズーム) | iOSのみ | |
| ビデオ品質を調整 | iOSのみ | |
| ビデオの上に透かし | ○ | |
| 広告 | ○ |
色々と分かりにくいので注目すべきポイントだけをまとめておきます。
- 高解像度が良いなら、有料版
- スマホのマイクも使いたいなら、有料版
- 画像を大きくしたり小さくして、調整したいなら有料版
EpocCamのインストール
EpocCamは、スマホにアプリ、パソコンにドライバーのインストールが必要になります。まずは、パソコンにドライバーをインストールしていきます。今回は、Windowsにドライバーをインストールすることにします。
Windowsにドライバーをインストール
まずは、EpocCamの配布元「KINONI」のWebサイトにアクセスします。
画面を下にスクロールし、「2.Download and install our computer drivers」にある「Download Windows drivers」をクリックします。
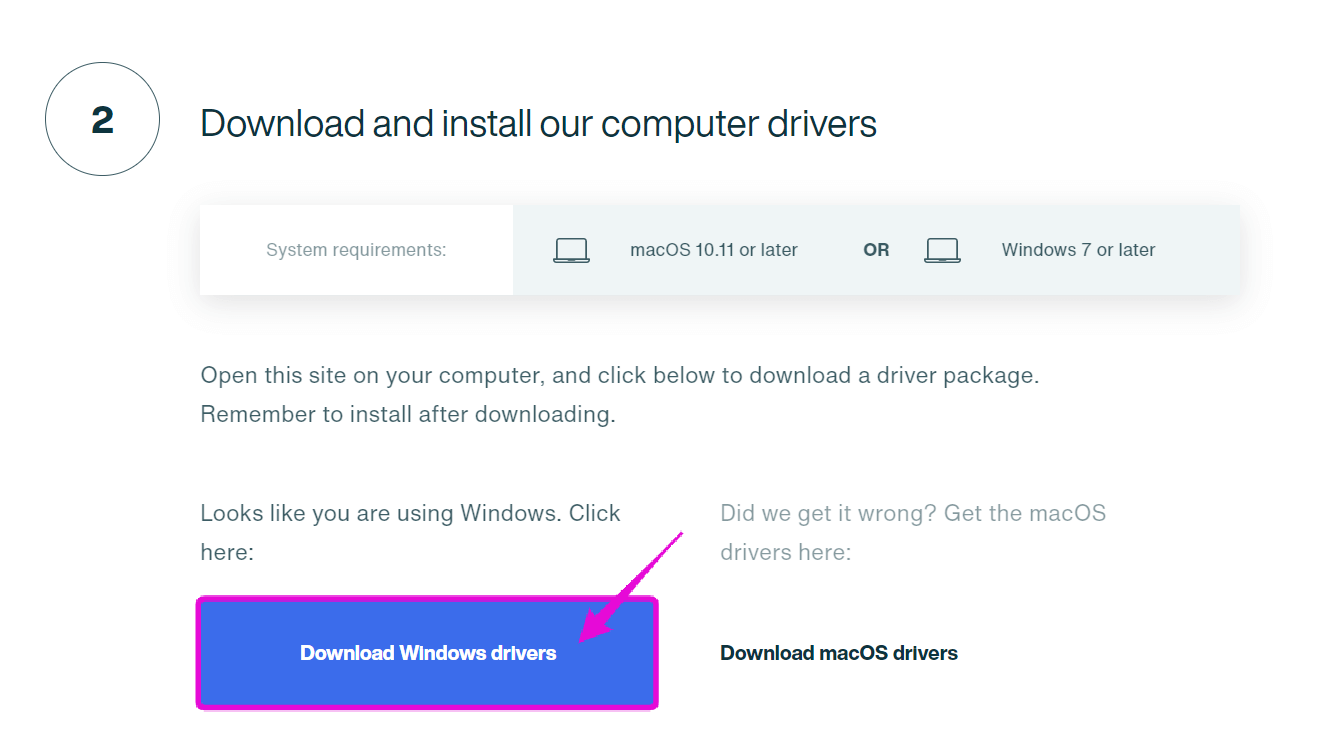
ダウンロードしたファイルをダブルクリックして解凍します。
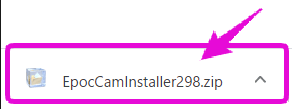
解凍したフォルダの中にあるファイルをダブルクリックして、ドライバーのインストールを開始します。
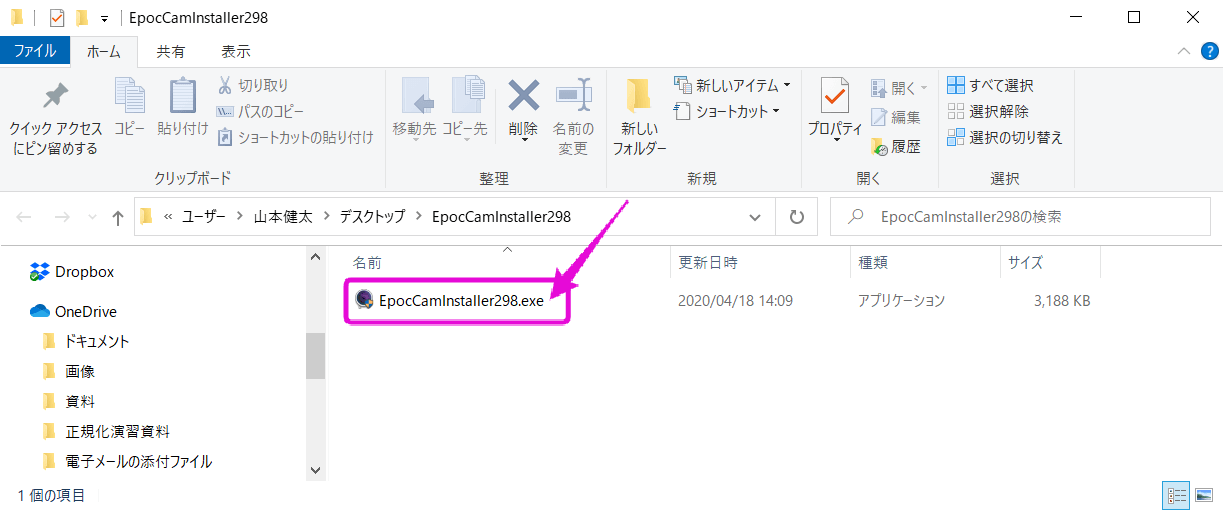
「デバイスに変更を加えることを許可しますか?」が表示されたら、「はい」をクリックします。
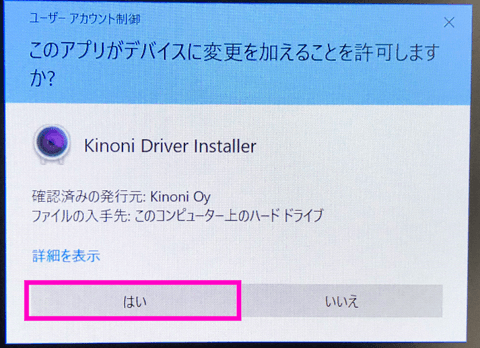
後は、画面の指示に従って進めていきます。
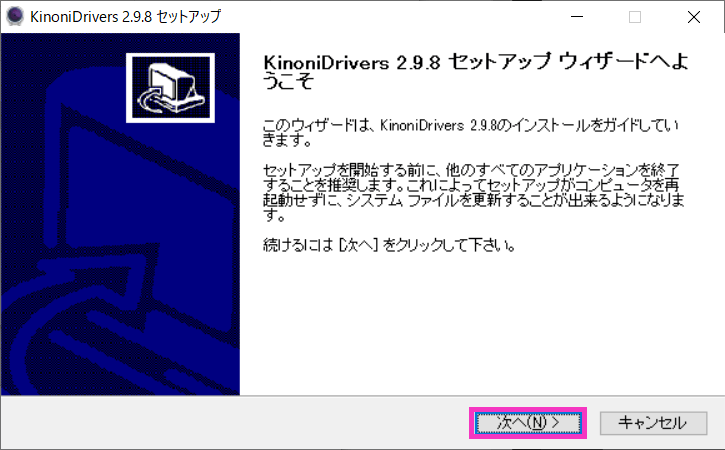
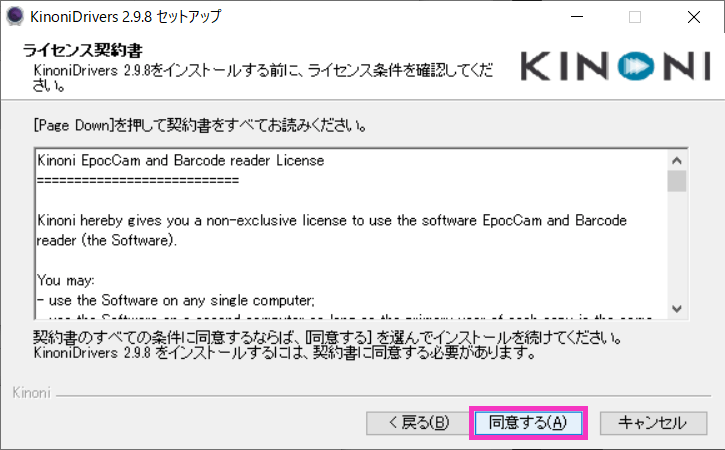
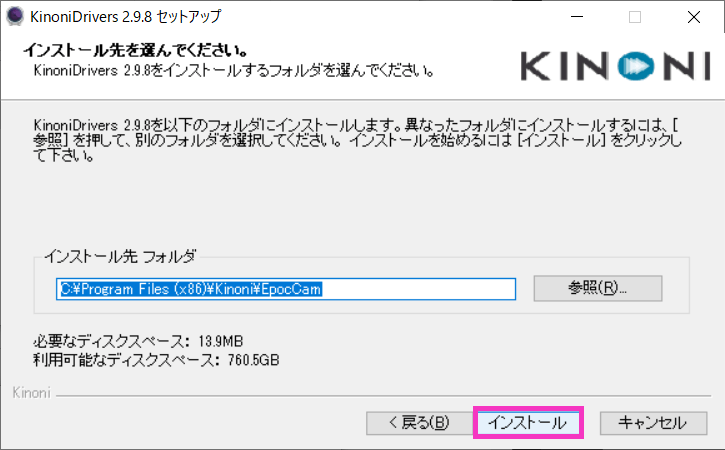
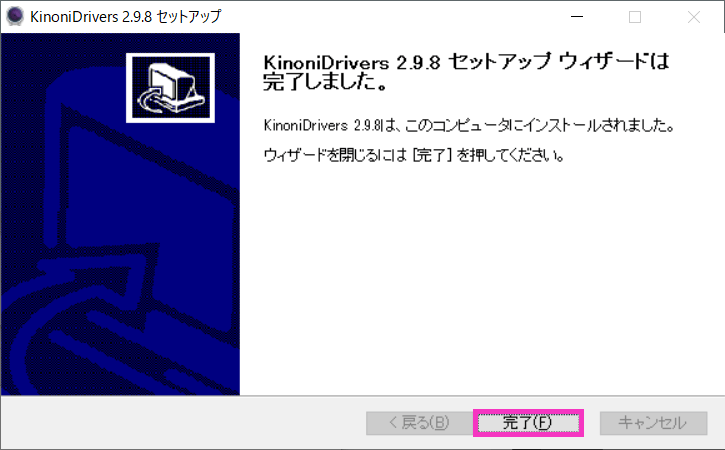
以上で、ドライバーのインストールは完了です。
続いて、iPhoneにアプリをインストールしていきましょう。
iPhoneにアプリをインストールする
App Storeに行き「EpocCam」を検索するか、下のリンクをクリックしてインストールを行って下さい。
無料版をインストールします。
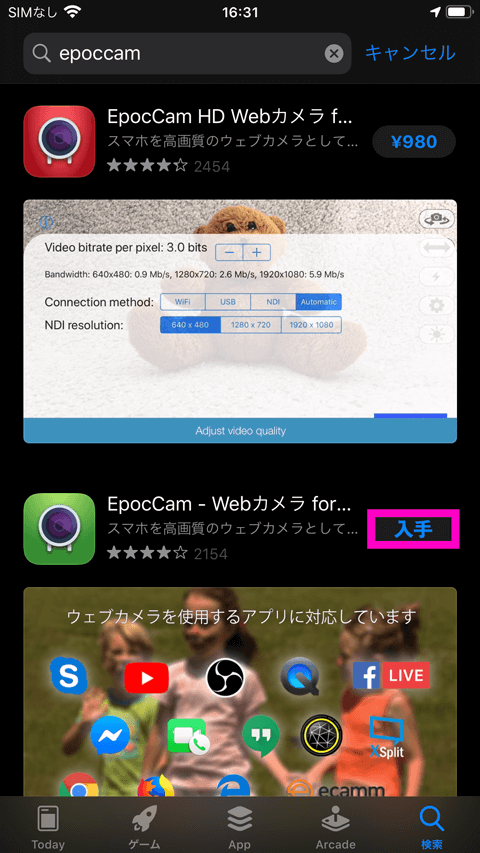
インストール後、アプリを起動するとカメラへのアクセスを求めてくるので「OK」をタップします。
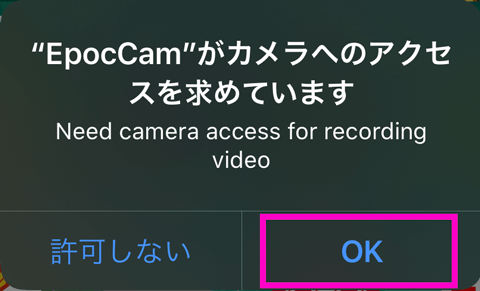
初回起動時、この画面が表示されます。一読したら、画面をタップします。
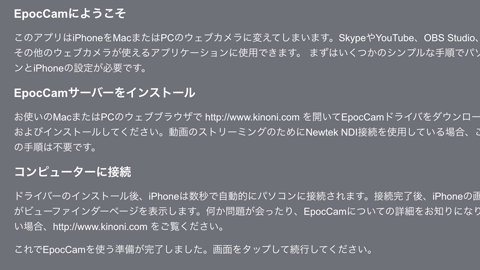
無料版は起動時に広告が表示されます。「×」「閉じる」をタップして閉じて下さい。
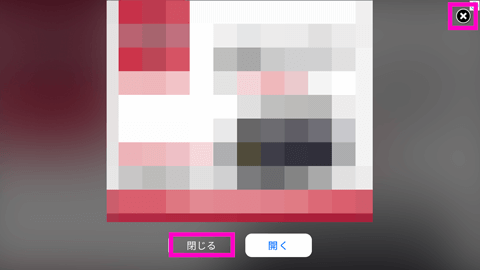
この画面が表示されれば、カメラ画像が表示されるまで暫く待ちます。
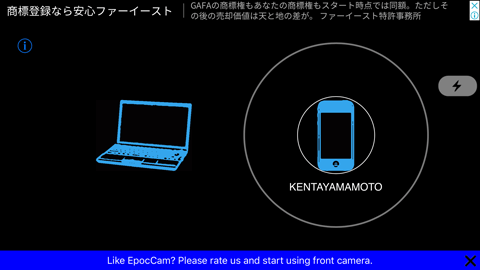
そして、こちらがEpocCamの画面です。
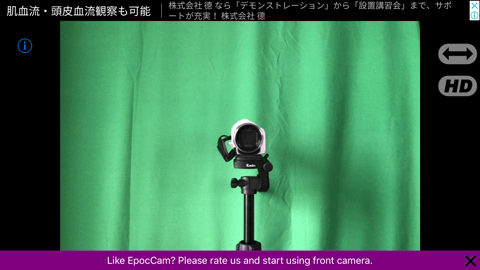
無料版は、画面上部に広告が常時表示されます。また、画面下部にもメッセージが表示されます。
ちなみに、無料版ではインカメラを利用することができませんが、画面下部のメッセージに書いているように、EpocCamの評価をApple Storeに投稿するとインカメラが使えるようになります。

背面カメラ

インカメラ
ZOOMでEpocCamを使ってみよう
ZOOMでEpocCamを使うには、カメラを「EpocCam Camera」に切り替えればOKです。
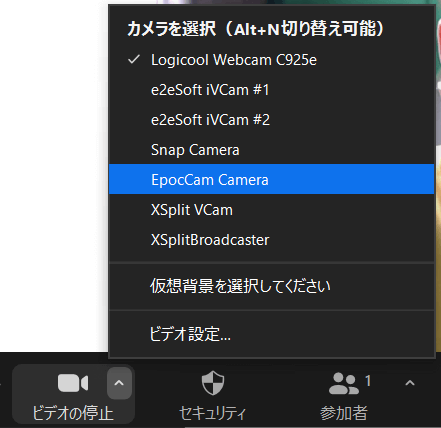
こちらが、Webカメラ「Logicool Webcam C925e」の画像。
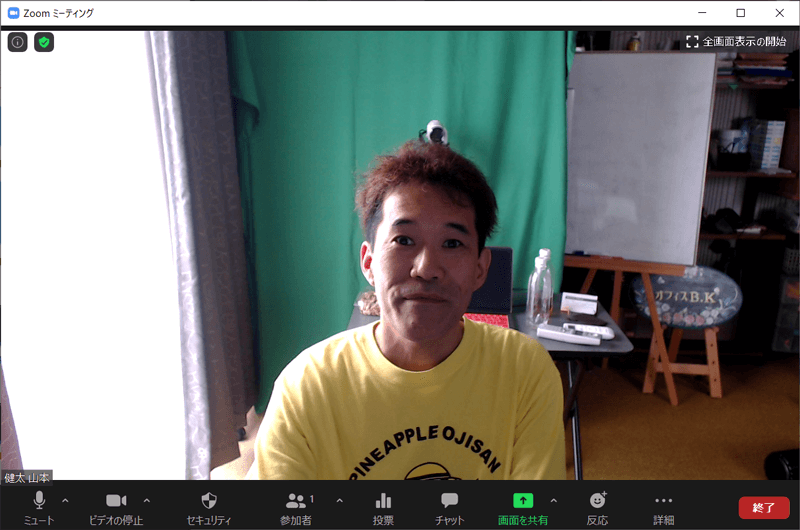
こちらが、EpocCam無料版の画像。
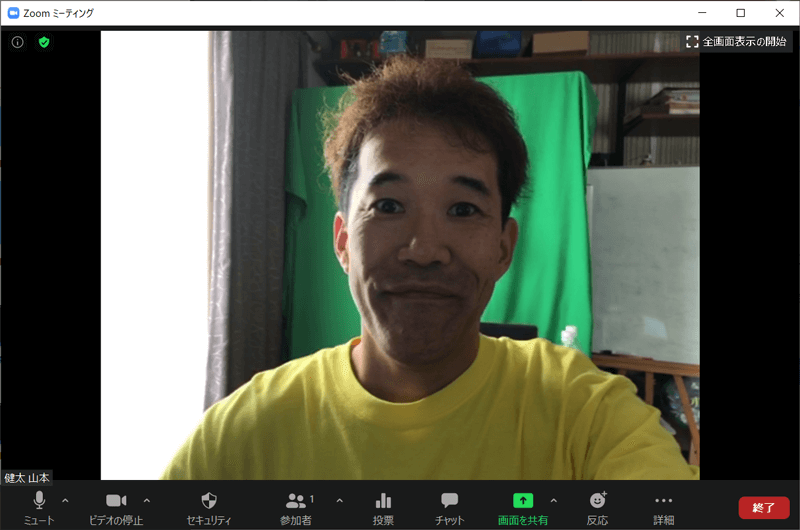
EpocCam無料版は、解像度が640×480ピクセルなので、C925eに比べて画面は小さくなっていますね。ほとんど人は、スマホを固定して使いたいと思うので、スマホ用の三脚があった方が良いでしょう。
ちなみに、無料版ではこのような文字が画面に表示されることになります。
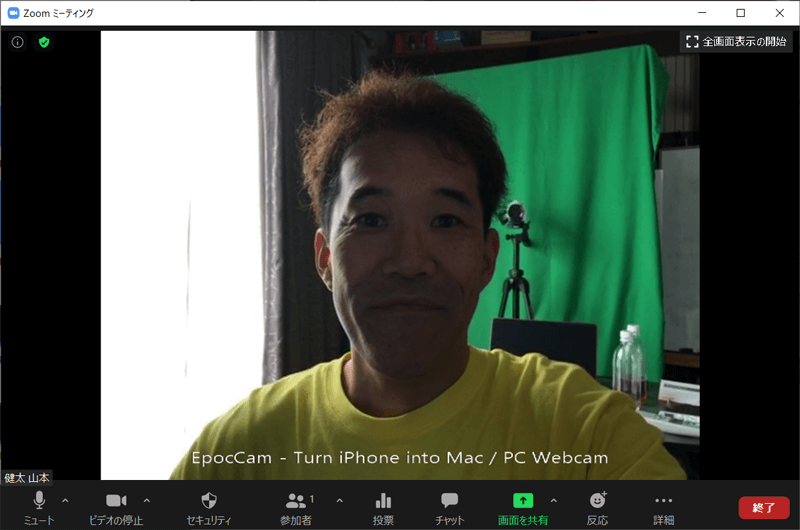
EpocCam 有料版を使ってみよう
折角なので(ナニが折角か分かりませんが)、無料版だけではなく有料版も紹介します。2020年7月27日現在、価格は980円と比較的安価なのでWebカメラを買うより断然安い!!
もし、無料版より綺麗な画像でZOOMをしたい、コマーシャルを消したい、マイクも使いたいと思うようになったら、有料版に乗り換えて下さい。
では、いきます。
まずは、初回起動時
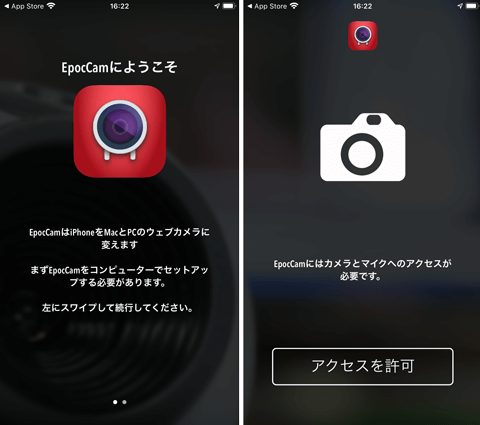
カメラとマイクにアクセスの許可を与えます。
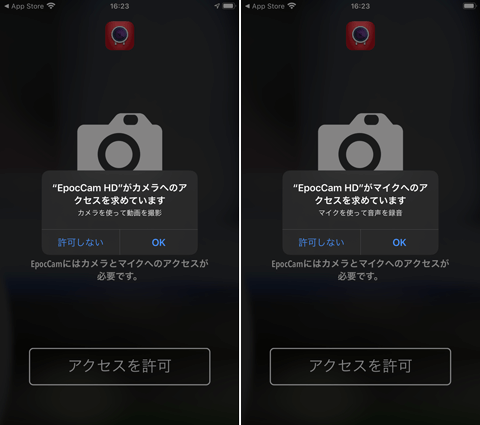
後は、EpocCamが自動的に接続するのを待ちます。
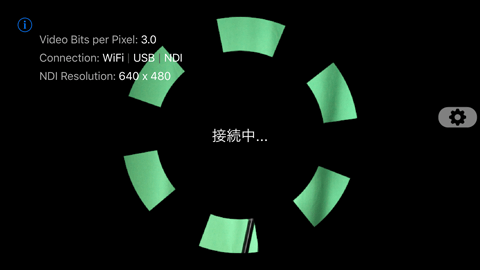
接続完了!!
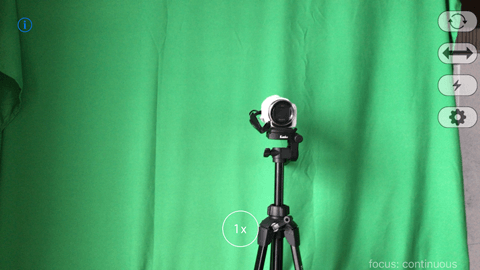
EpocCam有料版の画面説明
無料版と比べると、画面右側に表示されているアイコンも増えていますね(笑)。では、早速、各アイコンの動きを確認していきます。
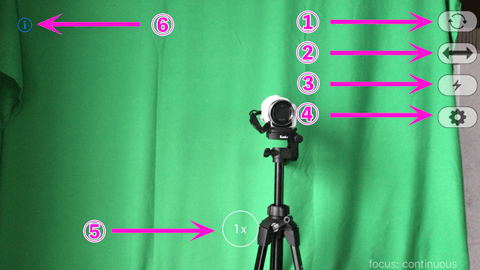
| No | 機能説明 |
|---|---|
| ① | カメラの切替 |
| ② | 映像の左右反転 |
| ③ | 背面の照明点灯 |
| ④ | 設定画面の表示 |
| ⑤ | 倍率切替(2倍まで) |
| ⑥ | 情報画面の表示 |
EpocCam有料版の設定
④のアイコンをタップすると、設定画面が表示されます。
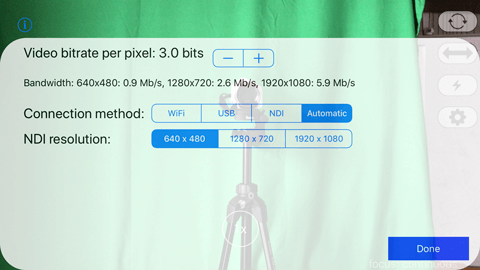
設定画面では、ビットレートの変更、接続方法の変更、解像度の変更が可能です。ビットレートは最大10bitsまで上げられます。また、解像度は「640×480」「1280×720」「1920×1080」から選択可能。接続方法は、WiFi、USB、NDIから選べます。初期値は自動になっていますが、常時使う接続方法に設定しておくと起動から利用までの時間が短縮できます。
EpocCam有料版の情報画面
画面左上のインフォメーションアイコンをタップすると、設定ガイド、設定動画へのリンクが表示されます。
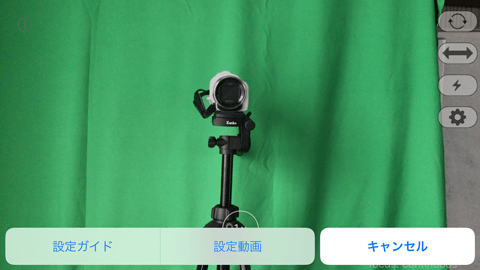
「設定ガイド」をタップすると、EpocCamの簡単な使い方が表示され、「設定動画」をタップするとYouTubeの動画が表示されるようになっています。これらの解説は見なくても使えるので安心して下さい。
【まとめ】スマホをWebカメラ化するEpocCamはiVcamよりオススメ
ZOOMを使ったオンライン会議、動画配信でWebカメラは必須アイテムです。しかし、新しくWebカメラを買わなくてもスマホがあれば、スマホをWebカメラ替わりに使うことができます。本当にありがたいですね。
他にも、Webカメラ1台だけではなく、スマホも繋いで2台体制で動画配信を行うこともできるようになるので、スマホをWebカメラ化できるアプリはナニか1つはインストールしておくと良いと思います。