パソコン苦手な起業家のためのZOOM使い方マニュアル
ZOOMがあれば、世界中どこにいてもビジネスをすることができます。2019年4月、ZOOMはアメリカのNASDAQ市場に上場を果たしました。上場により、それまで一部の人しか使っていなかったZOOMを使い始める人が一気に増えたように感じます。
実は、ZOOMのようなTV会議システム(ビデオ通話システム)は、以前から存在していました。ちなみに、ぼくがZOOMを使う前に利用していたTV会議システムは、Skypeとハングアウトです。ほかにも、企業向けサービスも利用しましたが、今までぼくが使ったTV会議システムの中では、ZOOMが抜群に使いやすいです。
そこで、この記事ではZOOMの使い方を紹介します。
- ZOOMの使い方をザッと知りたい人
- ZOOMをこれから使って見たい人
- ZOOMの使い方が良くわからない人
ZOOMでミーティングを主催するためには、ZOOMアカウントが必要になります。ZOOMアカウントを持っていない人は、こちらの記事を参考にZOOMアカウントと作成して下さい。
スポンサーリンク
ZOOMでミーティングを主催する方法
ZOOMでミーティングを主催する方法は、大きく2つあります。一つは新規ミーティング、もう一つはスケジュールです。
ZOOMでTV会議をする際は、基本的に日時を調整して行うことが多いので、この記事では、スケジュールでミーティングを主催する方法を紹介します。
ミーティングをスケジュールする
1.ZOOMを起動する
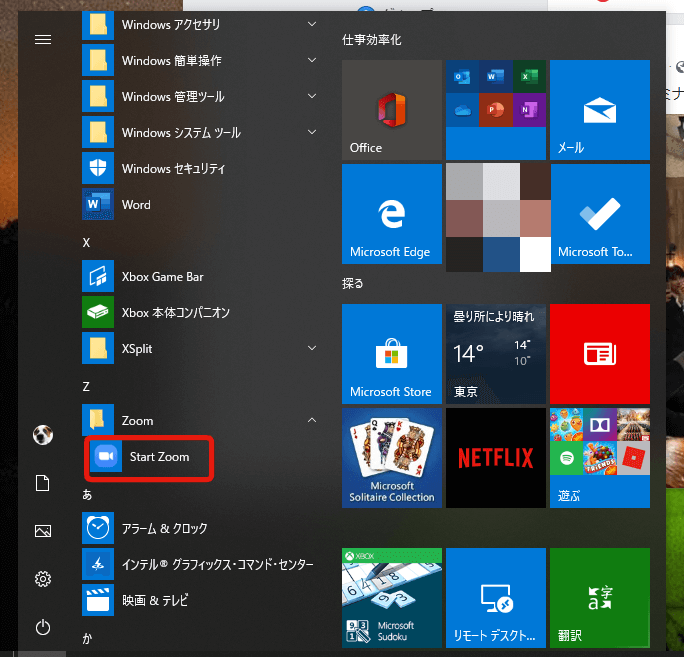
2.次の画面が表示されるので、「サインイン」もしくは「Zoom Meetingを開く」をクリックします。
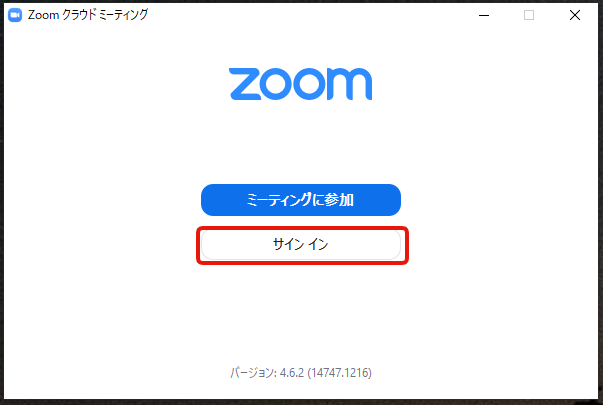
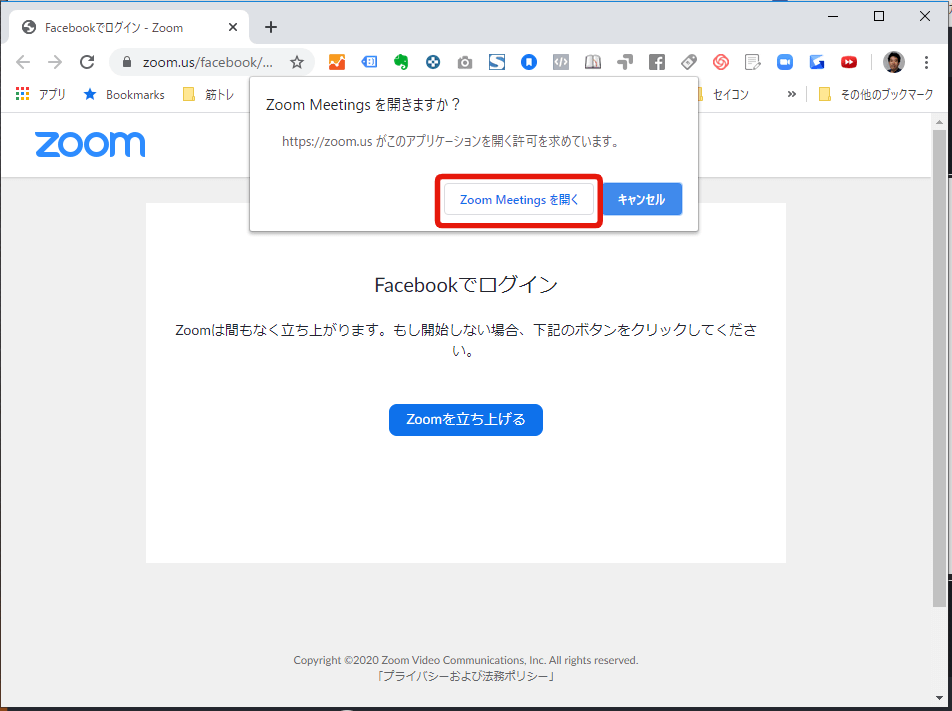
3.「スケジュール」をクリックします。
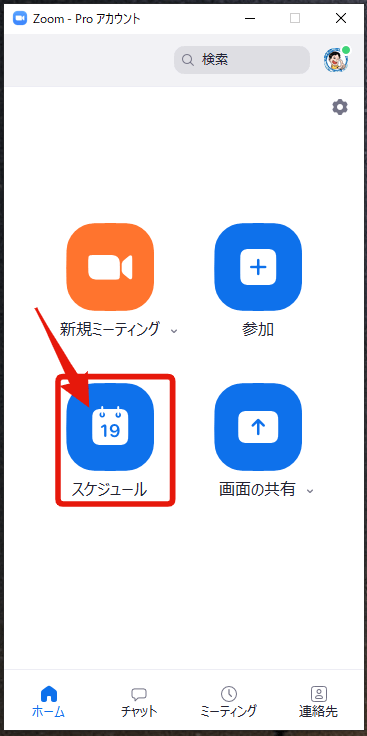
4.TV会議の詳細を設定して、スケジュールをクリックします。
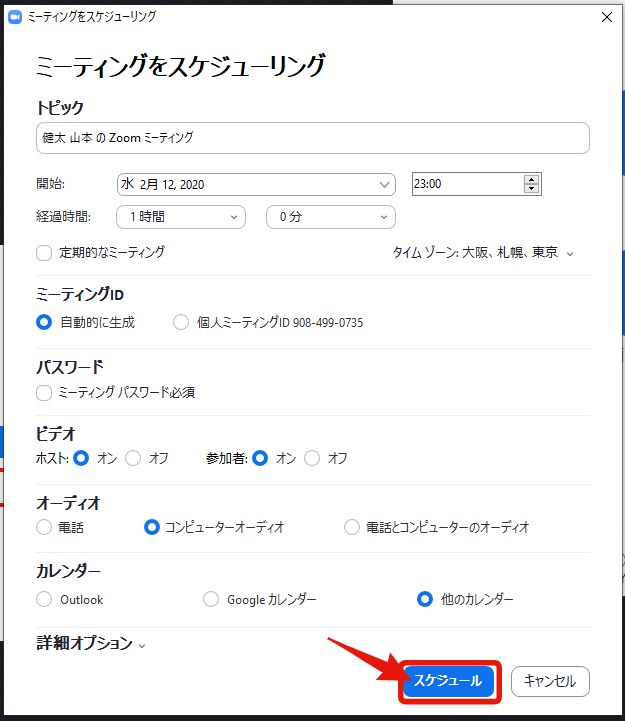
| 項目 | 解説 |
|---|---|
|
トピック |
TV会議のタイトル。 |
|
開始 |
TV会議開始の日時を設定します。 |
|
経過時間 |
TV会議を何時間するか設定します。 |
|
定期的なミーティング |
チェックを入れると毎回同じミーティングIDでTV会議できるようになります。 |
|
ミーティングID |
通常は自動的に生成でOK。 |
|
パスワード |
基本的にはチェックなしでOK |
|
ビデオ |
ホスト、参加者両方ともオンで |
|
オーディオ |
コンピューターオーディオにします。 |
|
カレンダー |
連携したいカレンダーがあればチェック。Googleカレンダーにチェックを入れておくと、自動的にカレンダー登録してくれます。 |
スケジュールをクリックしたら、次の画面が表示されます。コピーして参加者にメールでお知らせしましょう。
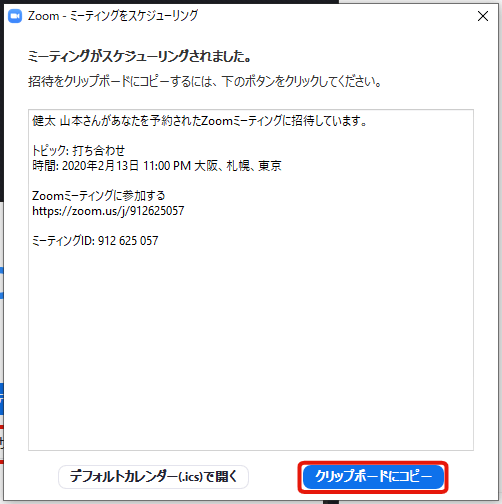
TV会議当日、ミーティングを開始する方法
1.「ミーティング」をクリックします。
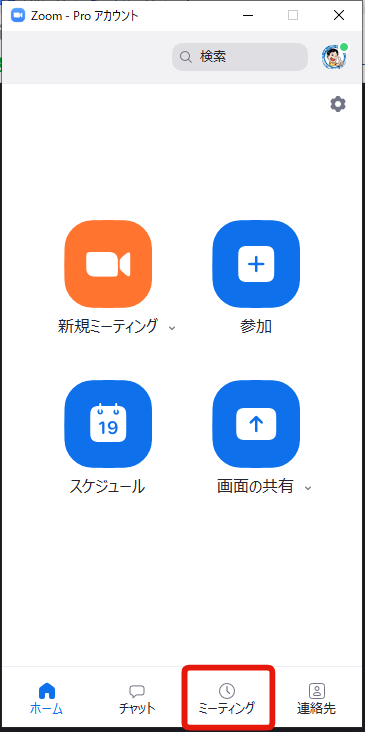
2.開始をクリックする
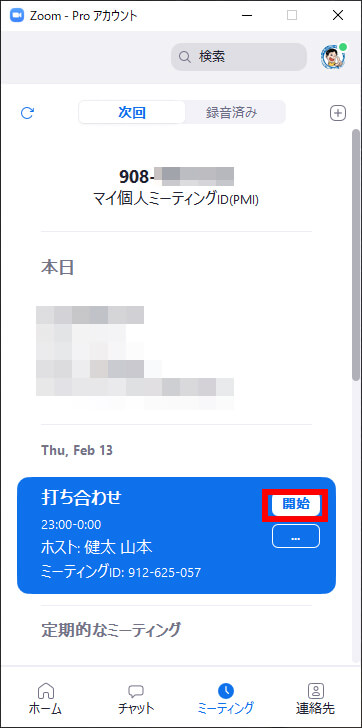
ホストとしてZOOMを主催する場合の機能紹介
ZOOMは、自分がホストとしてTV会議を主催する場合と、ゲストとしてTV会議に参加する2つの方法があります。まずは、主催する場合の画面です。
ZOOMで各種操作するには、ZOOMの画面にマウスを重ねてメニューを表示さてください。
基本画面
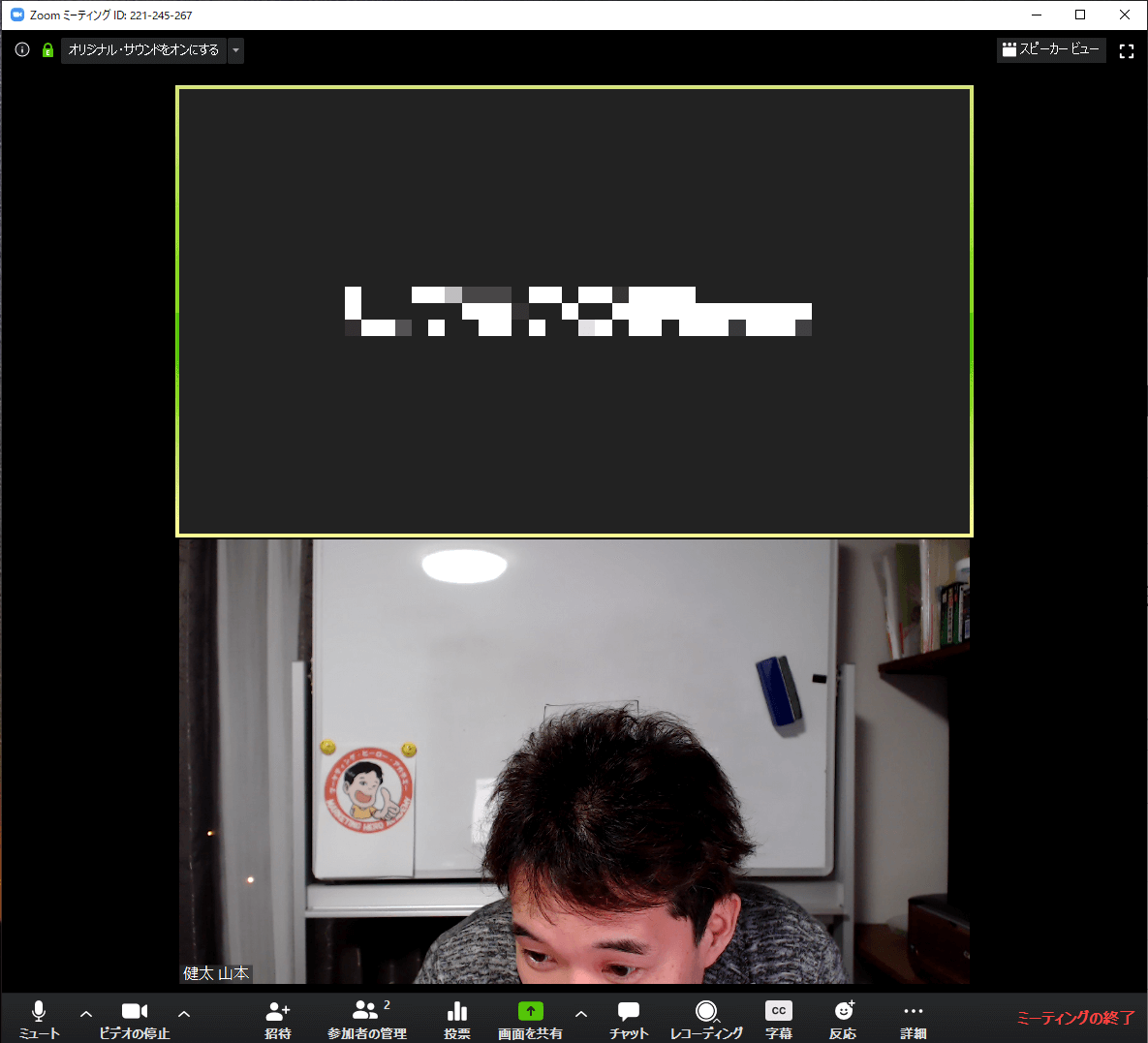
ZOOMは、基本的に自分がビデオカメラに映っている映像と、参加者のビデオカメラの映像が映ります。参加者にビデオカメラをオフにしているときは、名前やアイコンが表示されます。
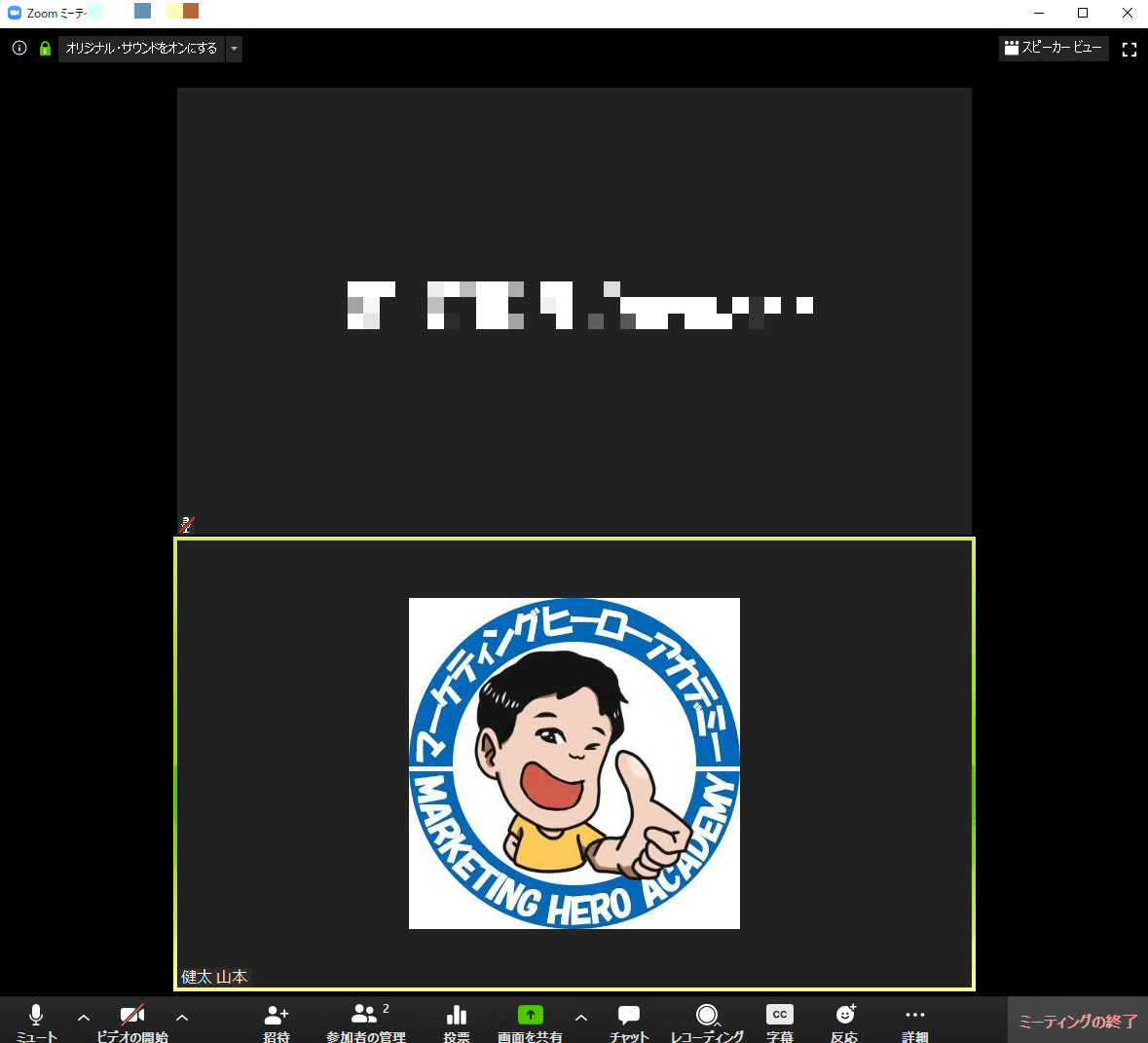
画面表示を切り替える方法
ZOOMには、ギャラリービューとスピーカービューの2つの表示方法があります。ギャラリービューは参加者全員が画面上に表示され、スピーカビューは今話している人が表示されるます。
どちらの表示方法にもワンクリックで変更することが可能です。
スピーカービューに切り替える方法
1.ZOOMの画面、右上あたりに表示されているスピーカービューをクリックします。
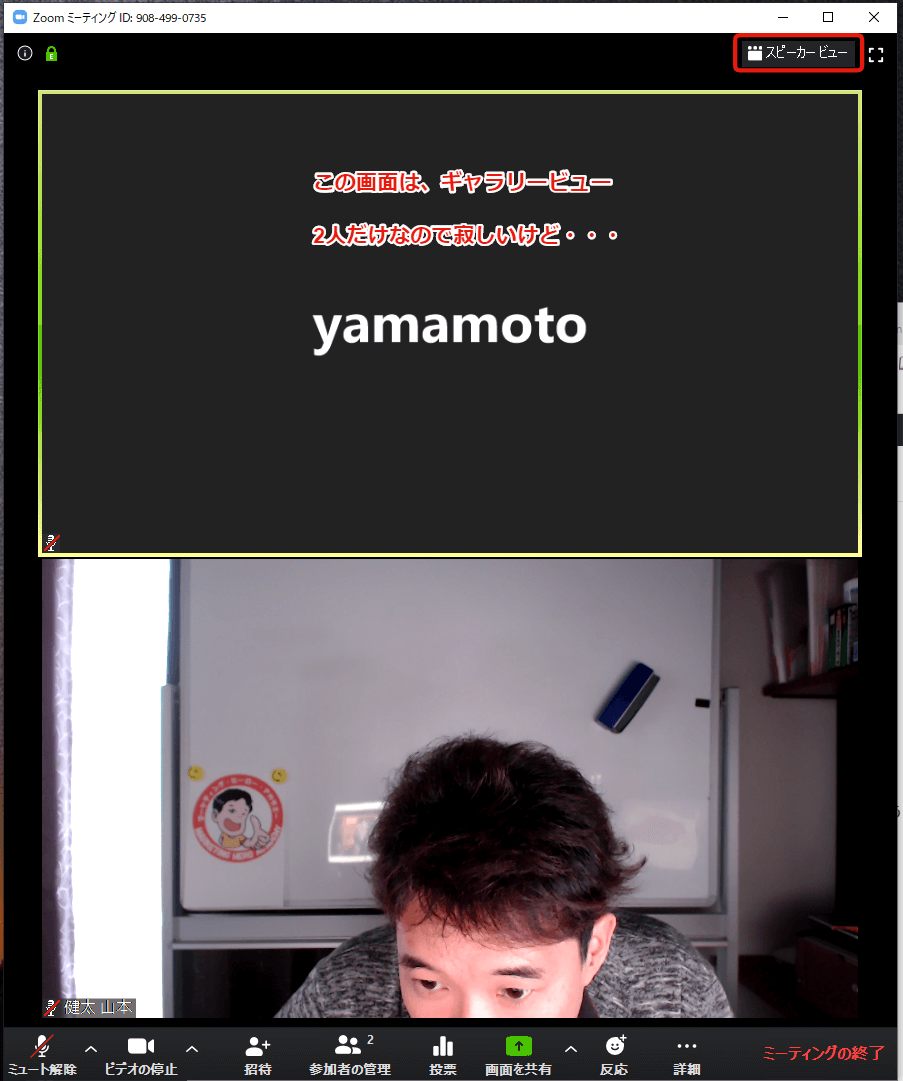
ギャラリビューに切り替える方法
1.ZOOMの画面、右上あたりに表示されているギャラリービューをクリックします。
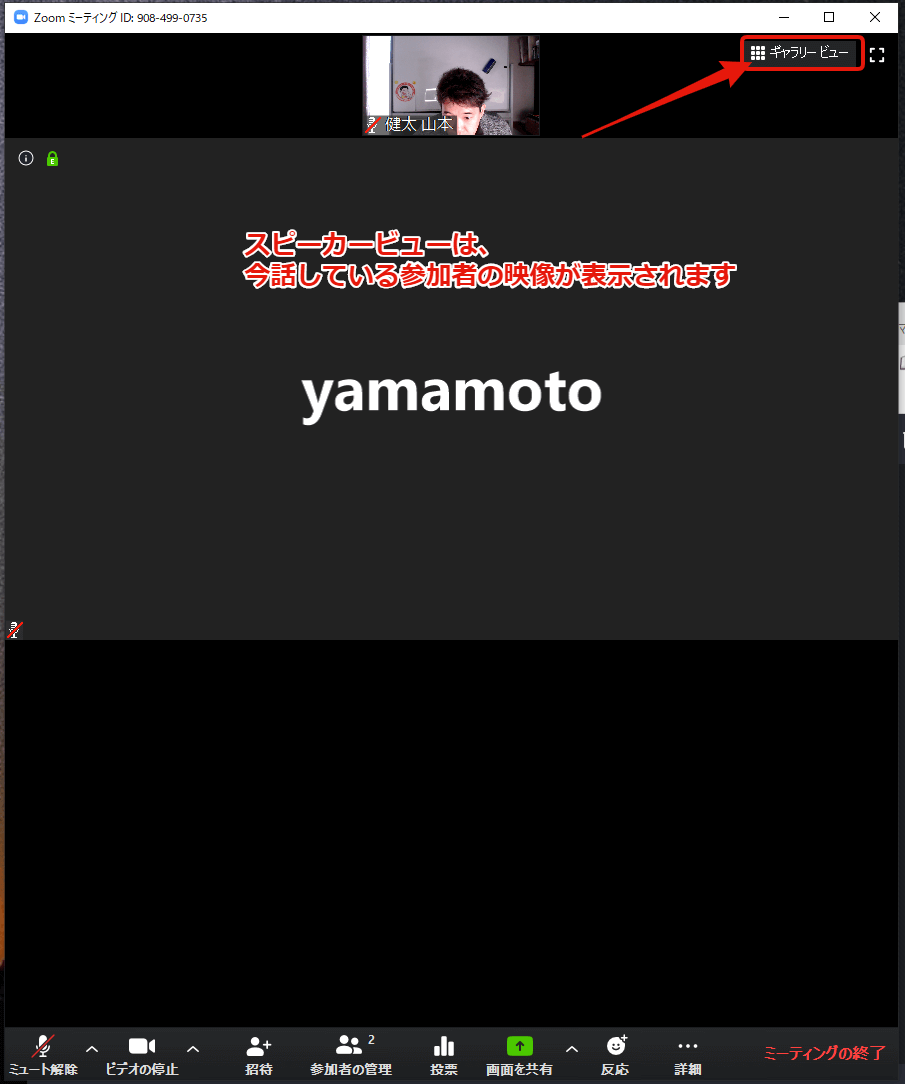
名前の変更方法
ZOOMを使うとき、一番困るのが参加者の名前が分からないケースです。上のスクショでも分かると思いますが、ZOOMには参加者の名前が表示されます。でも、この表示されている名前が本名と違ったりすると、呼びかけたときに反応してもらえないことがあるんです。
そこで、ZOOMでセミナーや会議を始める前に、必ず名前を本名か呼びかけたときに反応してもらえる名前に変えてもらいましょう。
1.ZOOMの自分の画面にマウスを乗せて、右上に表示される「・・・」から「名前の変更」をクリックします。
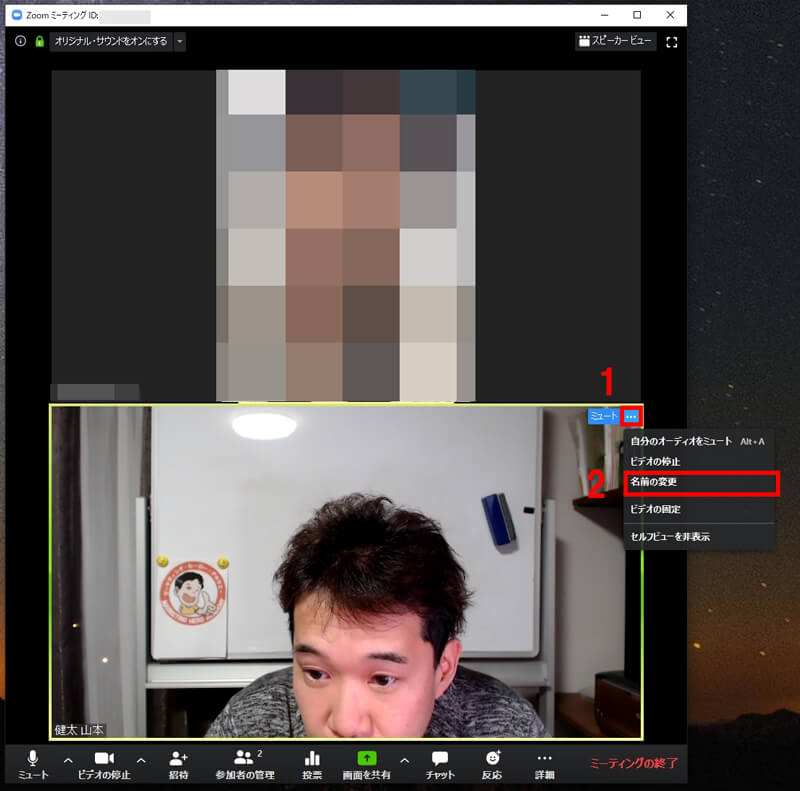
2.本名もしくはニックネームを入力して、保存をクリックします。
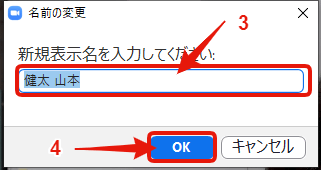
3.名前が変更されます。
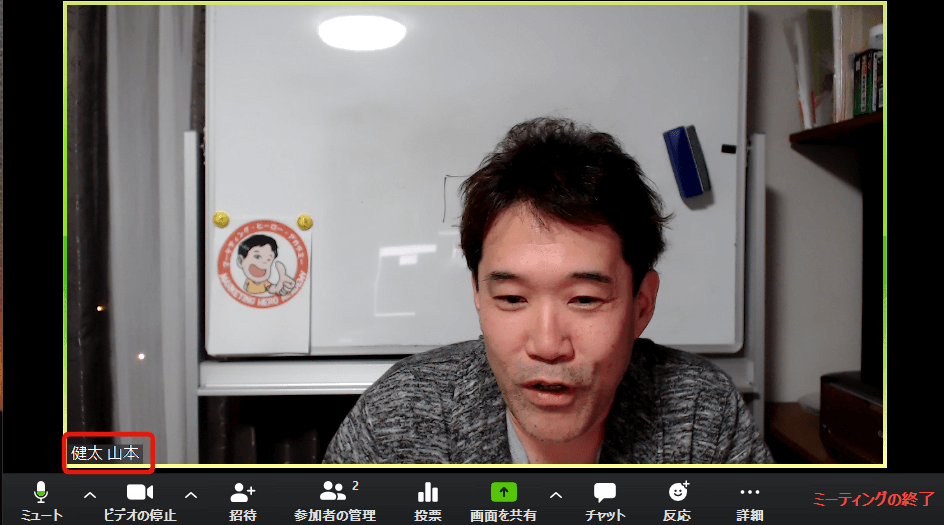
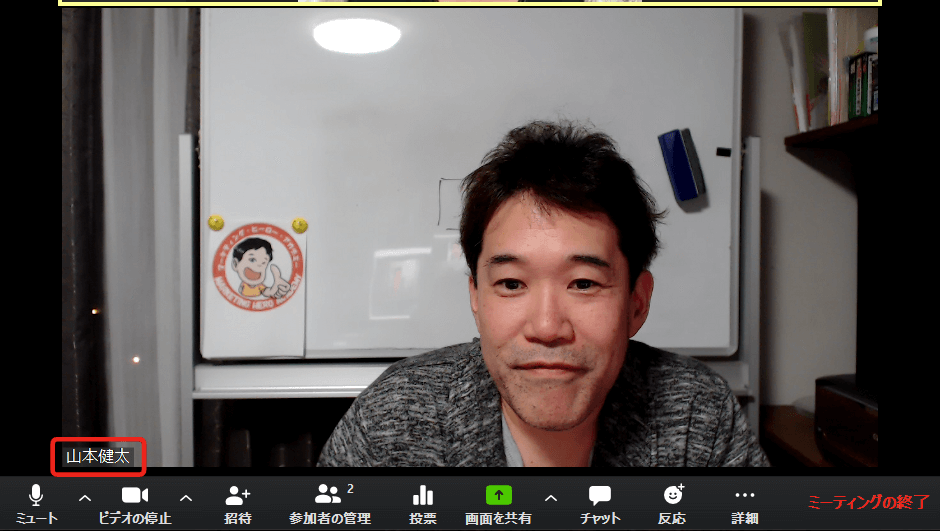
チャットを表示する方法
ZOOMでは、チャットを参加者とメッセージのやり取りを行う事ができます。例えば、参加者に質問を出して答えてもらったり、参加者にURLを送ったり、使い方はさまざま。
しかし、ZOOMを使っていると「チャットがありません」をいう声をしばしば耳にします。メチャクチャ簡単なので、今日、この記事で覚えて下さいね。
1.メニューにある「吹き出しマーク(チャット)」をクリックします。
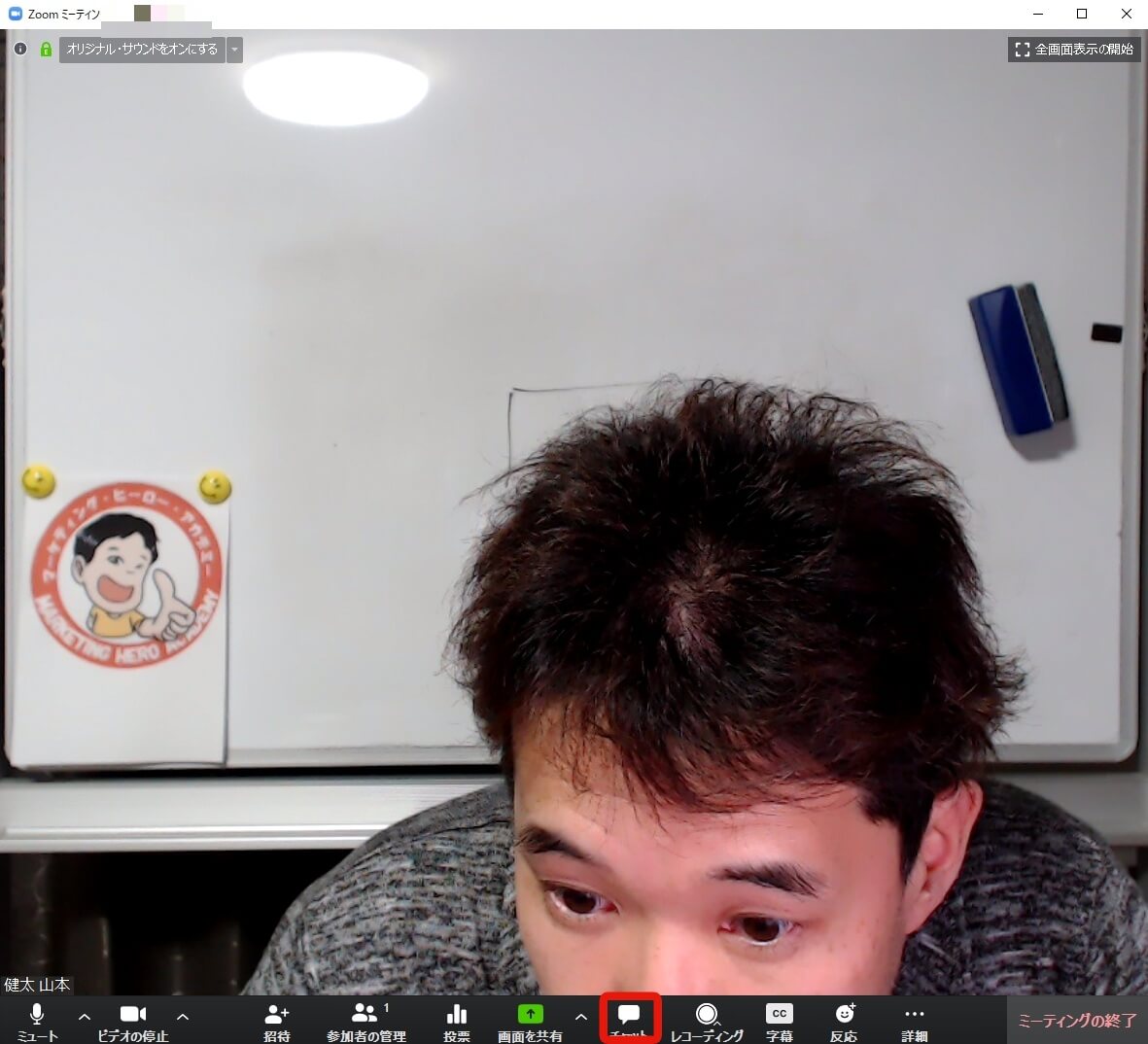
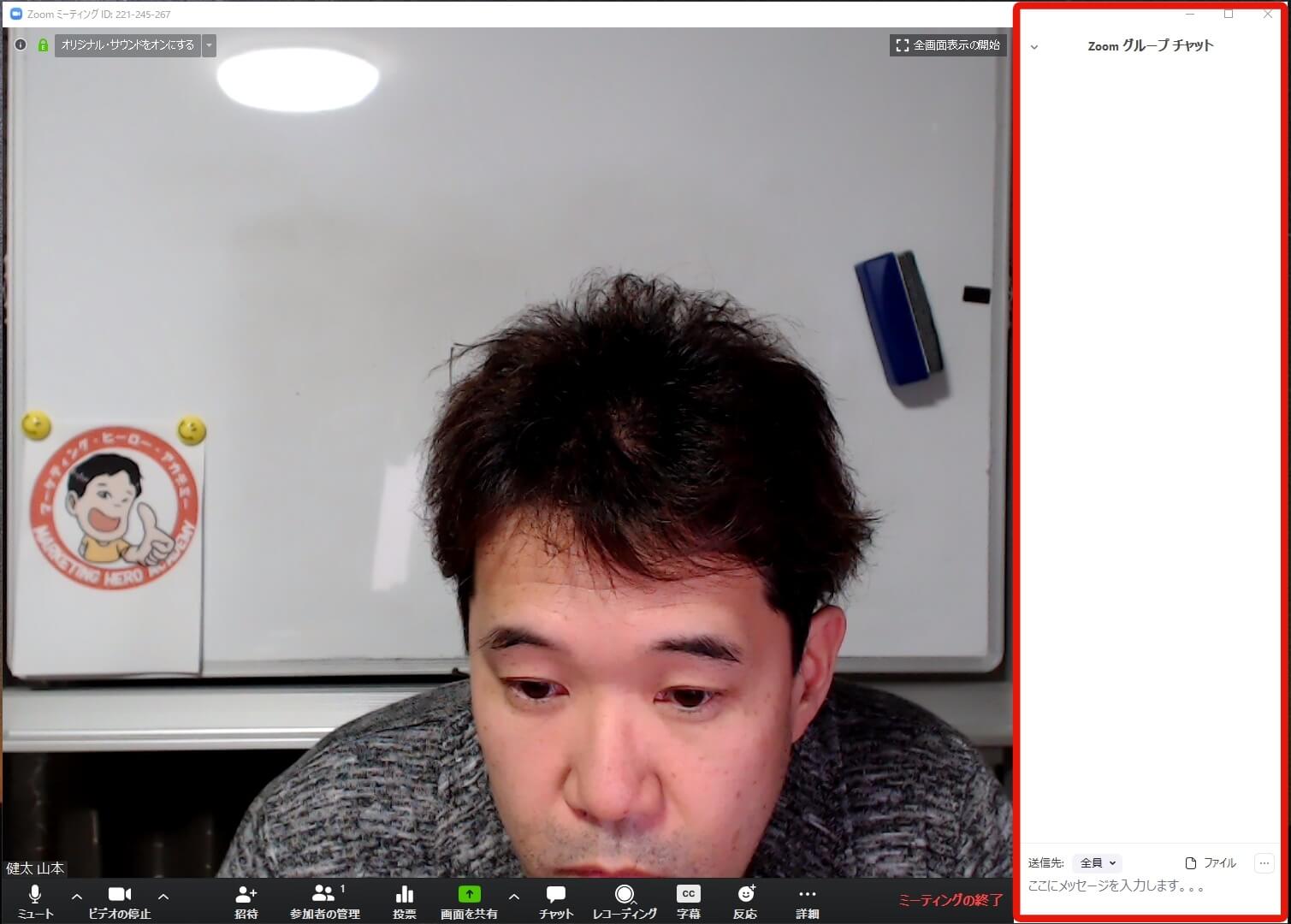
たった、これだけで表示されるようになります。しかし、中にはZOOMの画面と一体になっていない人もいるはず。その画面がこちらです。
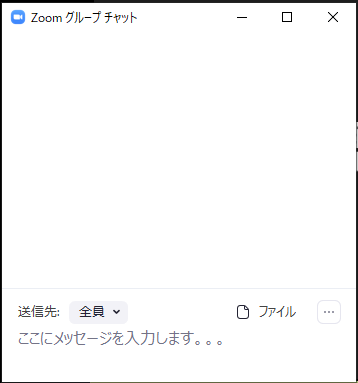
どちらでも使いやすい方で使えばOKですが、ZOOMとサブウィンドウの切替方法をついでにご紹介します。
チャット欄をサブウインドウにする方法
ZOOMの画面の右側にチャット欄が表示されている場合、チャット欄の「×」をクリックし、表示された「↗飛び出る」をクリックします。
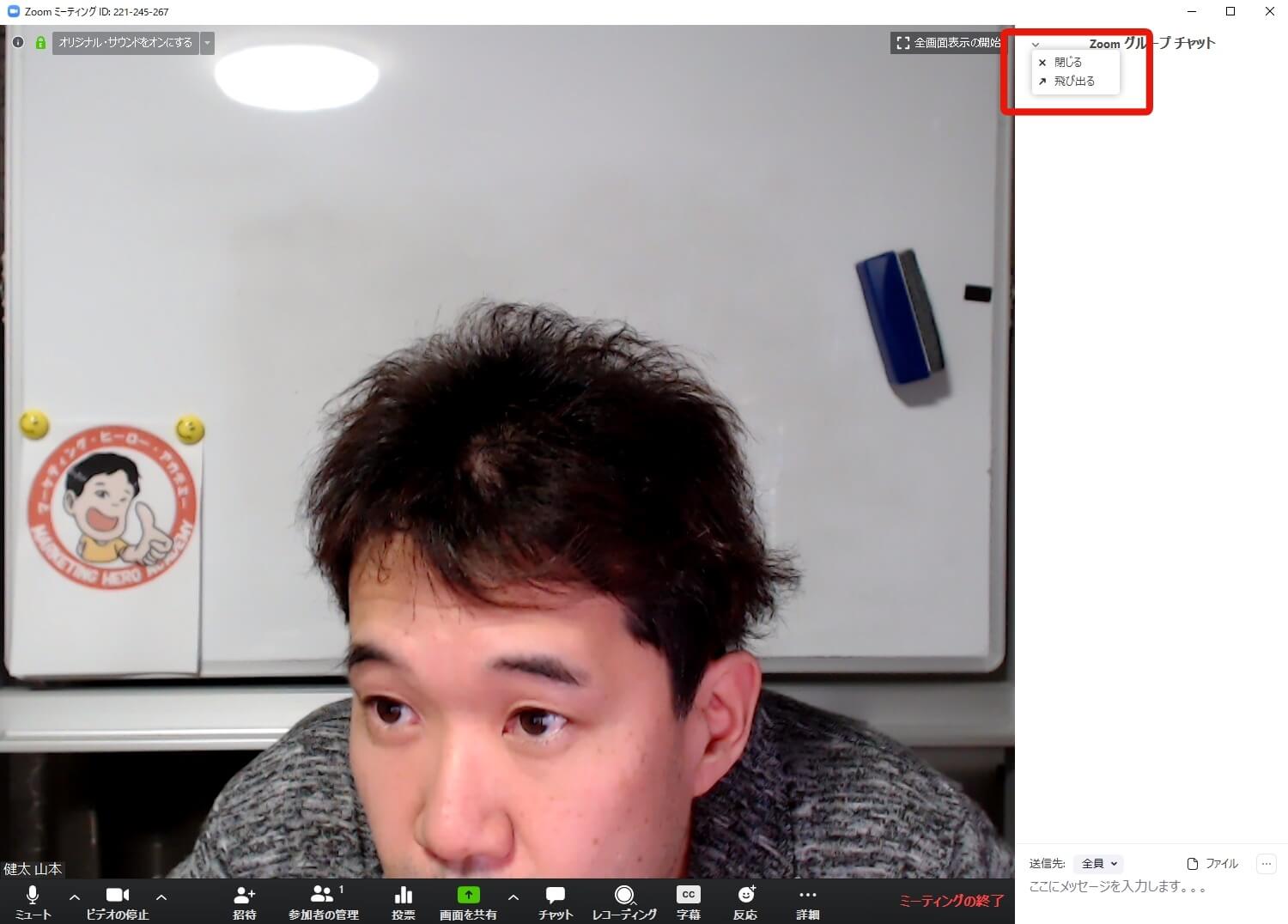
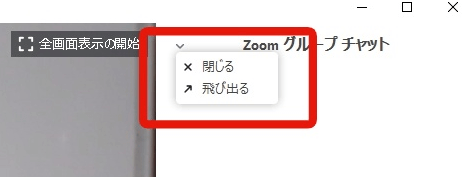
サブウインドウのチャット欄を一体にする方法
サブウインドウのチャット欄のメッセージ入力欄付近にある「・・・」をクリックし、表示されたメニューの中から「会議ウィンドウにマージ」をクリックします。
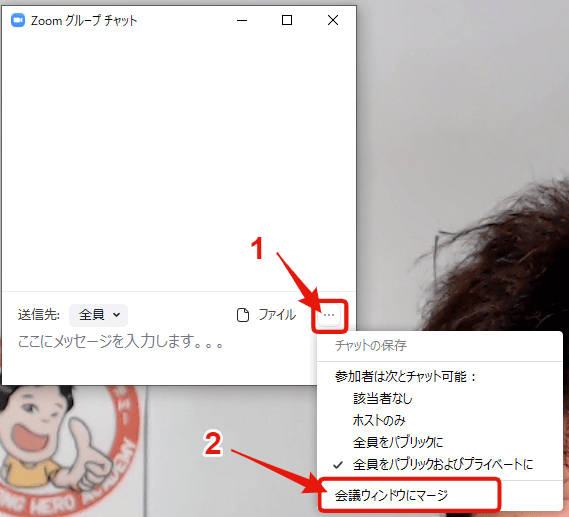
チャットでメッセージをやり取りする方法
ZOOMのチャットでメッセージをやり取りする場合、注意するポイントがあります。それは、メッセージの送信先です。
メッセージの送信先は、「全員」宛と「個人」宛の2つがあります。文字通り、「全員」を選べば全員にメッセージが送られ、「個人」を選べば特定の1人だけにメッセージが送れます。
送信先の切替は、チャットの「送信先」で変更できます。
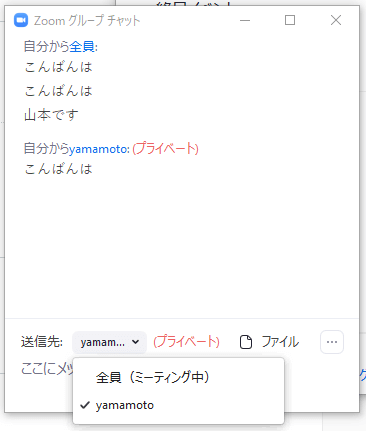
メッセージは、「ココにメッセージを入力します。。。」と表示されている場所に入力します。
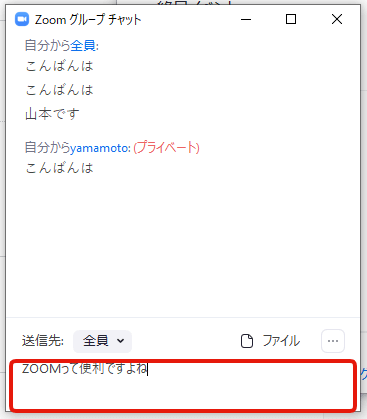
メッセージが入力できたら、「ENTER」を押下すると送信されます。
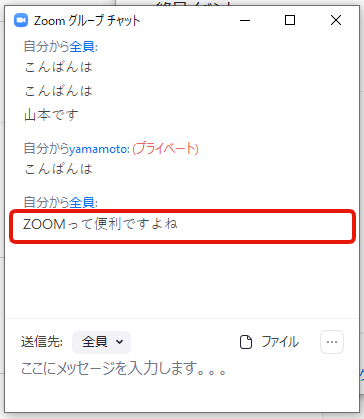
メッセージ内で改行をしたい場合は、「Shift+ENTER」で改行が可能です。
全てのメニューが表示されていない場合の対応方法
ZOOMの操作をするとき、全てのメニューが表示されていないことがあります。その場合、「…」(詳細)をクリックすると、全てのメニューが表示されます。
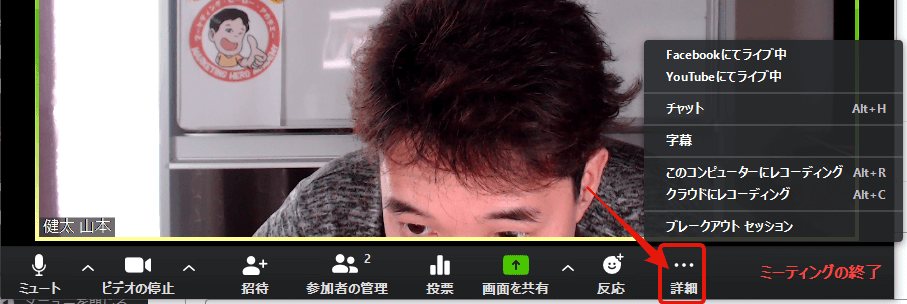
音声をミュート(消音)にする方法
参加者が話している時、主催者の声が入らないように音声をミュートする事ができます。
1.ZOOMメニューの「ミュート」をクリックします。
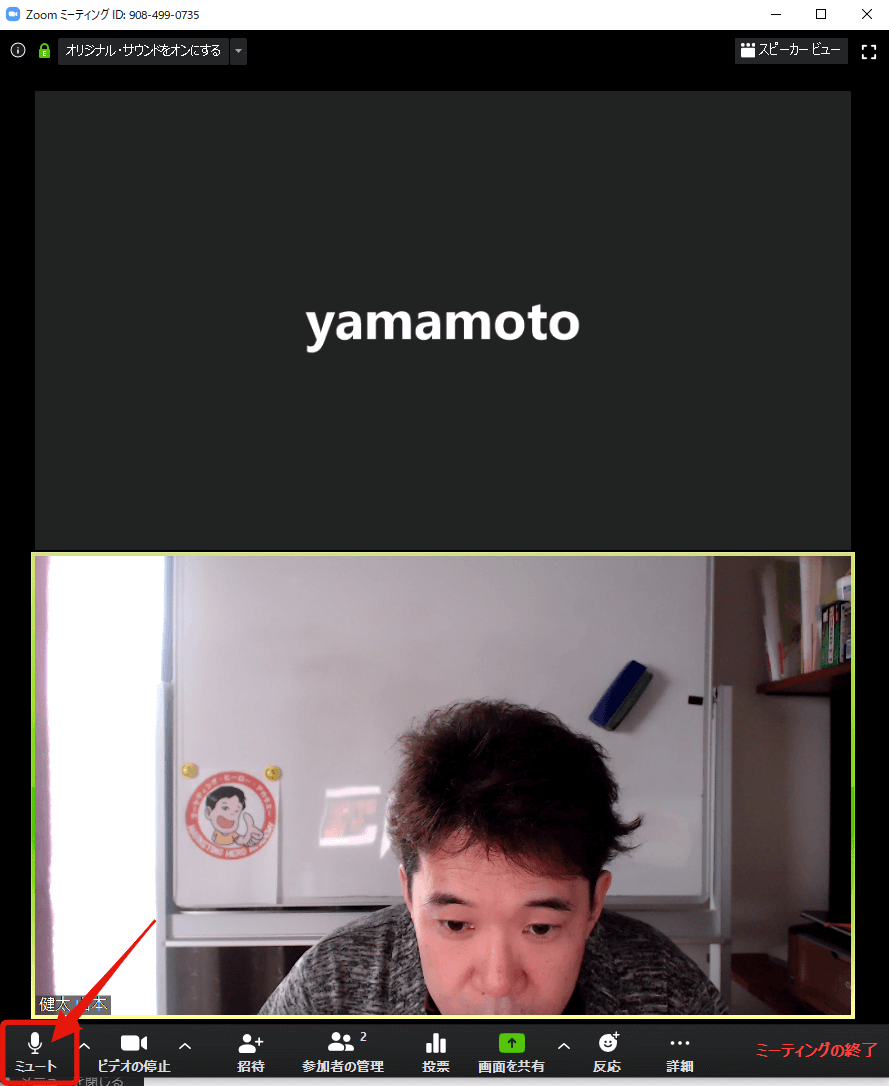
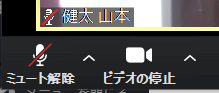
もう一度、クリックするとミュートが解除されます。
参加者の音声をミュートする方法
少人数でZOOMを利用している場合はあまり気にならないかもしれないのですが、大人数でZOOMを利用していると、話をしていない参加者の音声が邪魔に感じることがあります。
そんなとき、「○○さん、ミュートにして下さい」と言うより、主催者側でミュートにする事ができます。
1.ミュートにした参加者の画面にマウスを乗せ、「ミュート」をクリックします。
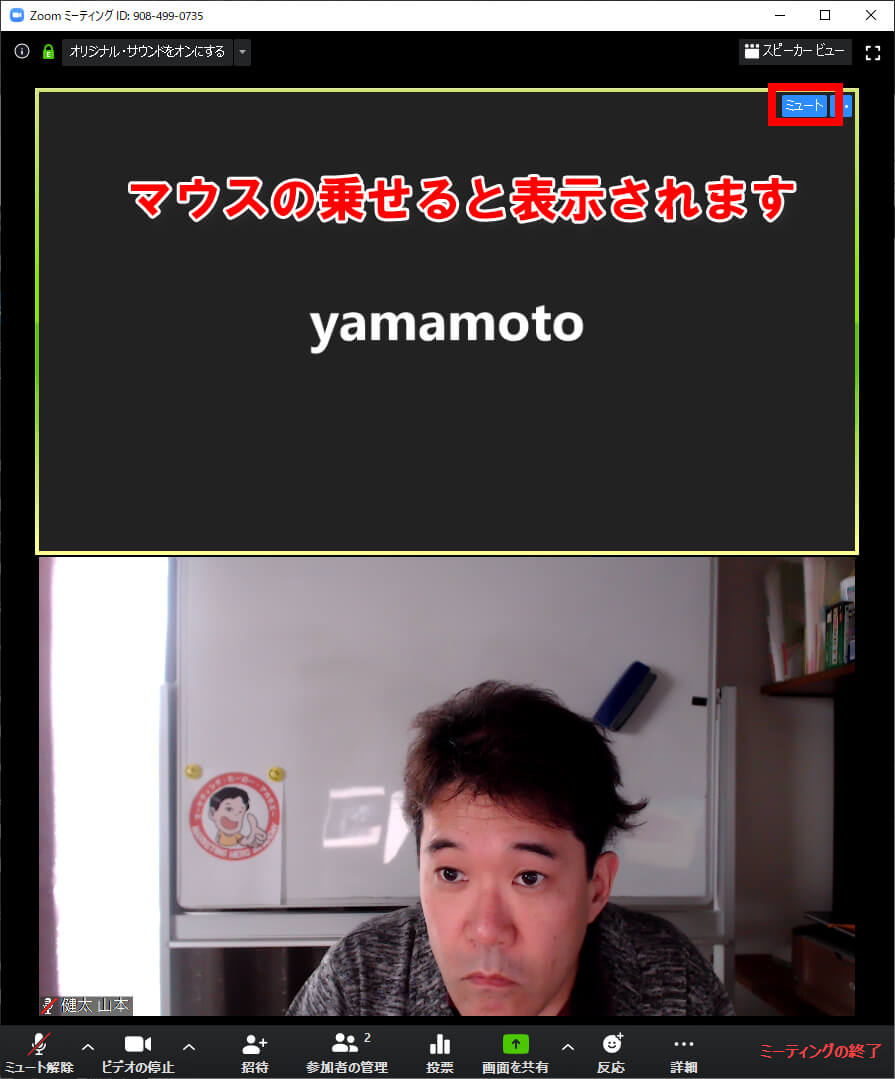
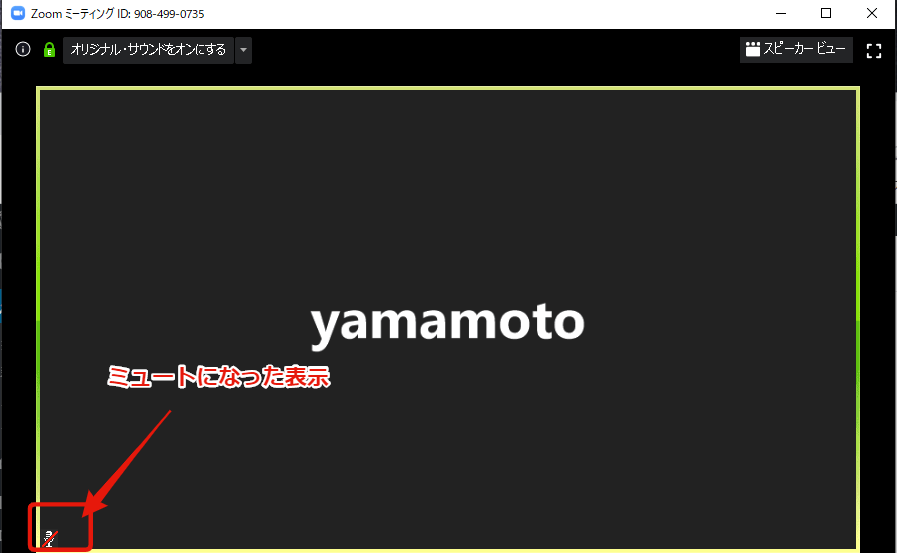
マイク・スピーカーの切替・音量変更・確認方法
次に、マイク関係の操作方法をまとめて紹介します。
マイク・スピーカーの切替方法
1.ZOOMメニューの「マイク」アイコンの「^」をクリックし、使用したいマイク及びスピーカーを選択します。
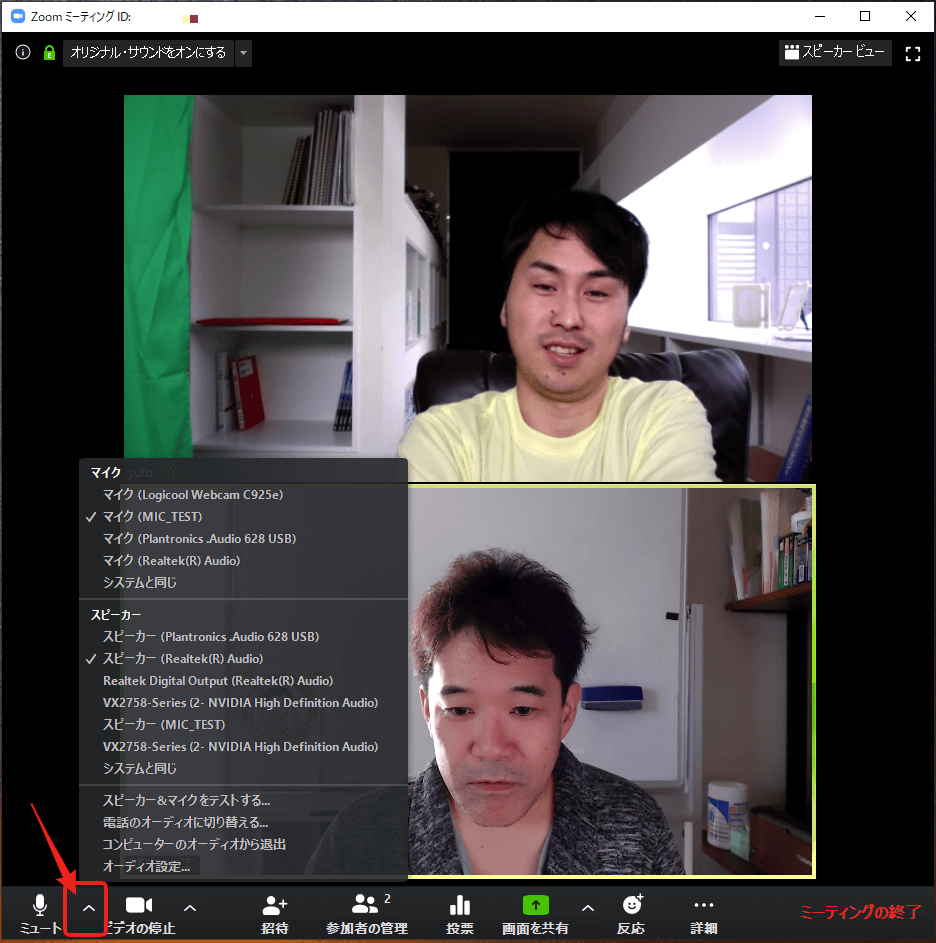
マイク・スピーカーの音量変更の方法
1.ZOOMメニューから「オーディオ設定」をクリックします。
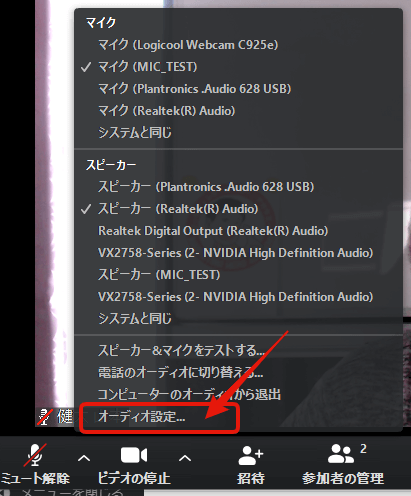
2.スピーカー、マイクの音量を調整します。
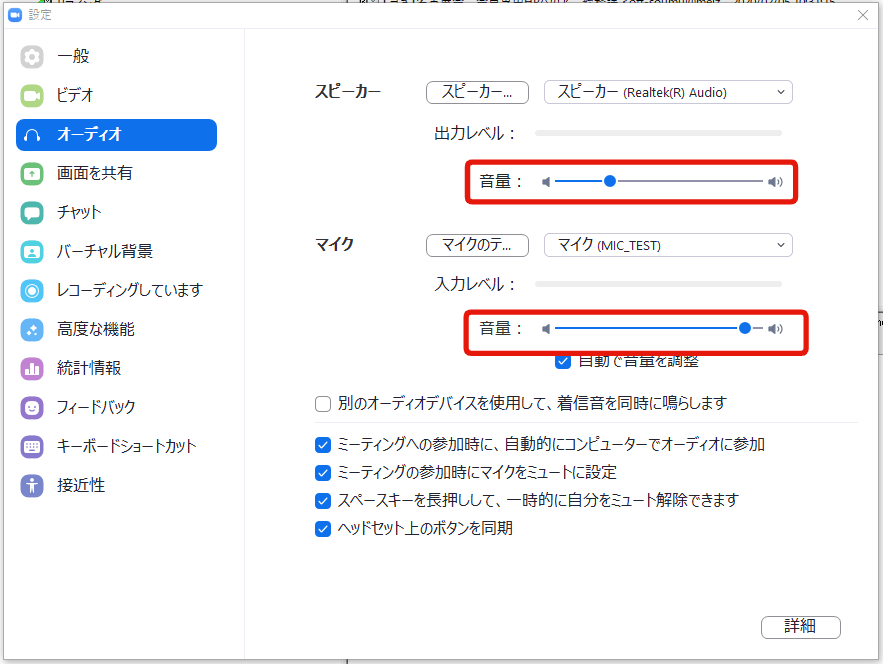
自分のビデオ映像を非表示にする方法
ZOOMでTV会議をするとき、自分のビデオ映像を表示したくない場合、非表示にする事ができます。
1.ZOOMメニューの「ビデオの停止」をクリックします。
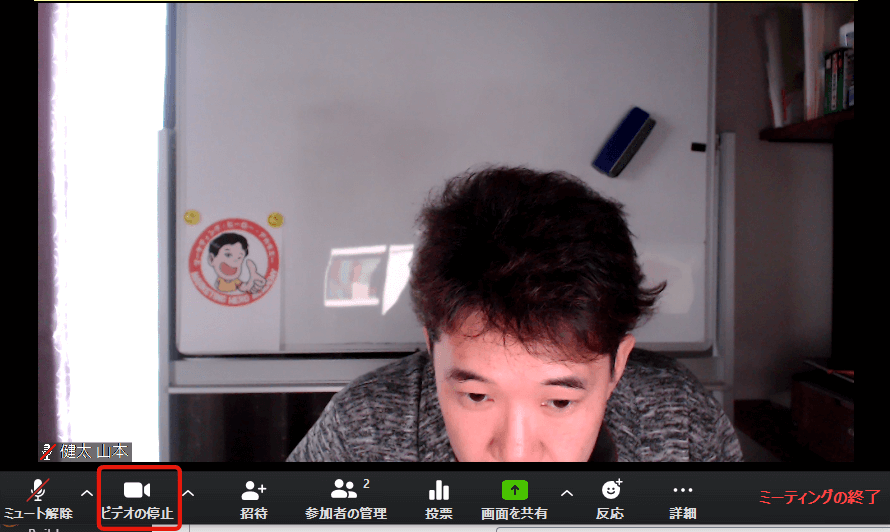
自分のビデオ映像を表示する方法
1.ZOOMメニューの「ビデオの開始」をクリックします。
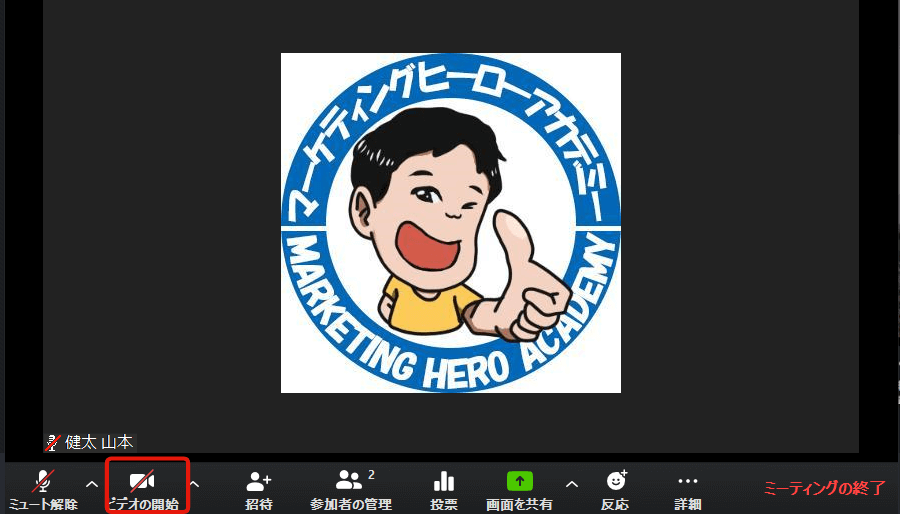
ビデオカメラを切り替える方法
ZOOMでは、パソコンに接続されているカメラを切り替えて使うことができます。
1.ZOOMメニューの「ビデオマーク」の横にある「^」をクリックし、利用したいビデオを選択します。
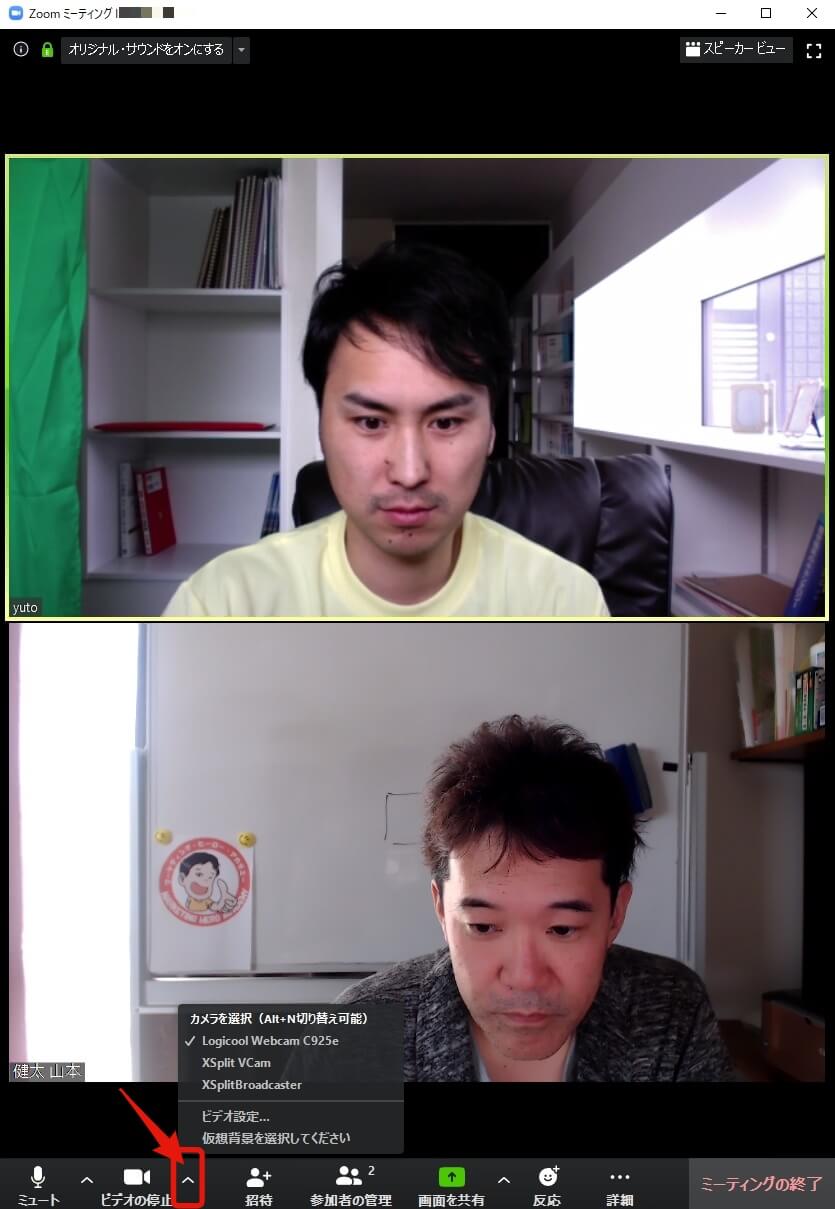
ビデオの設定を変更する方法
1.ZOOMメニューから「ビデオ設定」をクリックします。
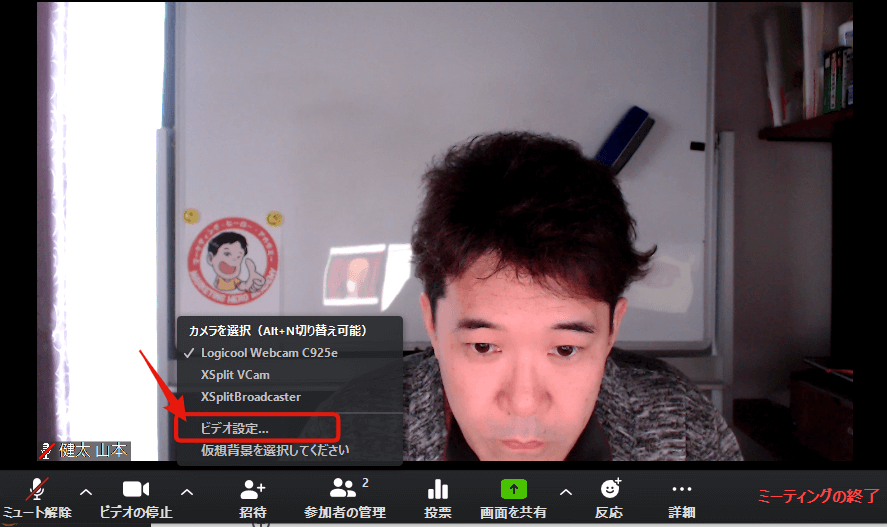
2.ビデオの設定を行います。
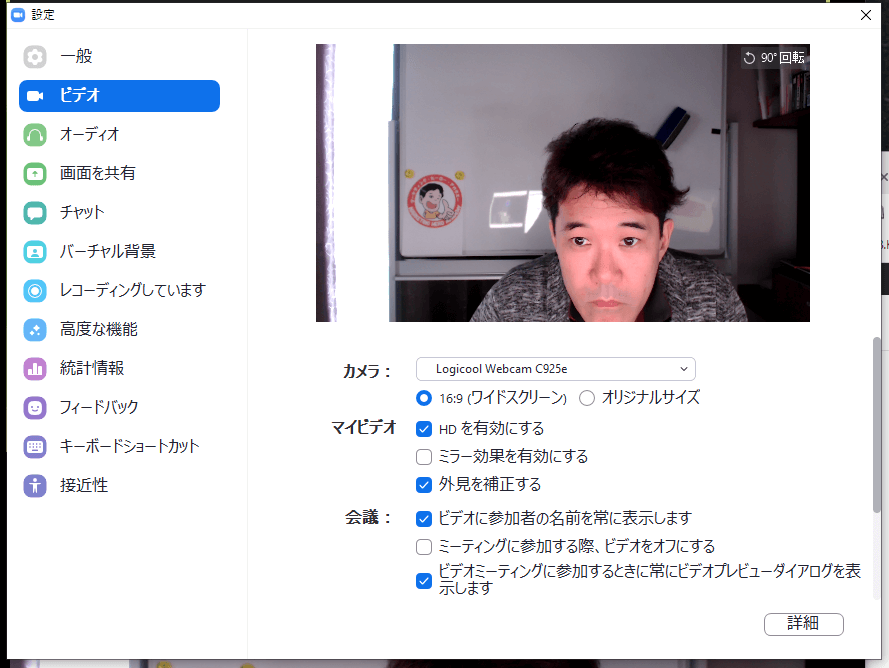
オススメの設定は、上記のスクショの通りです。
画面を共有する方法
ZOOMでは、主催者・参加者問わずパソコンの画面を共有する事ができます。例えば、主催者のデスクトップ画面を参加者に見せながらTV会議をする事ができるのですね。
1.ZOOMメニューの「共有」をクリックします。
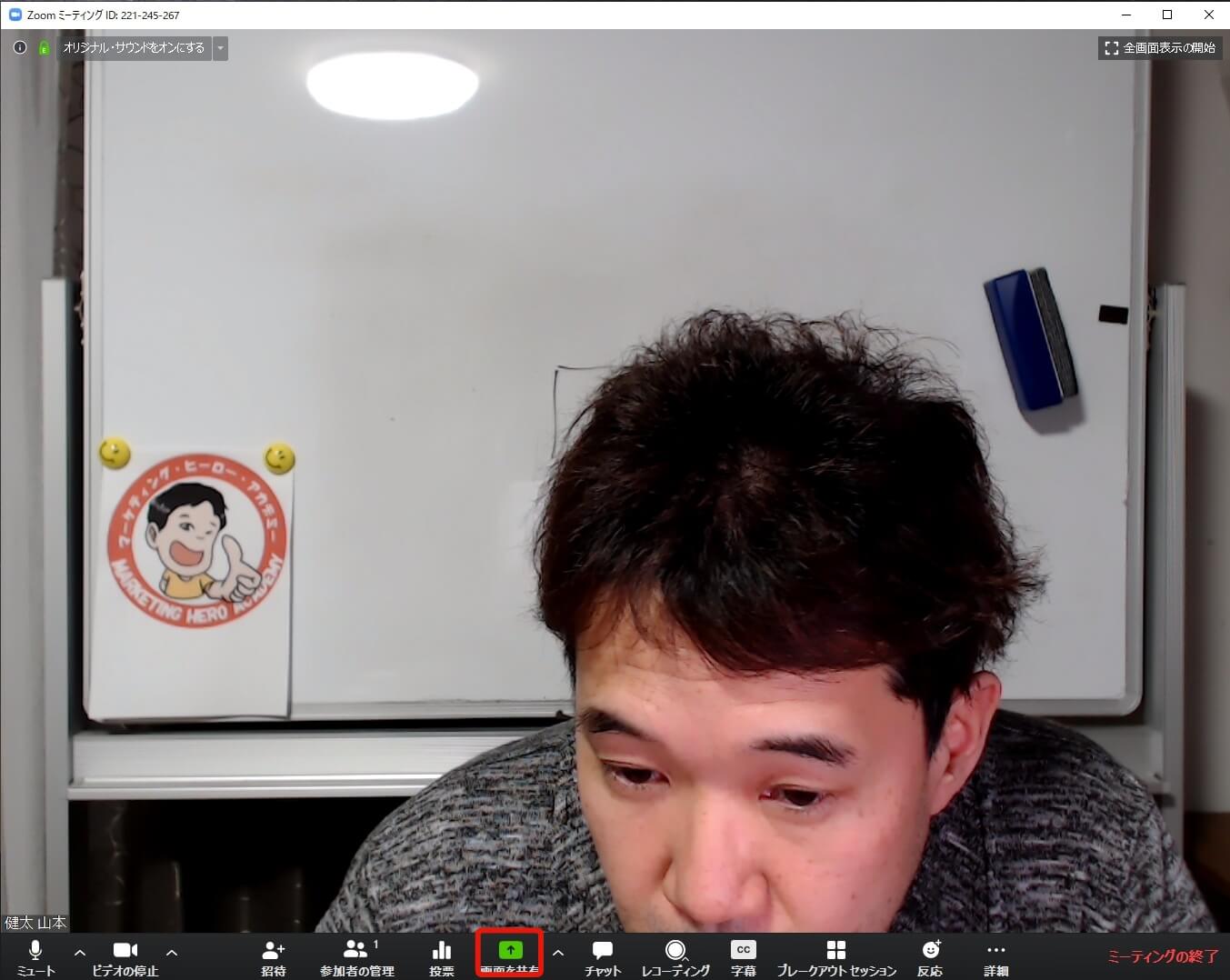
2.共有したい画面を選び、「共有」をクリックします。
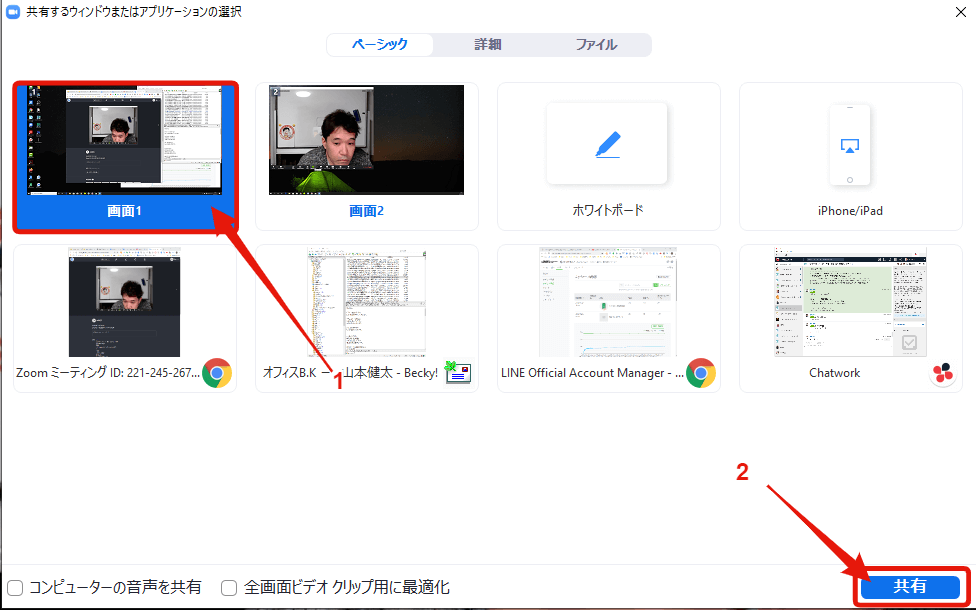
PowerPointを使ってセミナーをする場合は、PowerPointでファイルを開いておきましょう。
但し、共有をアプリケーション限定にしておくと、操作している人には見えても参加者には見られないという現象が発生することがあります。
ぼくが画面共有をする場合、デスクトップ全体を共有する事が多いです。そうすると、画面上で起こっていることが全て見てもらえるからね。
画面共有を解除する方法
1.ZOOMメニューが画面上部に表示されているので、「共有の解除」をクリックします。

【まとめ】パソコン苦手な起業家のためのZOOM使い方マニュアル
この記事では、ZOOMではじめてTV会議を主催するなら知ってた方がよい機能を紹介しました。
- ビューの切り替え
- チャット
- マイク
- カメラ
- 画面共有
ここに書いている機能が分かっていれば参加者が困ったときでも対応できるようになるので、ぜひ、覚えておいて下さい。
では、またお目にかかりましょう!










