WordPress5.0から登場したGutenbergの使い方メモ
WordPress5.0から登場した新エディタ『Gutenberg』は、正直言って慣れるまで使いにくいです。もうこれは慣れてもらうしかないです。そうは言っても、今までできていたことができなくなるのはストレスになりますよね。
そこで、『ステータスと公開情報』『パーマリンク』『アイキャッチ』の設定・変更方法を紹介します
スポンサーリンク
Gutenbergで『ステータスと公開情報』を変更する方法
Gutenbergでは、ブロックという概念が導入されました。本文を書く時は、「ブロック」を追加しながら書いていきます。その為、今までのエディタでは画面右側に表示されたいた「ステータスと公開状態」などの設定項目が本文入力中に見られなくなってしまいました。
そこで「ステータスと効果状態」などを変更する為には、『ブロック』情報を『文書』情報に変更する必要があります。変更方法は簡単です。画面右側上部に表示されている『文書』をクリックします。
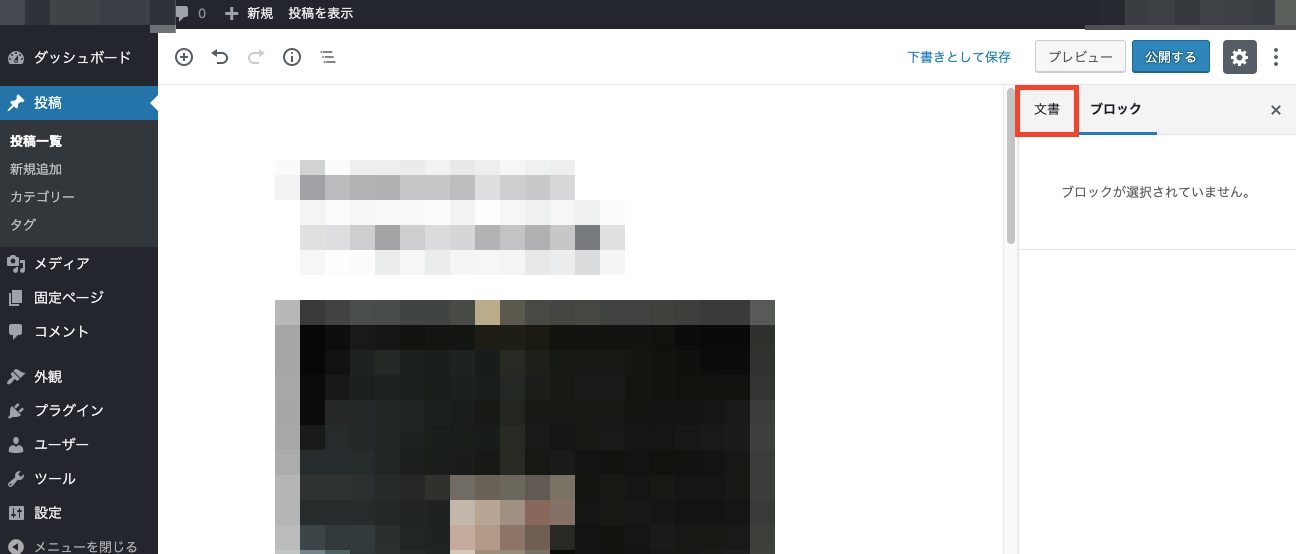
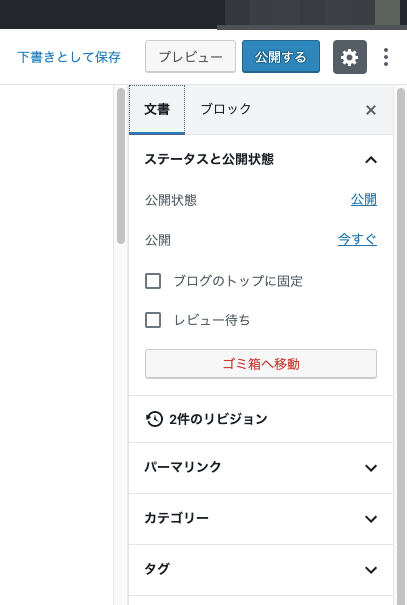
これで『スタータスと公開状態』の変更が可能になりました。前置きが長くなりましたが、いよいよ変更していきます。もし、『ステータスと公開情報』が展開されていない場合、『スタータスと公開情報』をクリックすると展開されます。
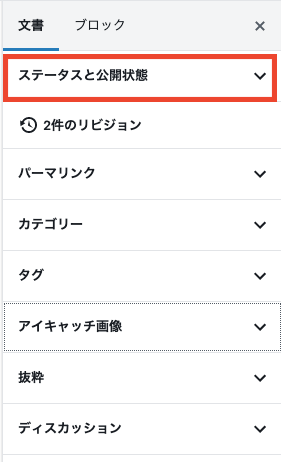
ココまで表示ができたら、後は変更したい項目を変更するのみです。公開日を変更する場合は、「公開」の横に表示されている文字をクリックします。
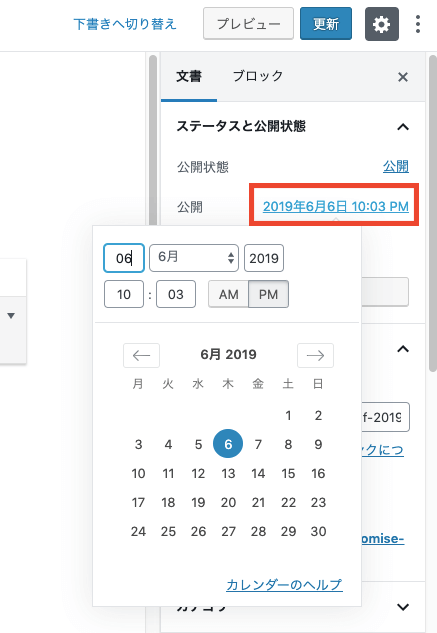
Gutenbergでパーマリンクを変更する方法
パーマリンクは、URLスラッグで変更します。初期は記事のタイトルが入っているハズです。そのままURLスラッグを好きな文字列に変更すればパーマリンクの変更完了です。
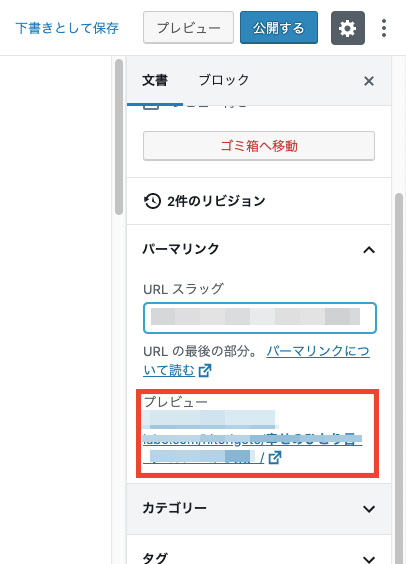
Gutenbergでアイキャッチを設定する方法
次にアイキャッチの設定方法です。アイキャッチの設定は「アイキャッチ画像」の中にある「アイキャッチ画像を設定」から行います。「アイキャッチ画像を設定」をクリックし、アイキャッチを設定して下さい。
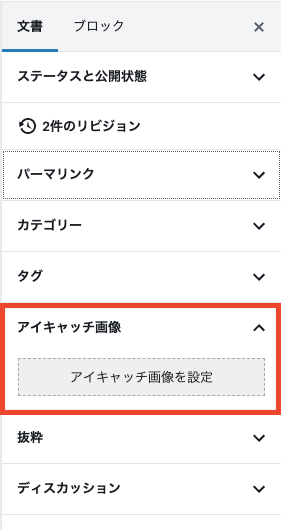
Gutenbergで記事を公開・更新する方法
書いた記事を公開・更新する時は、画面右上にある「公開」ボタンもしくは「更新」ボタンをクリックします。
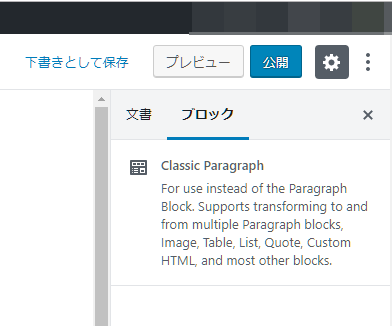
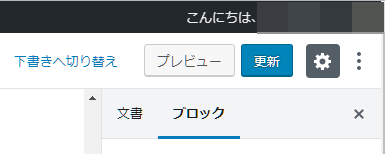
公開ボタンおよび更新ボタンは右側の表示が「文書」「ブロック」でも関係なく押すことができます。
Gutenbergで文書を編集する方法
Gutenbergはブロックを文章に追加しながら編集を行います。左側の本文が選択されている場合、右側には「ブロック」が表示されます。
この時右側に表示されているブロックは、現在左側で編集中のブロックの詳細になります。
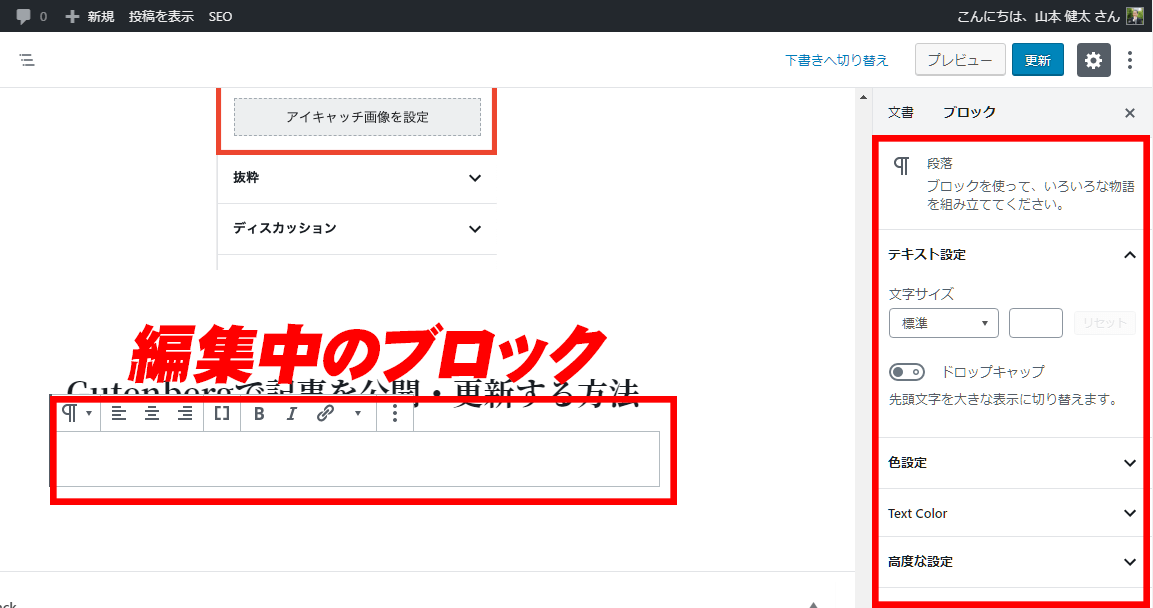
Gutenbergは、慣れてくると今までのエディタと変わりなく使うことができます。使いづらいところは、今後の改善およびプラグインに期待ですね。
おしまい









