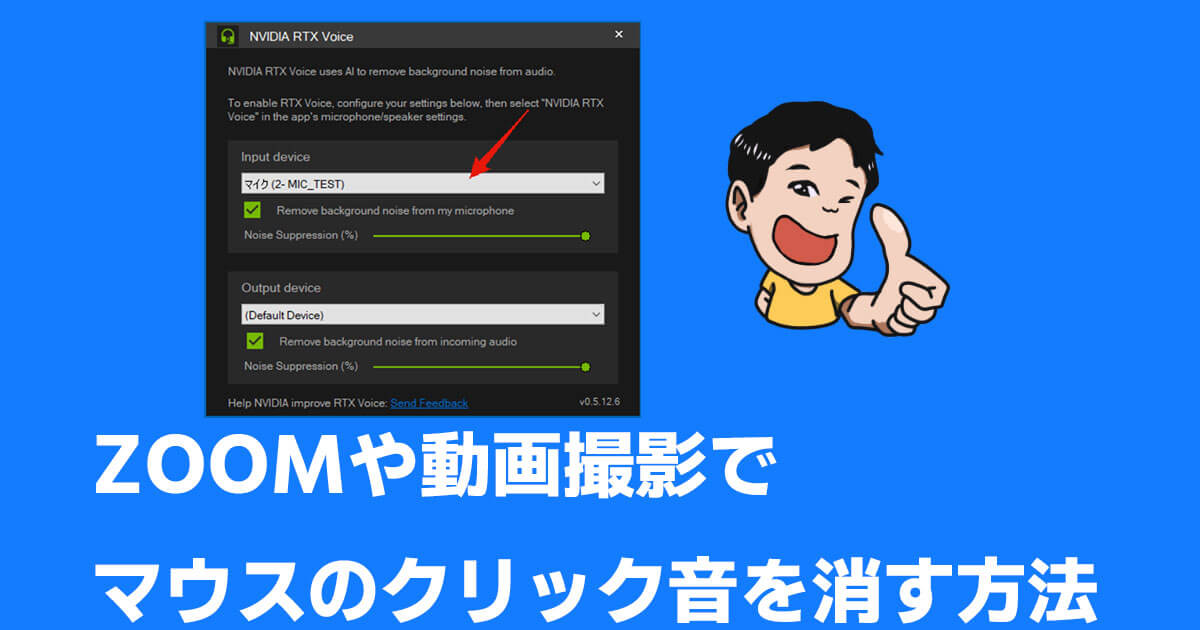ZOOMや動画撮影でマウスのクリック音を消す方法
ZOOMで画面を共有してマウスを操作しているとき、パソコンのスピーカーから自分が操作するマウスのクリック音が聞こえてくることはないでしょうか?ありますよね笑。それから、キーボードをカタカタと入力しているときの打刻音。ZOOMや動画撮影でマウスやキーボードを操作すると、どうしても入ってしまう操作ノイズ。このノイズをなくしてみたくはありませんか?
ぼくは、長年、どうしたらマウスのクリック音やキーボードの打刻音をマイクで拾わない、もしくは何かで処理して聞こえなくできないか解決策を探してきました。一時は、消音マウスを買ってみようかとも思いました。しかし、そんなことをしなくても、あなたの持っているパソコンで、パソコンの操作ノイズをZOOMや動画編集からなくすことができるかもしれません。
この記事では、ZOOMや動画編集でマウスのクリック音やキーボードの打刻音、いわゆるパソコンの操作音を除去する簡単な方法を紹介します。
スポンサーリンク
パソコンの操作音を除去するNVIDIA RTX Voice
この記事で紹介するパソコンの操作音を除去する方法は、NVIDIA社が提供している「NVIDIA RTX Voice」というアプリを使う方法です。何が凄いか百聞は一見にしかずということで、ぼくが検証した動画をご覧ください。
マジ凄いでしょ驚!!
キーボードの打刻音、マウスのクリック音といったパソコンの操作音をZOOMや動画に入れたくない人には、超絶オススメです。
では、どうしたらこのアプリが使えるのかを解説していきますね。
NVIDIA RTX Voiceを使う前に
NVIDIA RTX Voiceを使うには、パソコンにNVIDIA製のGPUが使われている必要があります。GPUとは、Graphics Processing Unitの略で、3Dグラフィックなどの画像処理を行う際に使われるパソコンのパーツです。つまり、パソコンで動画編集や3Dゲームをするなら絶対にあった方がいい!というパーツです。
NVIDIA RTX Voiceを使うための要件
NVIDIA RTX Voiceを使うには、以下のGPUを使用している必要があります。
GPU:NVIDIA GTXもしくは、 RTX
ドライバ:410.18以上
OS:Windows10
詳しくは、https://www.nvidia.com/en-us/geforce/guides/nvidia-rtx-voice-setup-guide/ を参照して下さい。
GPUを確認する方法
GPUを確認する方法は幾つかあります。今回は、デバイスマネージャーで確認する方法を紹介しておきます。
Windowsボタンを右クリックし、デバイスマネージャーをクリックします。
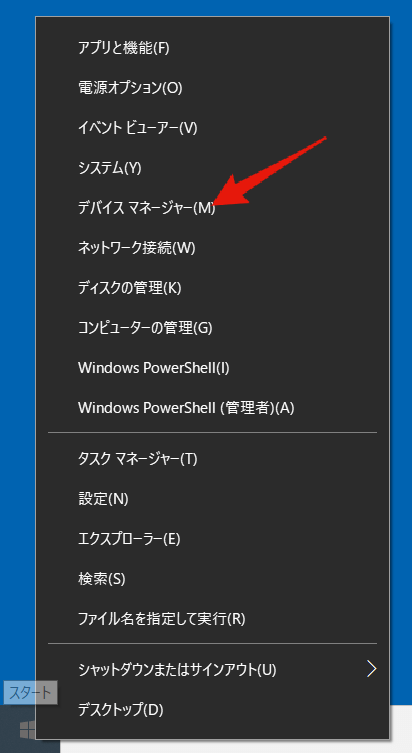
ディスプレイアダプターをダブルクリックします。
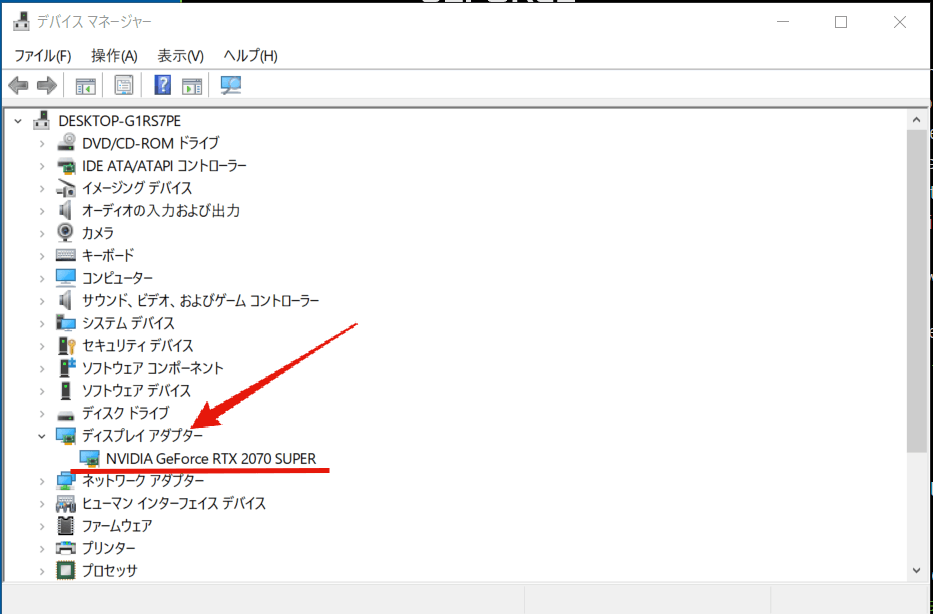
ディスプレイアダプターに、NVIDIAの文字があり、RTXかGTXの文字があれば使える可能性は高いです。
NVIDIA GTX Voiceが使用できるアプリ
続いて、NVIDIA GTX Voiceがサポートしているアプリを紹介しいます。
配信アプリ
- OBS Studio
- Streamlabs
- XSplit Broadcaster
- Twitch Studio
ミーティングアプリ
- Discord
- Google Chrome
- WebEx
- Skype
- Zoom
- Slack
- Teams
この他にもWindows10のマイクとして機能するため、アプリ側で設定することで利用可能なものもあります。
NVIDIA RTX Voiceのインストールとセットアップ
まずは、NVIDIA RTX Voice: Setup Guide の「Setup Guide」の項目にあるRTX Voiceをクリックしてインストールファイルをダウンロードします。
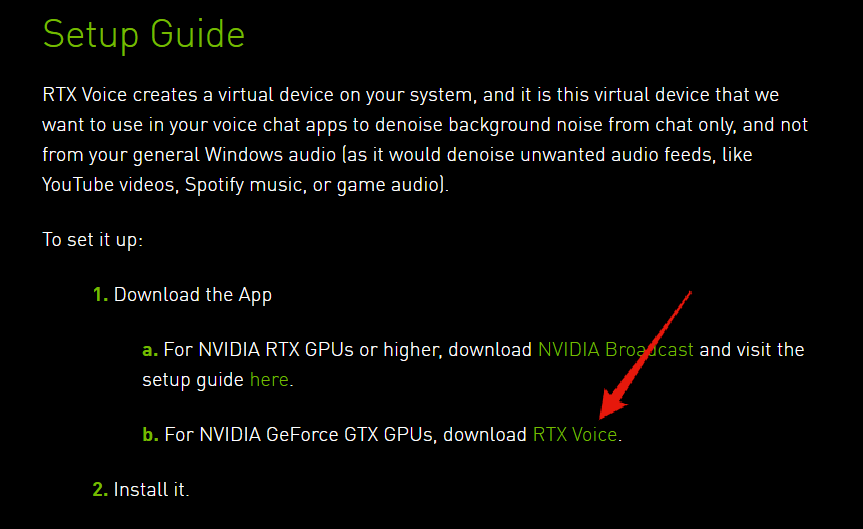
続いて、ダウンロードしたファイルをダブルクックしてインスールを行います。
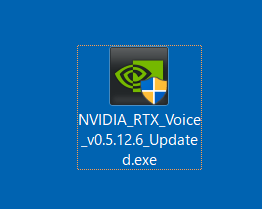
インストールが完了したら、NVIDIA RTX Voiceを起動します。スタートボタンもしくは、デスクトップのショートカットから起動するのがわかりやすいかな。
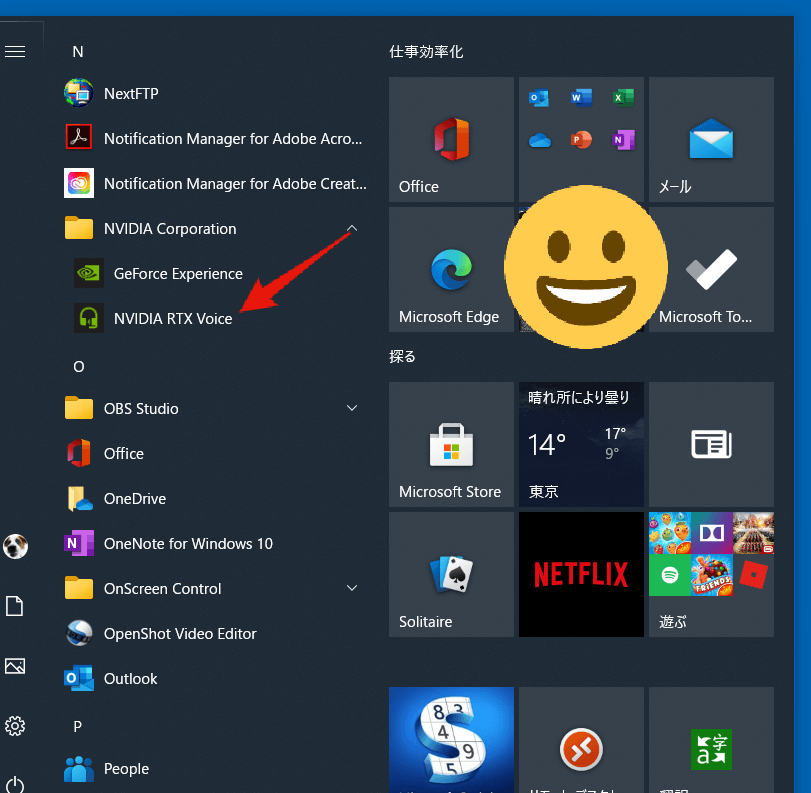
NVIDIA RTX VoiceのInput deviceでノイズを除去したいマイクを選択します。
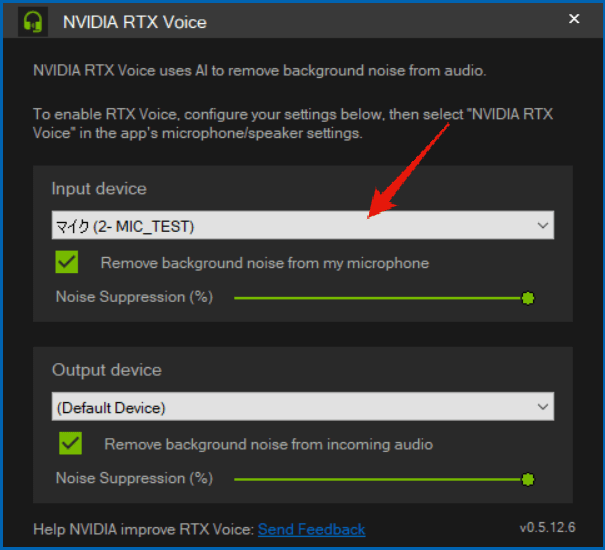
Input deviceには、パソコンに接続されているマイクが一覧で表示されます。その中から、NVIDIA RTX Voiceでノイズを除去したいマイクを選んでください。
以上でインストールとセットアップは終了です。
NVIDIA RTX Voiceを実際につかってみる
では、実際にアプリでNVIDIA RTX Voiceを使ってみます。基本的に、NVIDIA RTX Voiceはマイクとして認識されるため、マイクとして各アプリに設定していきます。
ZOOMでNVIDIA RTX Voiceを使うには
ZOOMメニューのマイクから「マイク(RTX Voice)」を選択します。
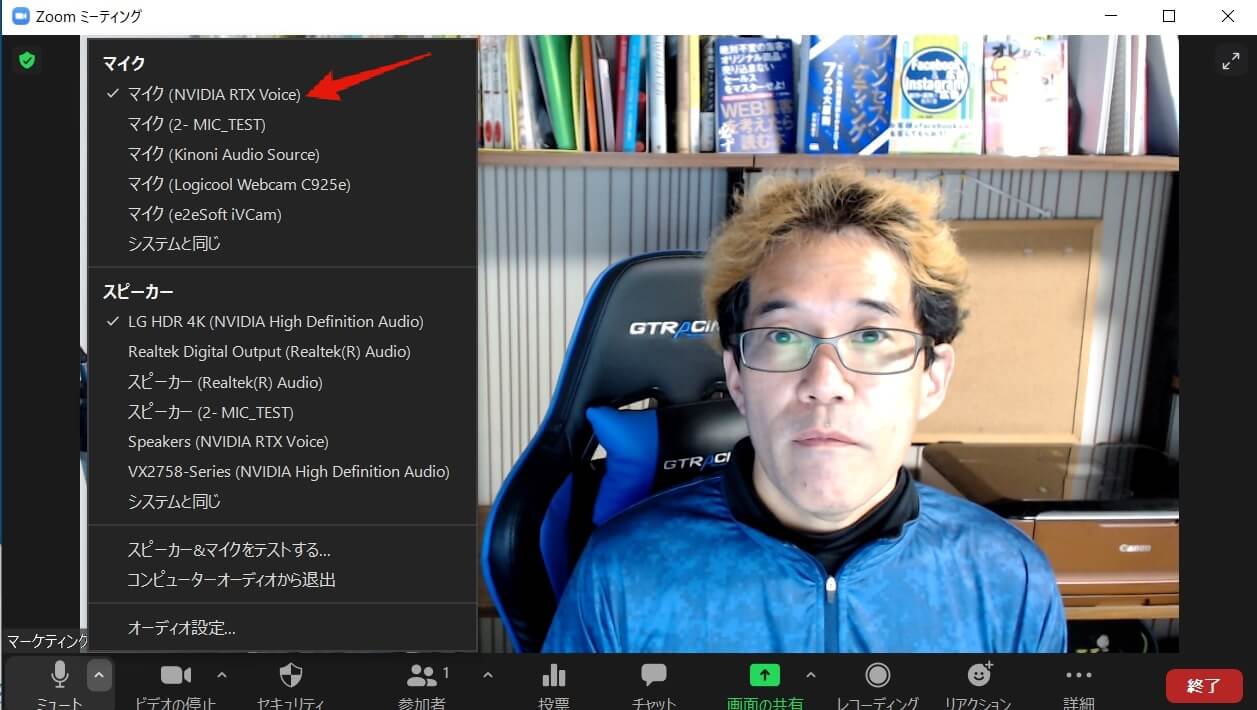
OBS StuidoでNVIDIA RTX Voiceを使うには
ソースから「音声入力キャプチャ」を追加します。
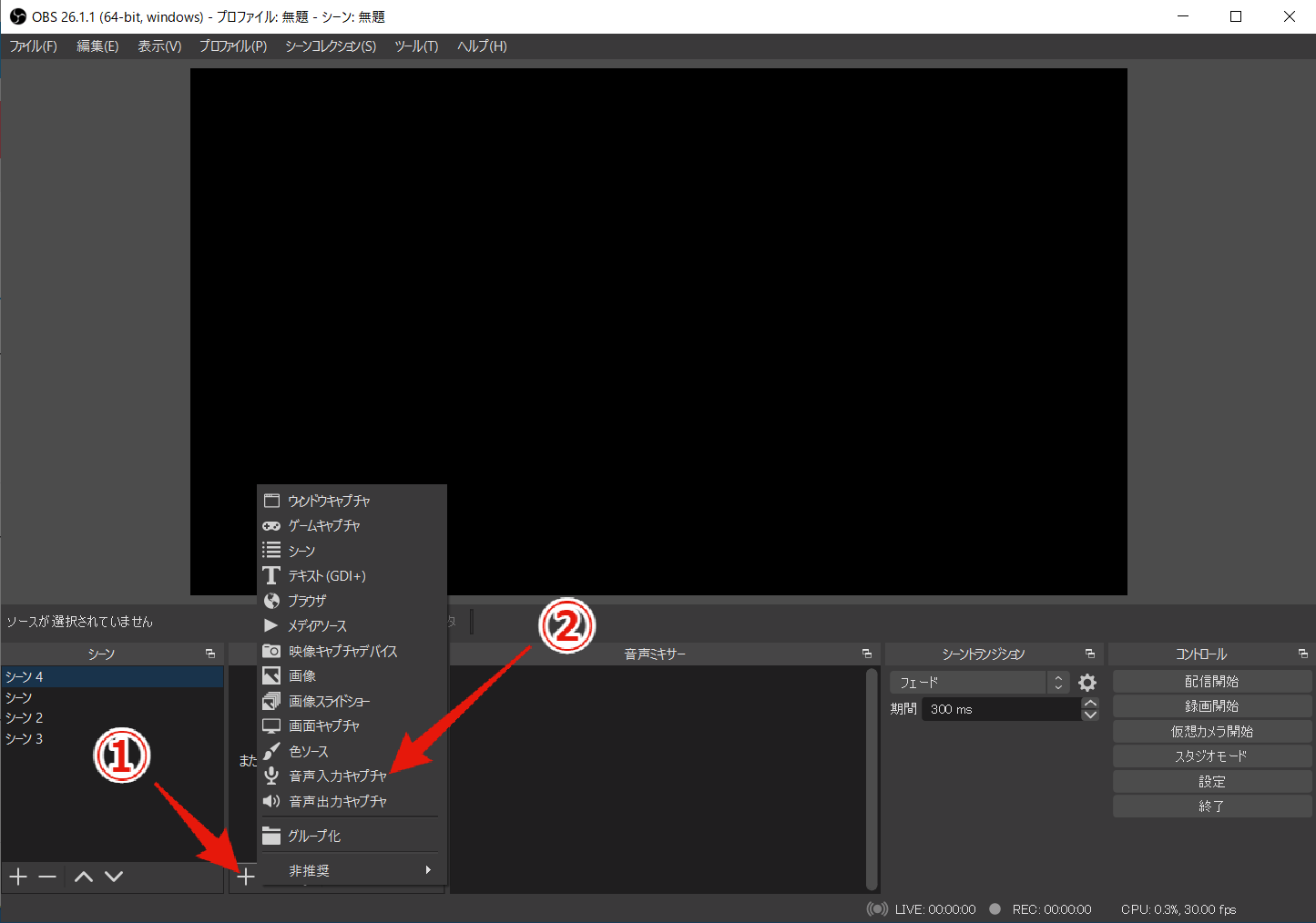
新規作成が選ばれていることを確認し、OKをクリックします。
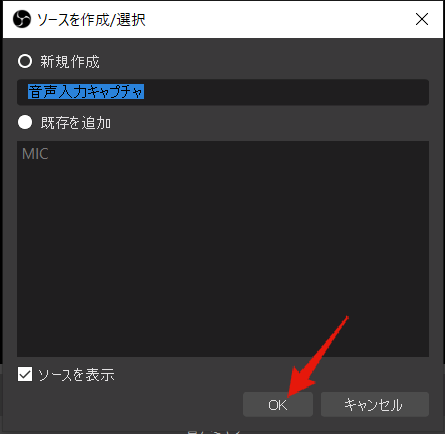
マイク(NVIDIA RTX Voice)を選択し、OKをクリックします。
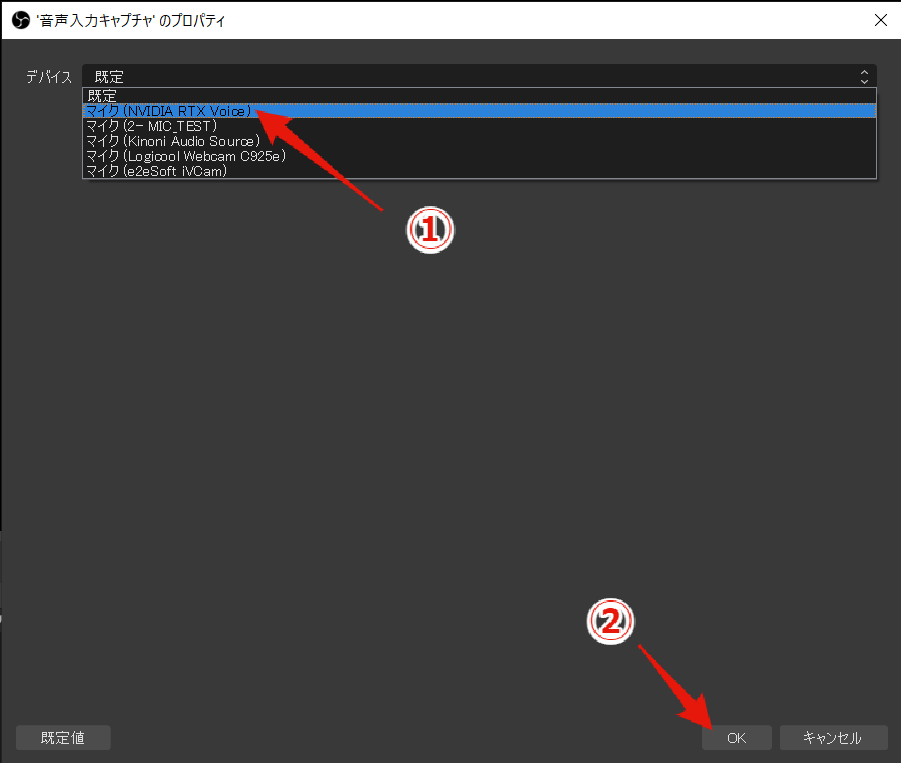
その他のアプリも同様に、マイクに「マイク(RTX Voice)」を設定すればNVIDIA RTX Voiceでマイクに入る雑音を除去することができるようになります。
【まとめ】ZOOMや動画撮影でマウスのクリック音を消す方法
ぼくのようにZOOMや動画にマウスのクリック音やキーボードの打刻音が入るのが気になる人は、是非試して欲しいです。最近のパソコンにはNVIDIA社製のGPUを搭載しているパソコンが多数存在しますので、使えるかどうかだけでも確認してみる価値はあります。
実は、7~8年前、USteeam(今はなくなった)というサービスを使ったライブ配信を行っていた時期があります。そのとき、ライブ配信の音声にマウスのクリック音が入ってうるさい!というクレームをもらいました笑。
それ以降、音声には気を使うようになったのです。YouTubeやFacebookライブでも、映像は乱れても音声だけは乱れないようにするのは鉄則です。音声が乱れると集中力が途切れるから。
ちなみに、この記事で紹介したNVIDIA GTX Voiceでは、掃除機の騒音、ZOOM中に鳴っているTVの音や子供の泣き声も除去することができます。マジで神アプリです。
是非、ワンランク上の聞きやすいZOOMミーティングや動画撮影、動画配信を行うなら使って下さい。