【解説】エックスサーバーの初期設定とWordPressをインストールする方法
ども、マンツーマンでできるまで。
Webが苦手な起業家のウェブ集客先生のやまもと(@heronokenta)です。
 やまもと
やまもと
Web集客においてブログの果たす役割はとてもとてもとても大きいのです。
見込み客集め、メルマガ読者の獲得、商品・サーバスの問い合わせ・申し込み獲得、さらにブランディング、差別化などWeb集客のすべてがブログには集約されていきます。
「【Web集客初心者必見】独自ドメインとは?おすすめのレンタルサーバーは「エックスサーバー」だ!!」では、ブログを設置する為のレンタルサーバーと、独自ドメインの取得を行いました。
そして、今日はレンタルサーバーに「Wordpress」をインストールして、Wordpressの各種設定を行っていきます。
この記事を最後まで読むと、Wordpressの初期設定が完了し、Web集客の大きな一歩を踏み出すことができるようになります!!
スポンサーリンク
ステップ3 エックスサーバーにWordpressをインストールしよう
エックスサーバーにWordpressをインストールするのはメチャクチャ簡単です。では、早速、インストールしちゃいましょう。
1.サーバーパネルにログインする
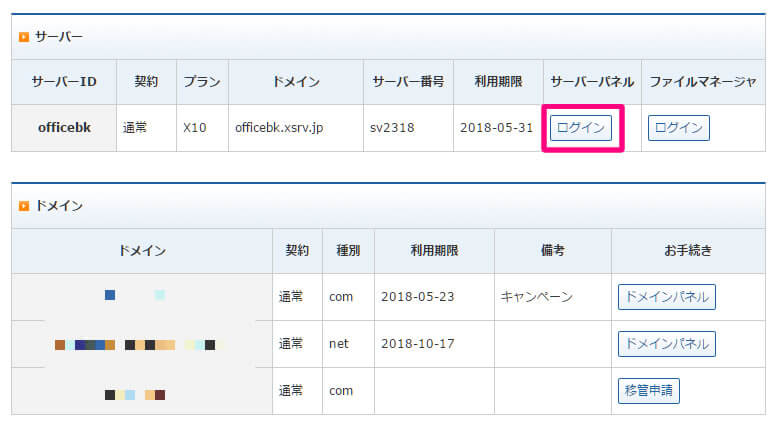
2.サーバーパネルで設定対象ドメインを選択する
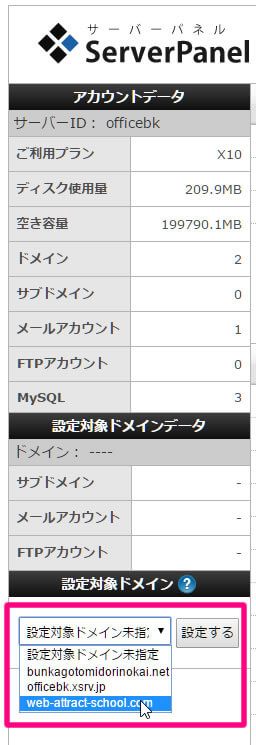
独自ドメインを選択して、設定をクリックします。
3.「ホームページ」にある「自動インストール」をクリックします
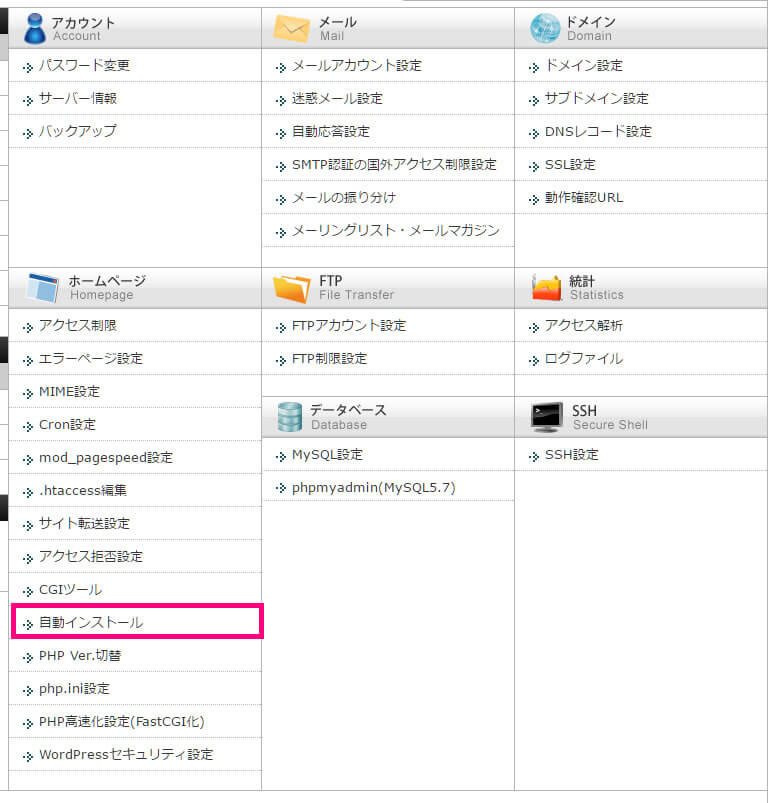
4.「プログラムのインストール」⇒「インストール設定」の順番にクリックする
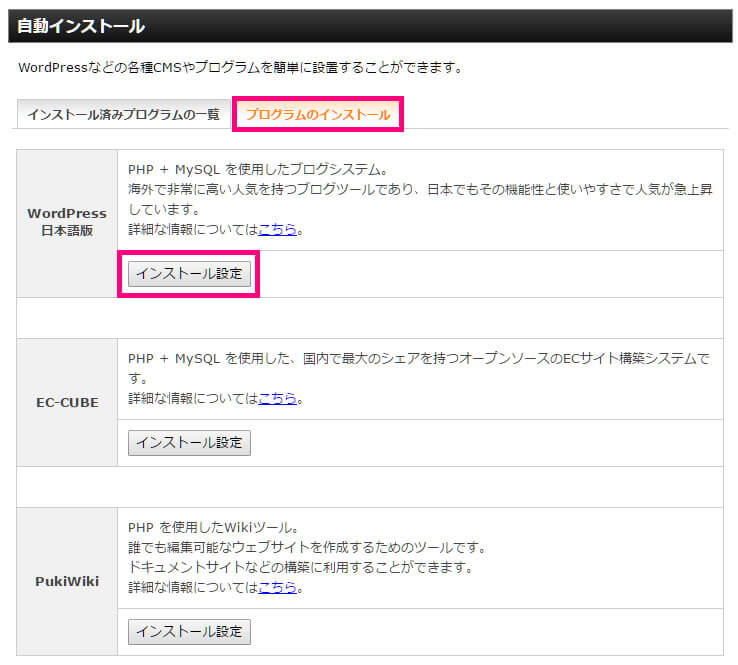
5.Wordpressのインストール設定を行う
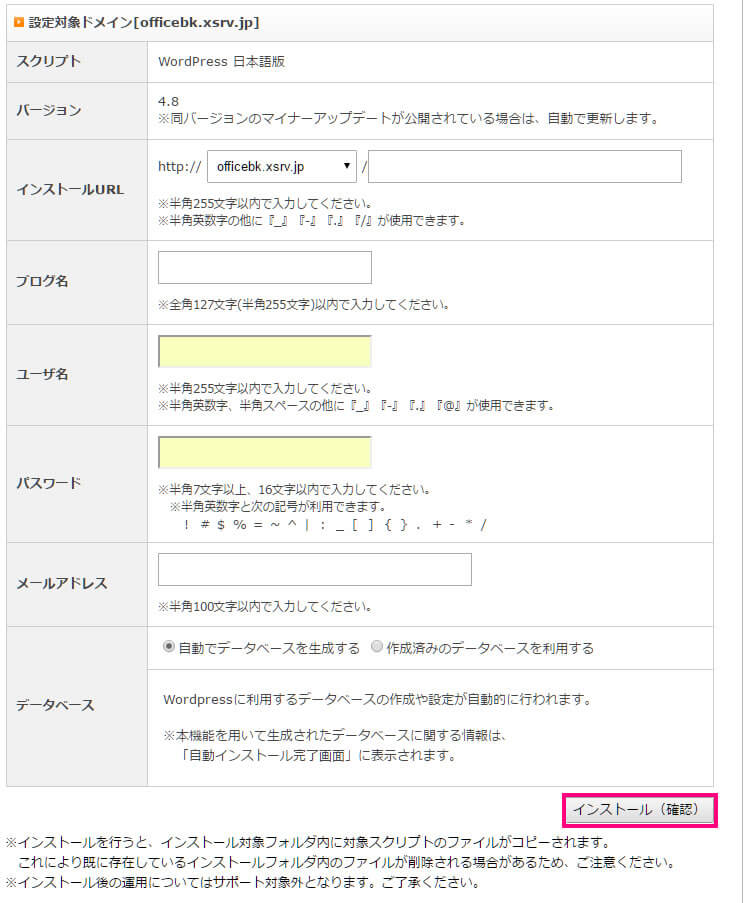
設定する項目と設定する値は下の表を参考にしてください。
 やまもと
やまもと
| 設定項目 | 設定値 |
|---|---|
| インストールURL | ▼をクリックして独自ドメインを選択します |
| ブログ名 | あなたのブログの名前 |
| ユーザー名 | WordPressの管理用ユーザー名。Wordpressの設定をしたり、記事を書くときに使います。 |
| パスワード | WordPressの管理用ユーザー名のパスワード。なるべく複雑に(^^) |
| メールアドレス | WordPressの管理用ユーザー情報等が送られてきます |
| データベース | 「自動でデータベースを作成する」でOK |
設定ができたら、「インストール(確認)」をクリックします。
6.Wordpressの自動インストール設定を確認して、「インストール(確定)」をクリックする
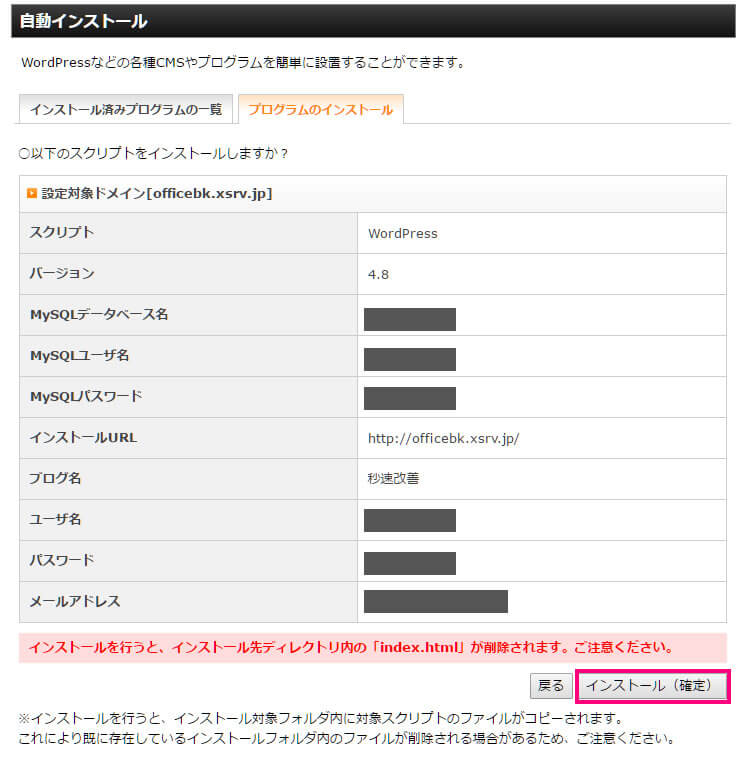
7.インストールが完了したら「インストール済みプログラムの一覧」をクリックして、インストールが出来ている事を確認しておきます。

これでエックスサーバーにWordpressのインストールが完了しました。
次は、Wordpressの設定を行って行きます。
 やまもと
やまもと
ステップ4 Wordpressの設定をしよう
エックスサーバーでWordpressのインストールが完了したら、次はWordpressの設定を行います。
WordPressの初期設定を行う
1.Wordpressのダッシュボードにアクセスする

2.ユーザー名とパスワードを入力して、ログインをする
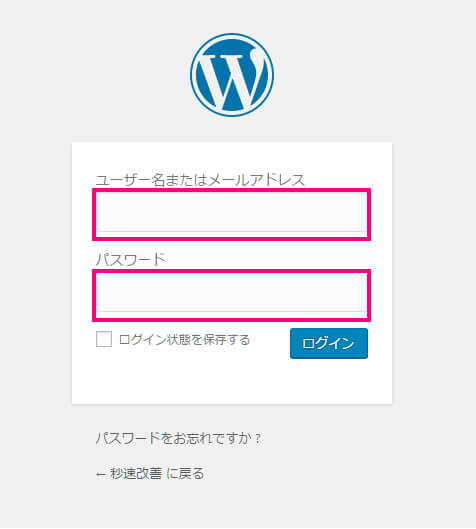
ユーザー名とパスワードはさっき登録するときに入力したものを使ってくださいね
 やまもと
やまもと
3.サイドメニューの「設定」→「一般」をクリックする
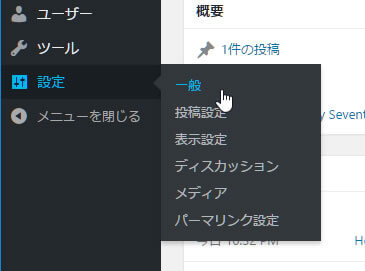
4.「サイトのタイトル」と「キャッチフレーズ」を入力する
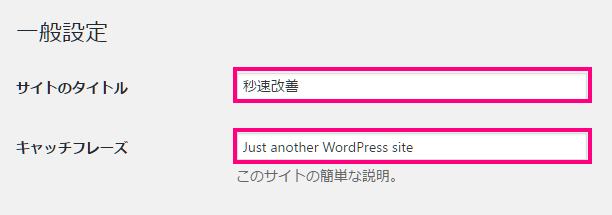
いつでも変更できるので安心してください
 やまもと
やまもと
5.サイドメニューの「設定」→「パーマリンク設定」をクリックする
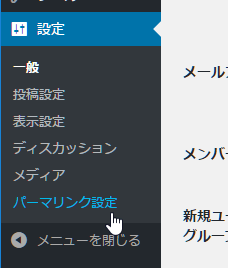
6.パーマリンク設定を「投稿名」に変更する
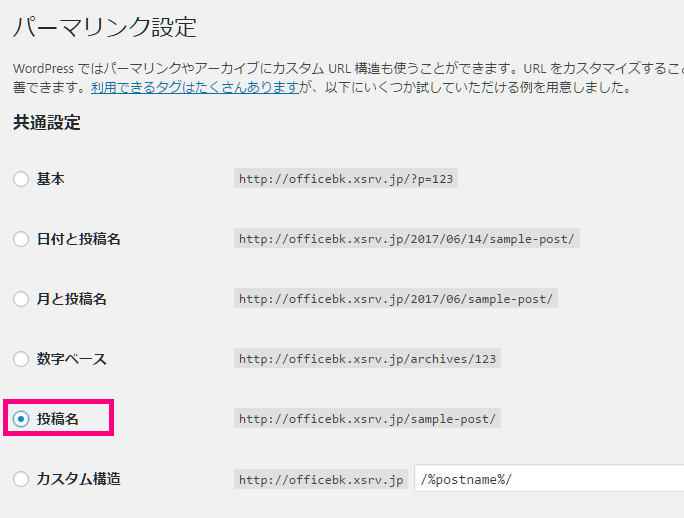
投稿名にすることで、今後記事を書いたときカテゴリーを変更したとしても影響を受けなくなります。
何より、投稿する記事のURLを記事の内容に合わせて設定することができるので、SEO効果も期待できます。
 やまもと
やまもと
k
これでWordpressの初期設定は完了ね
 かつみ
かつみ
WordPressにプラグインを設定しよう
WordPressの初期設定が完了したら、次は最低限必要なプラグインの設定を行っていきます。
プラグインは、Wordpressを便利に使うための拡張機能のことです。ここでは基本的なプラグインのインストール方法と、ぼくが初めにいストールしているプラグインをご紹介していきます。
初期プラグインの有効可と削除を行う
1.「プラグイン」→「インストール済みプラグイン」をクリックする
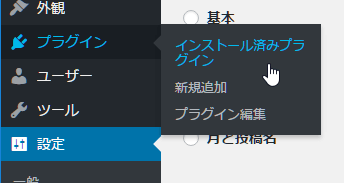
2.「Akismet Anti-Spam(アンチスパム)」と「WP Multibyte Patch」を有効化、「Hello Dolly」を削除する

Akismet Anti-Spam(アンチスパム)は、あなたのWordpressのコメント欄に書かれるコメントが迷惑コメントかどうかを判別してくれる便利なプラグインです。
 やまもと
やまもと
3.「Akismetアカウントを設定」をクリックする
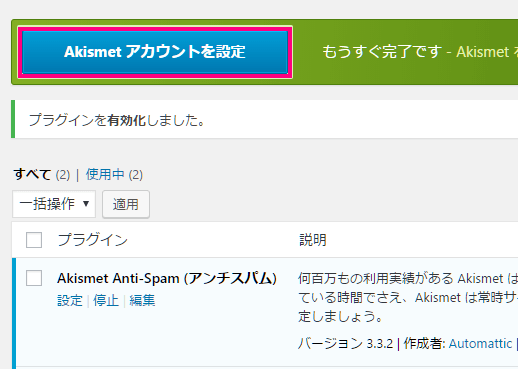
4.「APIキーを取得」をクリックする
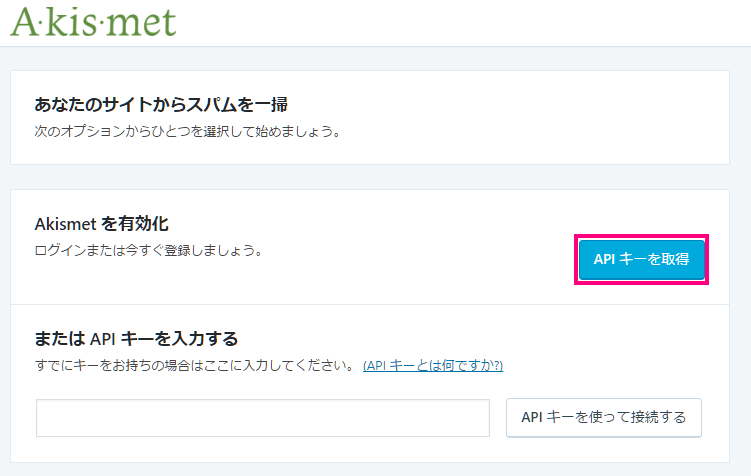
5.「GET AN AKISMET API KEY」をクリックする
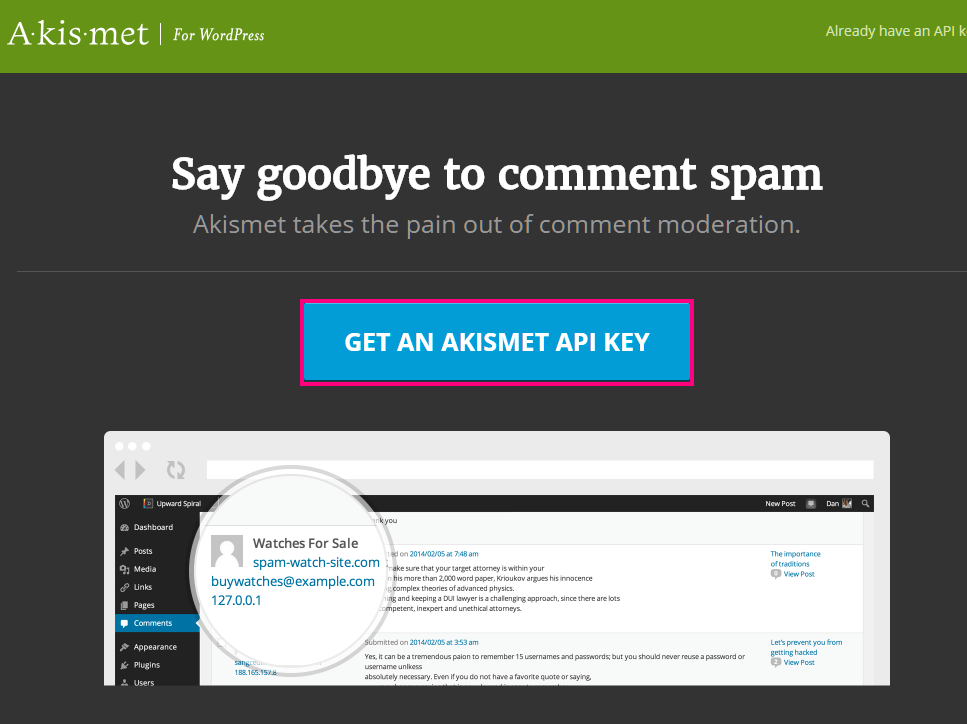
6.「Get Basic」をクリックする
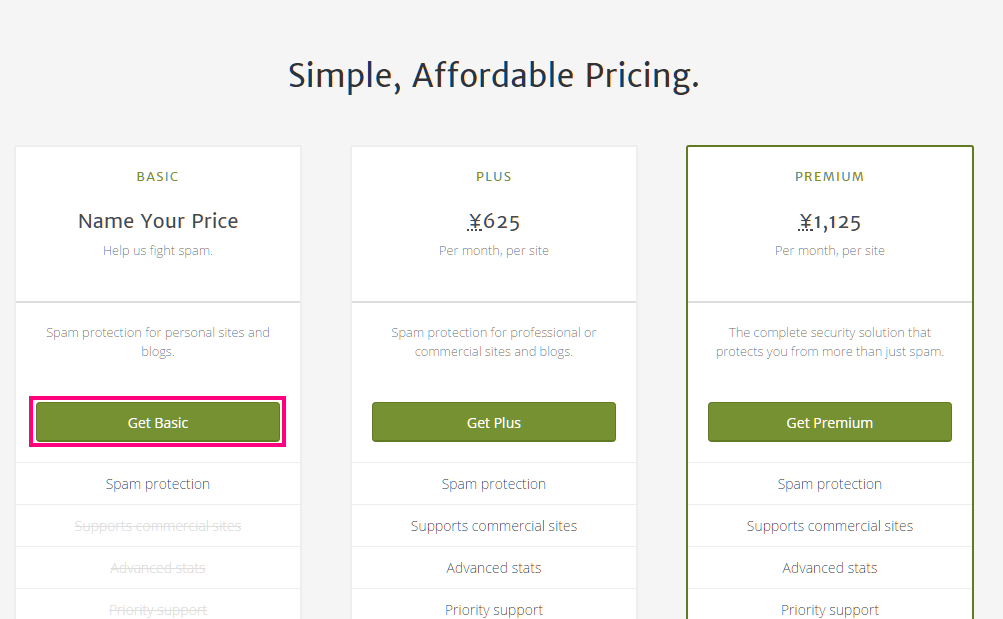
7.スライドバーを一番左に移動する
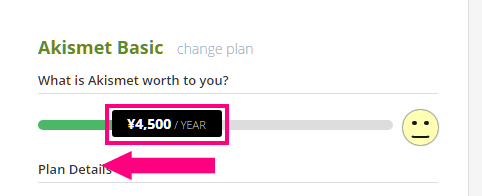
8.「CONTINUE」をクリックする
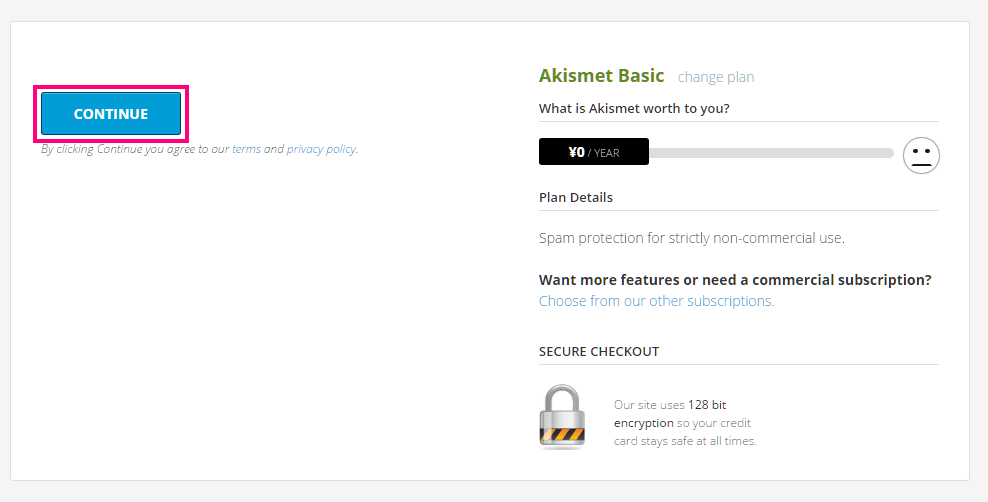
9.ドメインを確認し、「Activate this site」をクリックする
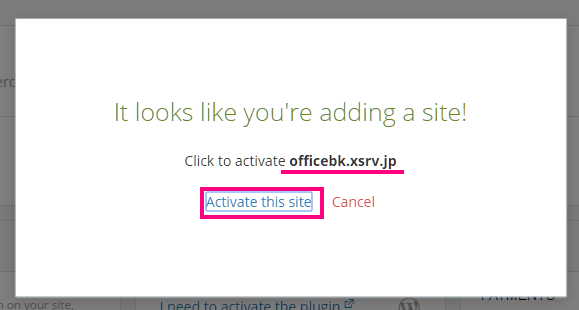
10.「変更を保存」をクリックする
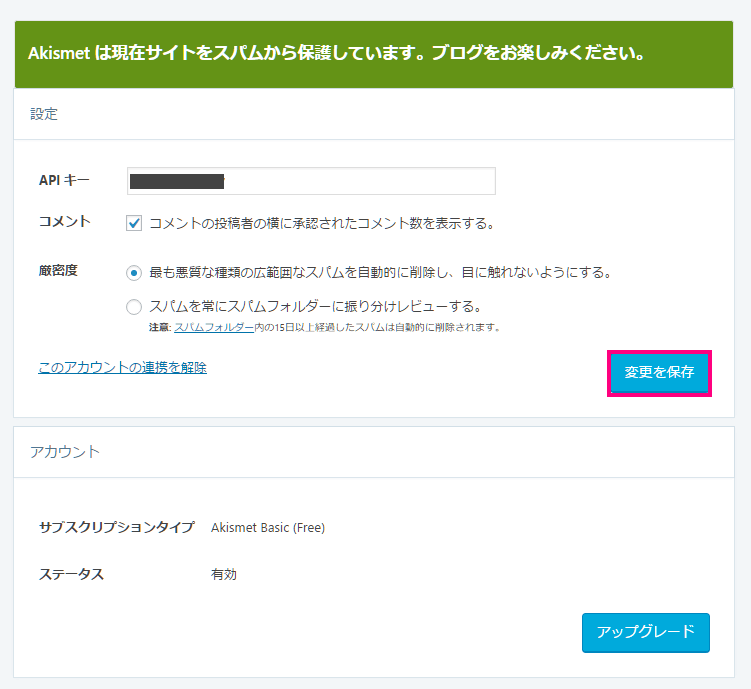
Akismet Anti-Spam(アンチスパム)のインストール手順は、ぼくの環境で実施したモノです。環境によってはこの通りにならないのでご注意下さい。
 やまもと
やまもと
プラグインをインストールしよう
次は、Wordpressを快適に運用するためにプラグインをインストールしていきます。プラグインのインストール方法は全て共通です。
1.「プラグイン」→「新規追加」をクリックする
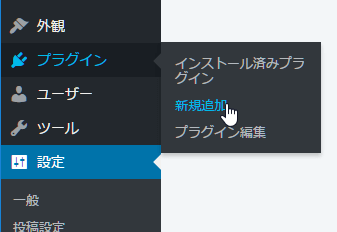
2.キーワード欄にプラグイン名を入力する
3.見つかったら、「今すぐインストール」をクリックする
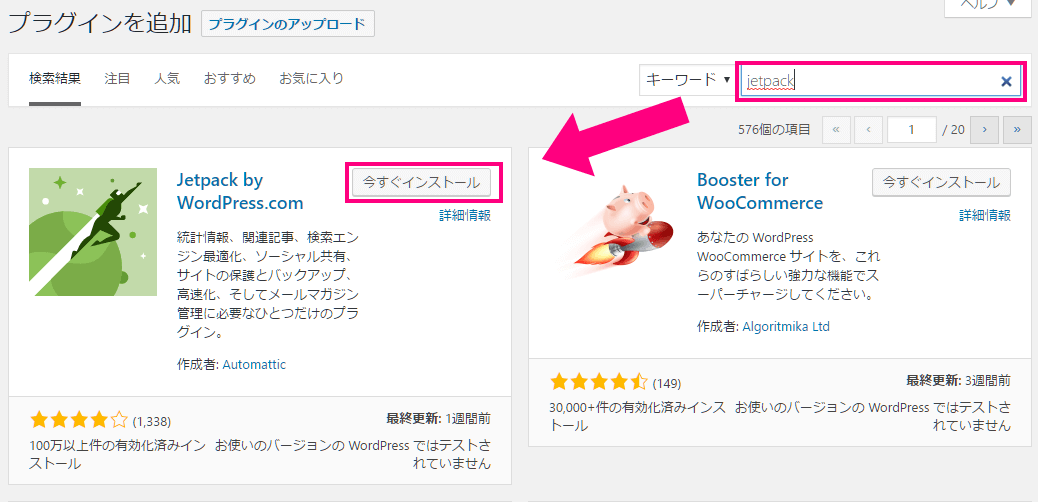
4.「有効化」をクリックする
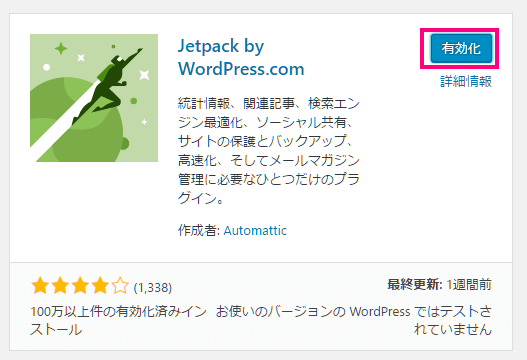
後は、以下のプラグインを順番にインストールしていって下さい。
| プラグイン | 使用目的 |
|---|---|
| AddQuicktag | 面倒くさい入力を簡単にする。吹き出しの入力がめっちゃ楽チンになります。 |
| All In One SEO Pack | Googleにいち早く登録し、検索順位を上げるため |
| Black Studio TinyMCE Widget | ウィジェットでビジュアルエディターを使えるようにするため |
| Broken Link Checker | リンク切れを自動チェックするため |
| Jetpack by WordPress.com | パブリサイズ(投稿を自動的にSNSにシェアする)という機能を使うため |
| MW WP Form | 問合せフォーム |
| PS Auto Sitemap | サイトマップ |
| Redirection | URLをリダイレクトするため |
| Shortcodes Ultimate | カラム、アニメーション、ボックスなど記事を魅力的に魅せるため |
| SNS Count Cache | SNS(Facebook、Twitterなど)のカウンターを表示するため |
| Table of Contents Plus | 記事に目次を自動追加するため |
| TinyMCE Advanced | ビジュアルエディターを拡張するため |
| WebSub/PubSubHubbub | 投稿を拡散するため |
| WordPress Ping Optimizer | 投稿を拡散するため |
| WordPress Popular Posts | PV順の記事ランキングを表示するため |
プラグインの細かい設定は以下の記事(工事中)を参考に行って下さい。
 やまもと
やまもと
ステップ5 エックスサーバーでSSL化しよう
WordPressの設定が終わったら、次はSSLの設定を行います。
但し、SSLの設定を行うと反映まで時間がかかるため暫くWordpressにはアクセスできなくなります。
なので、寝るや外出前などWordpressに暫く(2時間くらい)触らない時間の前に行って下さい。
1.エックスサーバーのサーバーパネルにアクセスする

2.SSL化したい独自ドメインを選択する
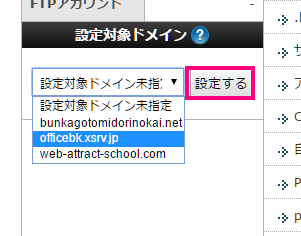
3.「SSL設定」をクリックする
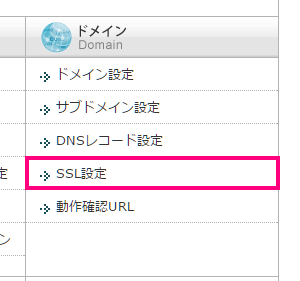
4.「独自SSL設定の追加」をクリックする
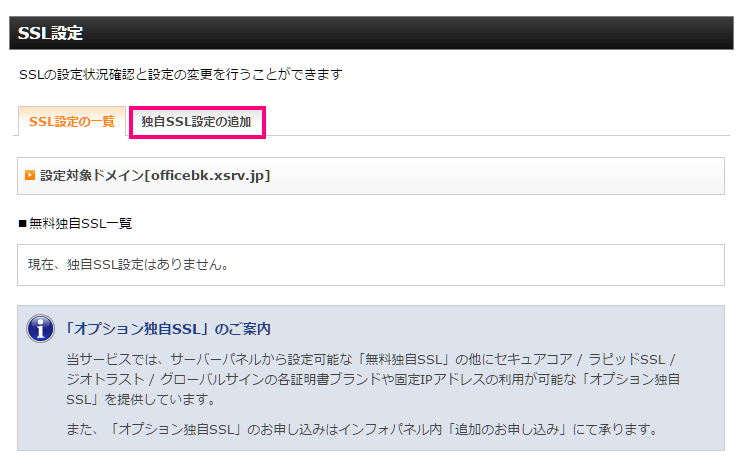
5.「CSR情報」を入力して、「独自SSL設定を追加する(確定)」をクリックする
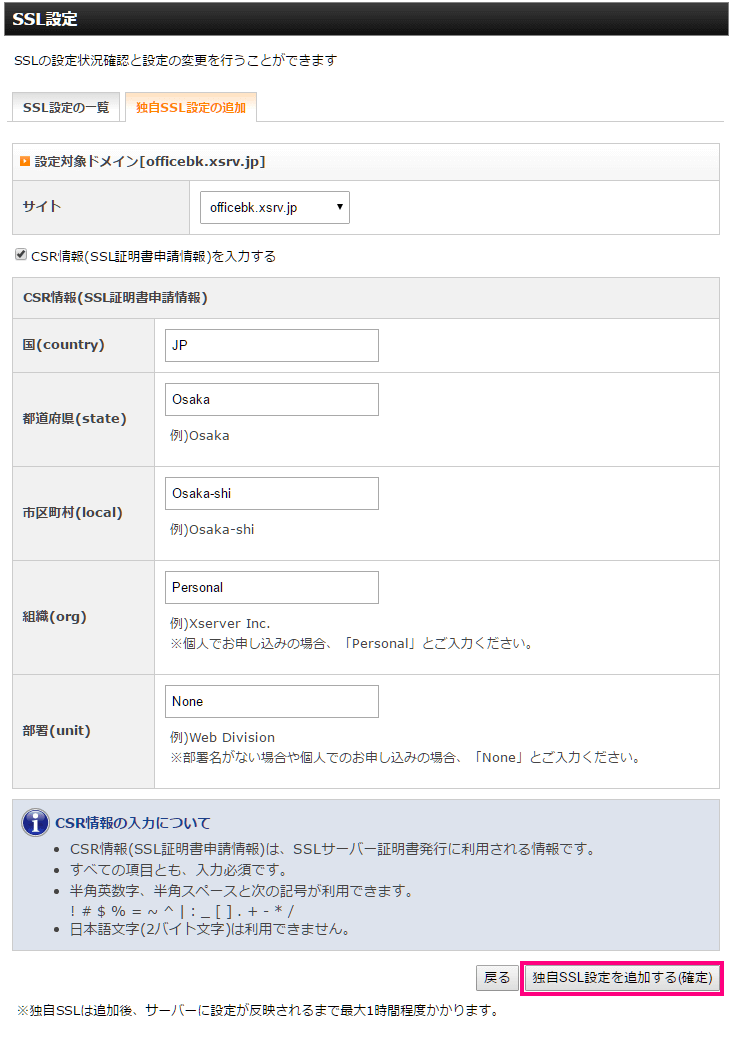
エックスサーバー側の設定はこれで終わり。次は、Wordpress側で設定を行います。
 やまもと
やまもと
6.Wordpressの管理画面の「設定」→「一般」へ移動し、SSLの設定を行う
Wordpressアドレス(URL)、サイトアドレス(URL)の「http」を「https」に変更します。
 やまもと
やまもと
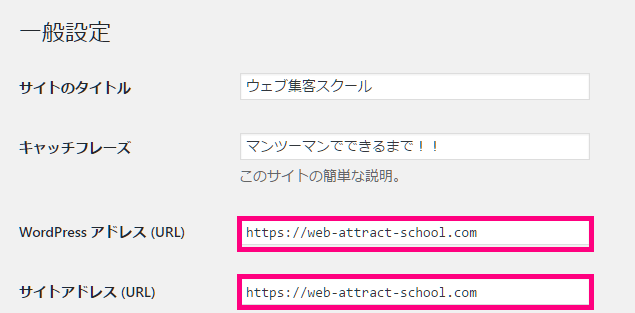
後は、エックスサーバーで登録したSSLの設定が反映されるまでまつだけです。
暫く、Wordpressの管理画面にアクセスできなくなったら、慌てず騒がず暫く待っていて下さい!!









