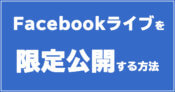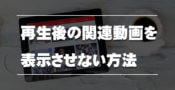OBSでFacebookライブを行う方法【初心者向け】
Facebookライブは、Webカメラのついたパソコンかスマホがあれば、誰でも好きな時間と場所から配信することができます。例えば、ぼくはシドニー、ハワイ、富良野、飛騨高山といった旅行先からもライブを行っていました。
しかも、Facebookの拡散機能を使えば、たくさんの視聴者を集め、LINE公式アカウントやメルマガに登録してもらうができます。そして、Facebookライブで集めた見込み客の人にあなたのバックエンド商品を購入してもらう事ができるのです。
そんなFacebookライブをOBS(Open Broadcast System)というアプリケーションを使って配信すると、パワーポイントの資料を視聴者に見せながらライブ配信を行うことができます。パワーポイントの資料を見せる事で、視聴者によりコンテンツが伝わりやすくなります。
そこで、この記事ではOBSを使ったFacebookライブの方法を紹介します。
- OBSを使ったFacebookライブの方法がわかります
OBSをまだインストールしていない人は、こちらの記事を参考にOBSのインストールを完了して下さい。

スポンサーリンク
OBSでFacebookライブを配信する方法
OBSでFacebookライブを配信するためには、次の作業が必要になります。
- Facebookライブのストリームキーを取得する
- OBSにストリームキーを設定する
- ライブを開始する
パソコンに不慣れな人は、1と2が難しいと思います。スクリーンショットつきで解説をしていくので、画面を見ながら作業を進めて下さい。
Facebookライブのストリームキーを取得する
まずは、Facebookライブのストリームキーを取得するために、Facebookライブを開始していきます。
Facebookのタイムラインの「・・・」をクリックします。
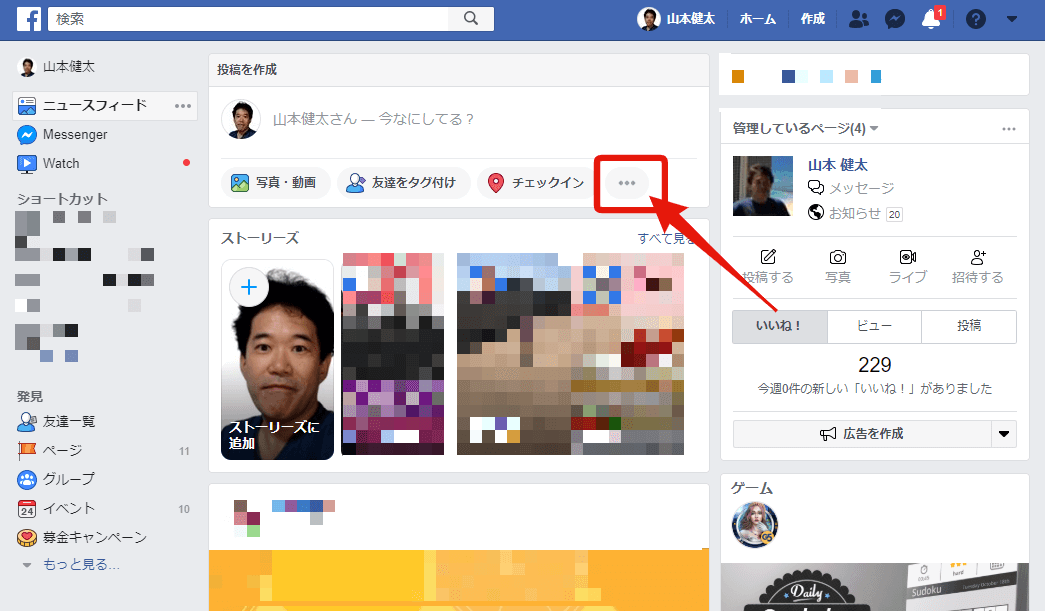
「ライブ配信」をクリックします。
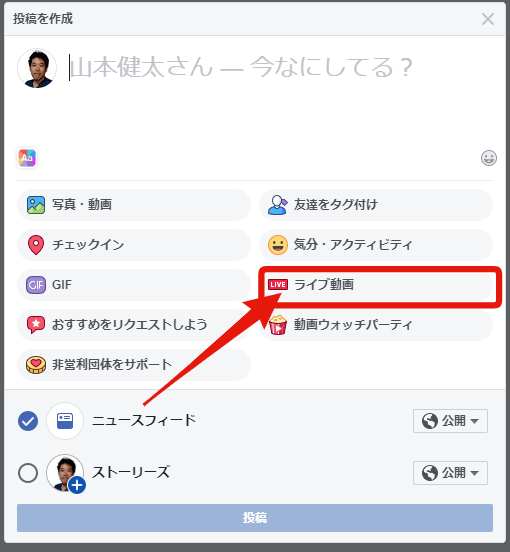
「接続する」をクリックします。
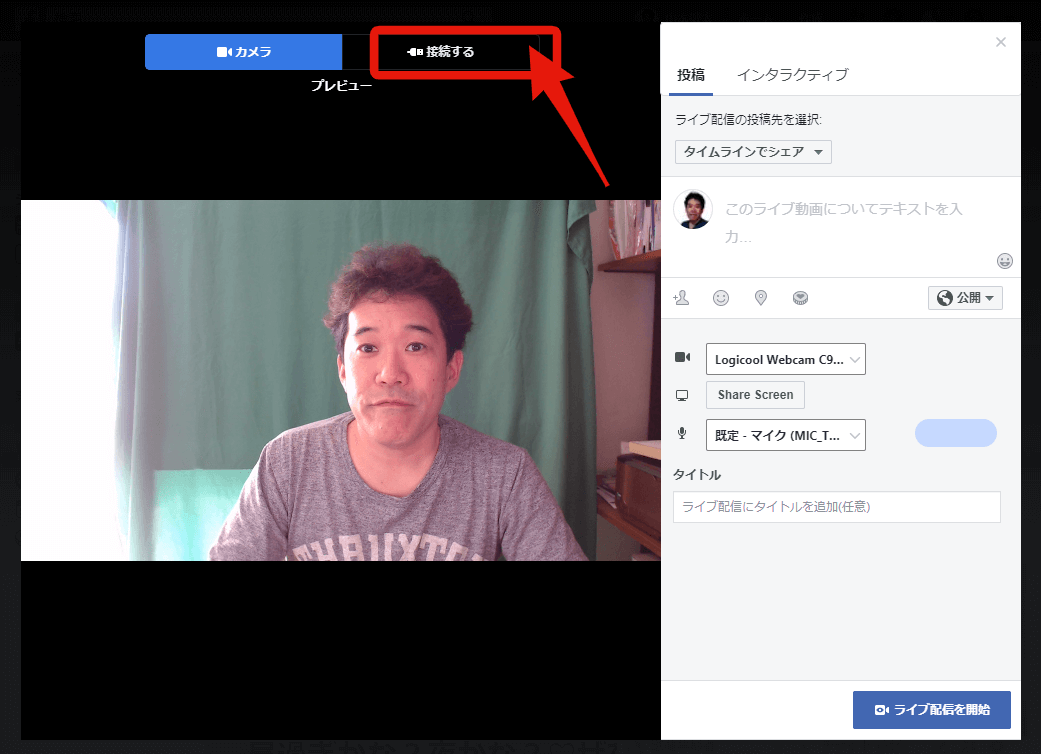
「コピー」をクリックします。
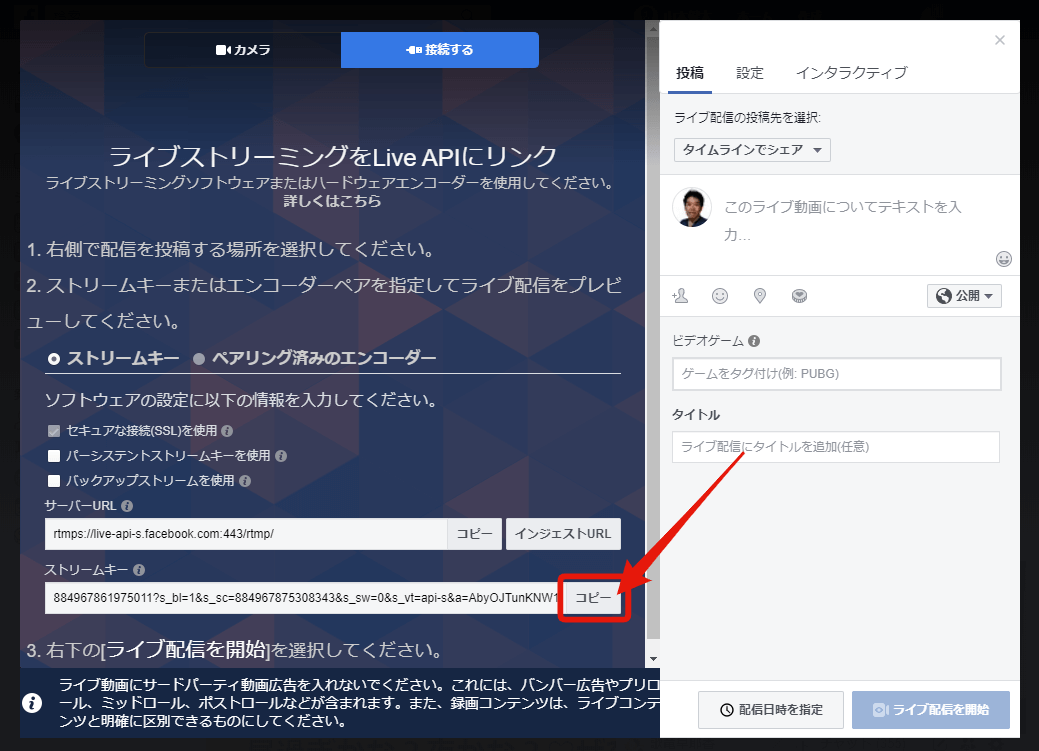
ストリームキーは、OBSでFacebookライブを行う場合、必要になる重要なキーです。OBSでFacebookライブを行う時は、毎回取得する必要があります。
OBSにストリームキーを設定する
続いて、OBSに先ほどコピーしたストリームキーを設定していきます。
OBSの「設定」ボタンをクリックします。
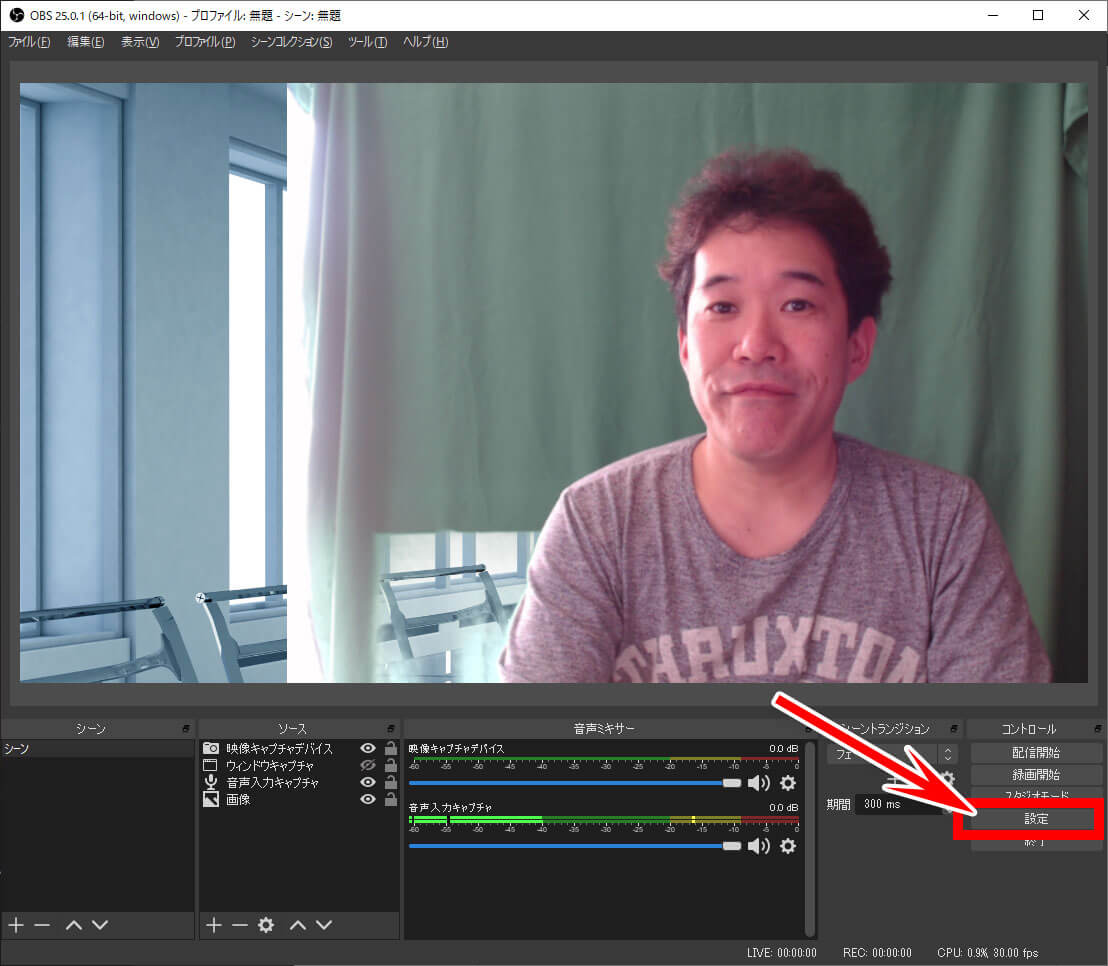
メニューから「配信」をクリックします。
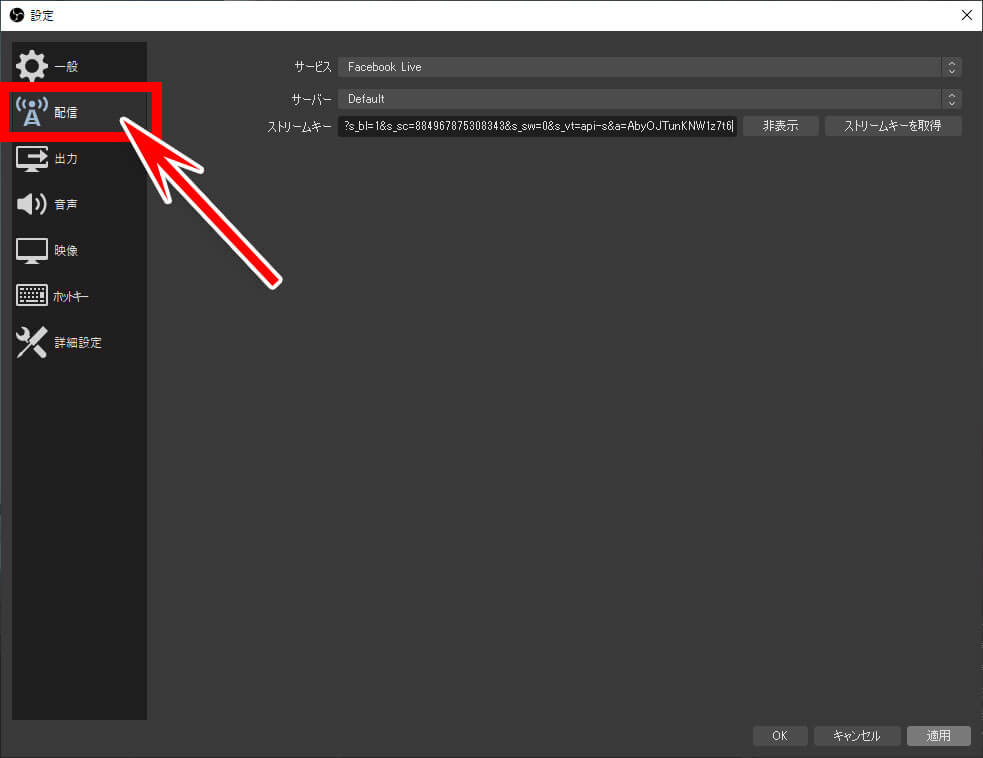
サービスの中から「Facebook Live」を選択します。
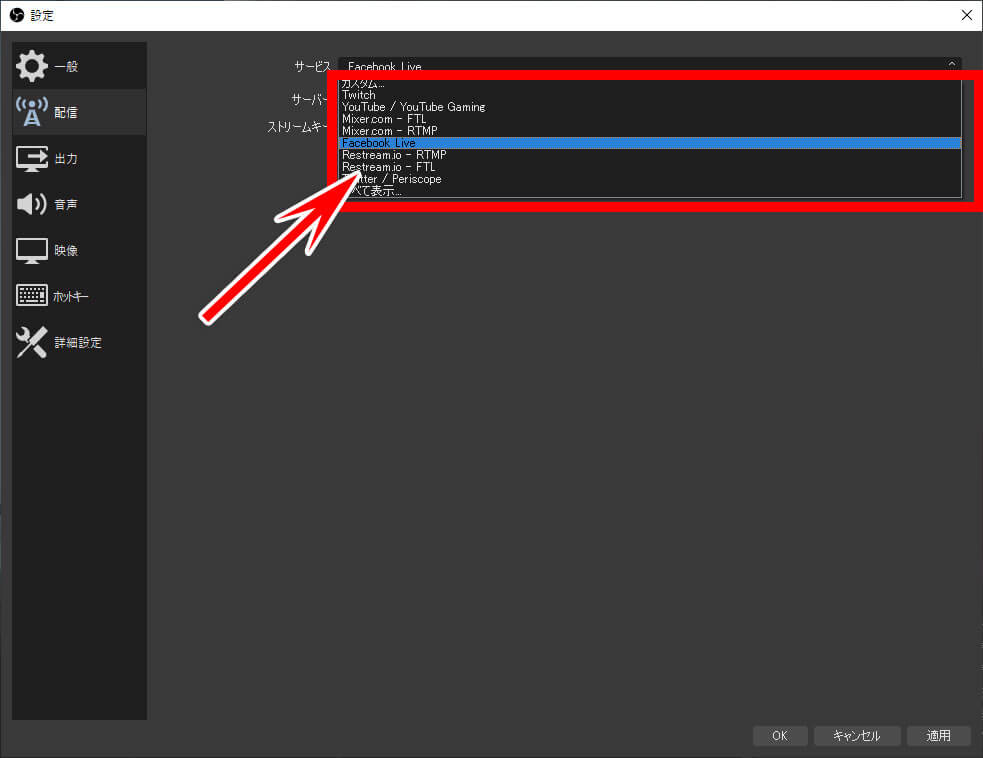
コピーしたストリームキーを貼り付けます。
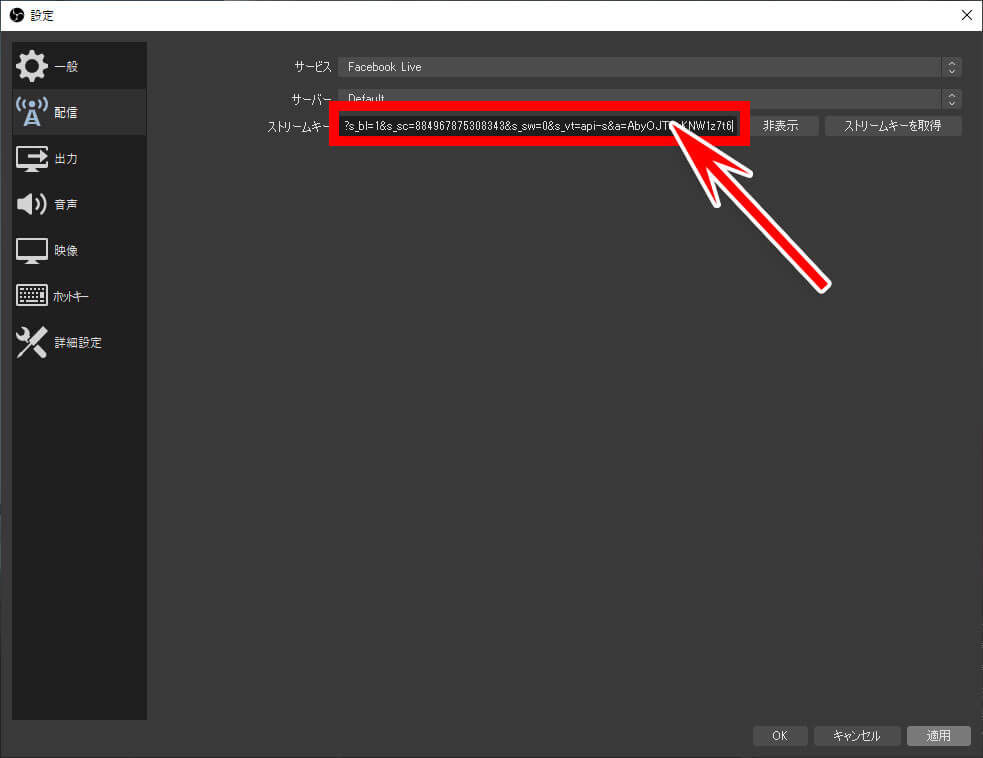
「OK」をクリックします。
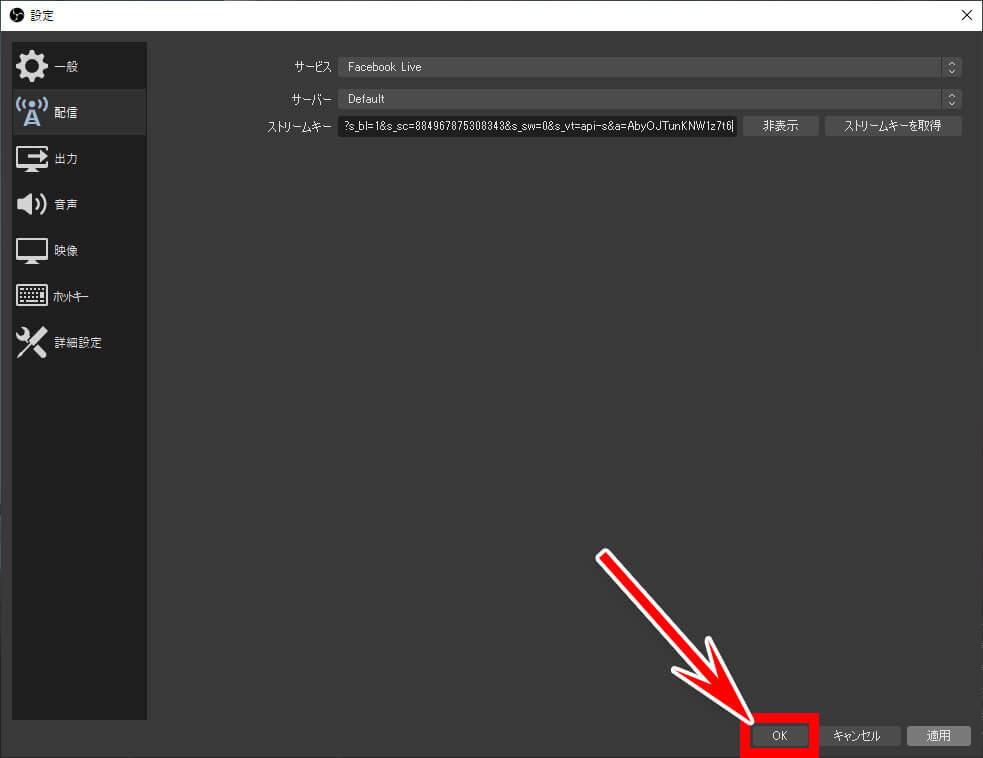
これで配信の準備が完了しました。
Facebookライブを開始する
いよいよ、OBSでFacebookライブを配信していきます。
OBSの「配信開始」ボタンをクリックします。
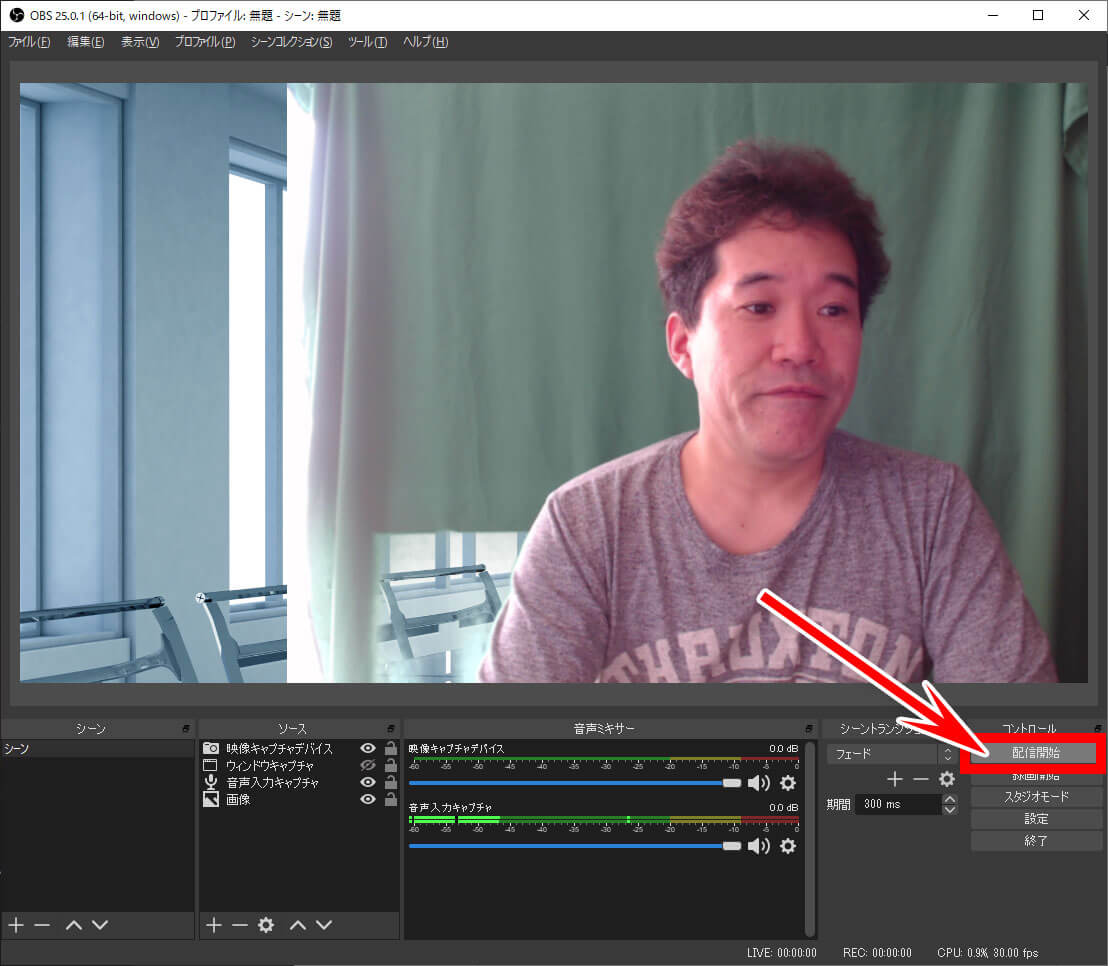
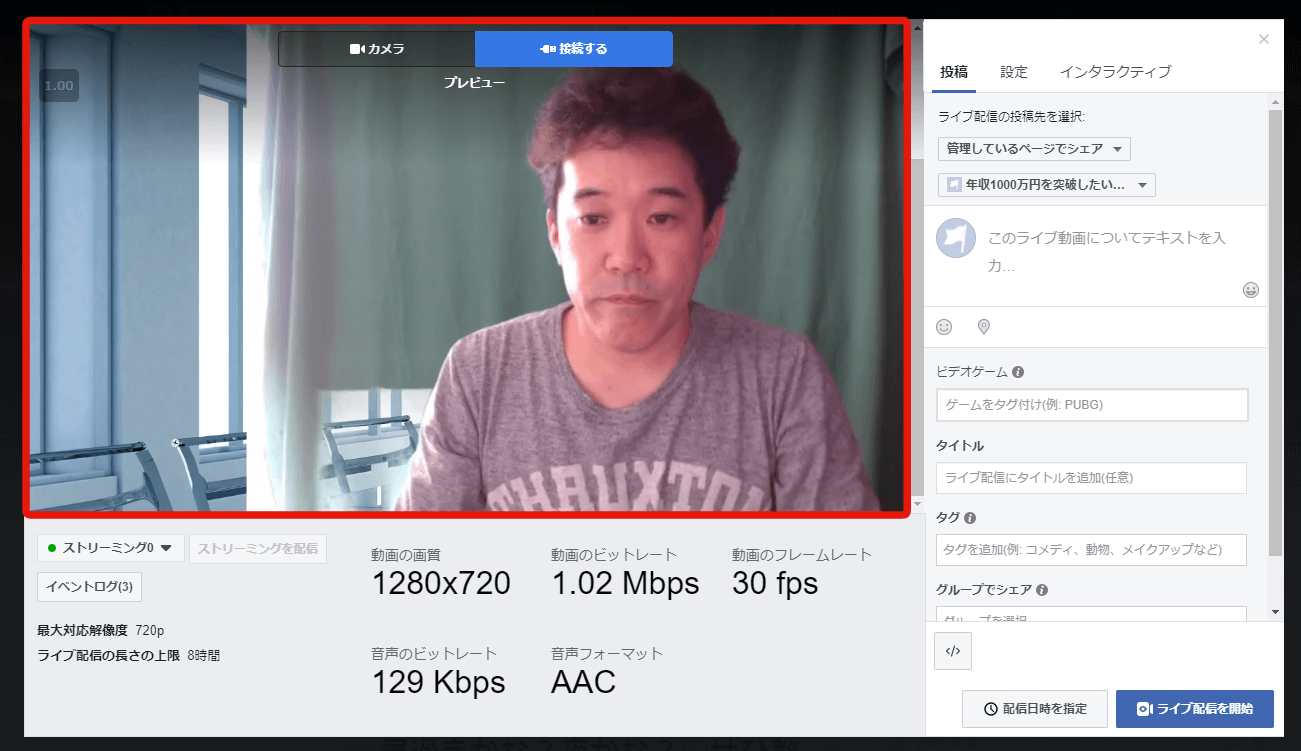
※OBSの画面が表示されます。
「Facebookライブの説明」を入力し、「ライブ配信を開始」をクリックします。
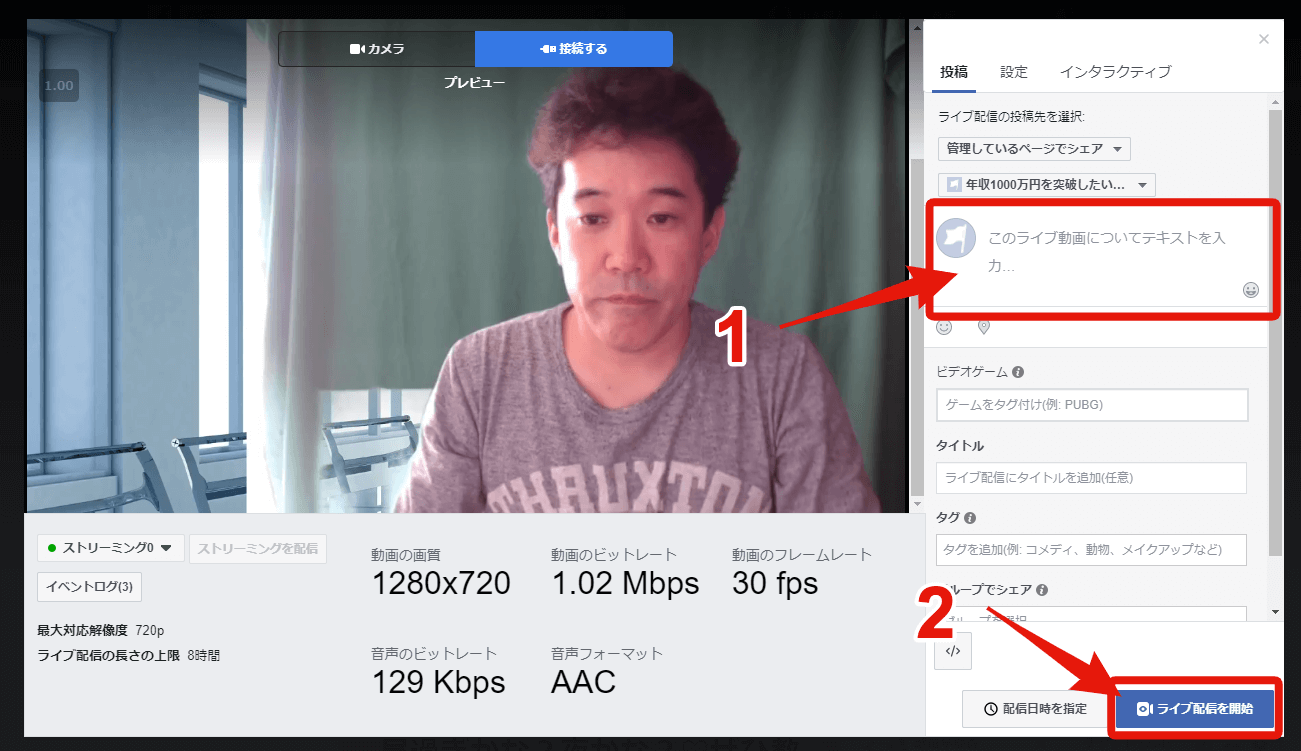
これでFacebookのタイムライン上で、Facebookライブが開始されます。
Facebookライブを終了する
「ライブ動画を終了」をクリックします。
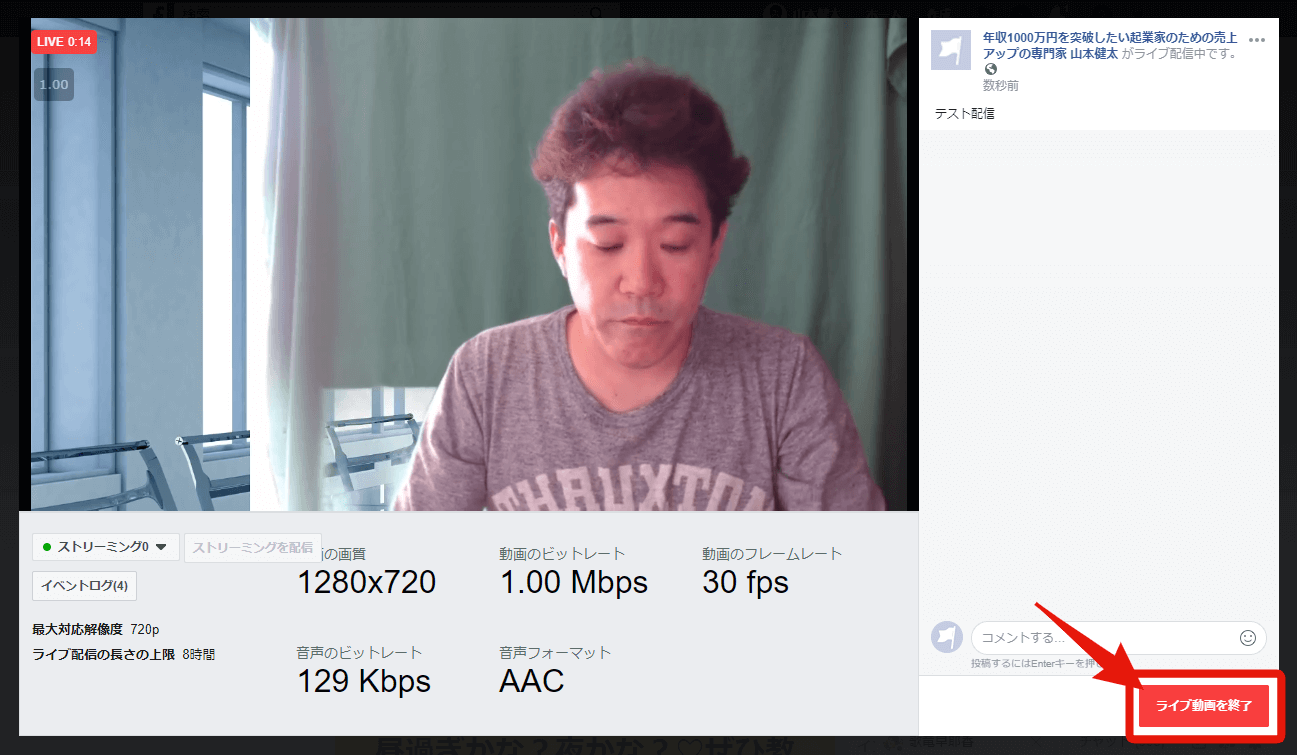
「完了」をクリックします。
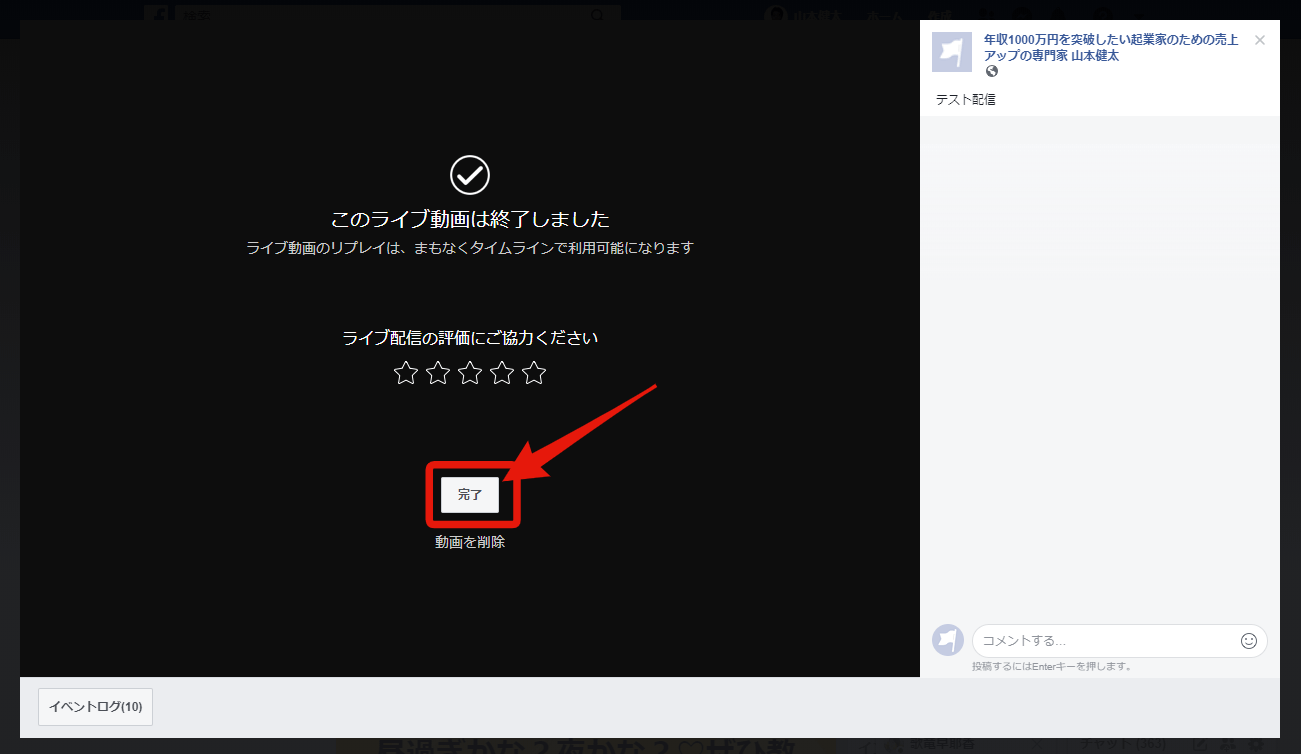
ライブ動画を削除したい場合は、完了の下の「動画を削除」をクリックして削除します。
OBSの「配信終了」をクリックします。
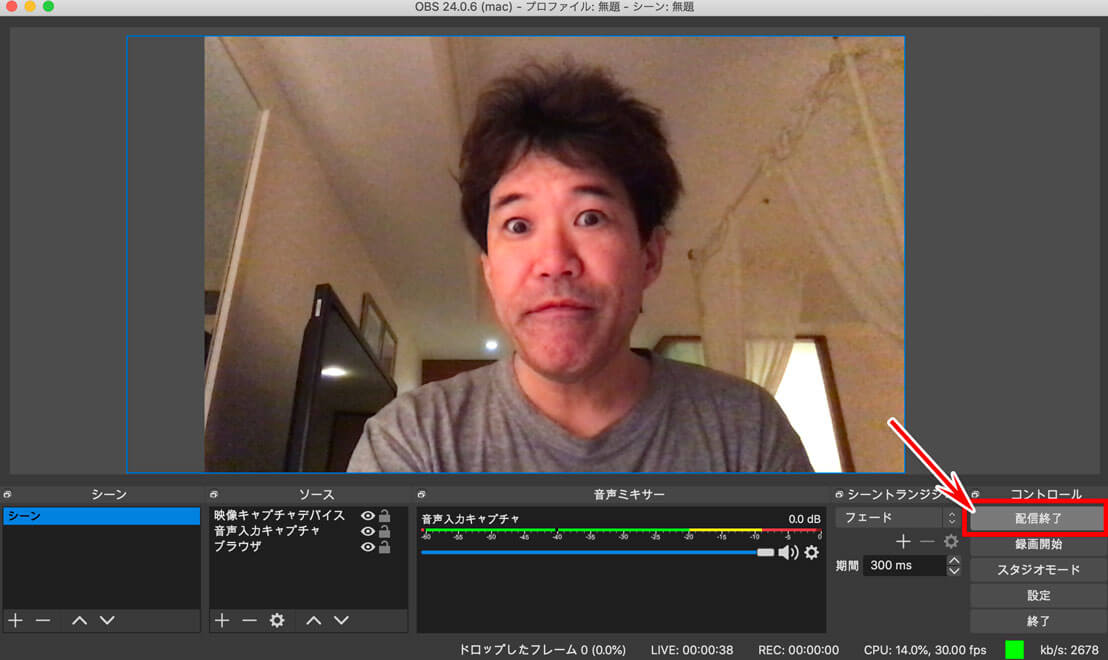
先にOBSで「配信終了」をクリックしてもFacebookライブを終了することができます。その場合、配信中の画面には「中断されました」と表示されます。
【まとめ】OBSでFacebookライブを行う方法
OBSでFacebookライブを行うには、
- Facebookライブのストリームキーを取得する
- OBSにストリームキーを設定する
- Facebookライブを開始する
の3ステップが必要です。
慣れれば問題なくできると思いますが、慣れるまでは一つずつ確実にステップを踏んでいきましょう。
Facebookライブは、いつでも何処でもスマホ1台、Webカメラのついたパソコン1台あれば配信することができます。そして、OBSを使うことでパワーポイントの資料を表示させながら配信することができるようになります。
是非、あなたのFacebookライブをOBSを使ってわかりやすく、伝わりやすく行ってみて下さい。