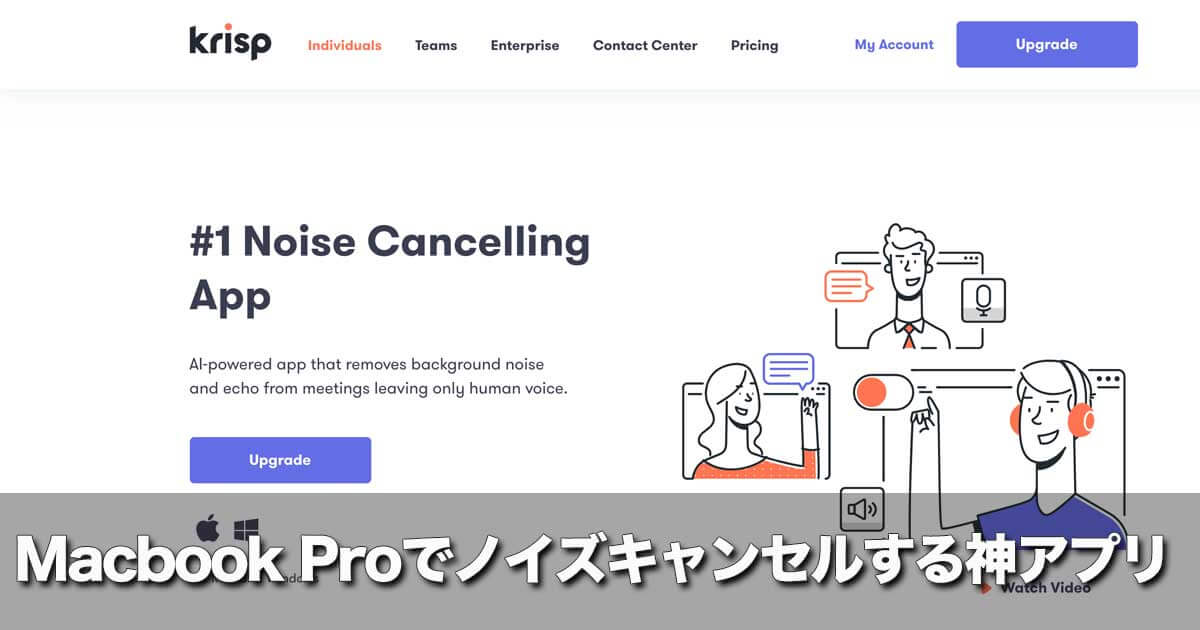Macbook ProのZOOMで使えるノイズキャンセラーならKrispで決まり
外出先のちょっと騒がしい場所、例えばスタバでZOOMを使ってミーティングをする時、どうしても背後の雑音が気になります。さすがにコロナ禍にスタバでZOOMミーティングは行いませんが、出張先の企業の片隅、ビジネスホテルでZOOMミーティングは行います。そんな時、周囲の雑音やキーボードのタイプ音は気になってしまいます。特に、ミーティング相手にこちらの声が聞き取りづらくなってしまうと、ミーティングの効率は大きく落ちてしまいます。
実は、この記事を書いている2021年5月は、ZOOMを使った企業研修を行っています。その環境がかなりハードで、6人の講師が1つ部屋に集まって、それぞれの受講生に向けてZOOMで講義を行っているのです。ということで、マイクからは他の講師の声が入ってしまうという事態が発生中。当然、受講生には他の講師の声がマイクを通して入るわけですね。
そこで、この記事ではぼくが外出中に使用しているMacbook Proで使えるノイズキャンセラー「Krisp」を紹介します。
スポンサーリンク
ノイズキャンセラーKrispとは
KrispのWebサイトによる、aiのパワーを使ったバックグラウンドノイズ(背後の雑音)を除去するアプリです。特別なマイクやスピーカーは必要ありません。つまり、Macbook Proに標準搭載されているマイクとスピーカーからノイズを除去してくれるというありがたいアプリになります。
Krispは無料で使い始められますが、ずっと使いたい場合は課金が必要になります。
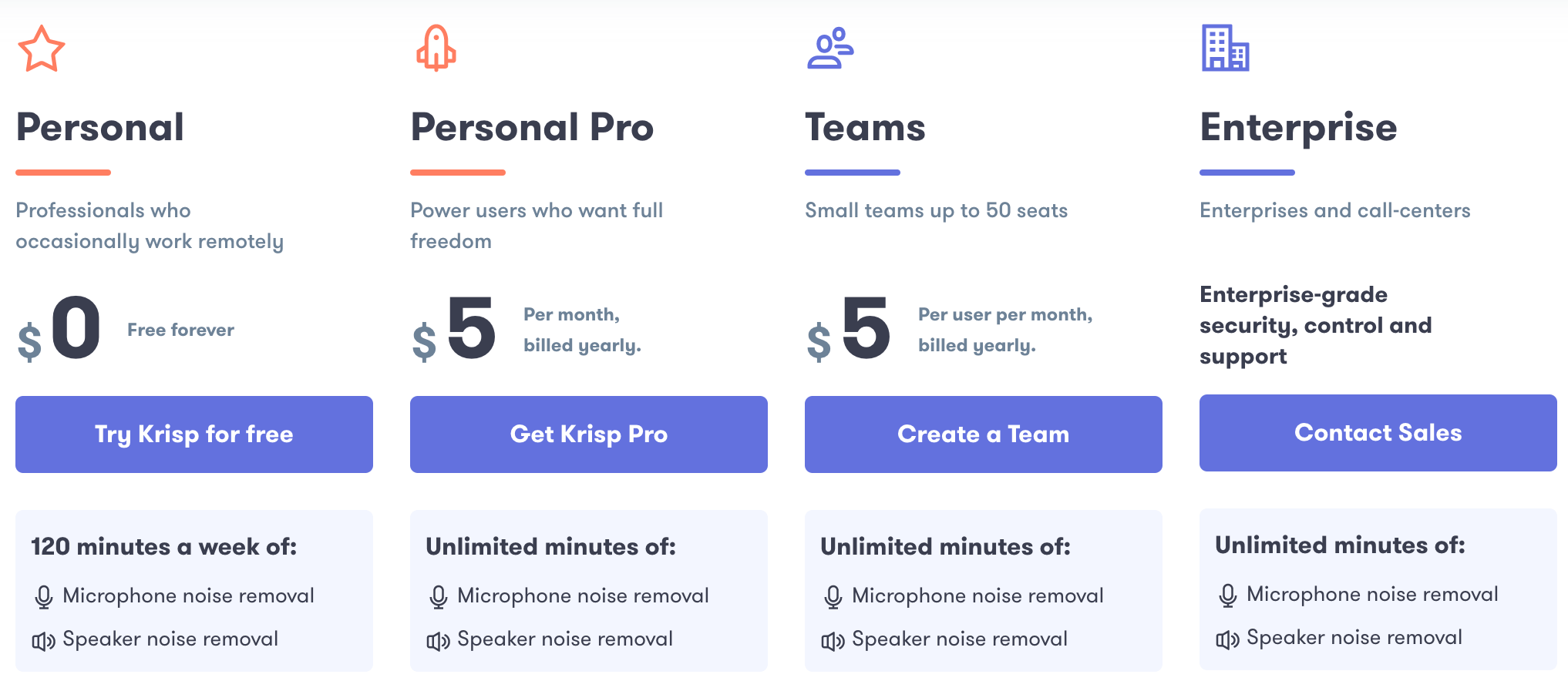
ちなみに、KrispはWindows版とMac版が用意されています。この記事では、Macbook版の使い方を解説していきます。
Krisp のダウンロードとインストール
Krispのダウンロード
KrispをインストールするにはKrispのWebサイトからアプリをダウンロードする必要があります。まずは、KrispのWebサイトへ移動します。
Sign upをクリックします。
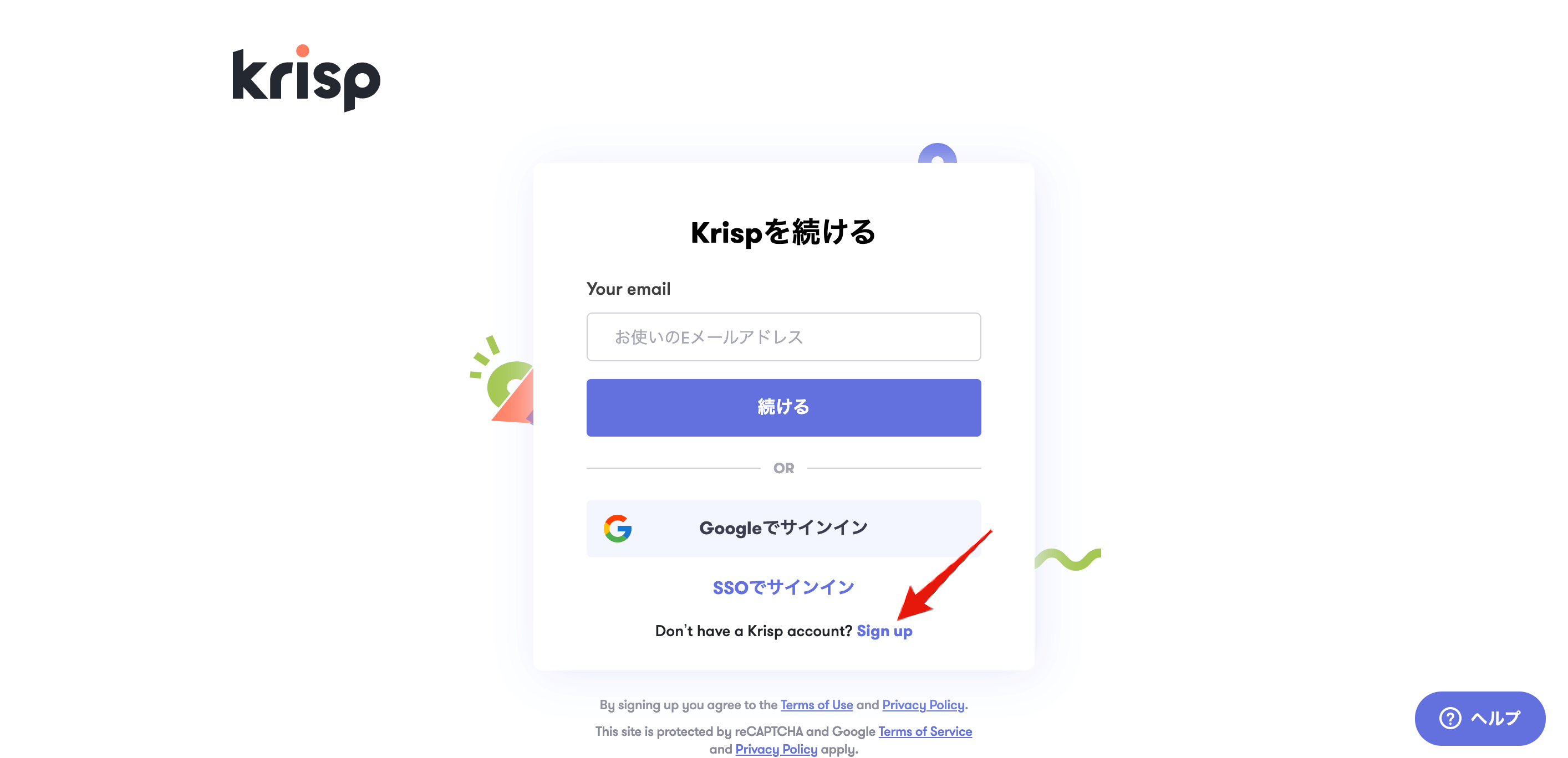
メールアドレスを入力し、Sign upをクリックします。
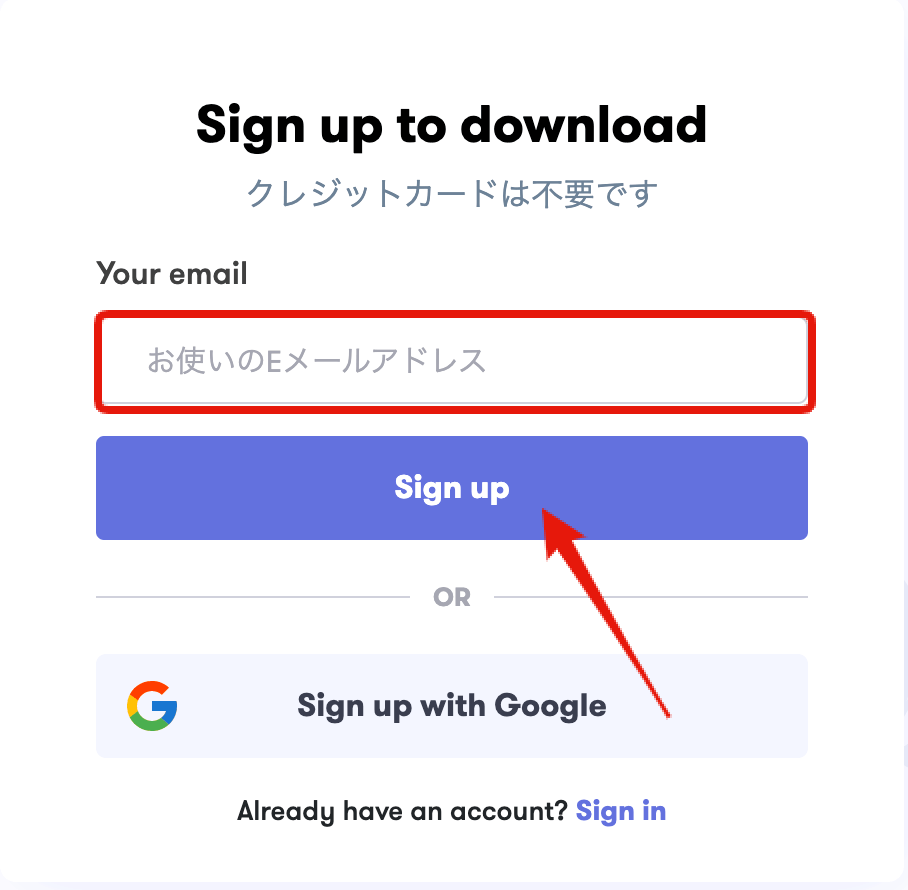
入力したメールアドレスに送られたメールに記載されている確認コードを入力します。
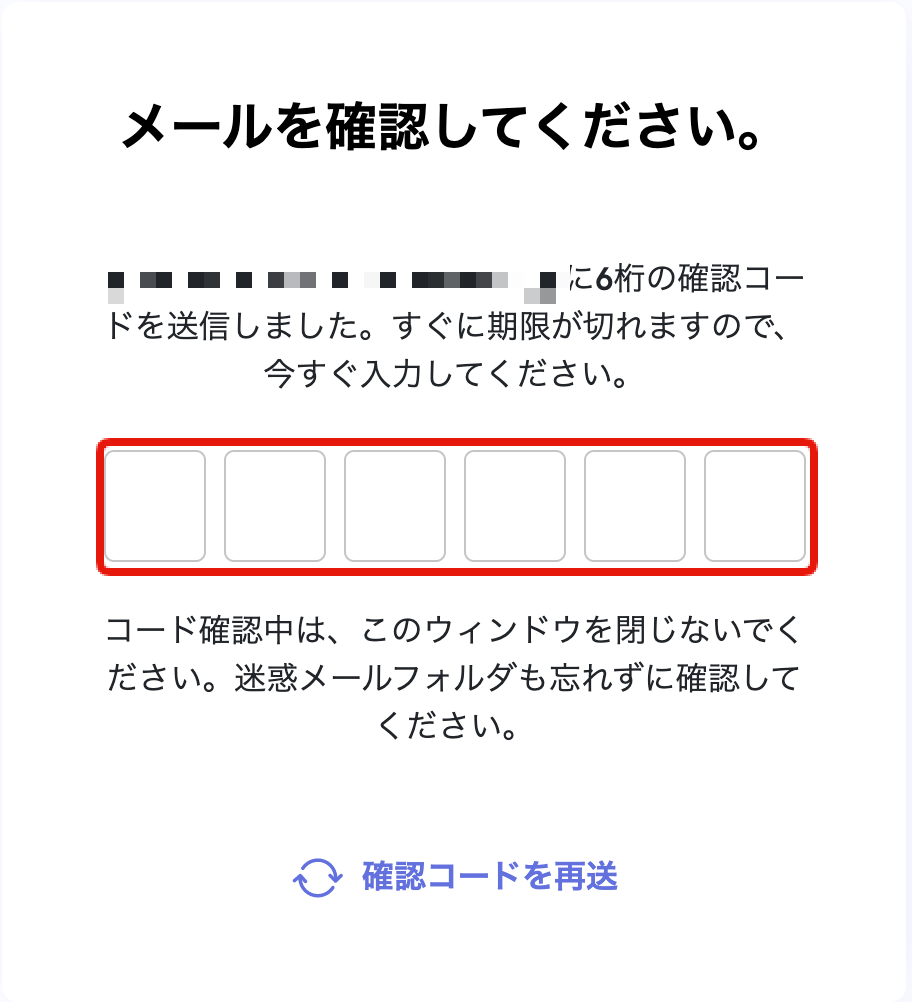
こちらが送られてきた確認コード。
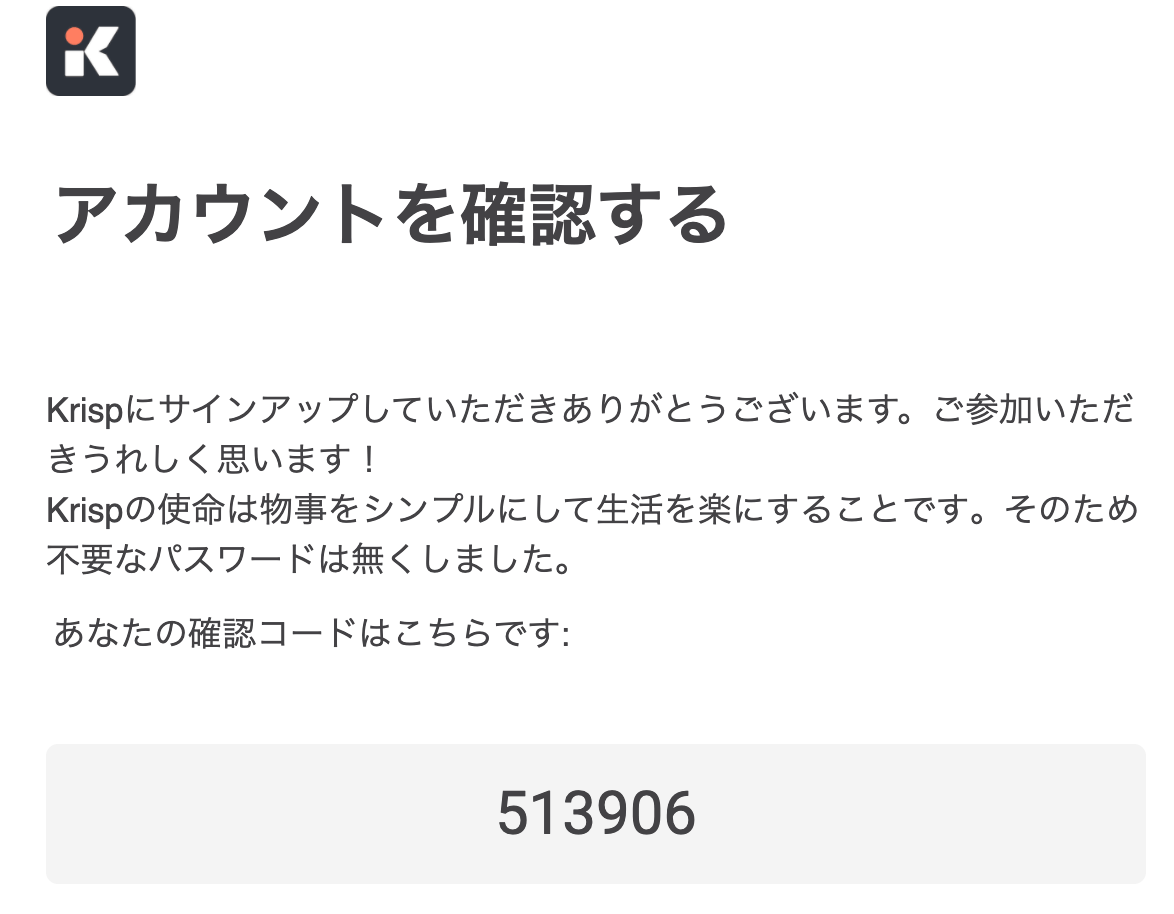
確認コードを入力すると、幾つかの質問が出されるので順番に答えて下さい。
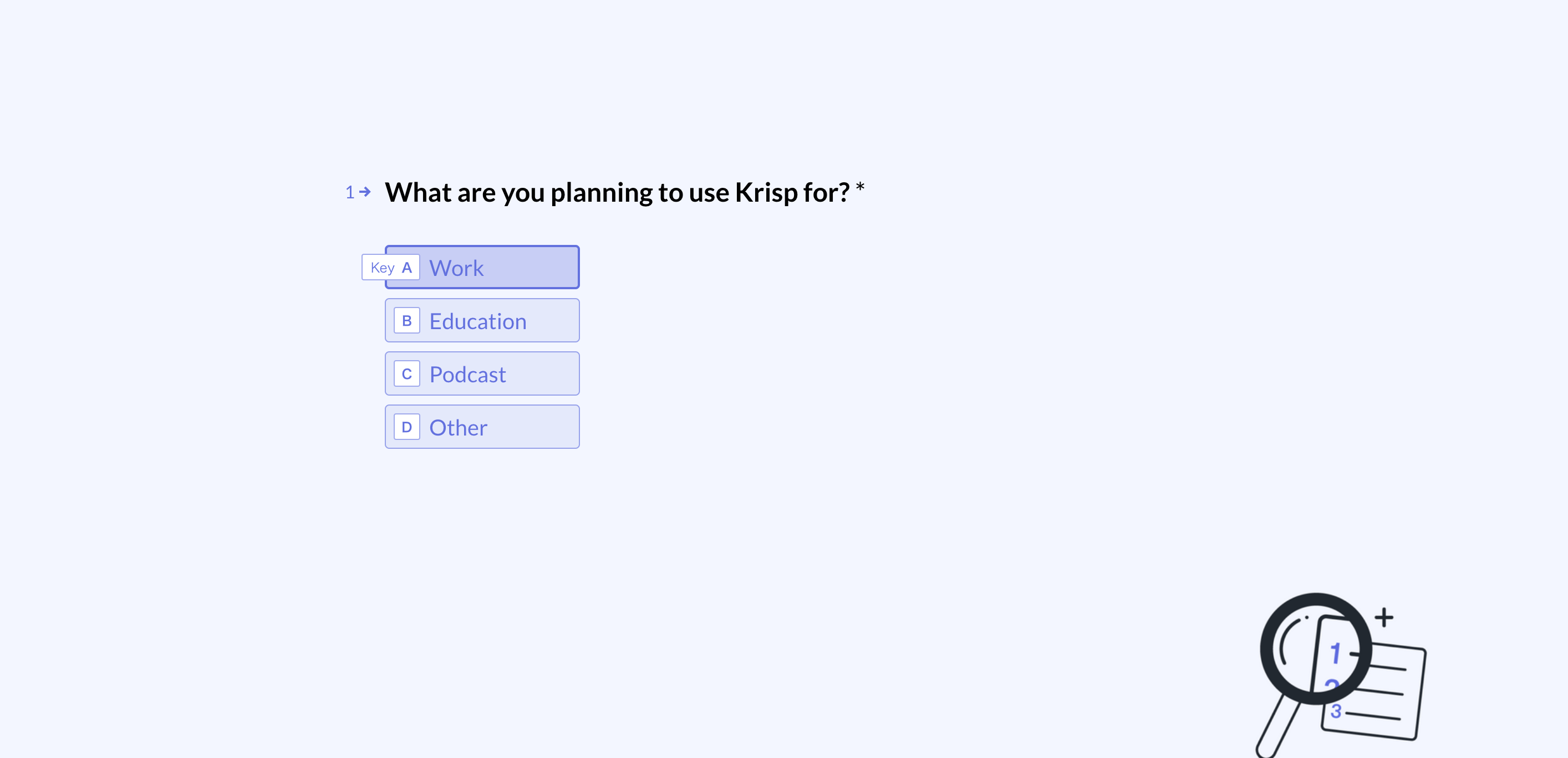
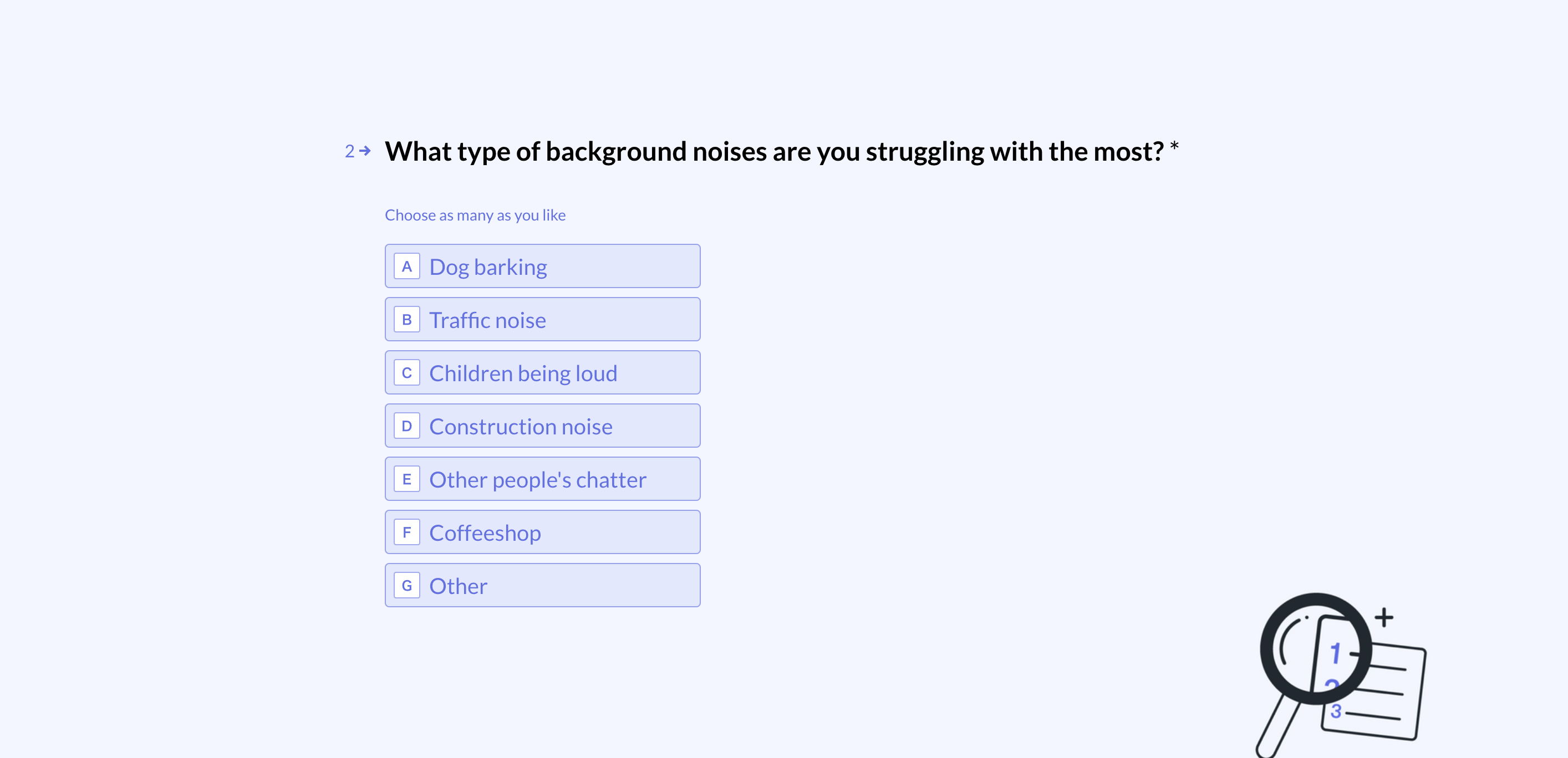
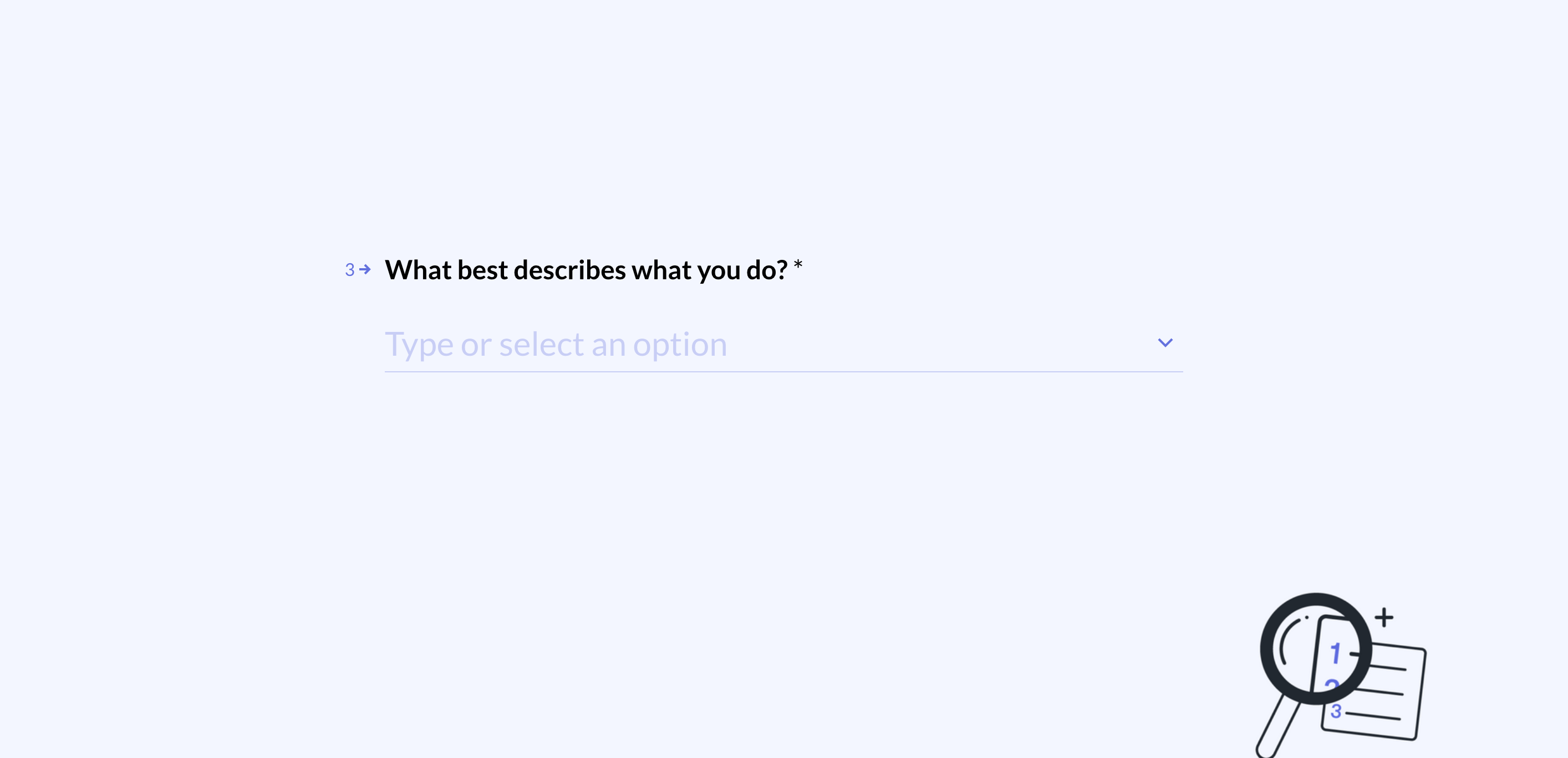
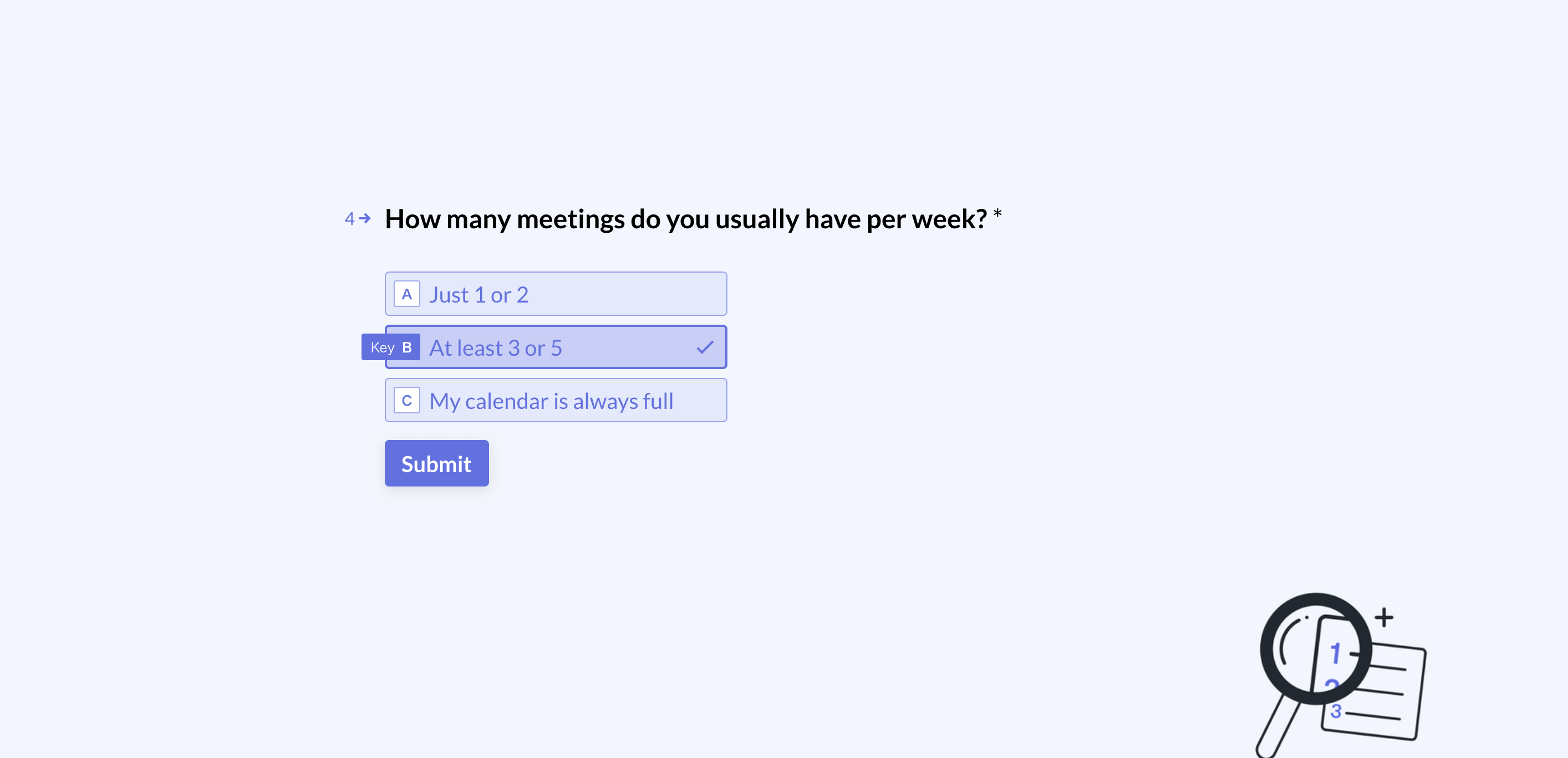
アンケートに答え終わると、やっとアプリのダウンロードができるようになります。Install on Macをクリックします。
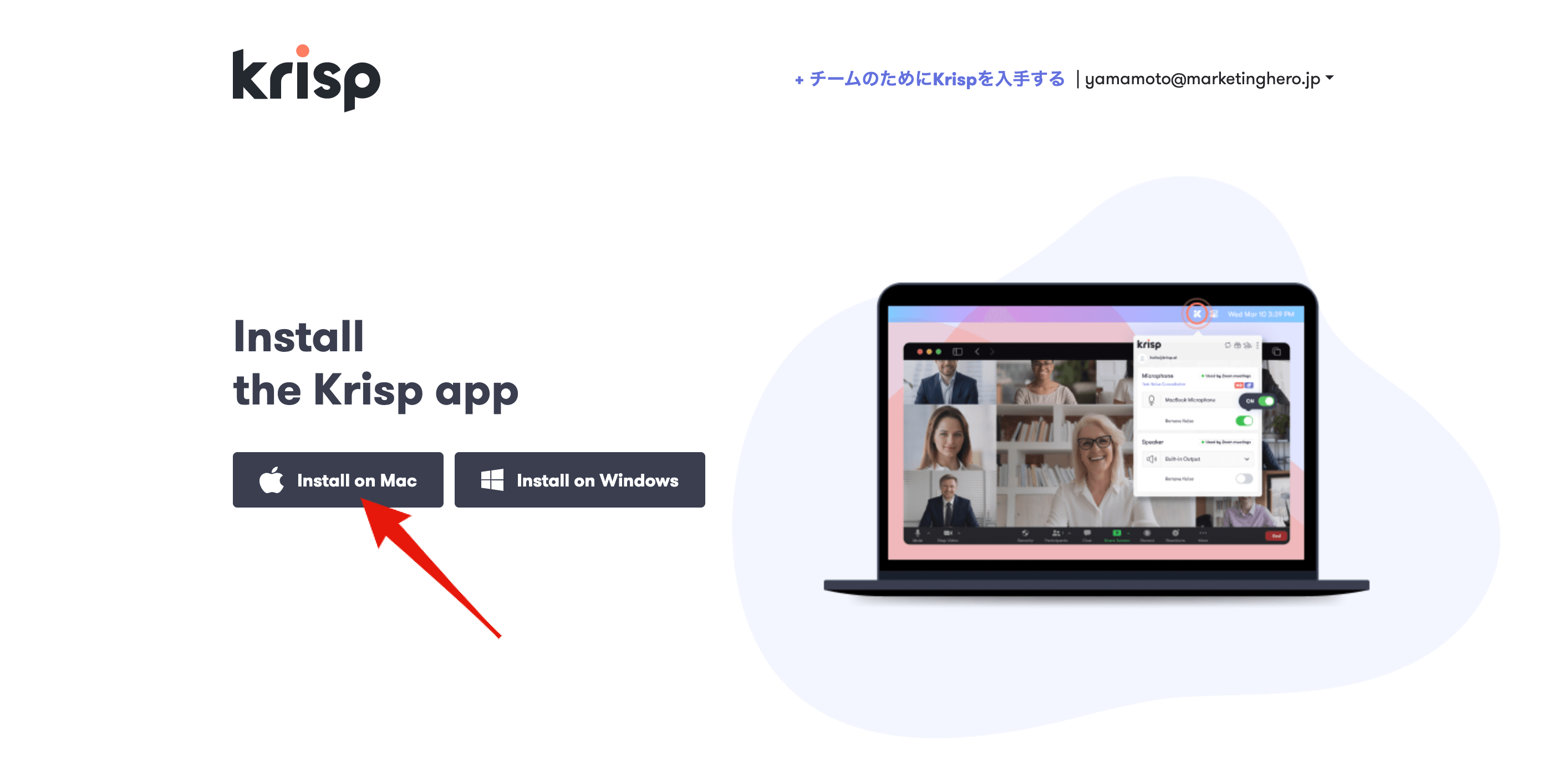
Krispのインストール
ダウンロードが完了したら、ダウンロードしたファイルをクリックしてインストールを行います。
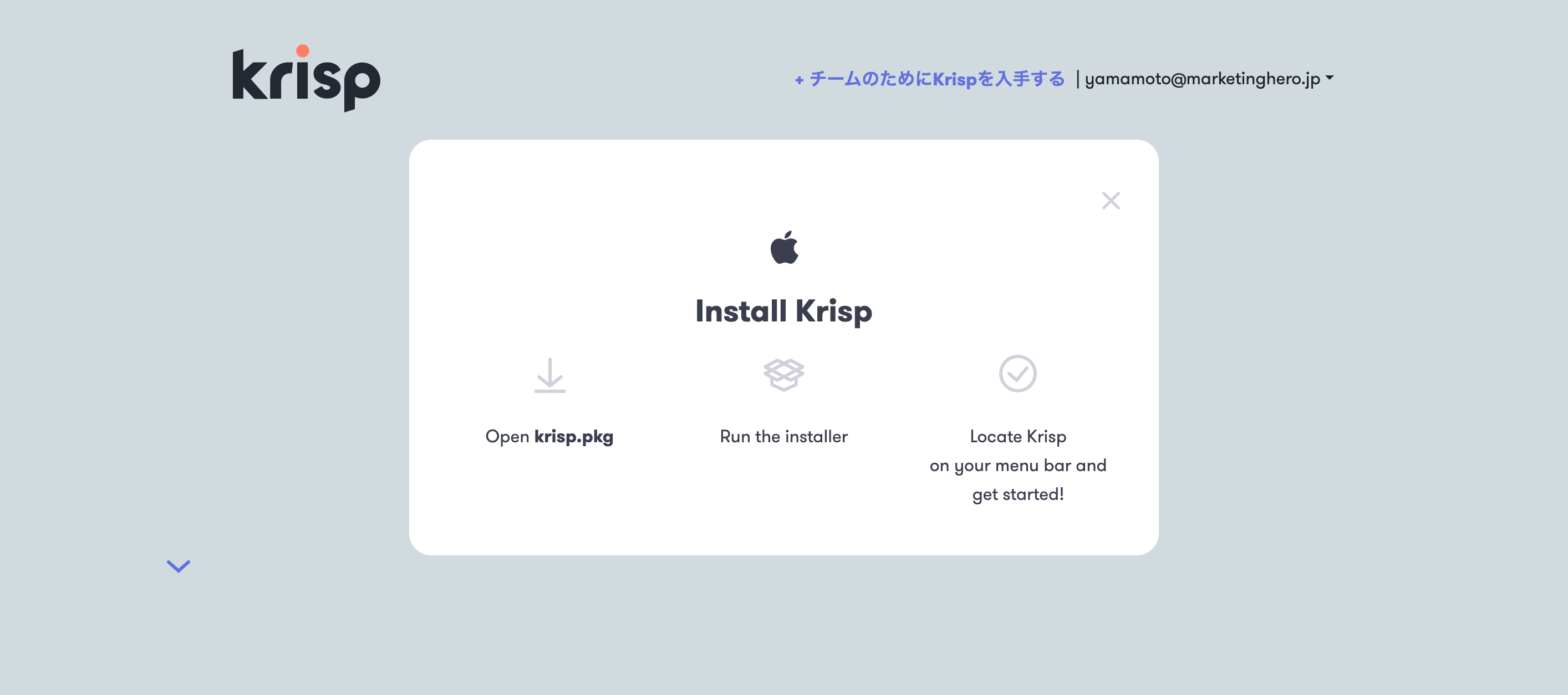
ファイルをクリックします。
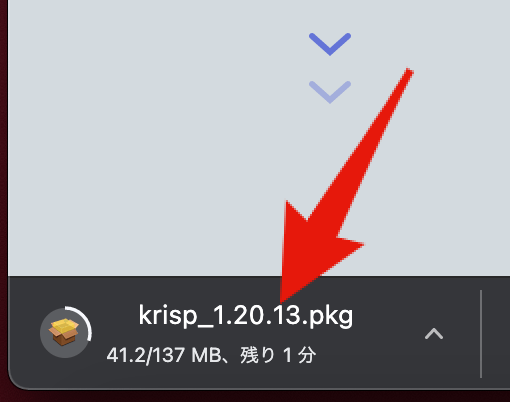
続けるをクリックします。
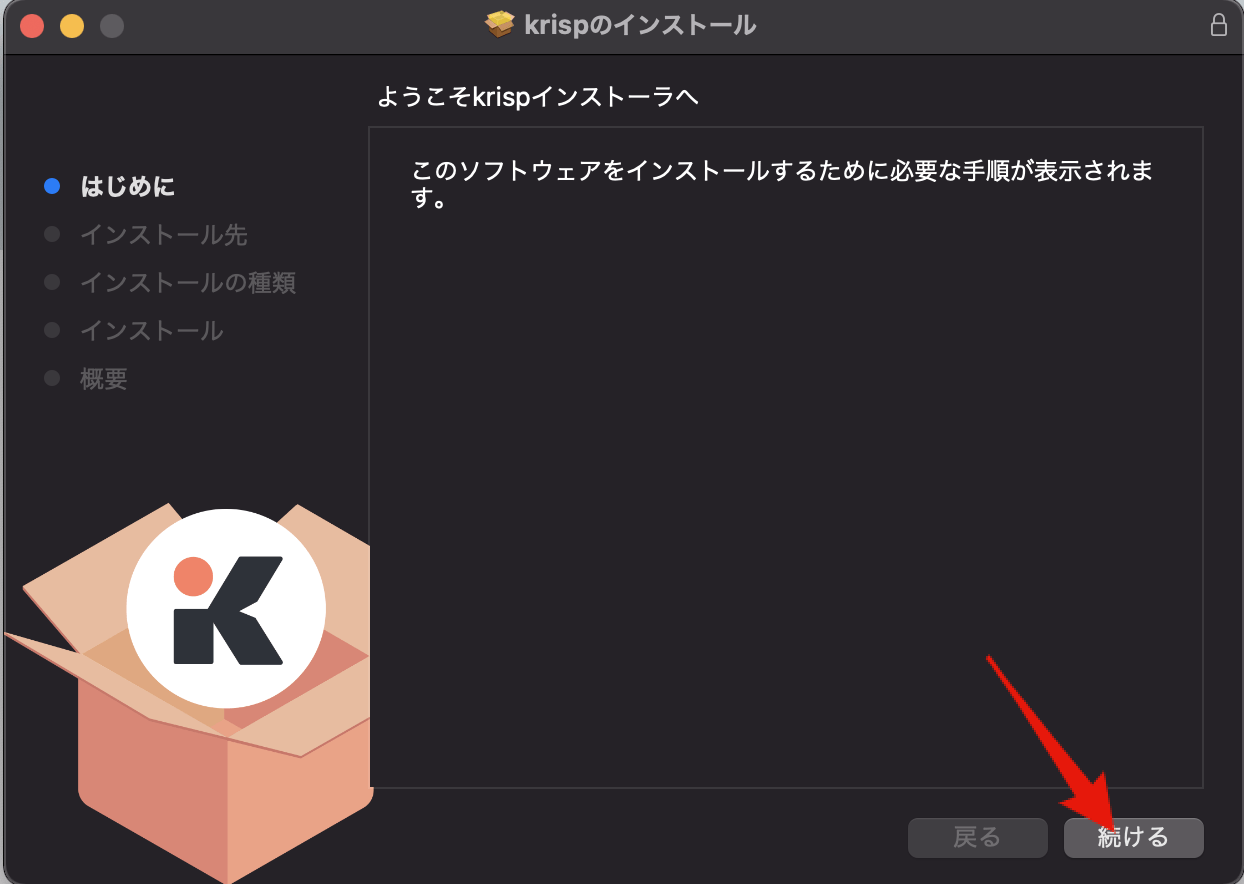
インストールをクリックします。

Touch IDもしくはパスワードでインストールを許可します。
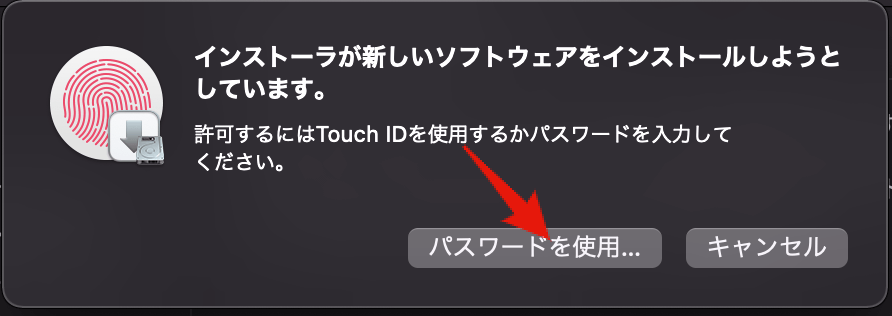
インストールが完了したら、閉じるをクリックします。
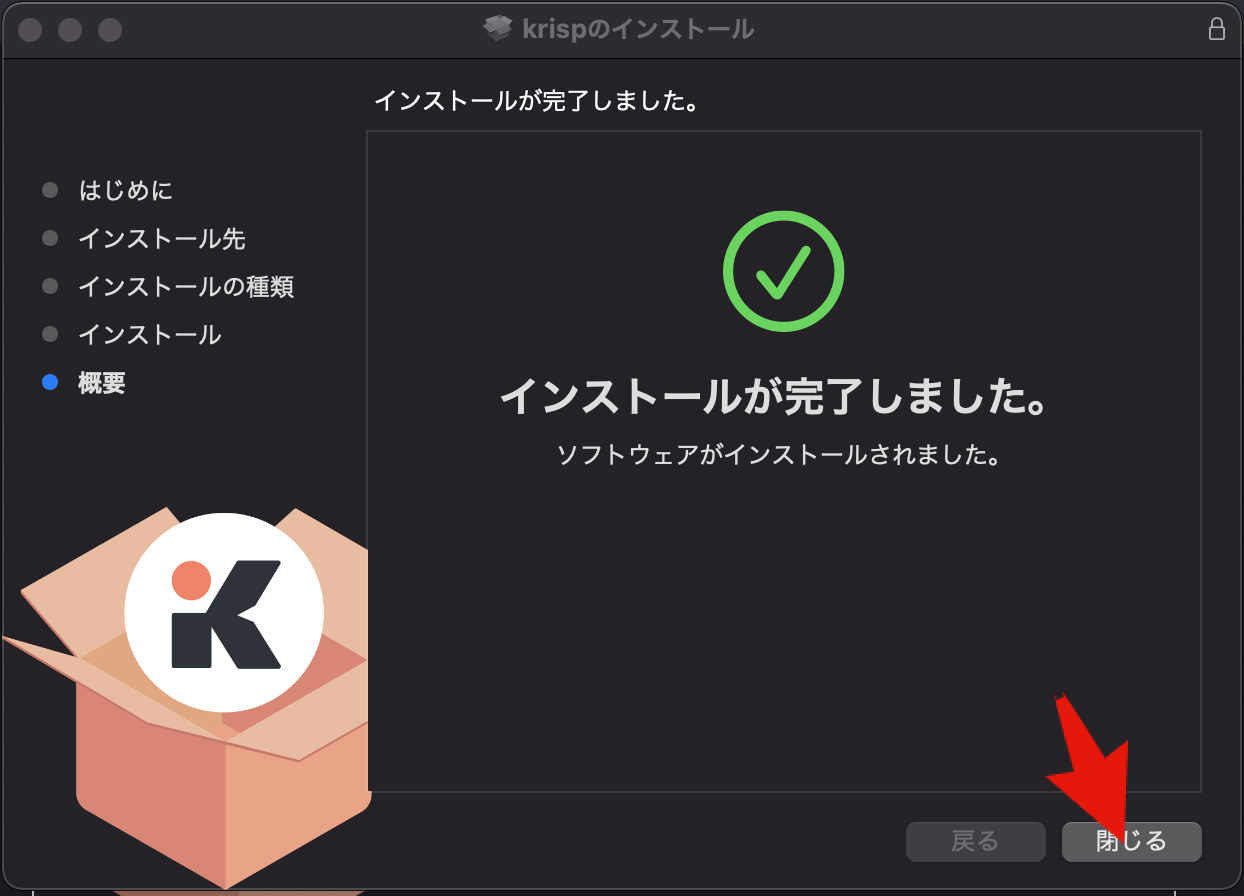
インストールが完了すると、メニューバーにKrispが登録されアプリが立ち上がります。
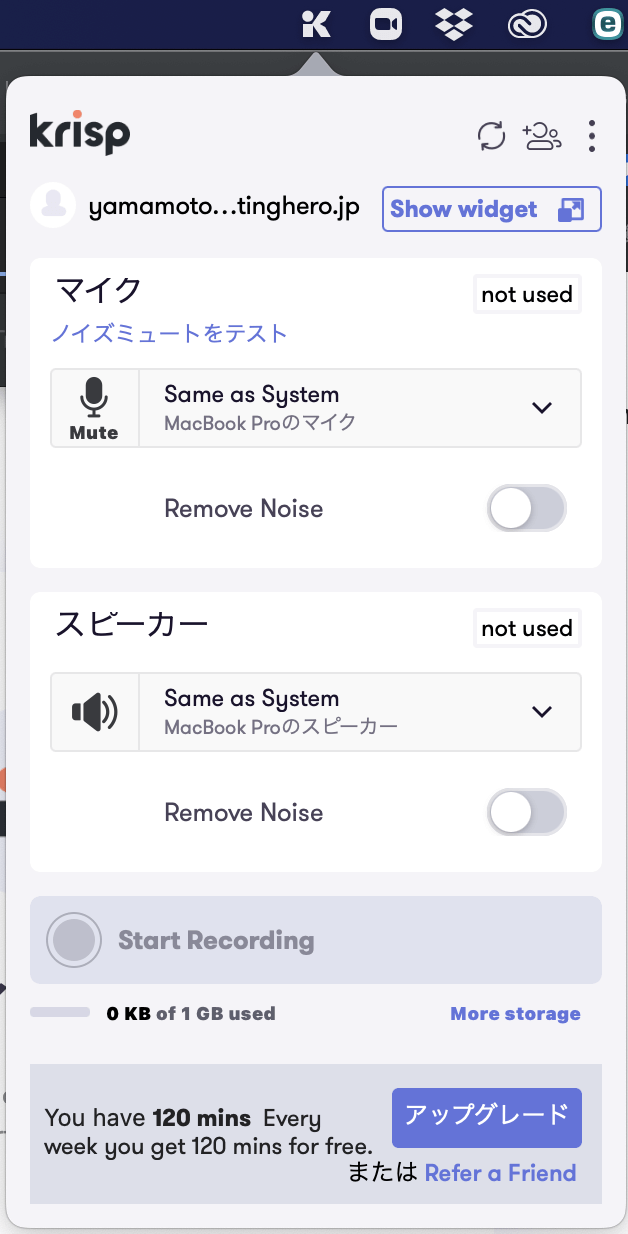
ZOOMでKrispを使えるように設定する
インストール完了後、次の画面が立ち上がります。ZOOMをクリックしてください。
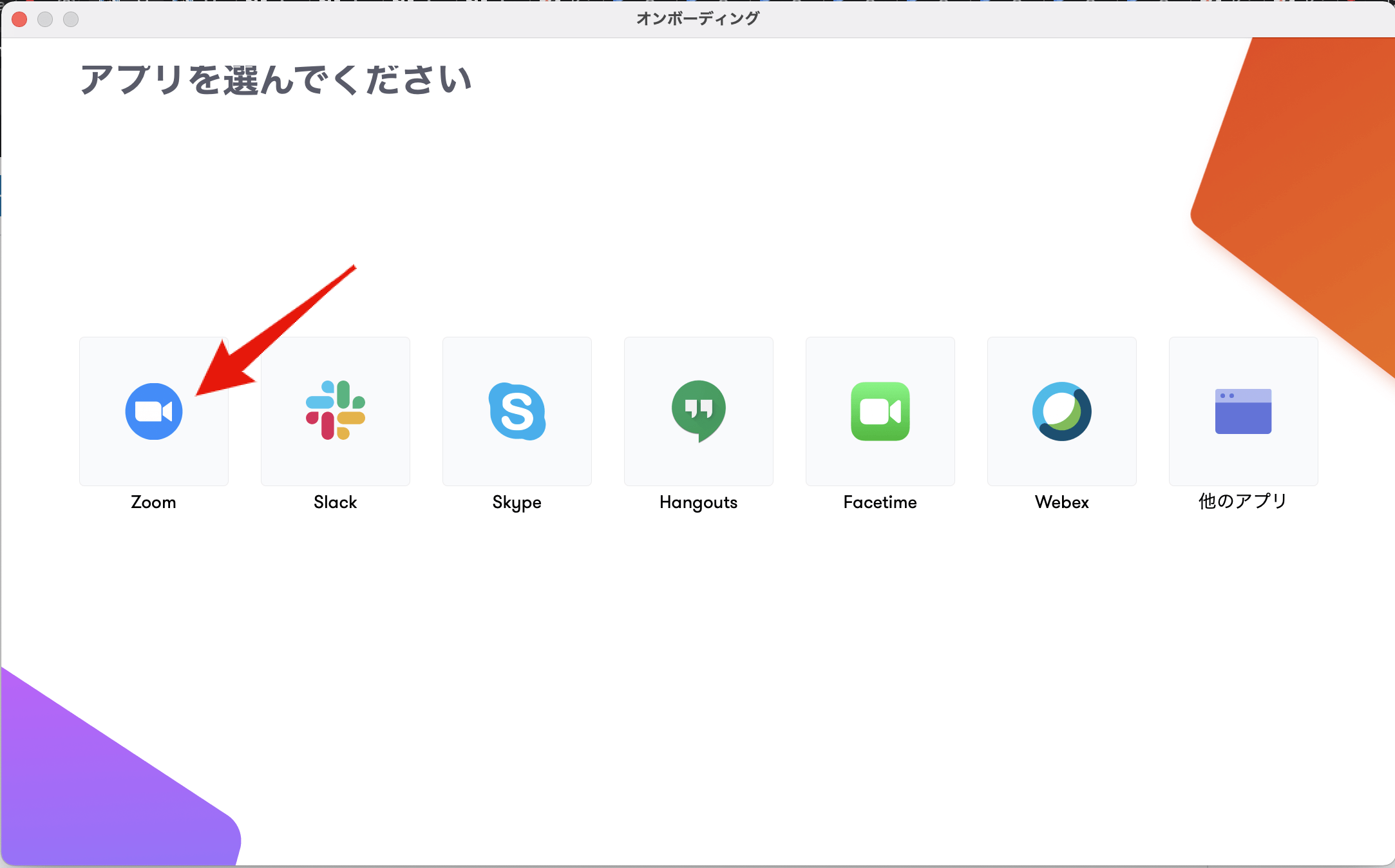
ZOOMの設定方法を解説した動画が流れます。設定方法はこの後解説するので、次へクリックしてください。
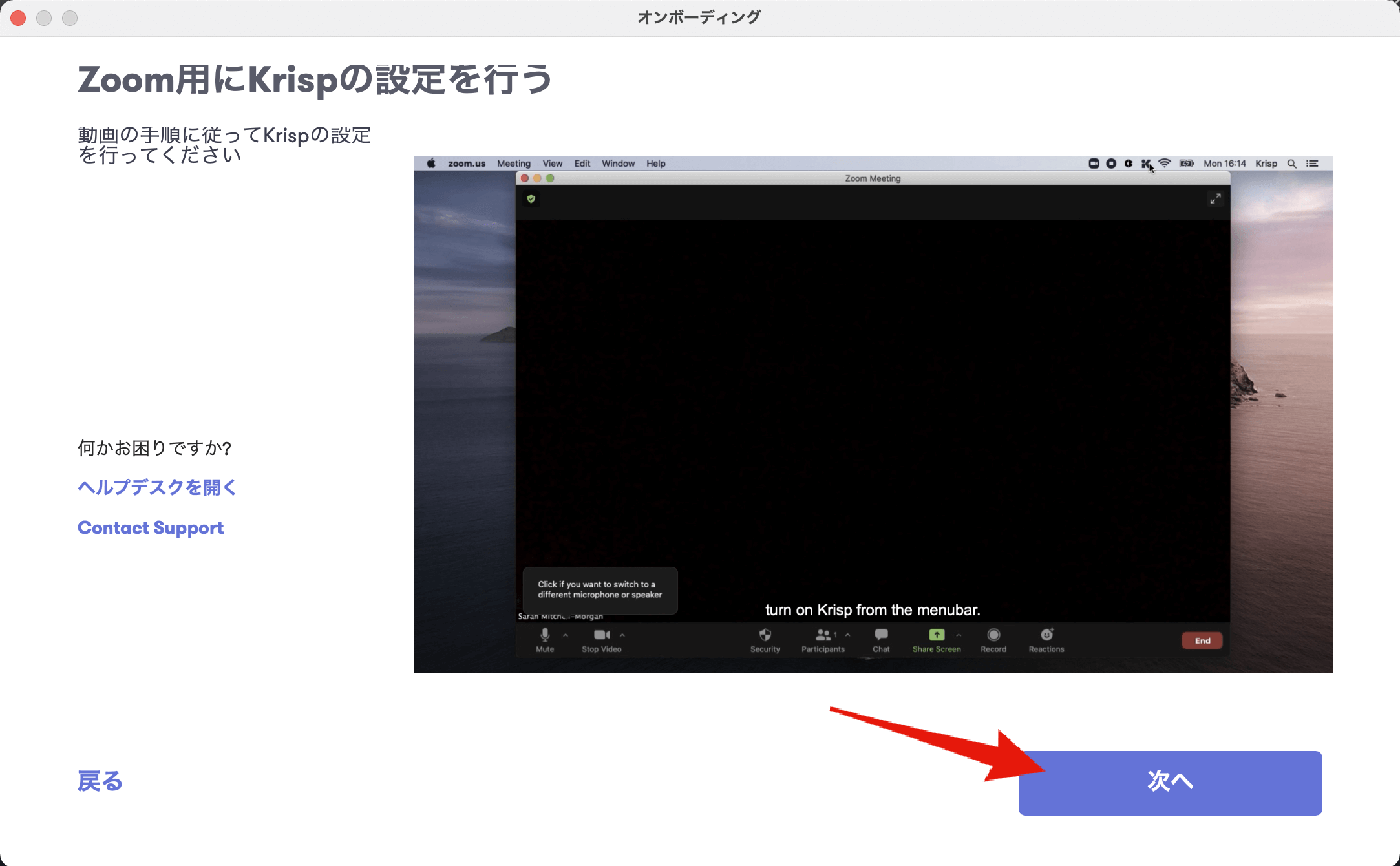
終了をクリックします。
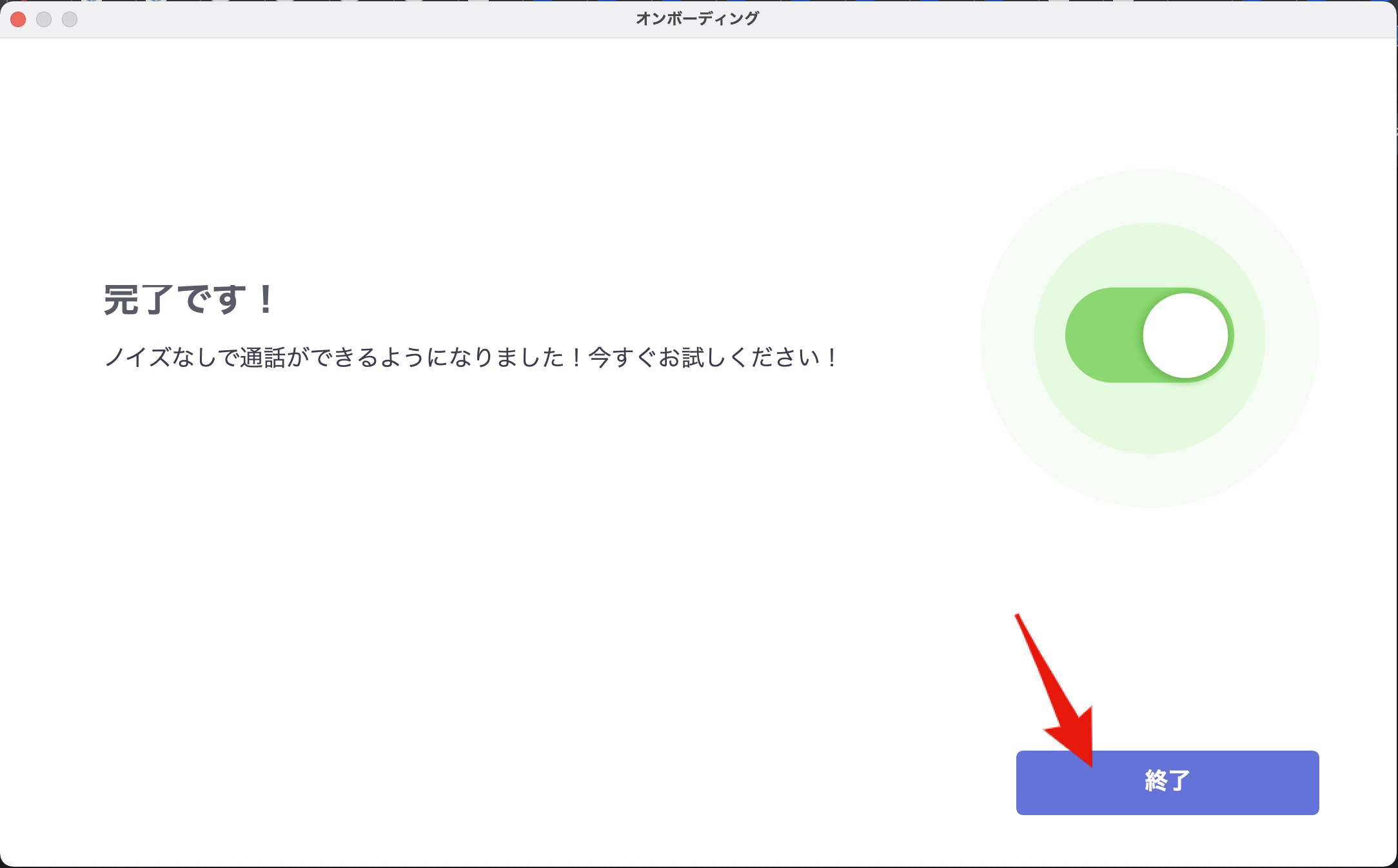
では、実際にZOOMでKrispを使えるように設定を行います。ZOOMを起動し、ホーム画面の右上にあるアイコンをクリックし、続いて設定をクリックします。
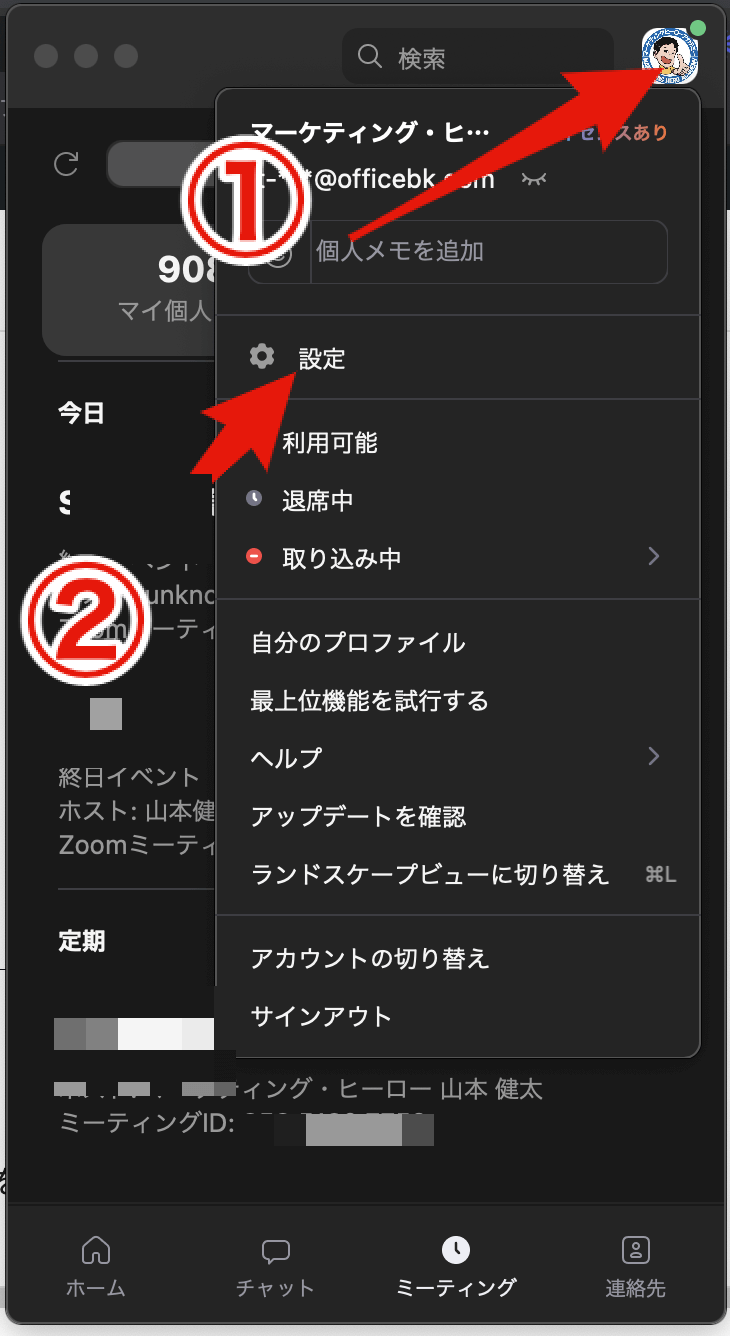
オーディオをクリックし、スピーカーを「krisp speaker」、マイクを「krisp microphone」に設定します。
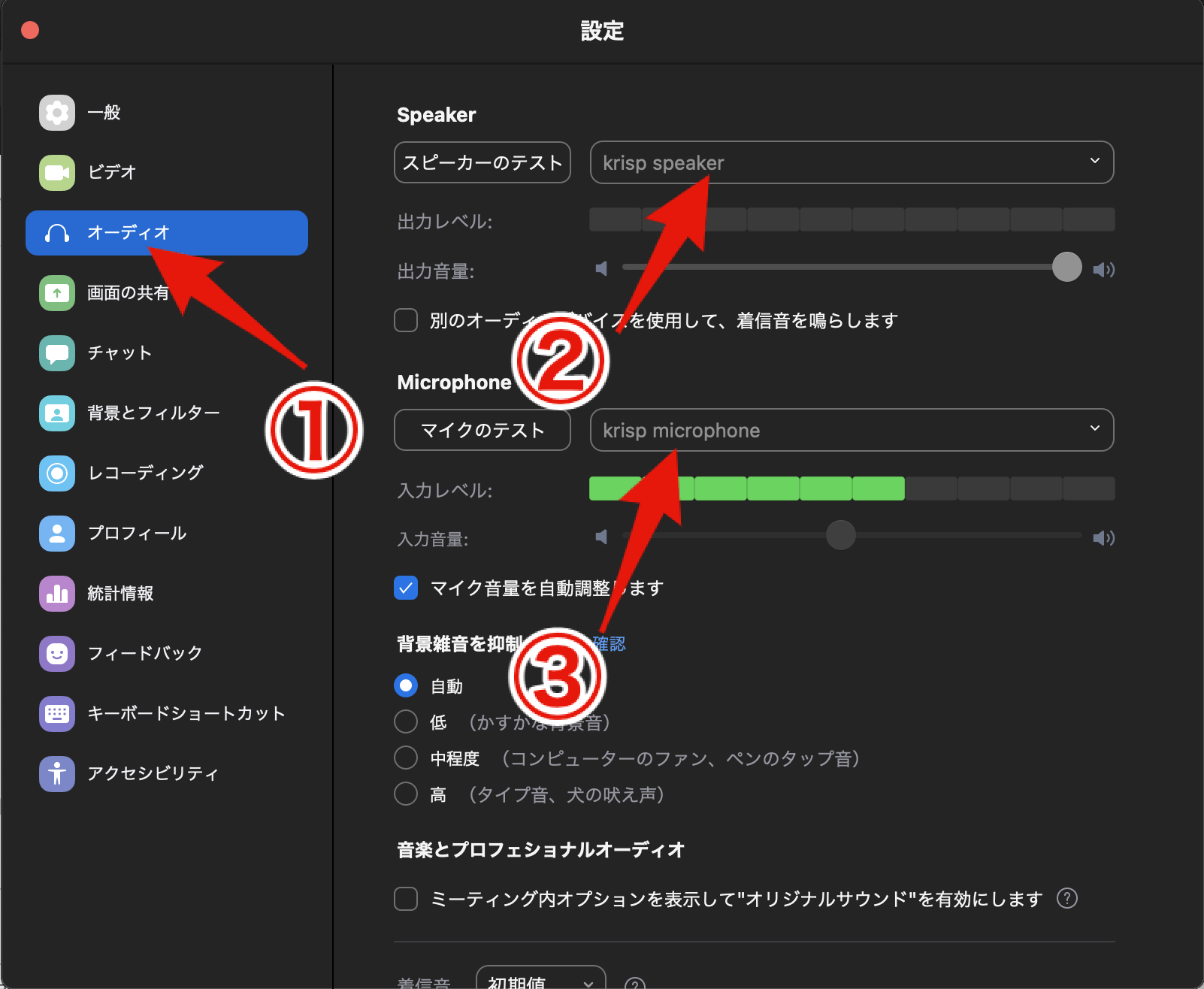
以上で、設定は完了。後は、ZOOMで話すだけです。
ZOOMでKrispを使って話してみよう
設定も完了したところで、見せてもらいましょう。Krispの性能とやらを笑。その前に再度確認。ZOOMでマイクが「Krisp microphone」になっているかを確認しておいてください。
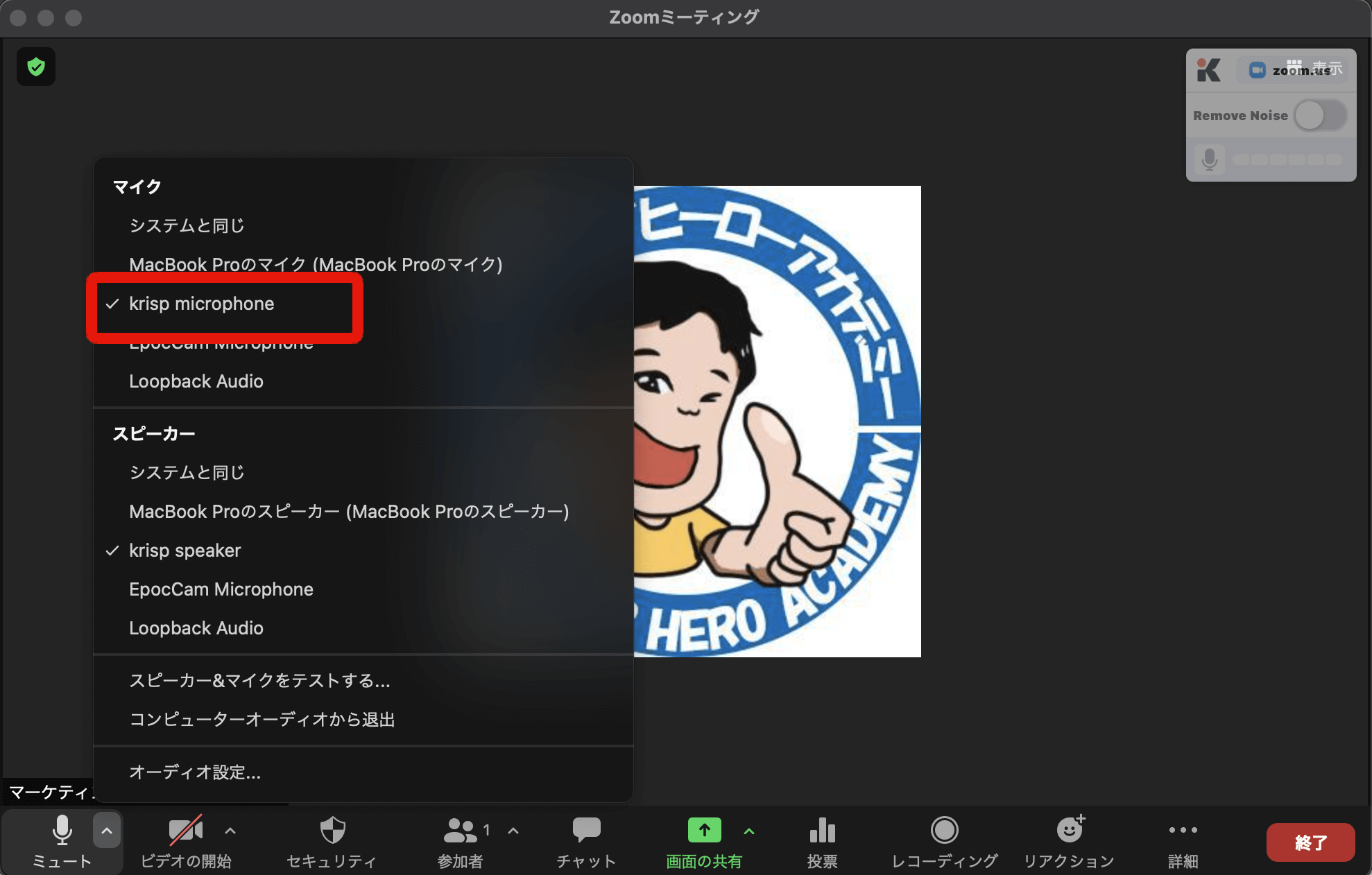
次に、Krispが起動していて、ノイズキャンセルができるようになっているか確認です。kripsのコントロールパネルで「Remove Noise」が有効になっているか。
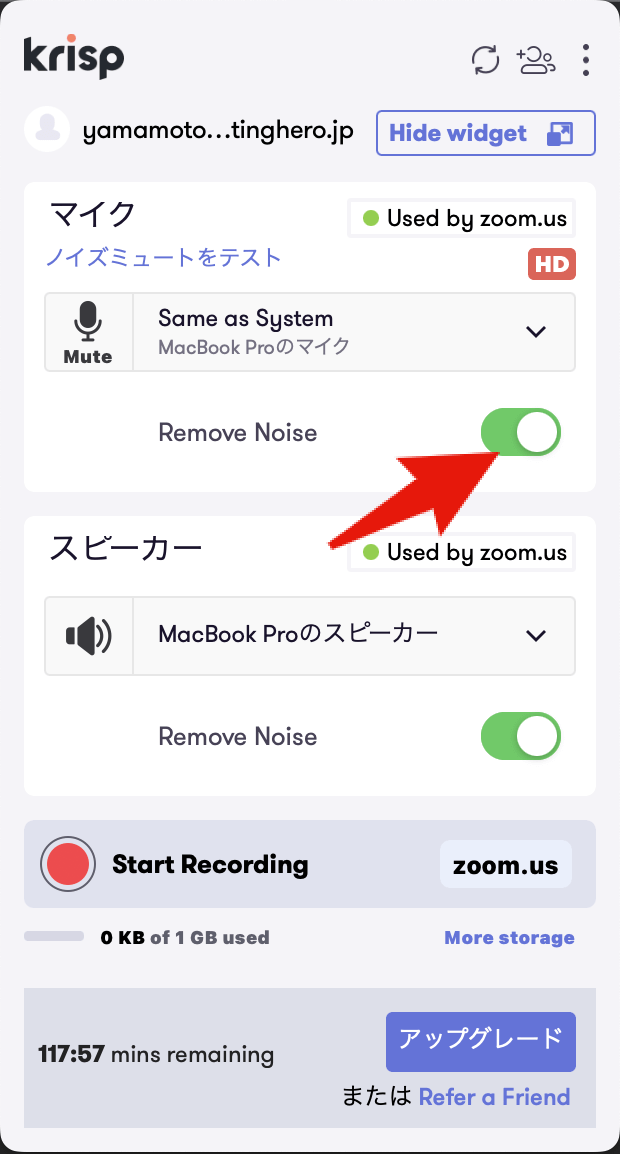
ZOOMのプラグインで「Remove Noise」が有効になっていればOKです。
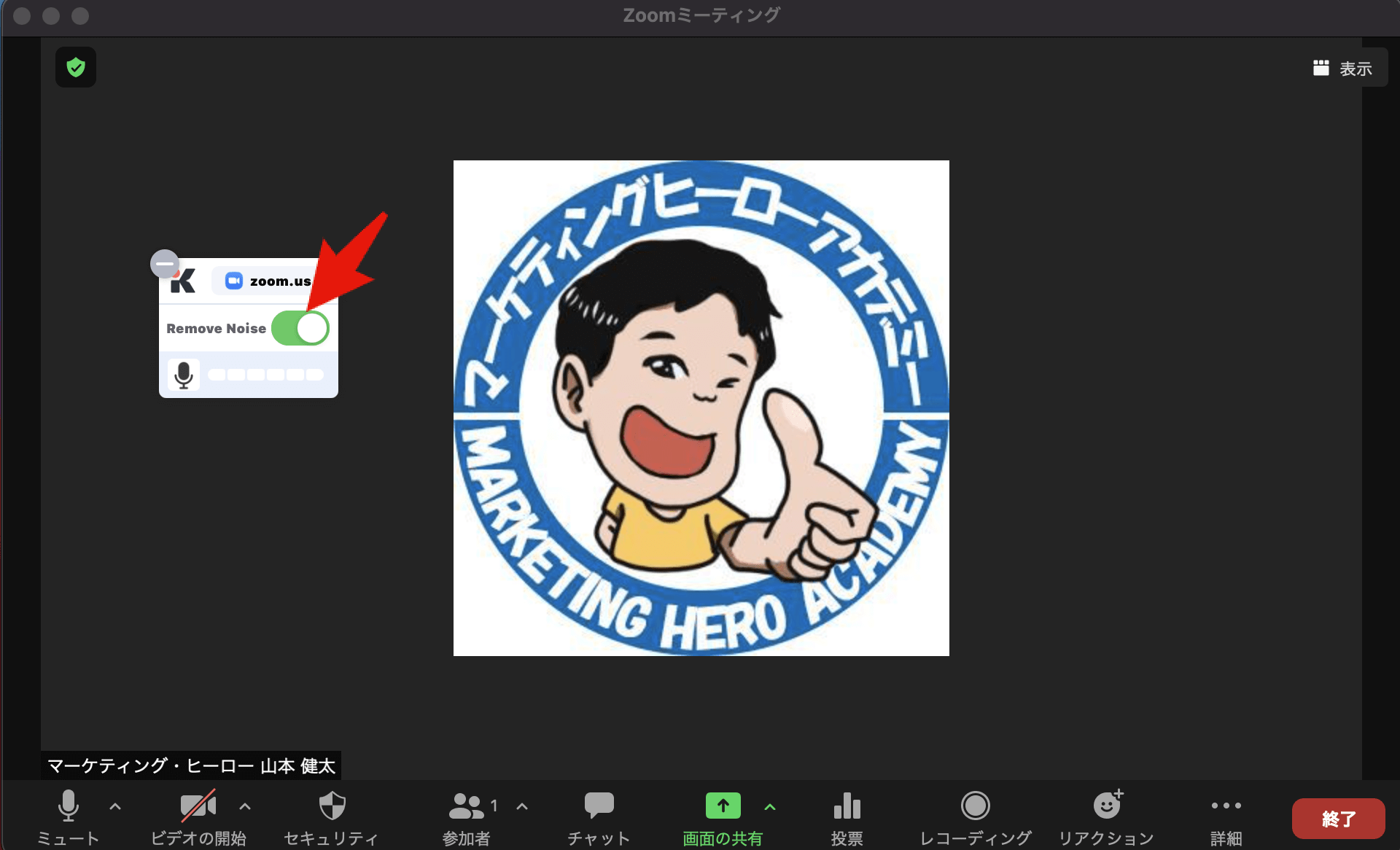
では、テストで話してみた音声を聞いてください。あまり、騒がしくない場所で録音したので、後日撮り直します(予定)。
【まとめ】Macbook ProのZOOMで使えるノイズキャンセラーならKrispで決まり
Macbook Proでノイズキャンセルをする方法は幾つかありますが、この記事で紹介した方法が一番簡単です。OBSなど使ってノイズキャンセルをすることも可能ですが、パソコンに不慣れな人にはちょっとハードルが高いです。
その点、Krispはインストールするだけで使うことができるので、パソコンが不慣れな人でも簡単に使うことができます。
ちなみに、この記事貼っているKrispのリンクから新規アカウントを申し込むと1ヶ月間有料プランが無料で使うことが可能です。