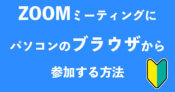ZOOMのブレイクアウトルームを事前に作成する方法
ZOOMでミーティングをするとき、少人数のグループに分かれて話ができるようになる「ブレイクアウトルーム」。10名以上の参加するようなミーティングの場合、3人ずつ位の少人数に分かれて話をしたり、研修をしているときグループワークをしたりと、ZOOMを活用する上でとても便利な機能です。
しかし、このブレイクアウトルームを、ZOOMミーティングの度に、毎回毎回作成するのはとても面倒くさい。2〜3個のグループを作成するならまだ良いのですが、10個以上を毎回作ろうとすると結構時間がかかってしまいます。そこで、事前にブレイクアウトルームを作成しておく方法を紹介します。
スポンサーリンク
ブレイクアウトルームの事前作成方法
ブレイクアウトルームを事前に作成は、パソコンのアプリではなくZOOMのWebサイトから行います。通常、パソコンアプリからZOOMミーティングの作成などを行うため、事前割り当てはなかなか気が付かない罠ですね。
まずは、ZOOMのWebサイトに移動して下さい。
続いて、メールアドレスとパスワードを入力し、サインインします。
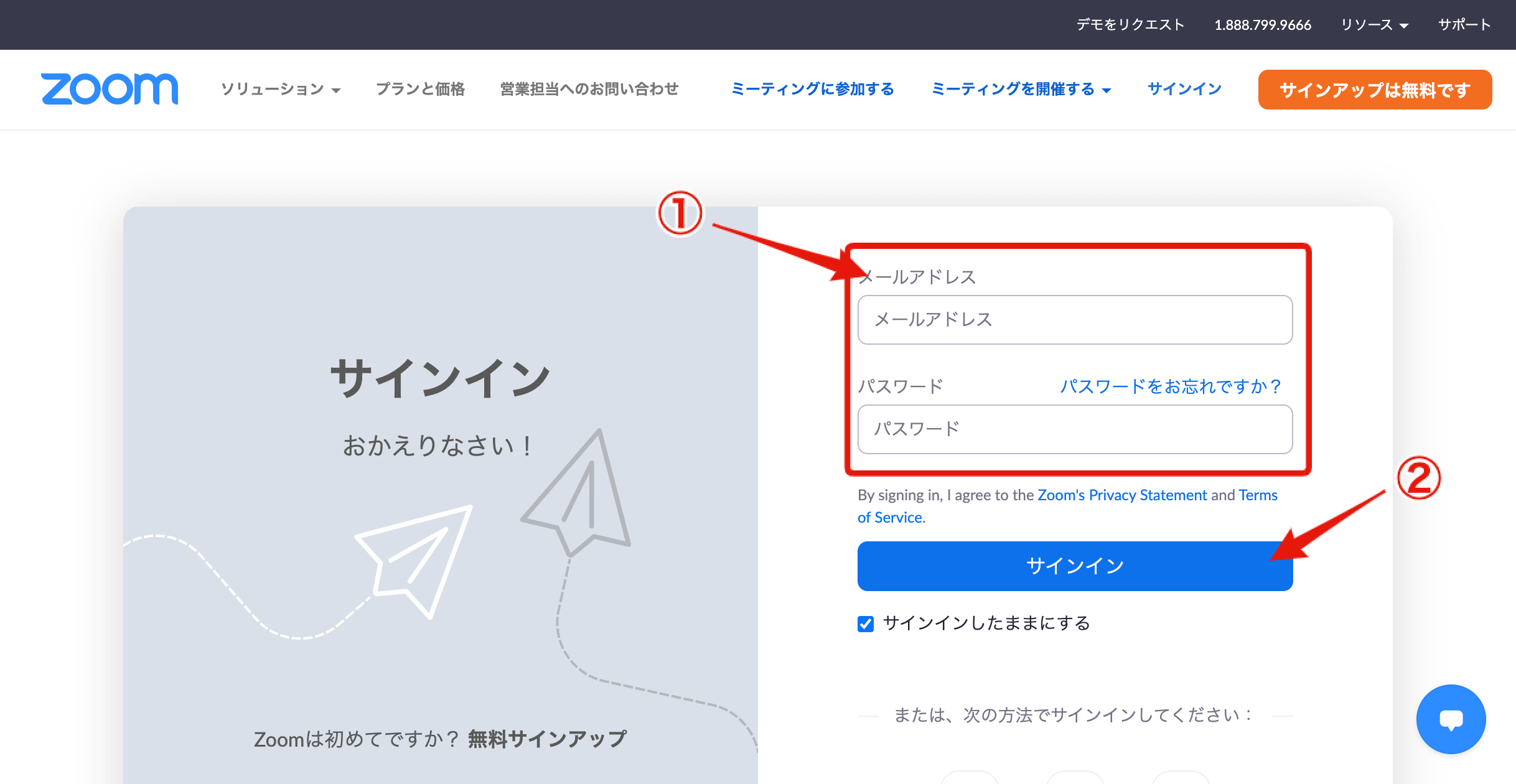
「ミーティング」→「ミーティングをスケジューリング」をクリックします。
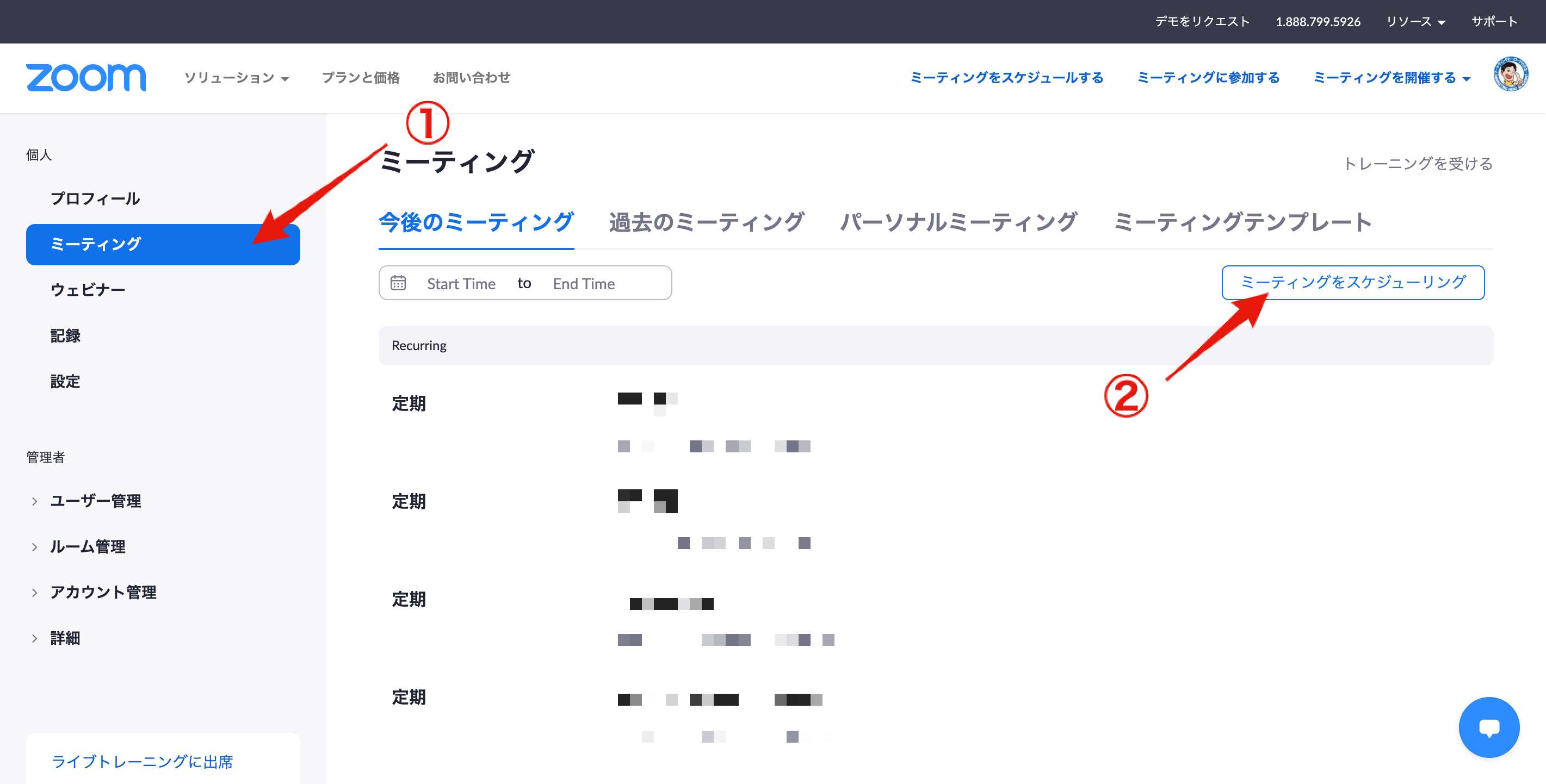
画面を少し下にスクロールし、「ブレイクアウトルーム事前割り当て」にチェックを入れ、「ルームの作成」をクリックします。
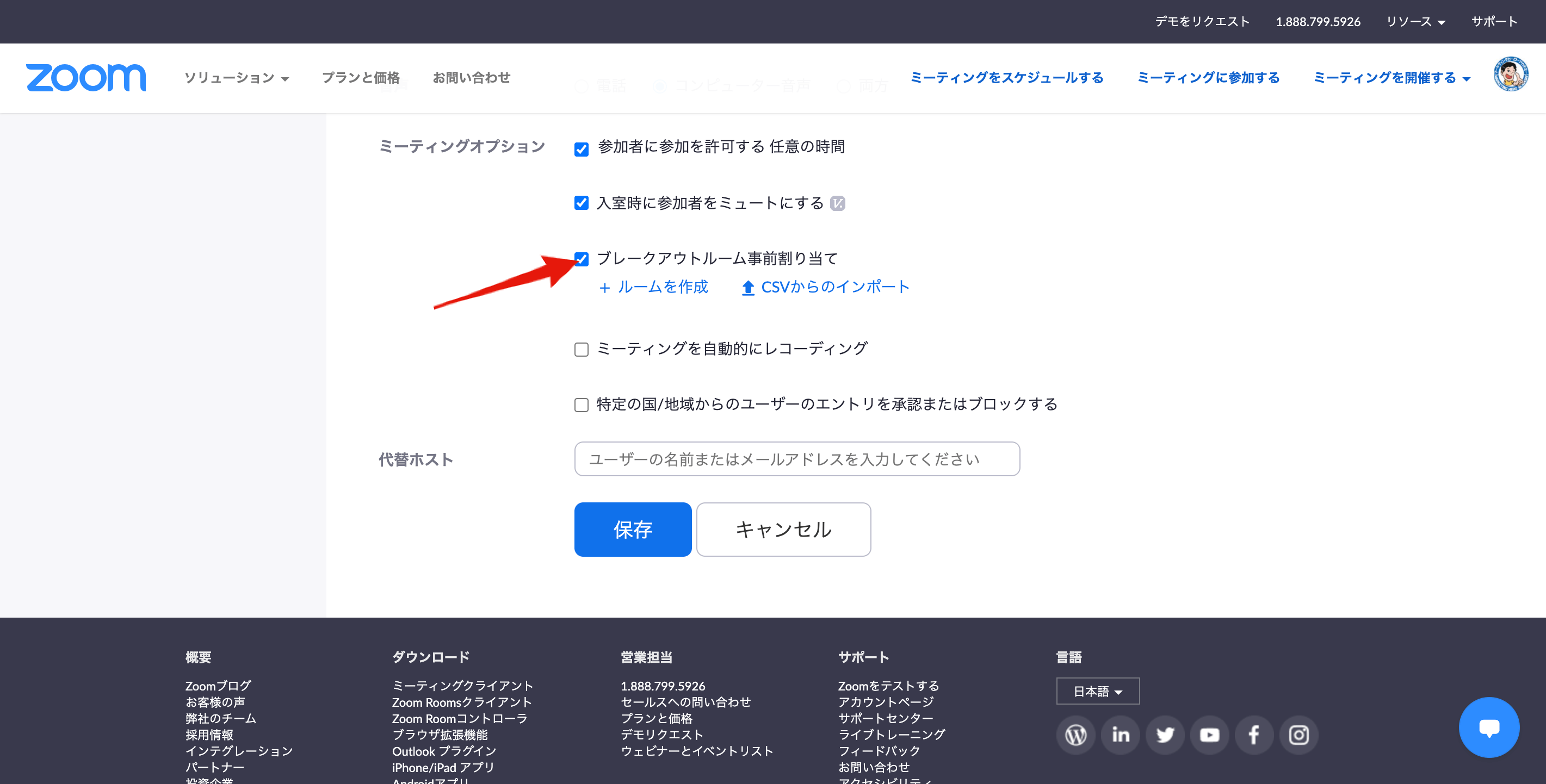
「+」をクリックします。
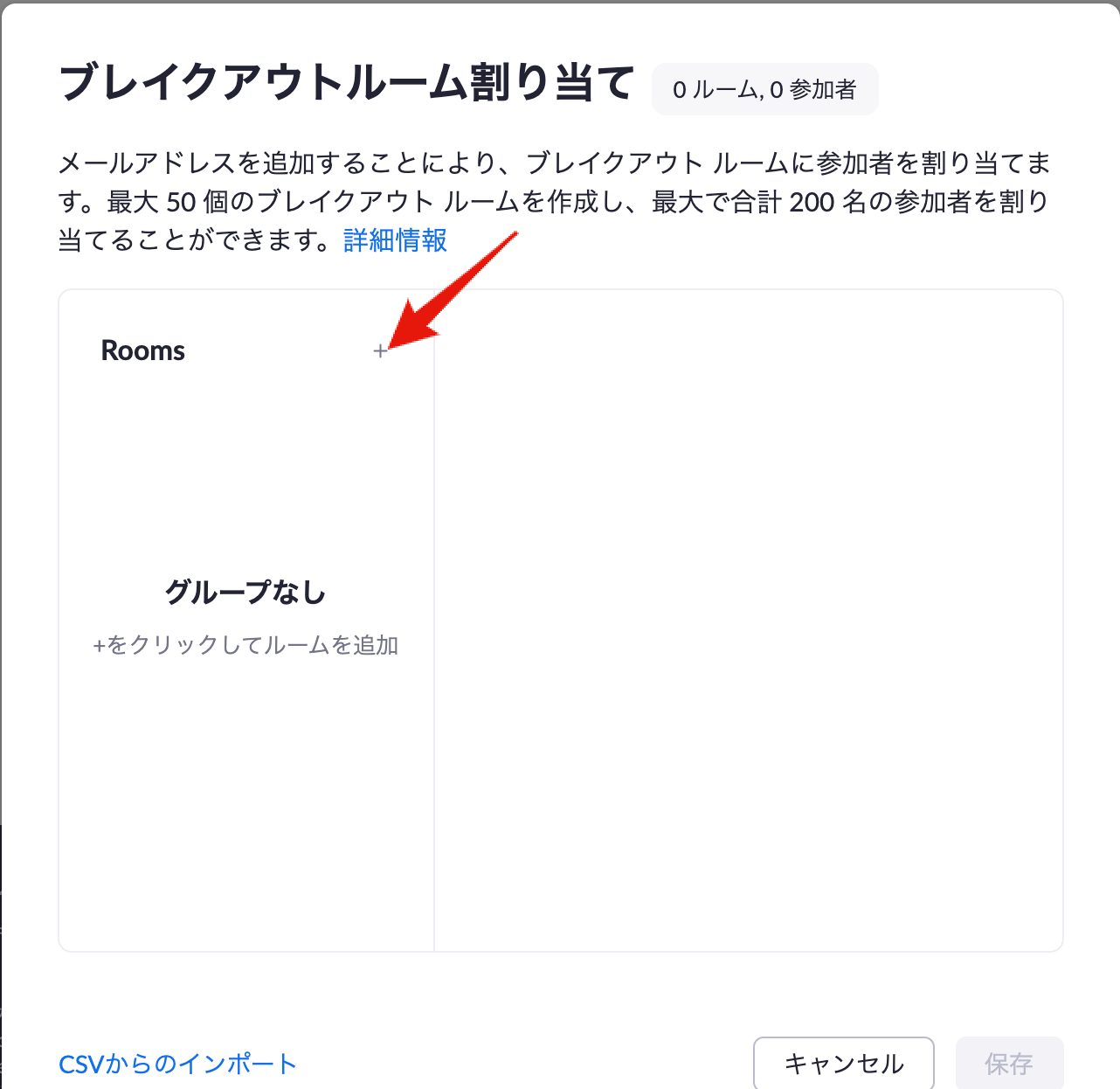
編集ボタンをクリックし、好きな名前に変更します。
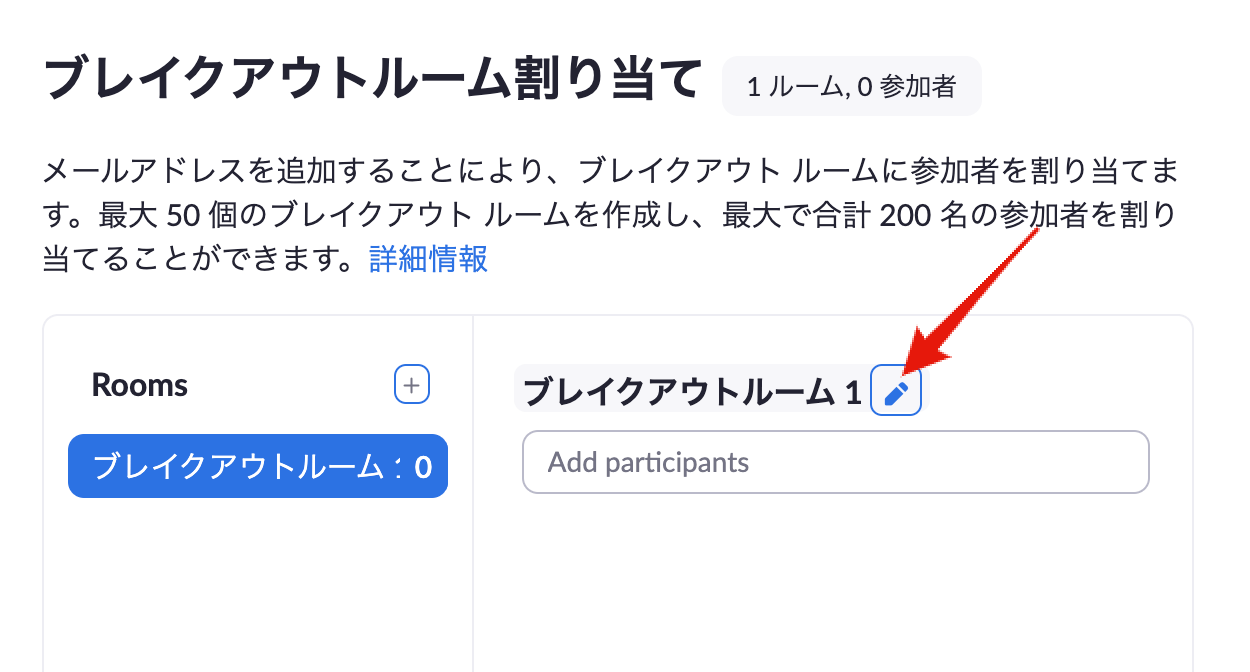
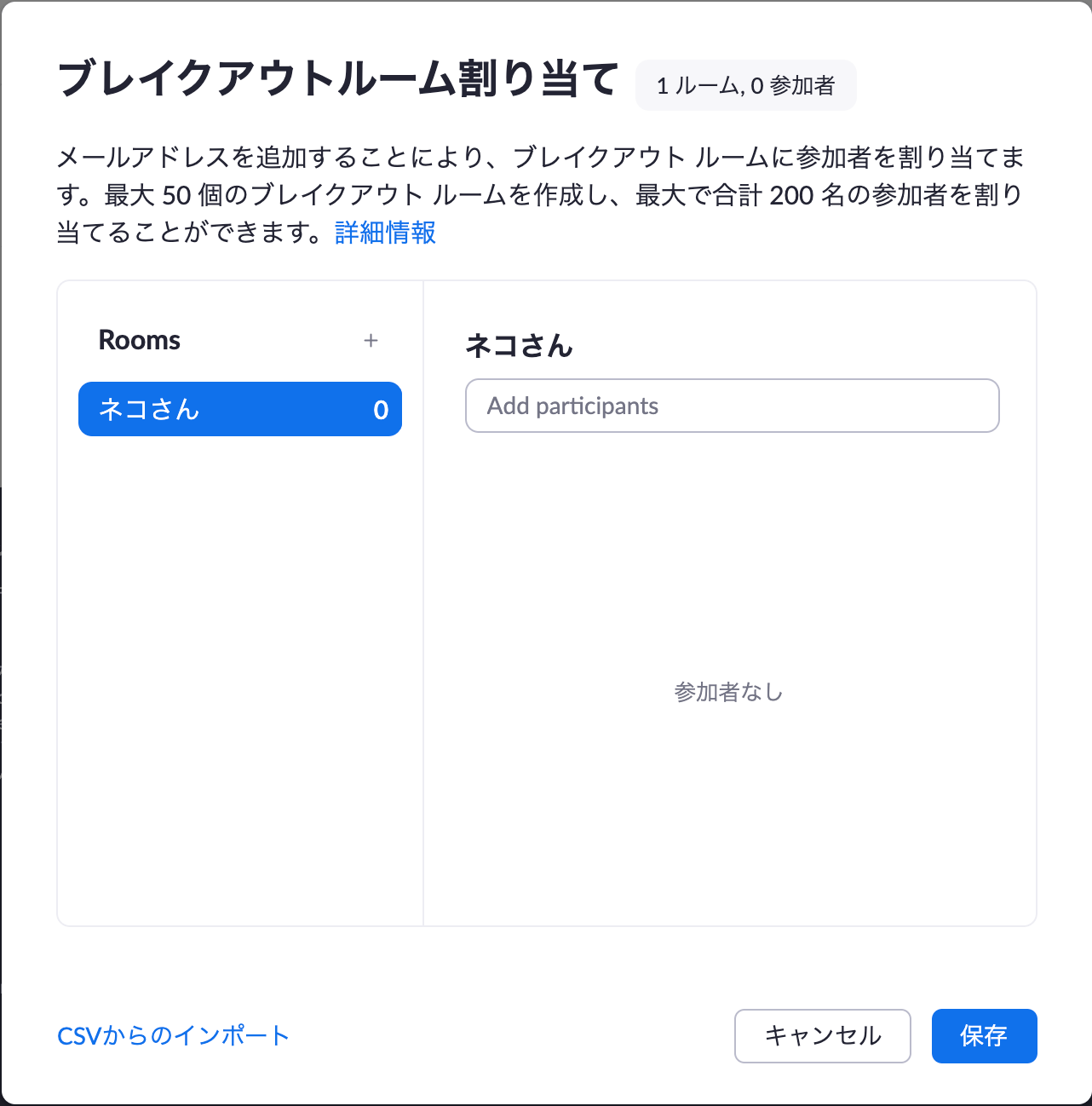
必要なだけルームを作成したら、保存をクリックします。
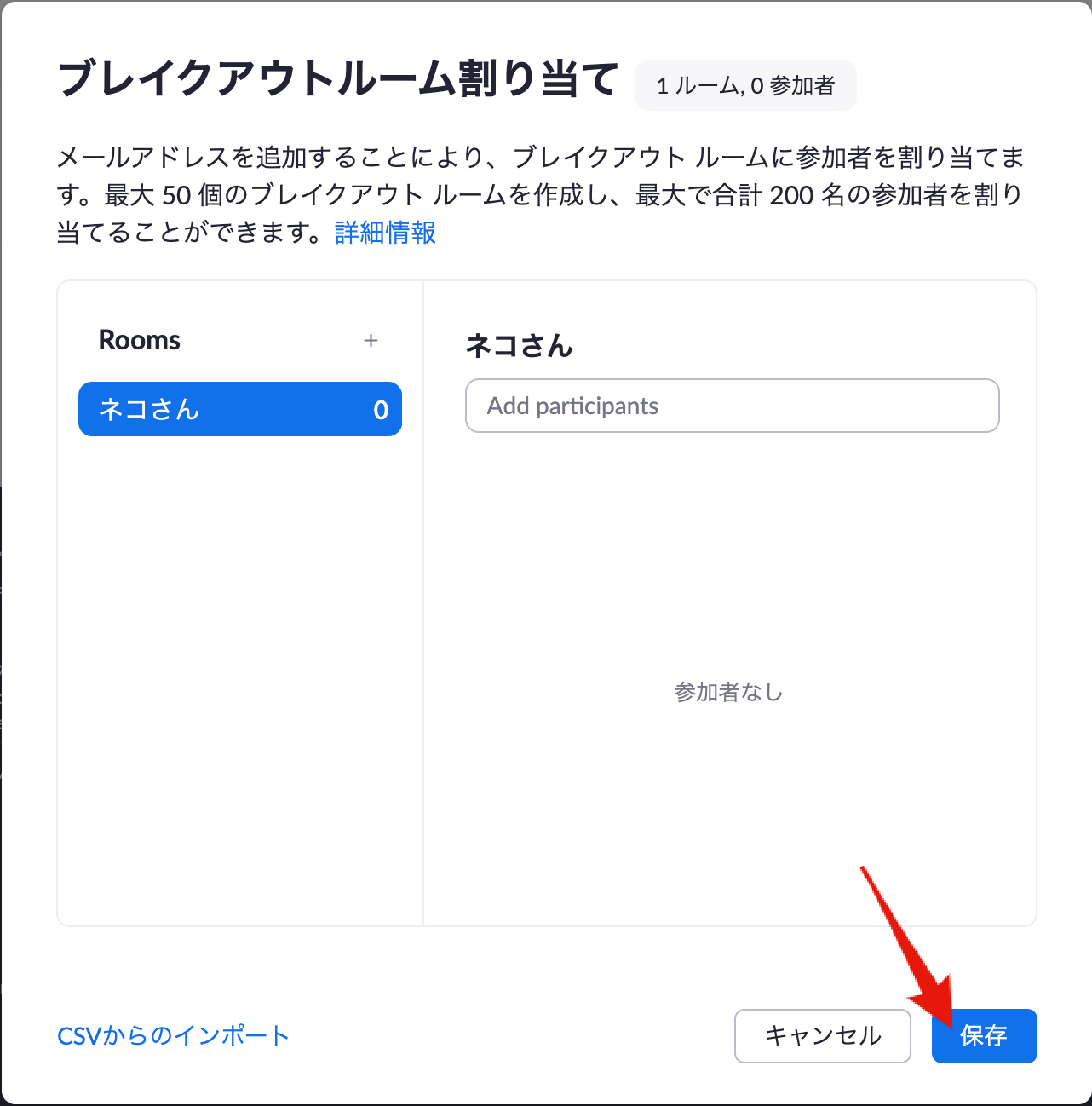
ブレイクアウトルームの事前割り当てが完了すると、下のスクショのように表示されます。
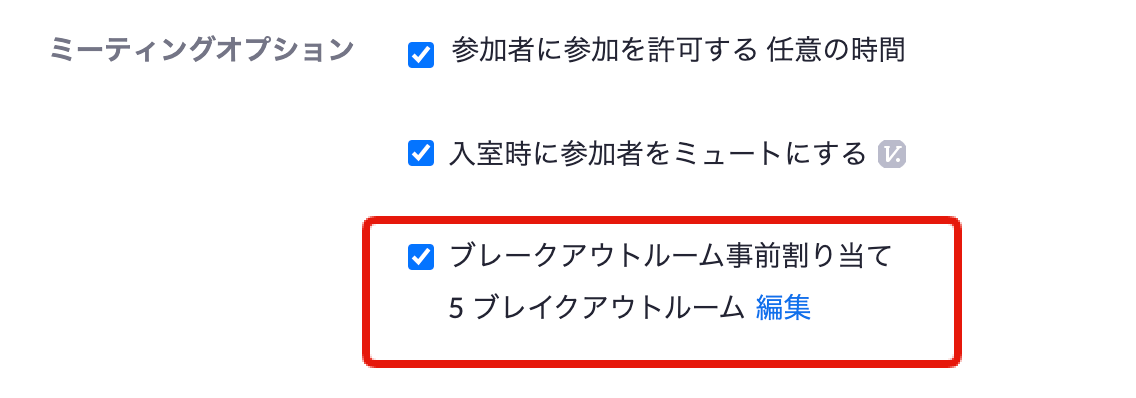
最後に、ミーティングの保存を忘れずに行って下さい。
事前割り当てしたブレイクアウトルームを開始する
事前割り当てが完了しているZOOMミーティングを開始します。開始したら、ZOOMメニューから「ブレイクアウトルーム」をクリックします。
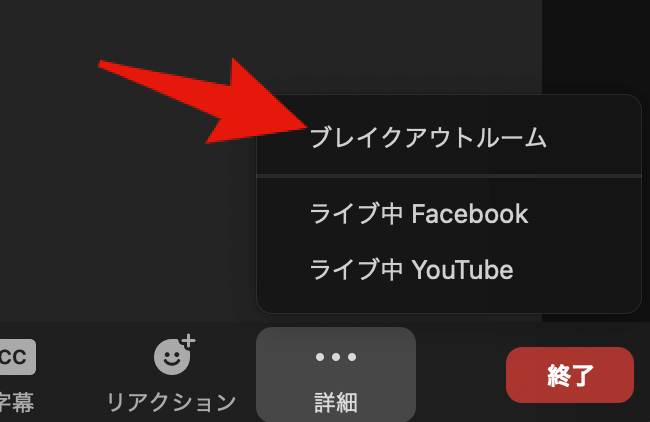
セクションを開始します。
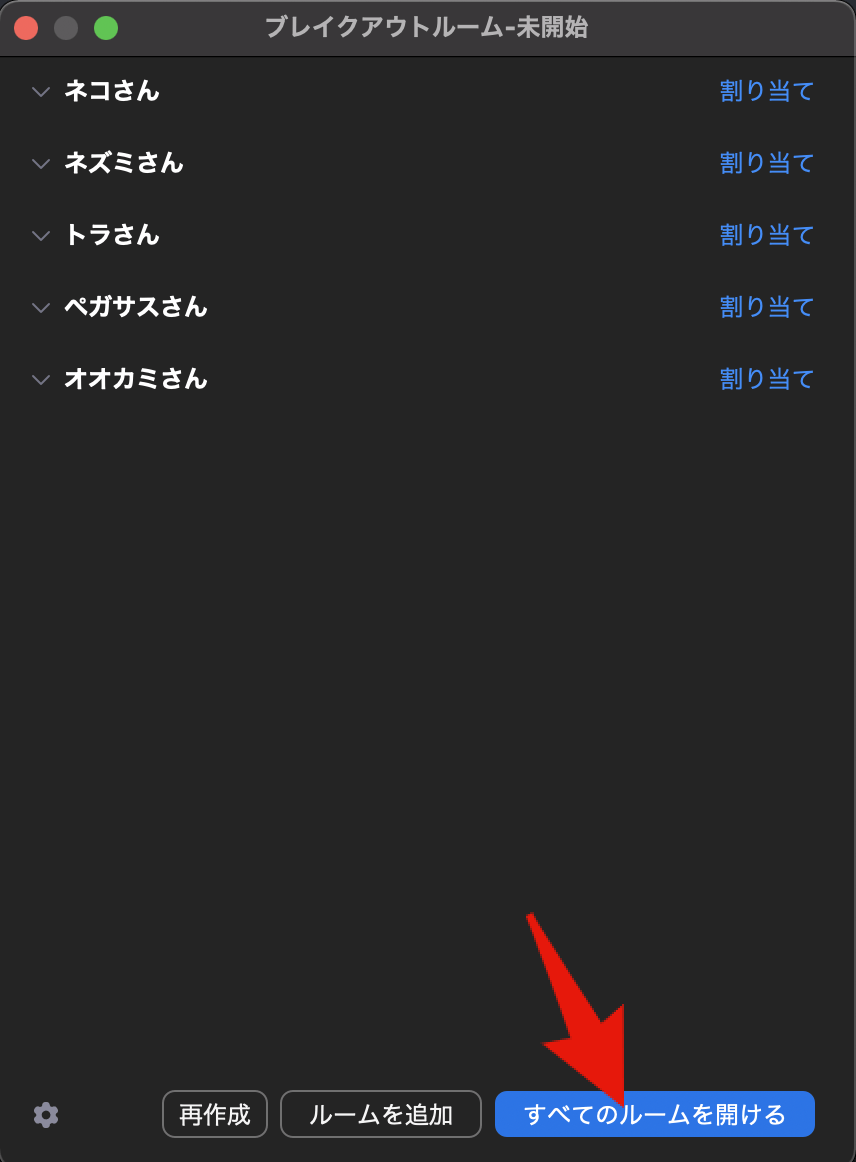
【まとめ】ZOOMのブレイクアウトルームを事前に作成する方法
ZOOMのブレイクアウトルームは、研修やグループワークを行う際とても有効な機能です。最初にブレイクアウトルームを見たときは衝撃を受けたほどです。コロナ禍の今、ZOOMを活用したオンライン研修の数も増えてきました。ぼく自身、ZOOMを活用したオンライン研修を数多く実施しています。
その際、受講生を少人数グループに割り振れるブレイクアウトルームはとても便利。この機能なくして、研修は成り立たないほどです。事前割り当ては、研修期間中ZOOMを立ち上げる度に作り直す必要がなくなるので、是非、覚えておいて欲しい機能です。
そうそう、事前に受講生を特定のブレイクアウトルームに割り当てることも可能ですし、CSVからデータを取り込むことも可能です。中〜大規模の研修をする際には、これらの機能も使ってみて下さい。