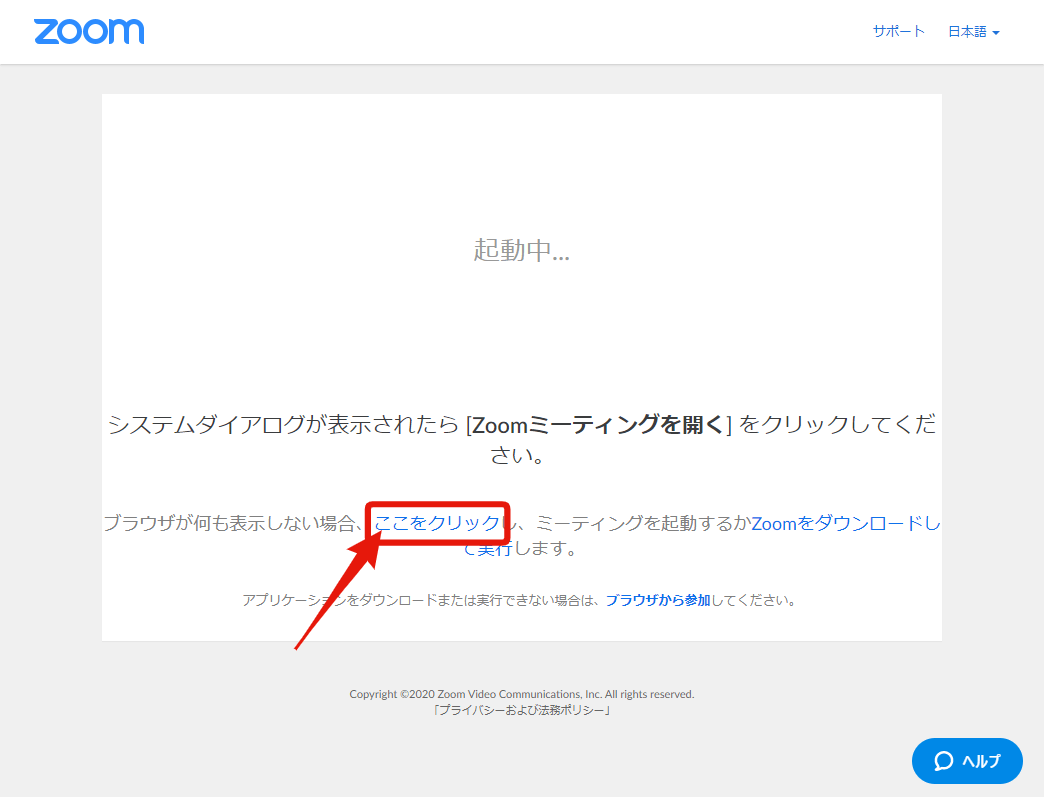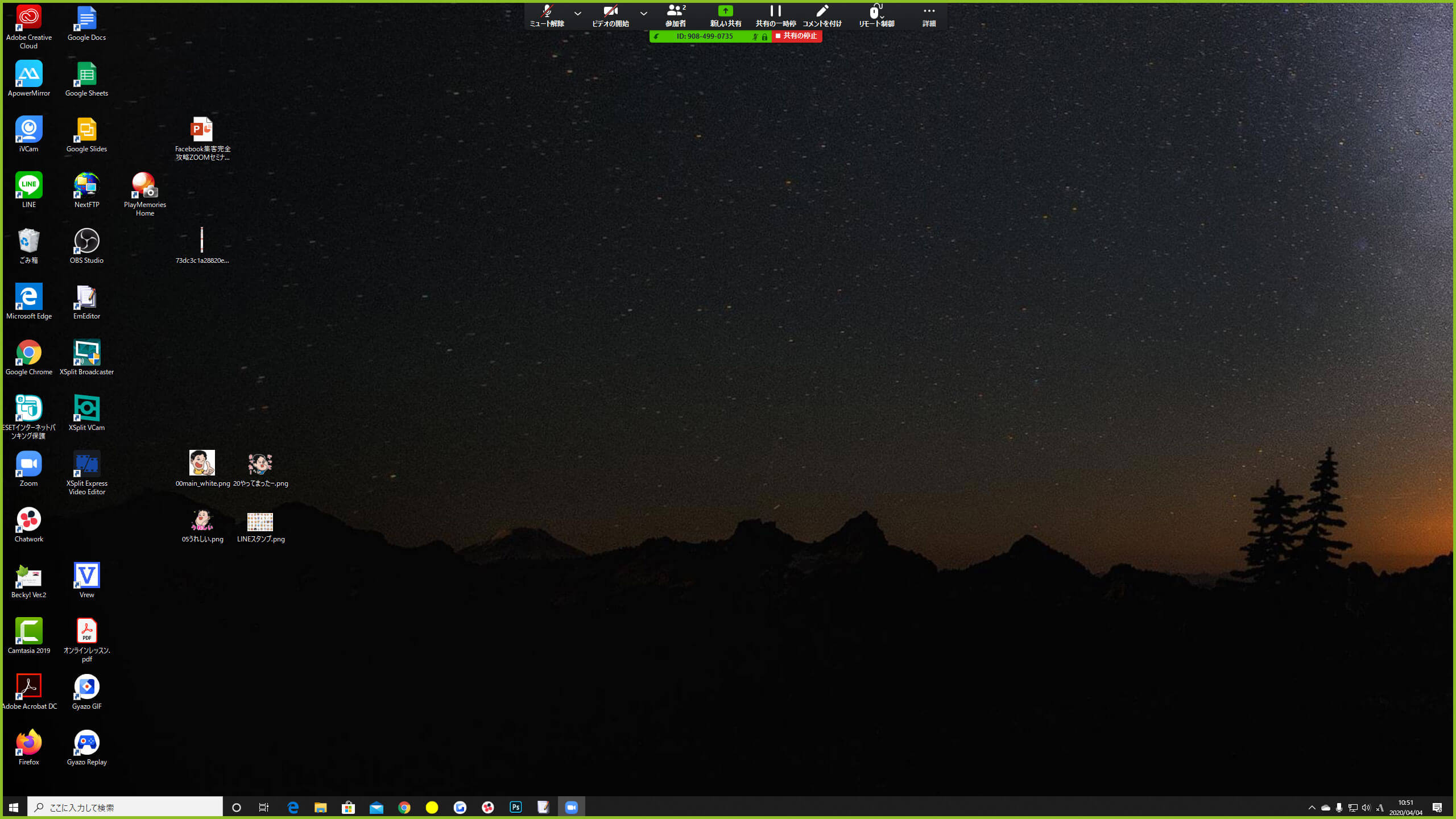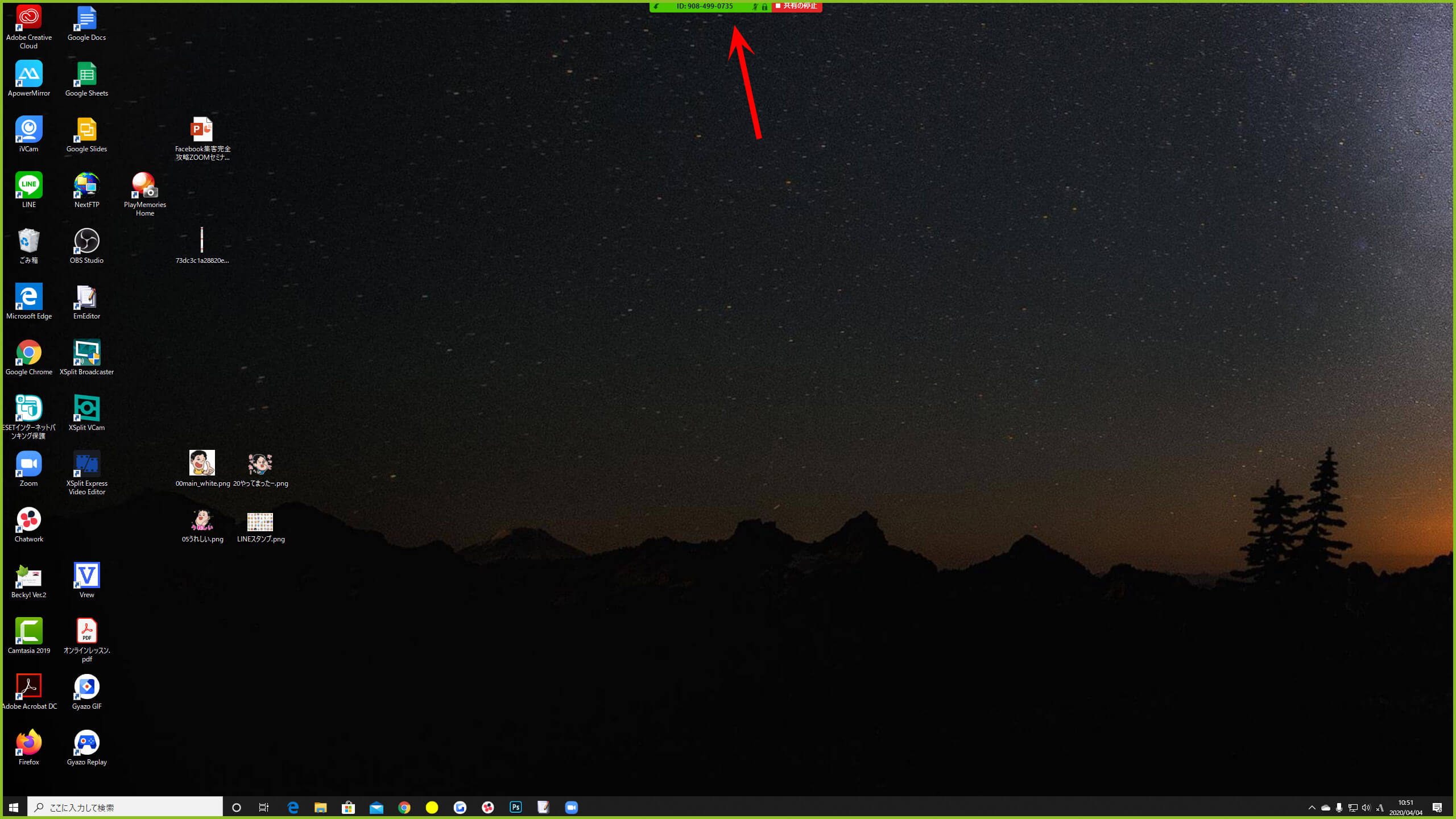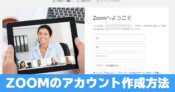ZOOMの使い方!パソコンからミーティングに参加する方法【ゲスト編】
ZOOMのミーティングに参加するだけなら、ZOOMのアカウントを作成する必要はありません。ミーティング主催者から送られてきた参加用URLをクリックするだけです。
でも、初めてZOOMのミーティングに参加する時は、不安でドキドキすると思います。
この記事では、はじめてのあなたでも安心してZOOMのミーティングに参加できる方法を紹介します。
この記事を読むと、
- ZOOMミーティングに参加する方法
- ZOOMミーティングに必要な最低限の操作方法
がわかります。
スポンサーリンク
ZOOMミーティングにパソコンから参加する方法
パソコンからZOOMミーティングに参加するには、Webカメラとマイク、スピーカーが必要になります。最近のノートパソコンであれば、Webカメラ、マイク、スピーカーは揃っているはずです。しかし、デスクトップパソコンの場合、揃っていないこともあるので、ZOOMミーティングに参加する前に、準備をしておきましょう。
ZOOMミーティングに参加する
1.ZOOMでミーティングをする主催者から次のようなURLが送られてきます。
https://zoom.us/j/22125267
※数字部分がミーティング毎に変わります。
ミーティングの時間になったら、上記のURLをクリックします。
2.ブラウザに表示された「ここをクリックし」もしくは「Zoomをダウンロードして実行」をクリックします。
「Zoomをダウンロードして実行」をクリックします。
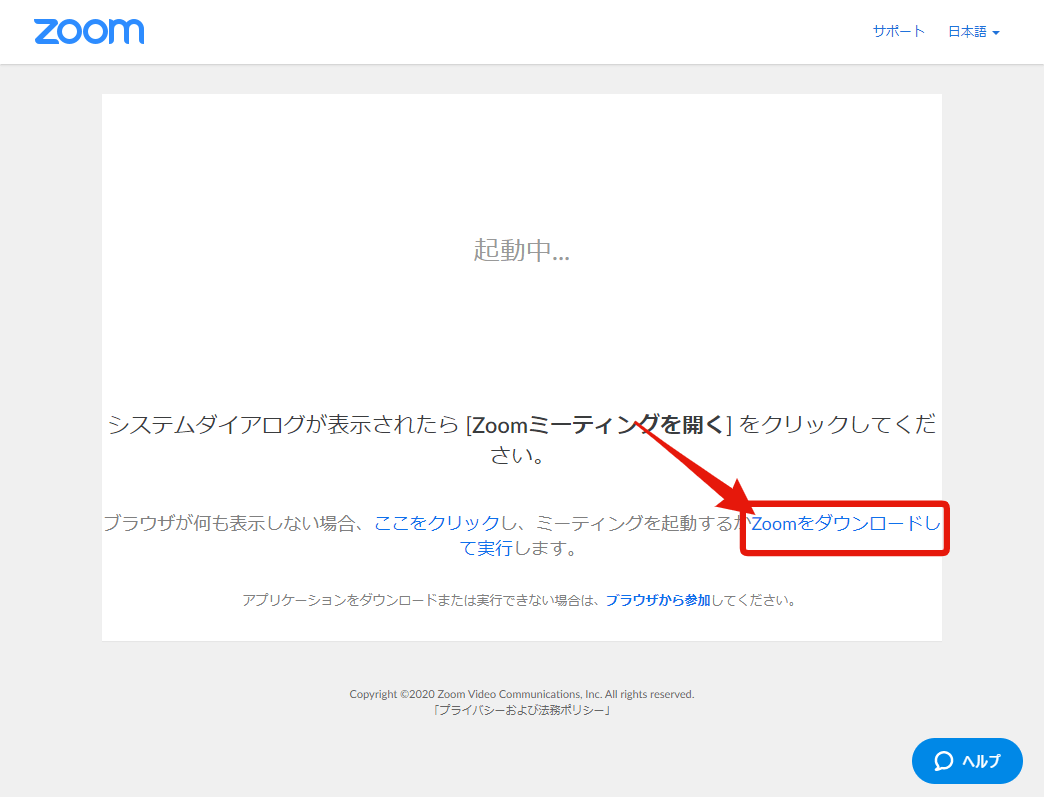
Zoomアプリをインストールする
ダウンロードしたファイルをダブルクリックします。
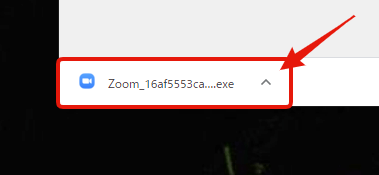
インストール中・・・
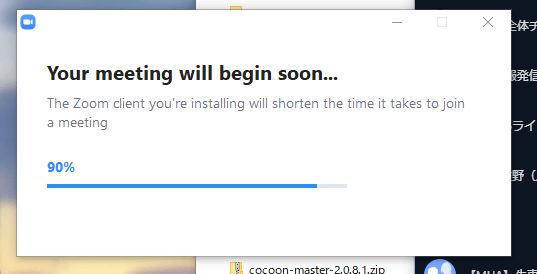
途中、ウィルス対策ソフトが警告を出してきたら、アクセスを許可して下さい。
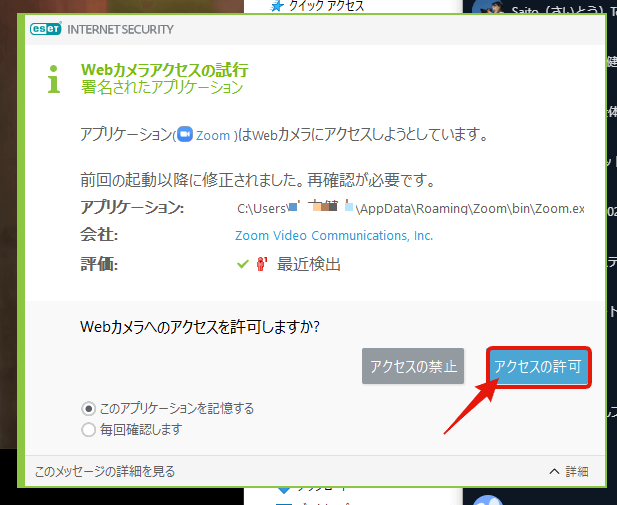
「ビデオ付きで参加」をクリックします。
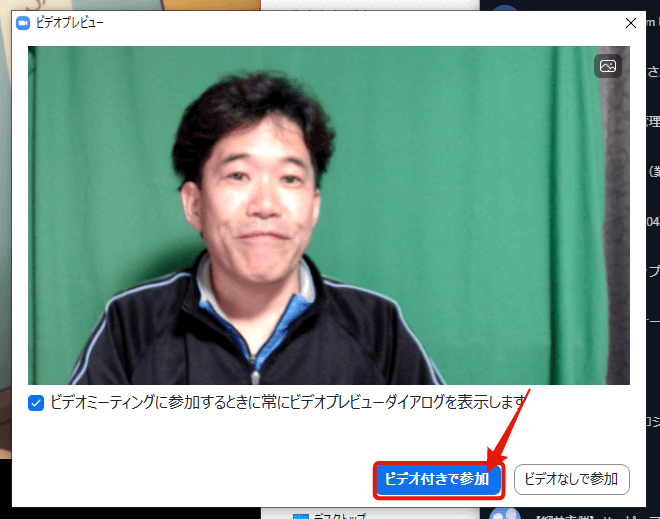
「コンピュータでオーディオに参加」をクリックします。
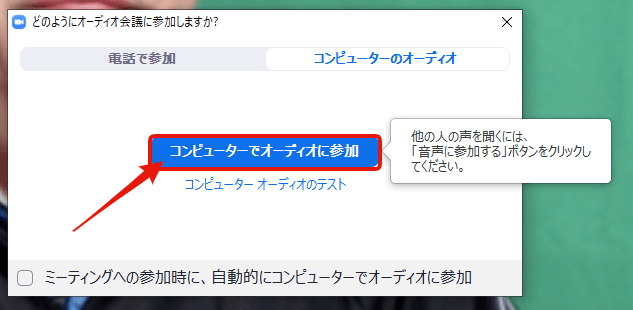
参加完了

ZOOMアプリから参加する
「Zoom Meetings を開く」をクリックします。
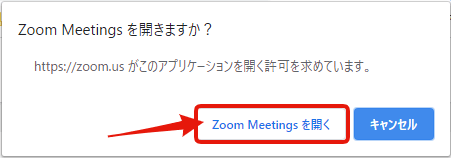
「ビデオ付きで参加」をクリックします。
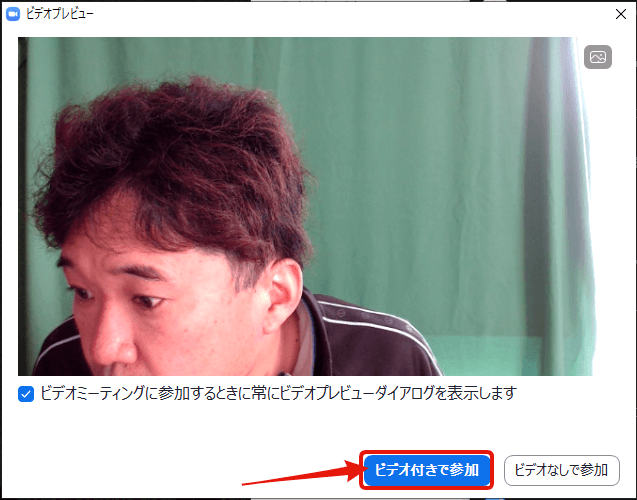
「コンピュータでオーディオに参加」をクリックします。
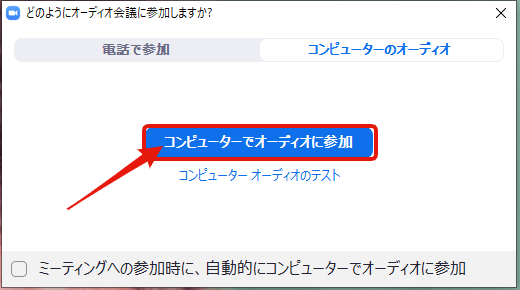
参加完了

毎回、ビデオプレビューを確認するのが面倒くさい人は、「ビデオミーティングに参加するとき常にビデオプレビューダイアログを表示する」のチェックを外して下さい
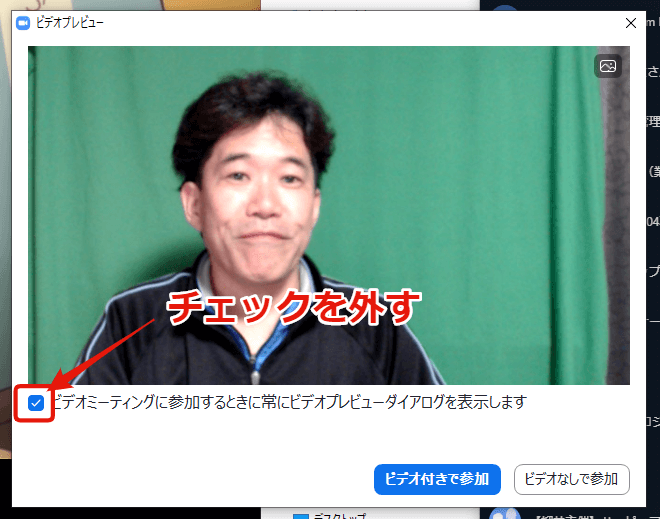
毎回、「コンピュータでオーディオに参加」をクリックするのが面倒くさい人は、「ミーティングへの参加時に、自動的にコンピュータでオーディオに参加」にチェックを入れて下さい。
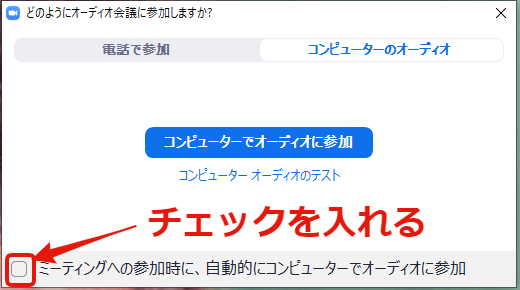
ZOOMミーティング参加後の操作方法
ZOOMミーティングに参加したら、最低限次の操作ができた方がスムーズにミーティングを行うことができます
ZOOMメニューを表示する
意外とZOOMメニューを表示するのが難しい人が多いので、しっかりと覚えておいて下さい。
ズバリ、ZOOMの画面にマウスを乗せるとメニューが表示されます。

カメラを有効・無効にする
ミーティング主催者より、カメラのオン・オフを指示されることがあるのでスムーズにオン・オフができるようになっておきましょう。
カメラを有効にする
「ビデオの開始」をクリックします。
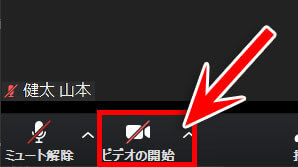
カメラを無効にする
「ビデオの停止」をクリックします。
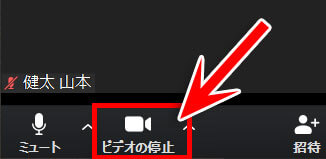
マイクを有効・無効にする
マイクを有効にする
「ミュート解除」をクリックします。
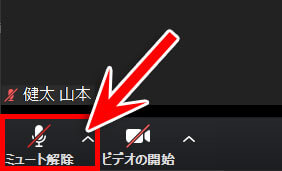
マイクを無効にする
「ミュート」をクリックします。
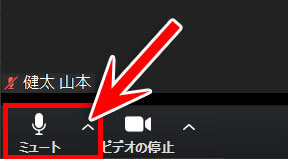
画面を共有する・共有を解除する
ZOOM初心者で最も難易度が高い操作が画面共有です。特に画面共有時に相手の顔が小さくなったり、チャット欄が消えたりと右往左往することが多発します。しっかりと対応できるようになっておきましょう。
画面を共有する
「画面を共有」をクリックします。
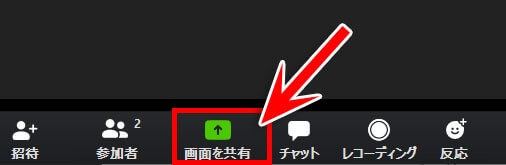
共有したい画面・アプリ・Chromeのタブを選んで、「共有」をクリックします。
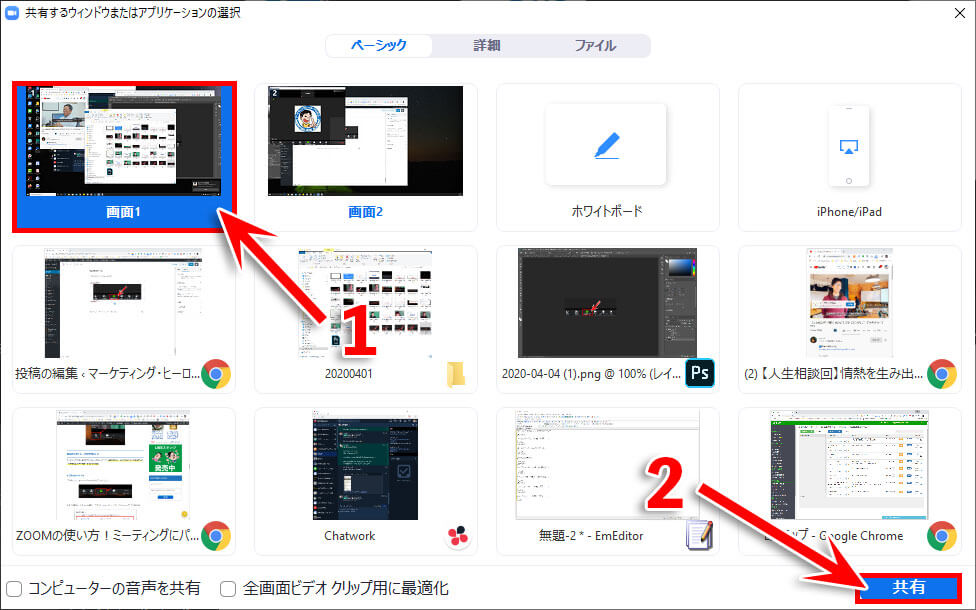
共有開始
後は、画面を操作すればZOOMミーティングに参加している人に画面を見てもらうことができます。
画面共有中にZOOMメニューを表示する
画面共有中は、ZOOMメニューが隠れてしまいます。出すには、デスクトップの真ん中上部に表示されている![]() の上にマウスをのせます。
の上にマウスをのせます。
画面共有を解除する
ZOOMメニューの「共有の停止」をクリックします。
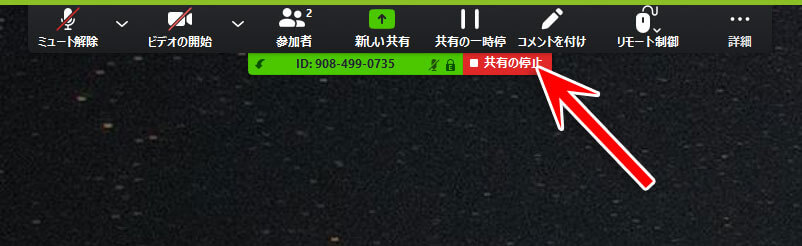
ミーティングを退出する
「ミーティングを退出」をクリックします。
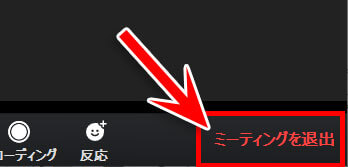
【まとめ】ZOOMの使い方!パソコンからミーティングに参加する方法(ゲスト編)
ZOOMは、リモートワークの切り札としても注目されているアプリです。自宅にながら世界中の人が提供するサービスに参加することも可能です。
その際、スムーズな運営に協力できるためにも、学習効率を高めるためにも、この記事で紹介した機能は使えるようにになっていて下さいね。