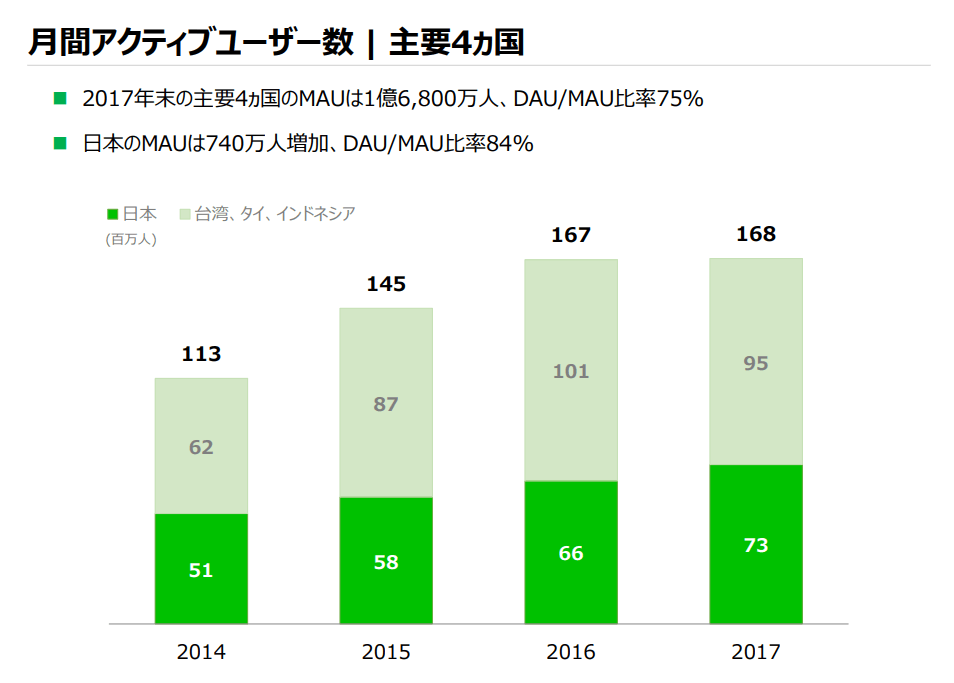【ウェブ集客初心者】はじめてのLINE@の初期設定
ウェブ集客のツールとして、最近注目を集めているのがLINE@です。
LINE@は、いつでもどこでもメッセージが送れるLINEのビジネス用という位置づけです。
今、日本では約7300万人がラインを利用しています。
LINE株式会社 2017年12月期通期決算説明会資料より(https://scdn.line-apps.com/stf/linecorp/ja/ir/all/Q4_earningreleases_JP.pdf)
ちなみに、他のSNSはこんな感じです。
Facebook 2,800万人
Twitter 4.500万人
Instagram 2,000万人
2018年6月更新!11ソーシャルメディア最新動向データまとめより(https://gaiax-socialmedialab.jp/post-30833/)
これだけ多くの人が利用しているなら、やはりLINEを集客に活用したいと思うのが起業家の想いです。
と言うことで、今日はLINE@を四の五の言わずに使ってみたいあなたのために、初期設定方法をお伝えしていきます。
スポンサーリンク
LINE@のアカウント作成とアプリのインストール
LINE@のアカウント作成とアプリのインストールは同時に行います。
ここから先は、既にあなたがLINEを利用しているという前提で書いていきますね。
まず、Apple Store(iPhoneユーザー)かGoogle ストア(Androidユーザー)でLINE@のアプリケをインストールします。
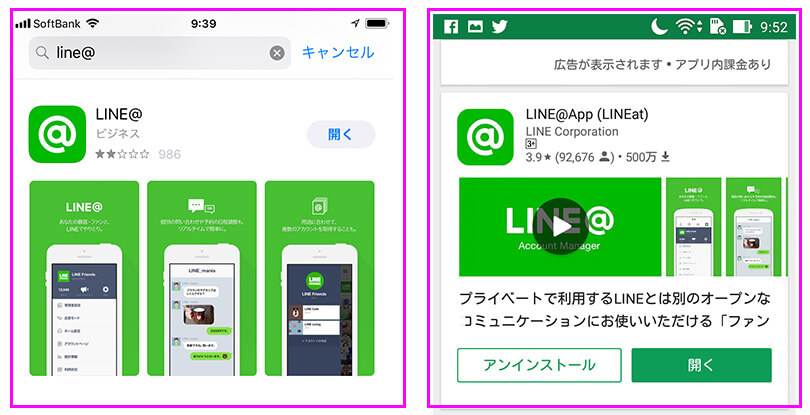
インストールが完了したら、LINE@のアプリを起動します。
では、アカウント作成手順を紹介していきます。
LINE@のアカウント作成
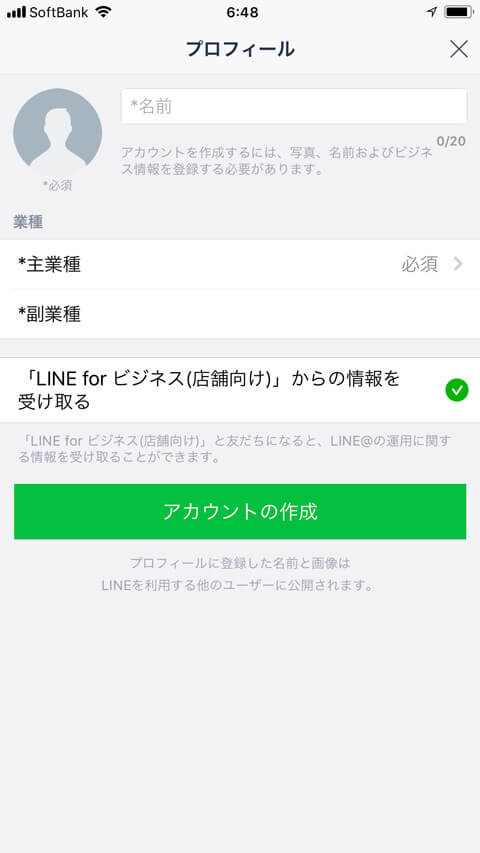
1.「プロフィール名」を入力します。
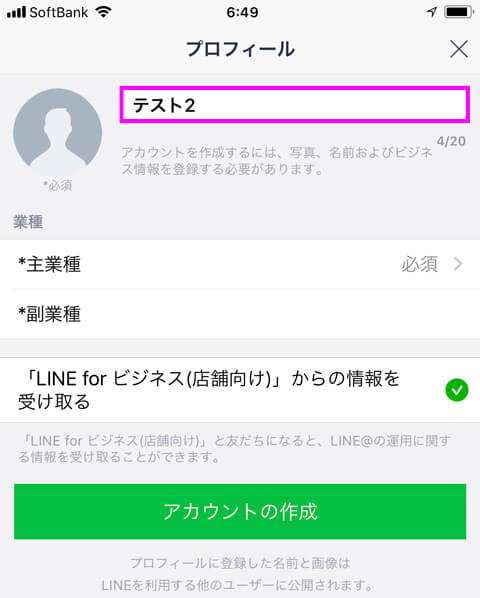
2.「主業種」をタップします。
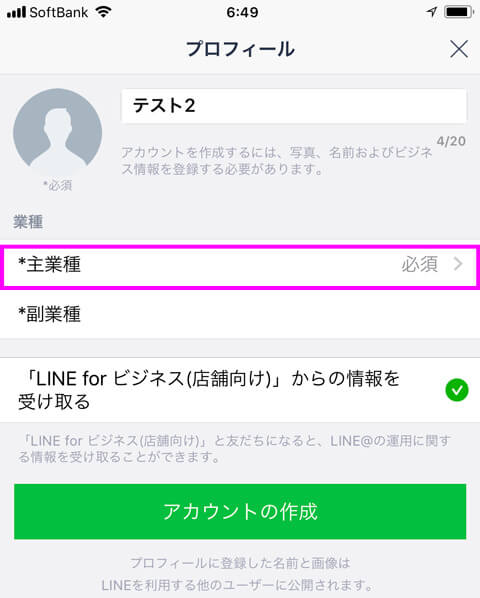
3.主業種の中からあなたの業種にマッチした業種をタップします。
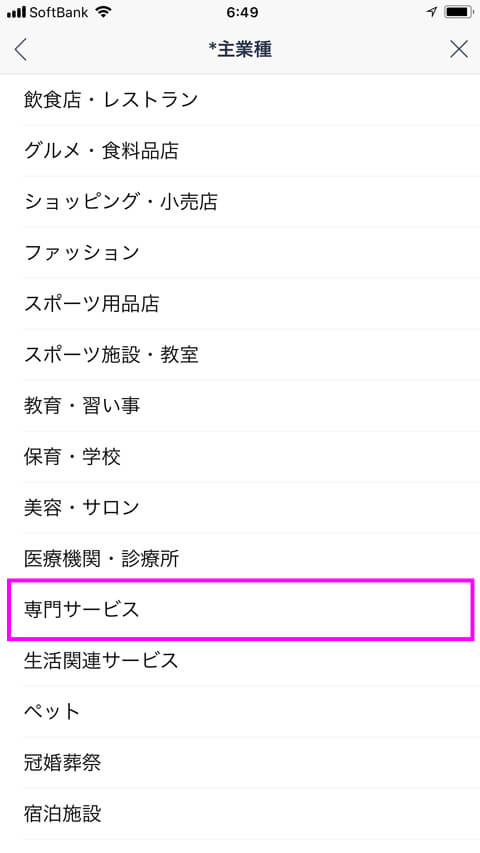

コーチ、コンサル系の仕事は「専門サービス」でOKです。
また、一度登録してしまうと後から変更することができません。
4.「副業種」をタップします。
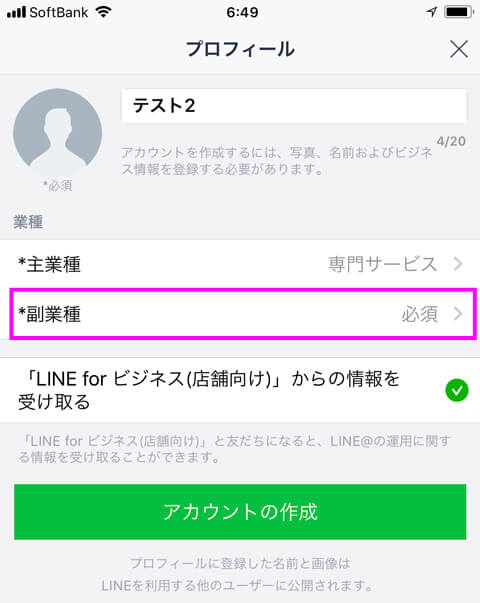
5.副業種の中からあなたにマッチした業種をタップします。
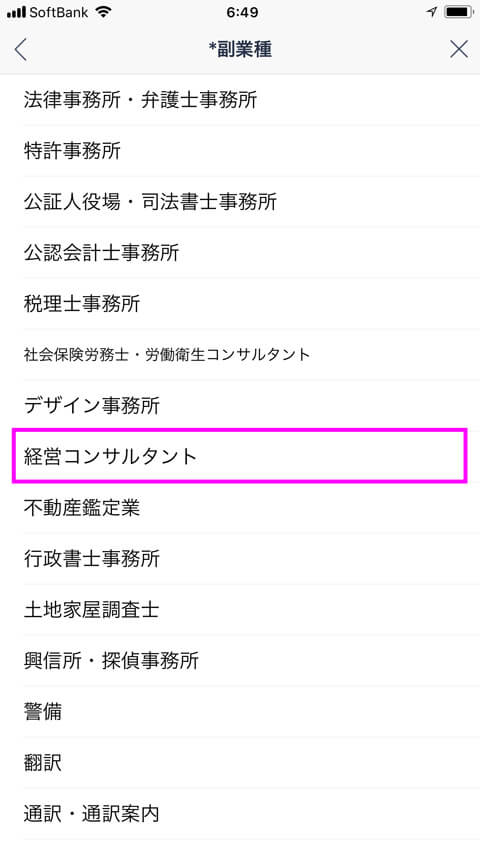

コーチ、コンサル系の仕事は「その他専門サービス」でOKです。
また、一度登録してしまうと後から変更することができません。
6.この辺をタップします。
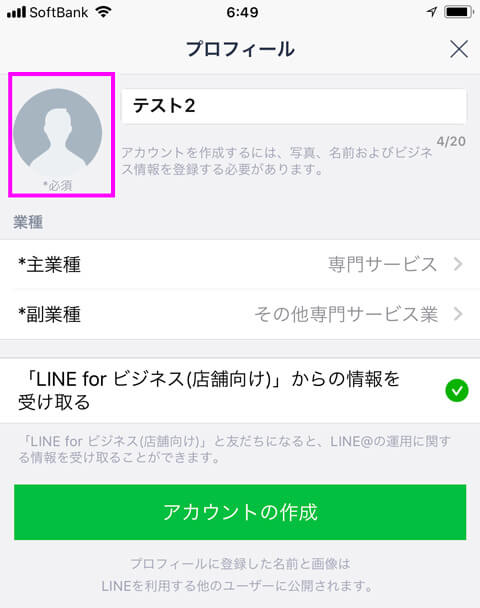
7.「アルバム」をタップします。
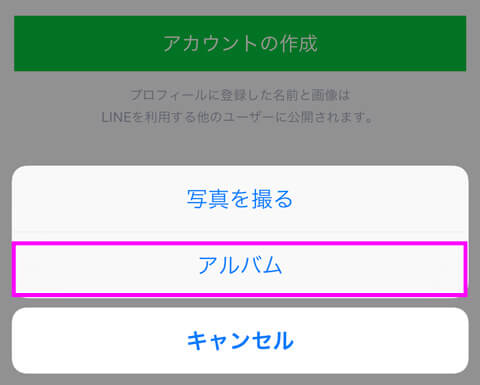
8.プロフィール画像で使用する写真をタップします。
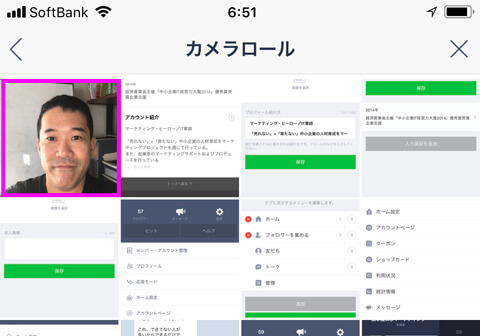
9.トリミングして、「確認」をタップします。
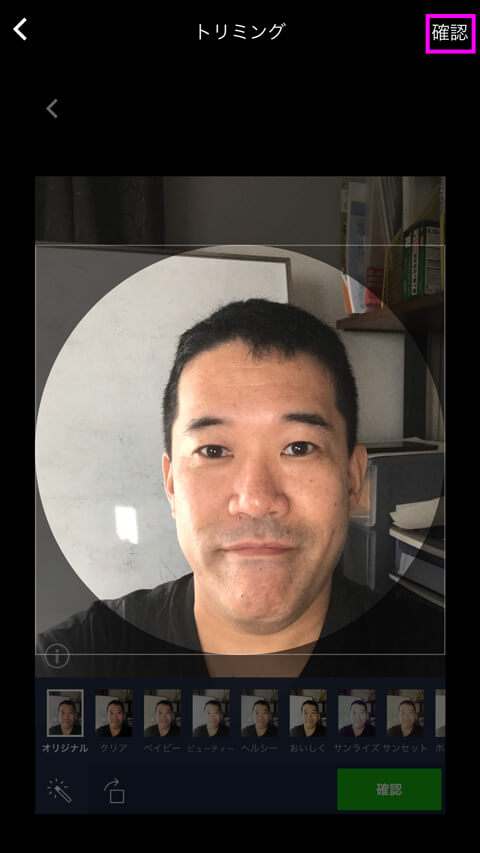
10.色味を調整し、「確認」をタップします。

11.「アカウントの作成」をタップします。
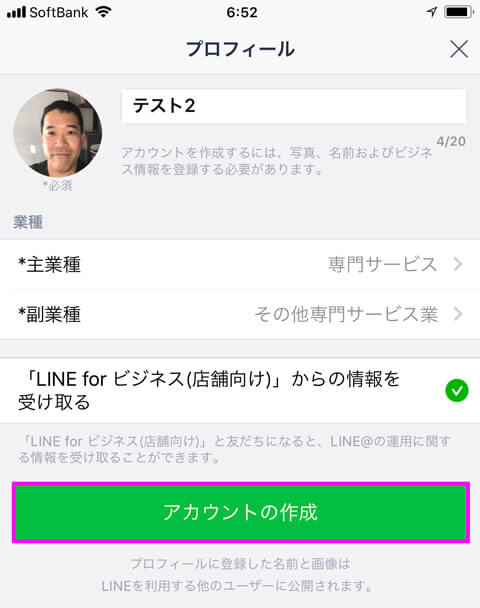
12.「規約」「ガイドライン」のチェックを入れます。

13.「次へ」をタップします。
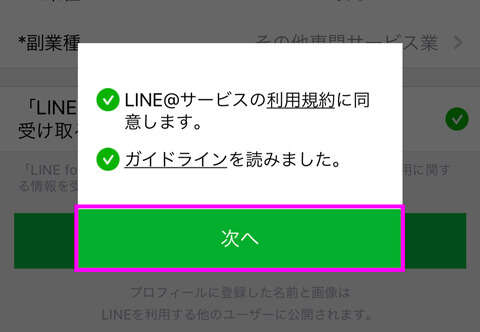
14.「同意」をタップします。
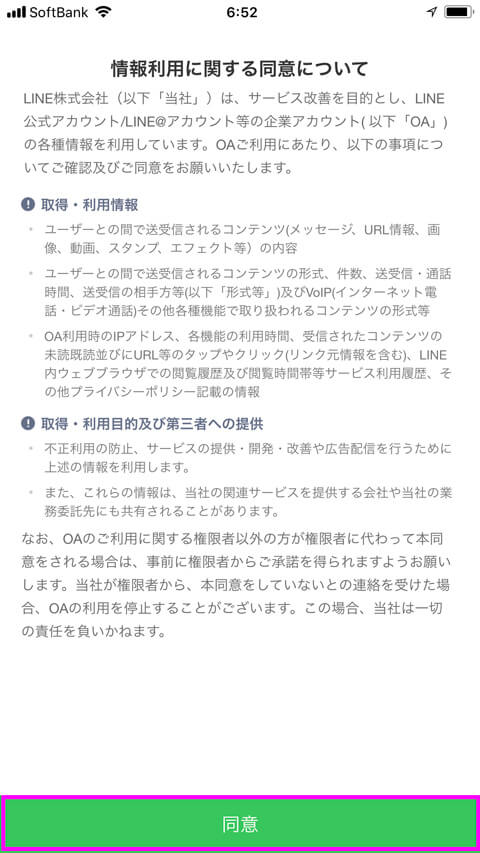

これでアカウントの作成は完了です^^
あとは、最低限の設定を行い運用を開始します
最低限、LINE@で設定すべき項目と設定方法
LINE@には、様々な設定項目があります。
しかし、最低限の設定をしておくだけでも、集客ツールとしては問題無く利用することができます。
色々と設定して試してみたいところではありますが、それはLINE@になれてきてからでも十分です。
では、早速、制定限設定すべき項目の設定を行っていきます。
アカウント名
アカウント名は、LINE@のアプリを初期起動した際に決めた名前が表示されています。
いつでも変更できるので、気に入らなかったらココでいつでも設定変更可能です。
1.管理画面の「設定」⇒「プロフィール」⇒プロフィールを順番にタップ
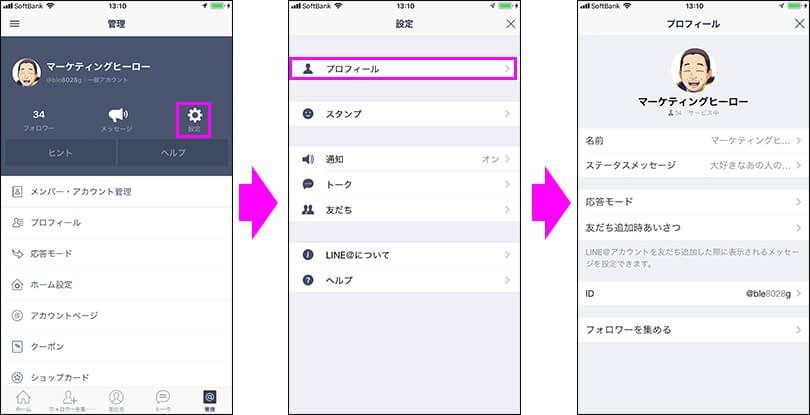
2.名前をタップして、好きな名前に変更し、保存
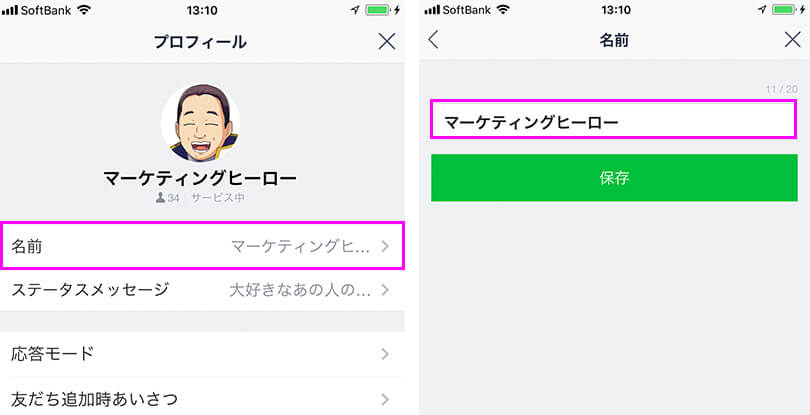
アカウント名は、本名(ビジネスネーム)がオススメです。ぼくの場合は、「山本健太@マーケティング・ヒーロー」としています。
その方が、マーケティング・ヒーロー(会社名)よりわかりやすいでしょ^^
プロフィール写真

プロフィール写真は、LINE@の顔と言うべき重要な画像やねんで。
1.プロフィール画面で写真をタップ、続いてスマホのアルバムをタップ(※自撮りをする場合は写真を撮ってもOK)
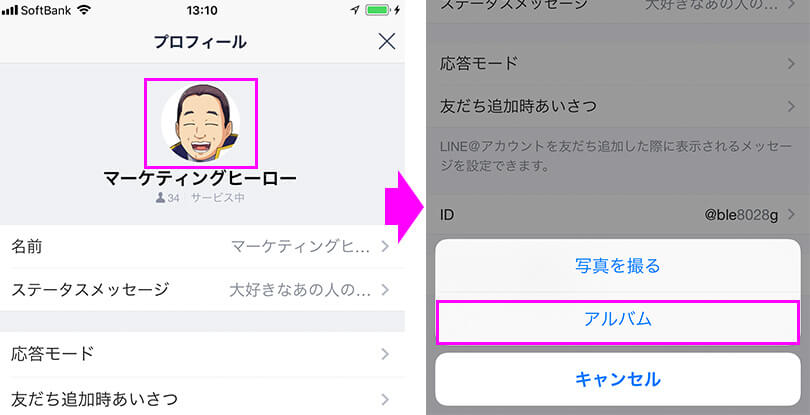
2.使用したい写真を選び、大きさを調整して確認をタップ。最後に、色味を調整して確認をタップ。

応答メッセージ「1:1トークモード」
さて、LINE@で最も重要なのが読者とのコミュニケーションです。
その為には、「1:1トークモード」の設定を必ずしておく必要があります。
この「1:1トークモード」とは、読者がLINE@にメッセージを送ってきた際に、他の読者にみられずに1:1でトークが出来るようになる機能です。
1.管理画面の「応答モード」⇒「1:1トークモード」をONにする
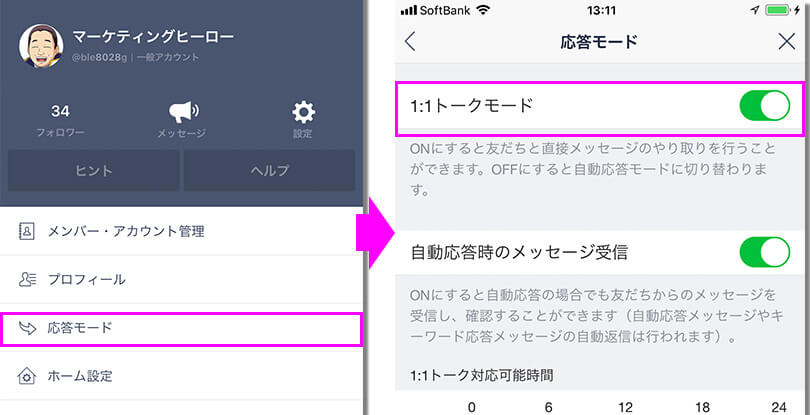
ちなみに、1:1トークモードは、こんな感じ。

応答メッセージ「友だち追加時あいさつ」
読者がLINE@に登録したときに、自動で返信するメッセージの設定を行います。
初期設定のままだと、味気ないのでしっかりと意気込みを伝えてみると良いでしょう。
1.友だち追加時あいさつをタップ
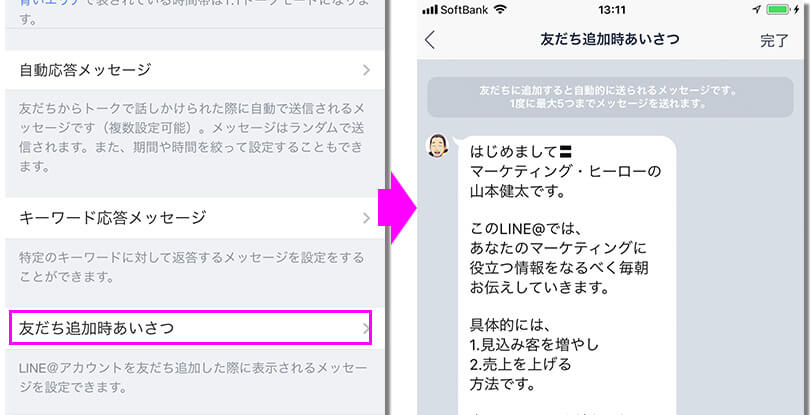
2.初期メッセージを削除する
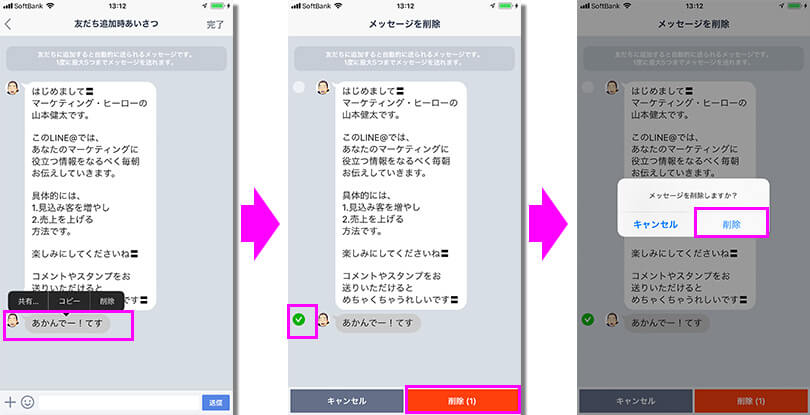
- メッセージを長押しする
- 消したいメッセージを選択し、「削除ボタン」をタップする
- 確認メッセージの「削除」をタップする
3.メッセージを入力する
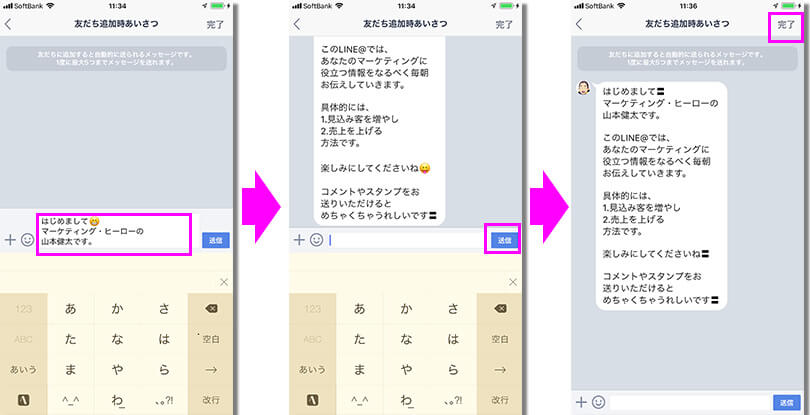
- メッセージ欄にメッセージを入力する
- 送信ボタンをタップする
- 完了をタップする
※友だち追加時あいさつのメッセージは5つまで登録可能です

これで最低限必要な設定は完了です!!
最低限必要なLINE@の初期設定のまとめ
この記事では、最低限必要なLINE@の設定項目をお伝えしました。
他にも色々設定ができるので、どこをどのように設定したら良いのかわからずに、先に進めない人を結構見かけます。
しかし、大切なのは設定をする事ではなく、使うこと!!!
LINE@に登録してくれた読者とコミュニケーションをとることです。
その為にも、
- アカウント名
- プロフィール写真
- 1:1トークモード
- 友だち追加時あいさつ
の4つだけを設定して、さっさと運用を始めて下さい。
他の機能は後から設定しても、全然遅くありませんからね。
LINE@の詳しい設定方法は、コチラの記事で確認して下さい。
(おしまい)