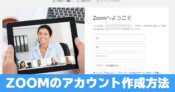ZOOMに字幕を出す方法
Facebookライブを行うとき、画面に字幕を表示できるStreamYardって凄く便利ですよ。だって、今何について話しているかを字幕に表示さておくことができるので、視聴者も話に集中する事ができます。ぼく自身、Facebookライブを行う際にはよくStreamYardを利用しています。StreamYard以外で字幕を出す方法を色々と試しましたが、2021年5月14日現在、Facebookライブに字幕を出すのはStreamYardが最強です。
ところで、ZOOMミーティングでも字幕を表示できたら良いなぁって思ったことはありませんか?ZOOMには、画面共有機能があるのパワポで資料を見せながらミーティングを行うことは可能です。しかし、YouTubeにアップロードされたように「字幕」を付けることができたら、更にわかりやすくミーティングができるのではないか。そんな事を考えていたら、面白いツールを発見しました。
この記事では、ZOOMに自動的に字幕を出す方法を紹介します。
スポンサーリンク
ZOOMに字幕を表示するUDトーク
ZOOMには、字幕を表示する機能が実装されています。今回は、ZOOMに実装されている字幕機能に連携することができる「UDトーク」というスマホアプリを使用します。
URトークとは、コミュニケーション支援・会話の見える化するというコンセプトで開発されたアプリで、iPhone版とAndroid版が用意されています。詳しくは、UDトークのWebサイトでご確認下さい。
アプリは以下のリンクからゲットして、インストールしておいて下さい。
ZOOMにUDトークを使って字幕を出す方法
ZOOMにUDトークを使って字幕を出すには、ZOOMに字幕を出すための設定ができている必要があります。
ZOOMに字幕を表示する設定を行う
まず、ZOOMのWebサイトに移動します。
続いて、「メールアドレス」「パスワード」を入力して、サインインします。
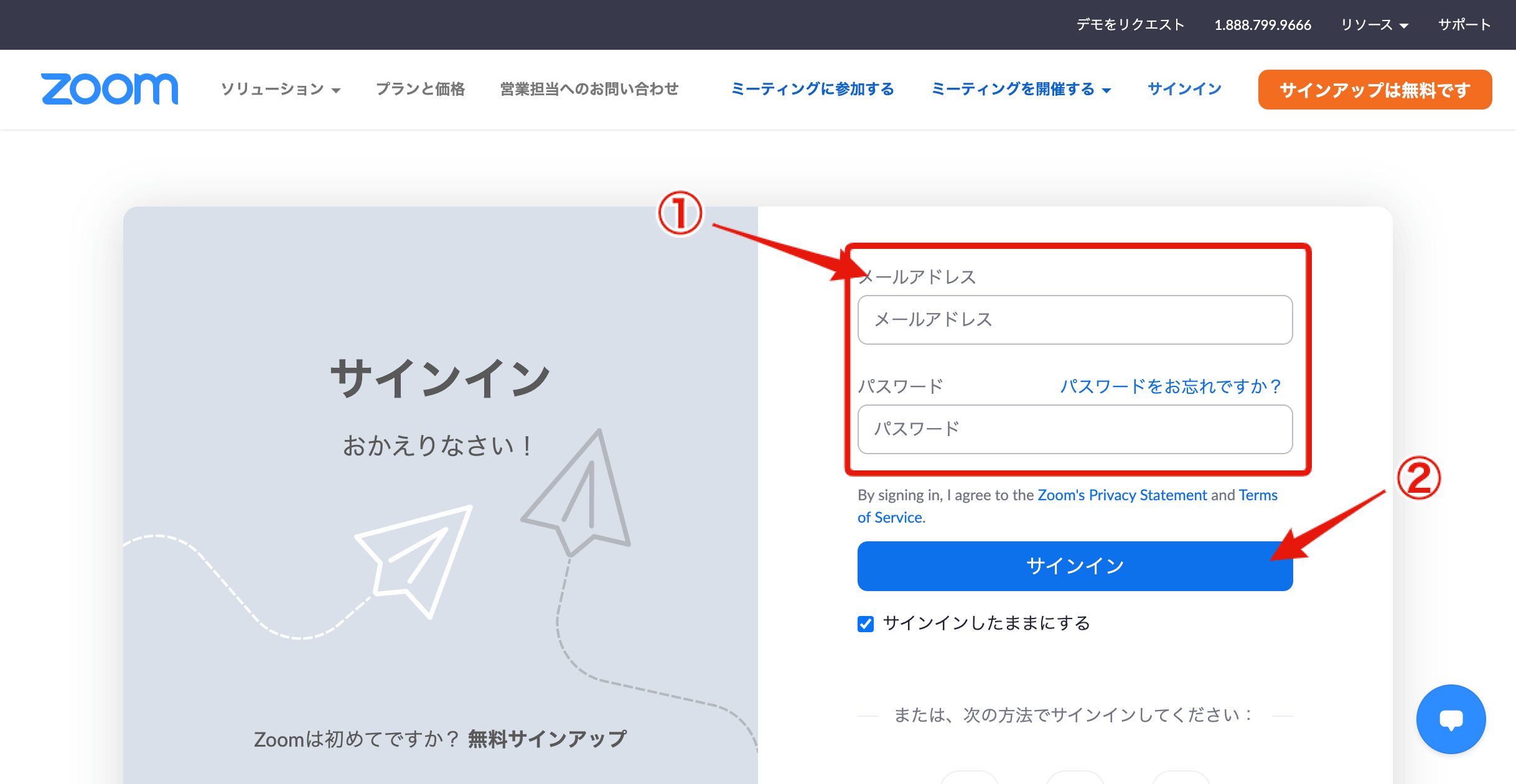
左側メニューの「設定」→「ミーティングにて(詳細)」を順番にクリックします。
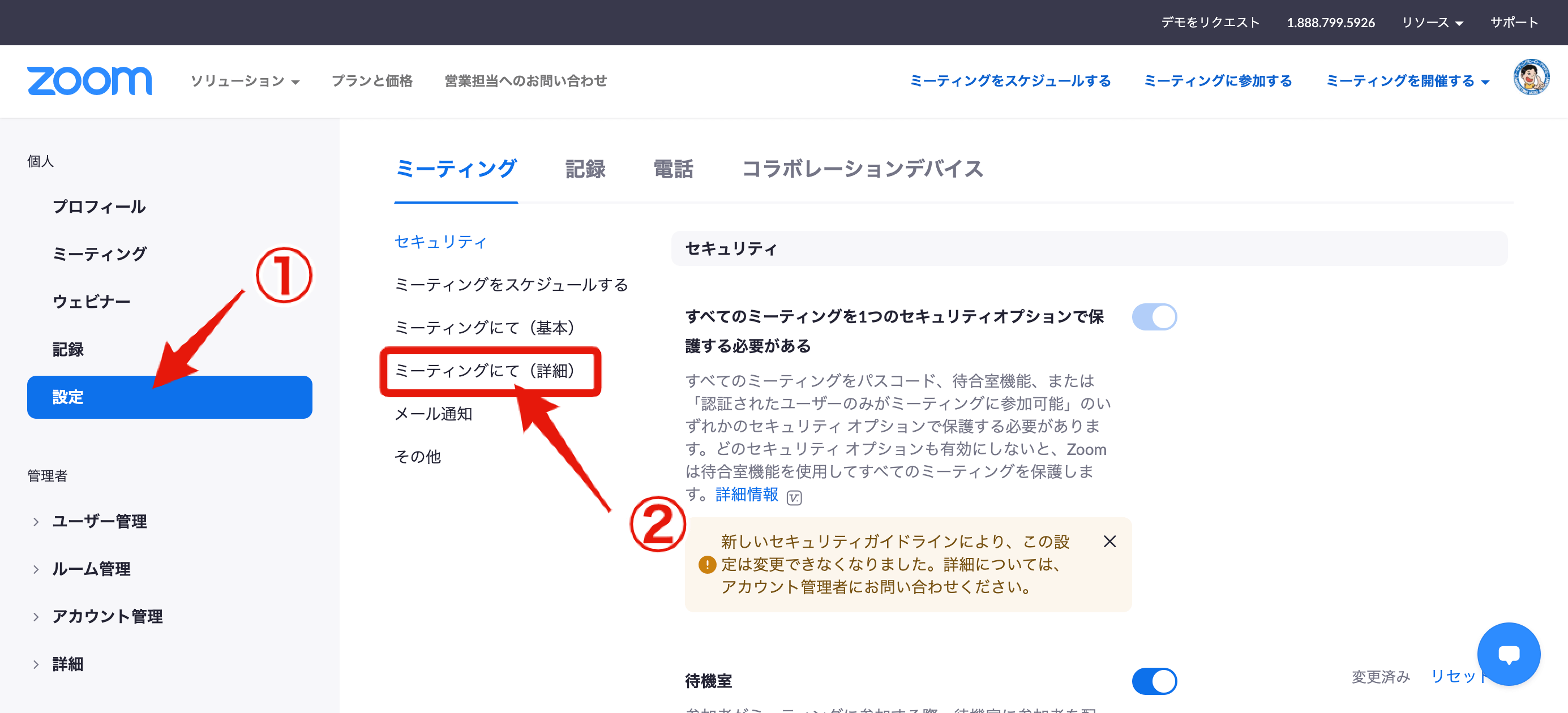
画面を少しだけ下にスクロールすると「字幕機能」が表示されます。字幕機能をON、「Allow use of caption API Token to integrate with 3rd-party Closed Captioning services」にチェックを入れて、保存します。
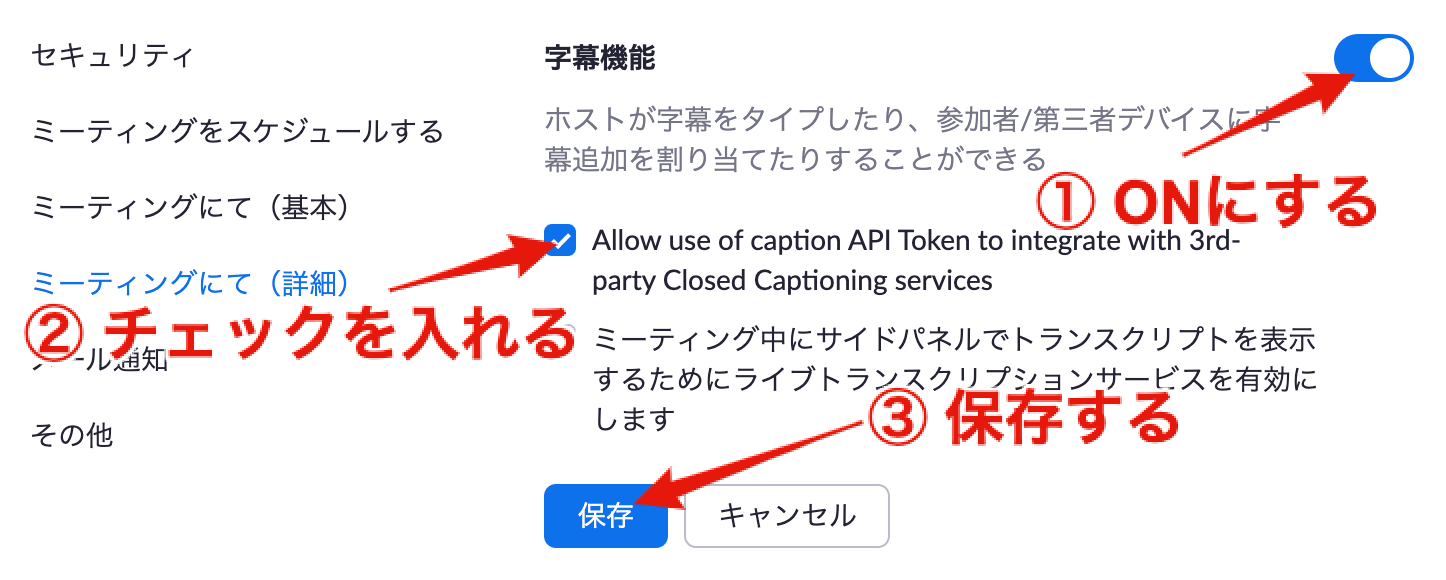
これで、ZOOMのアプリで字幕を表示することができるようになります。
ZOOMとUDトークを連携させる
ZOOMとUDトークは、APIというものを利用して連携します。まず、ZOOMでミーティングを開始します。ミーティングを開始したら、「字幕」をクリックします。
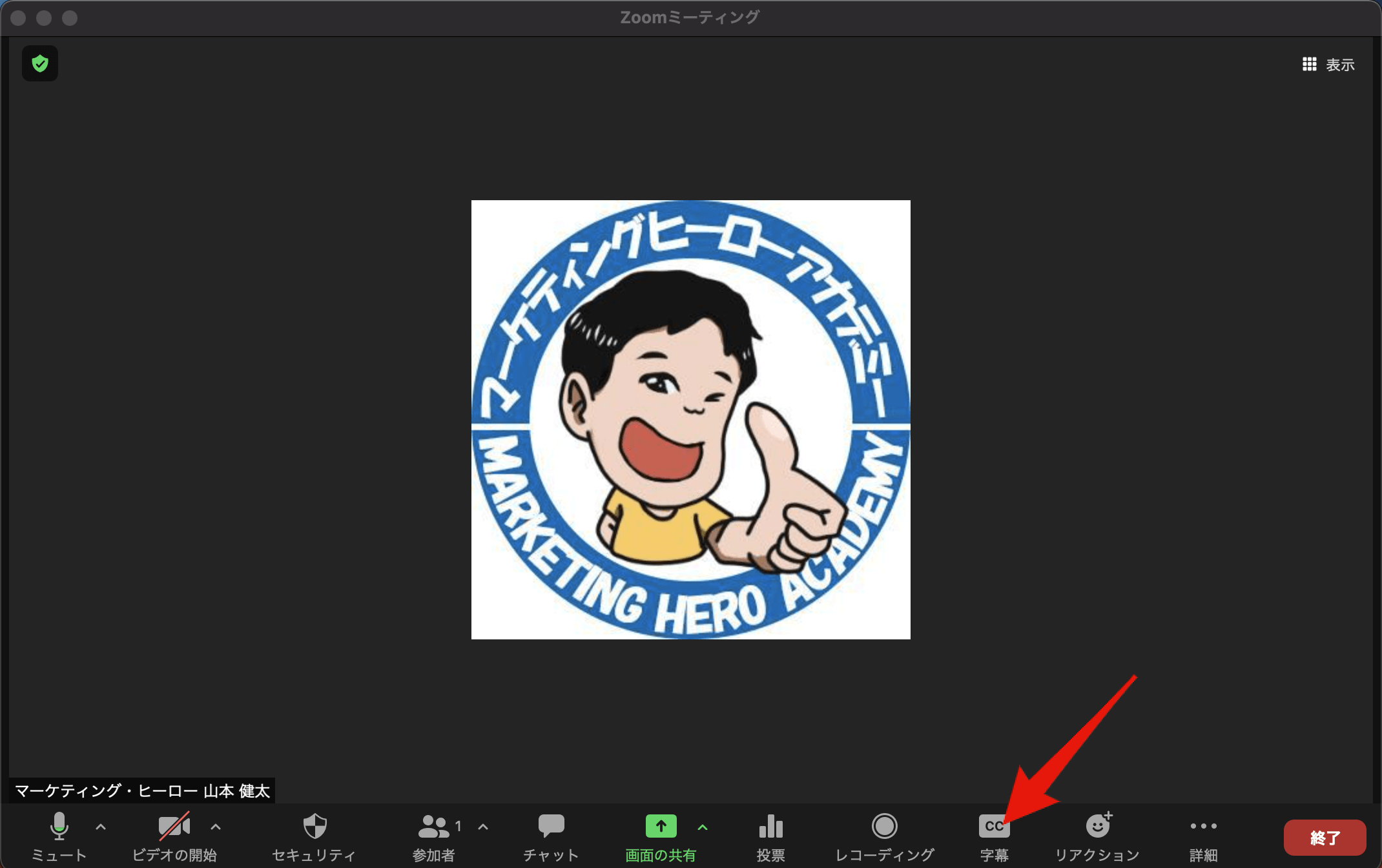
もし、「字幕」が表示されていなければ、「・・・」をクリックしてください。「字幕」が表示されます。
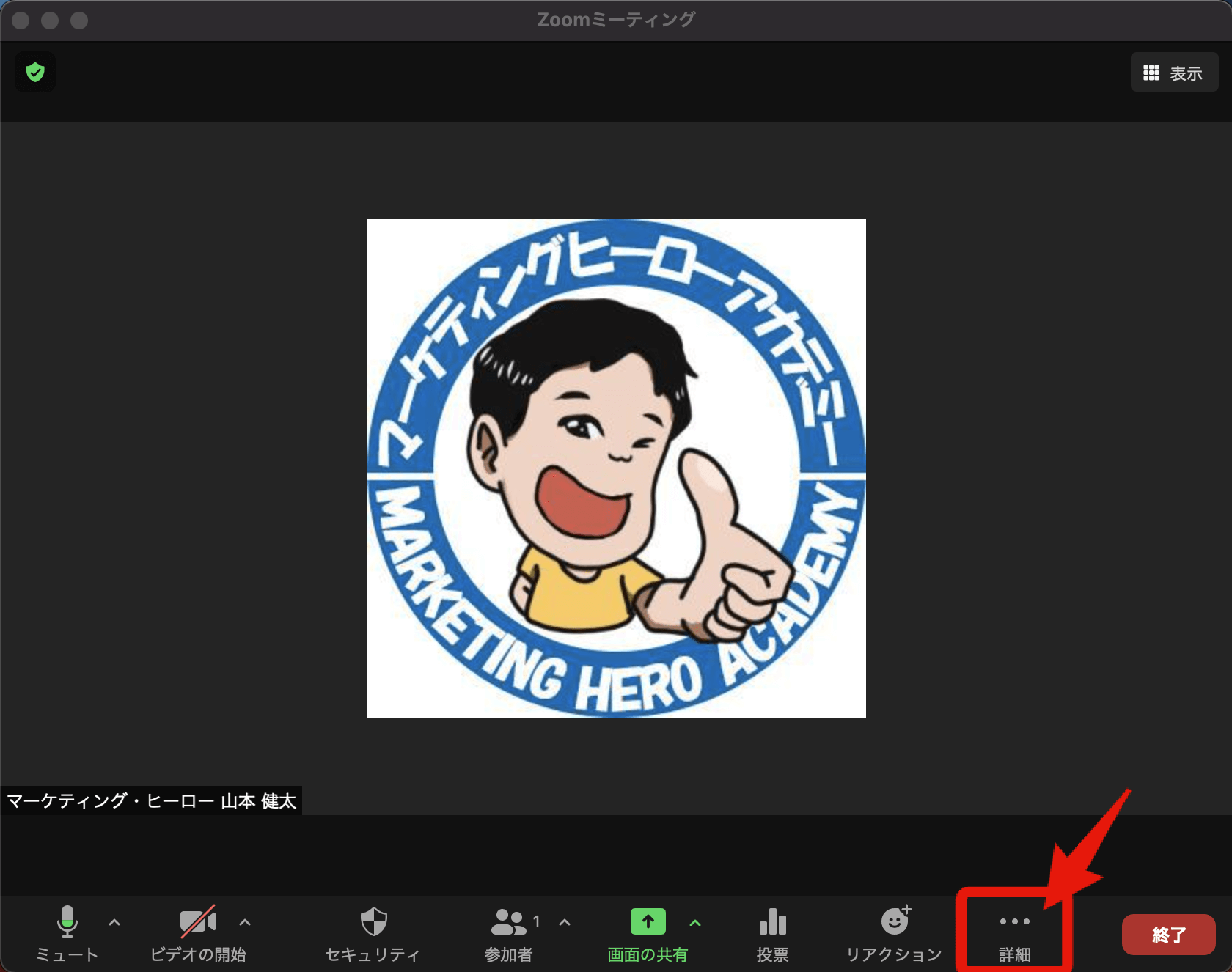
「APIトークンをコピー」をクリックします。
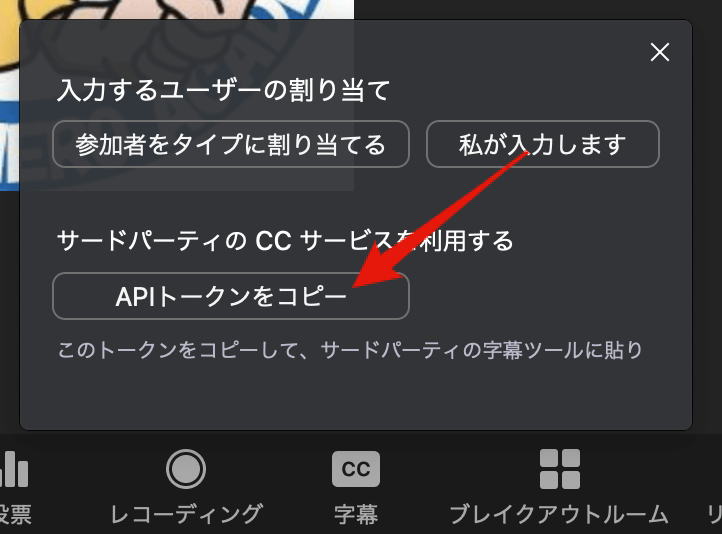
コピーしたAPIトークンは、メモ帳・Evernote・メールなどを使ってスマホに送って下さい。
続いて、UDトークで作業を行います。インストールしたUDトークを起動して下さい。初回起動時は、マイクへのアクセス許可が求められるので、許可します。「タップして利用規約に同意する」をタップします。
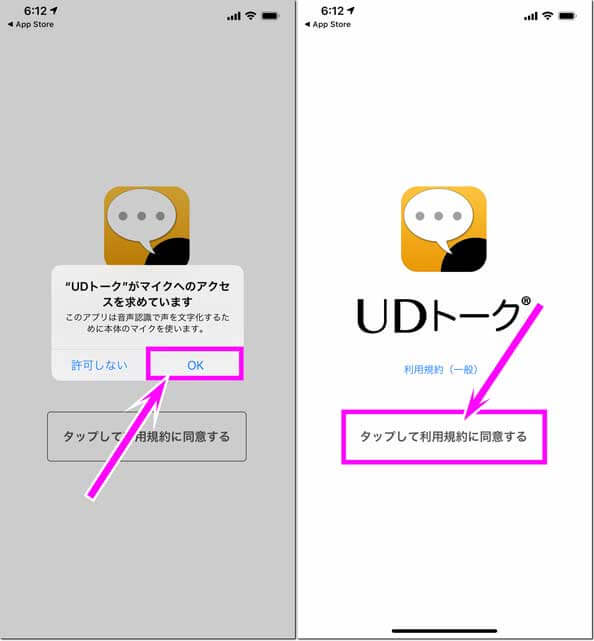
「タップしてUDトークを始める」、「トークを始める」をタップします。
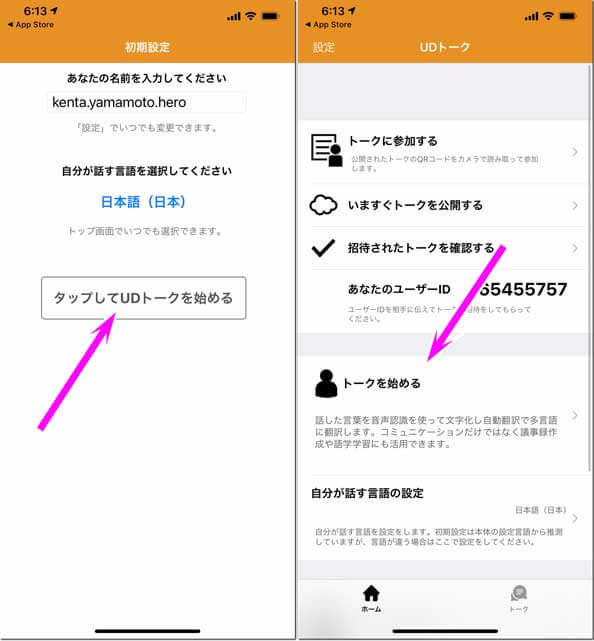
画面右上の「メニュー」、外部出力にある「外部文字サービス連携」をタップします。
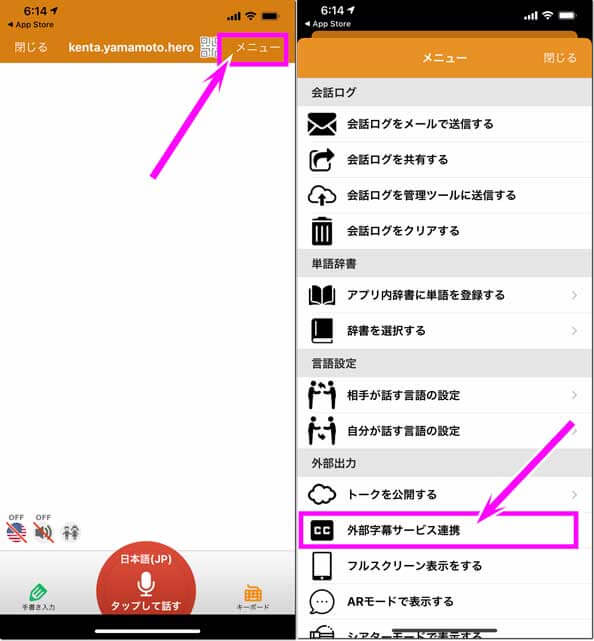
「字幕を送信する」をオンにして、ZOOMでコピーしたAPIトークンを貼り付けます。最後に、画面右上の「閉じる」をタップします。
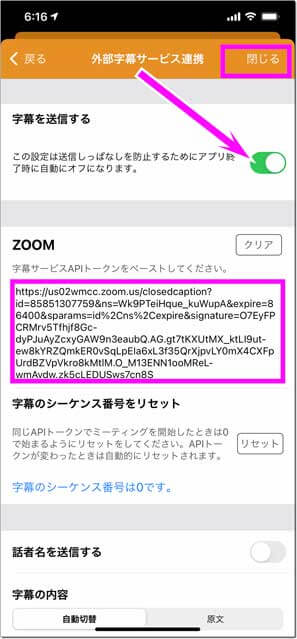
これで準備完了です。
UDトークに向かって話す
UDトークの赤いボタンをタップして、話します。
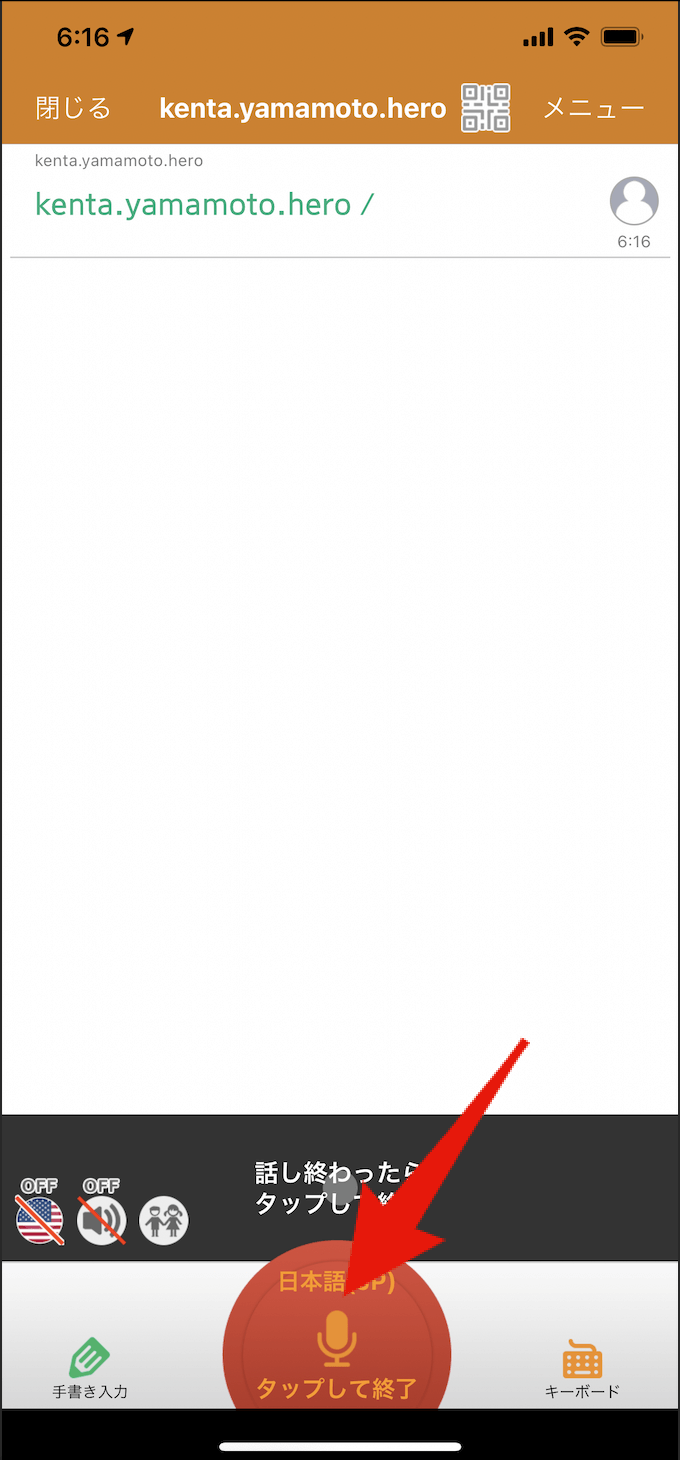
すると、ZOOMに字幕が表示されます。
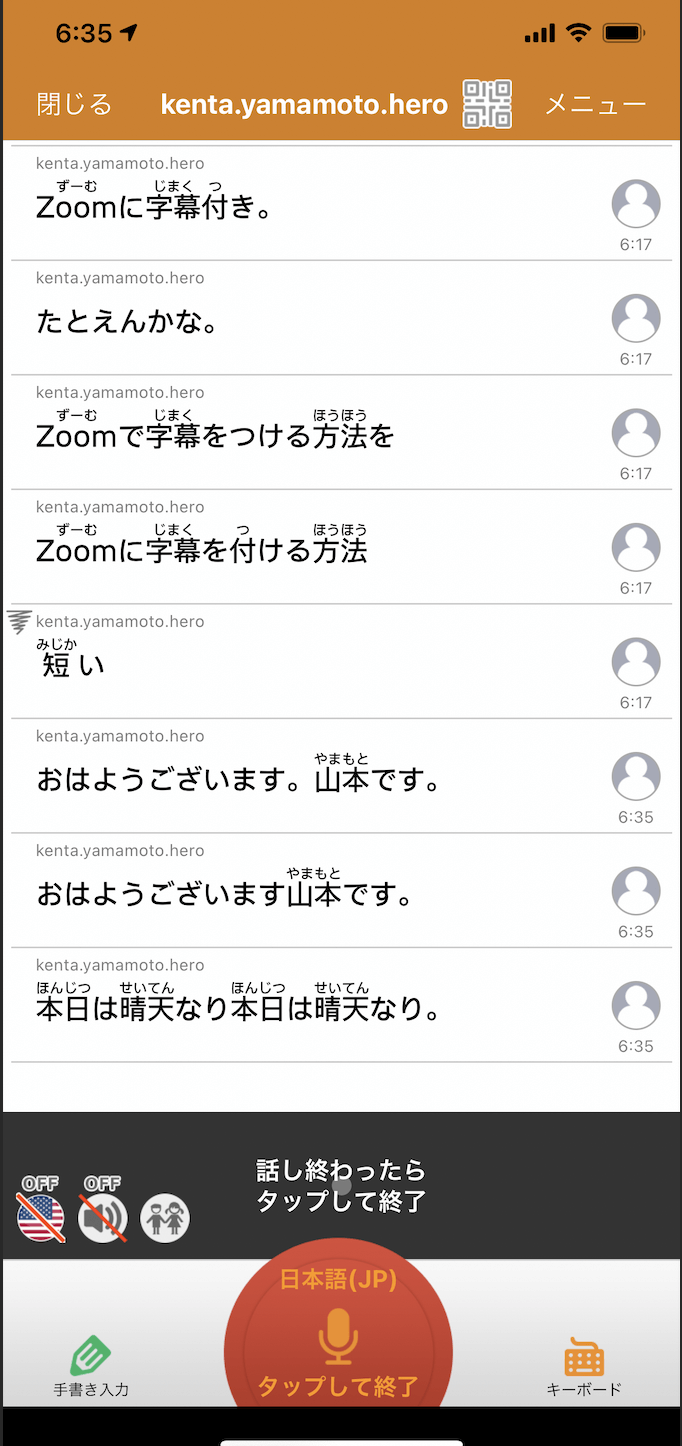
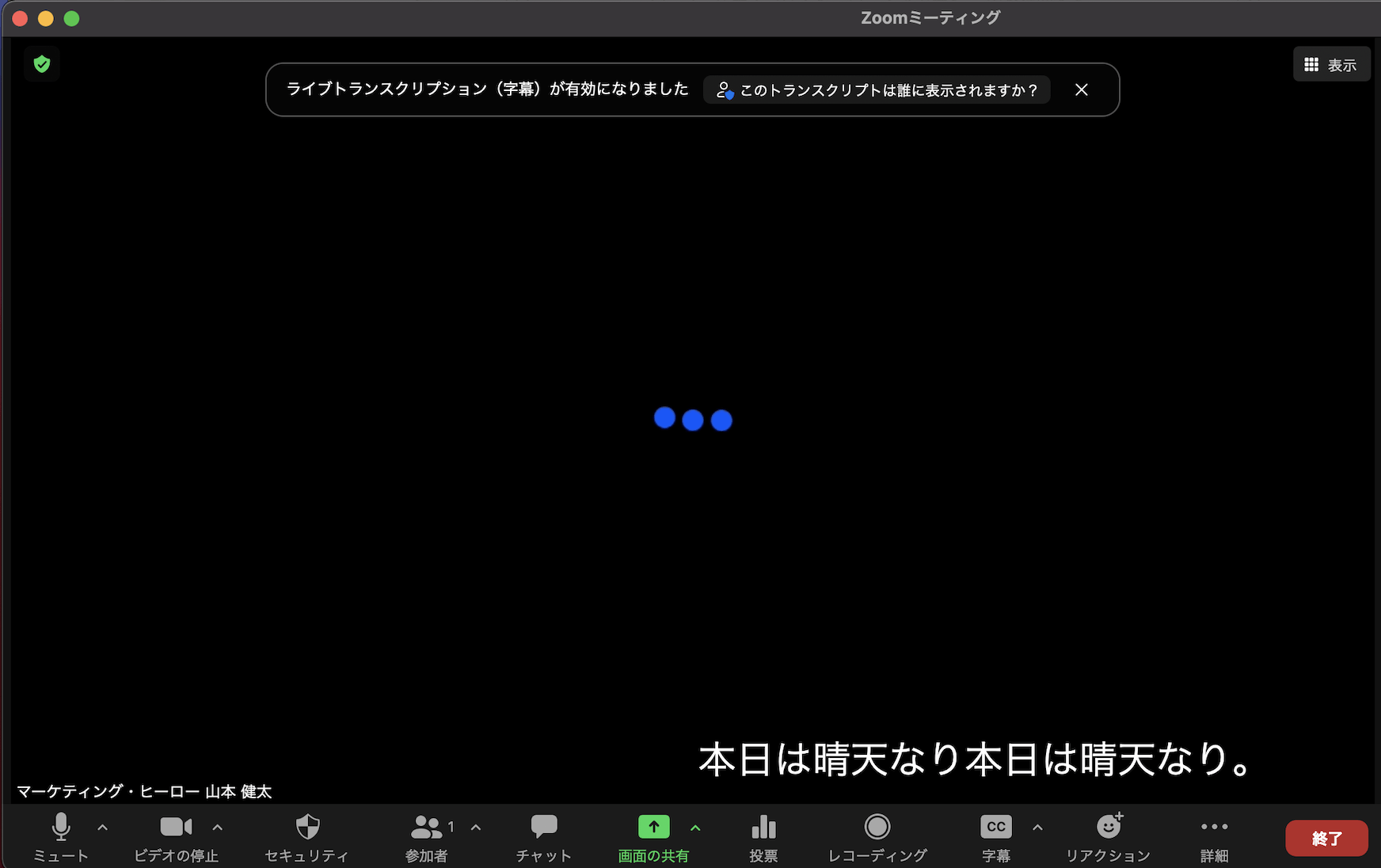
ZOOMの字幕は、UDトークが認識したものがそのまま表示されます。
字幕の位置は画面内なら自由に移動させることが可能です。字幕の文字が小さいと感じたら、「アクセシビリティ」→「字幕」で変更することができます。
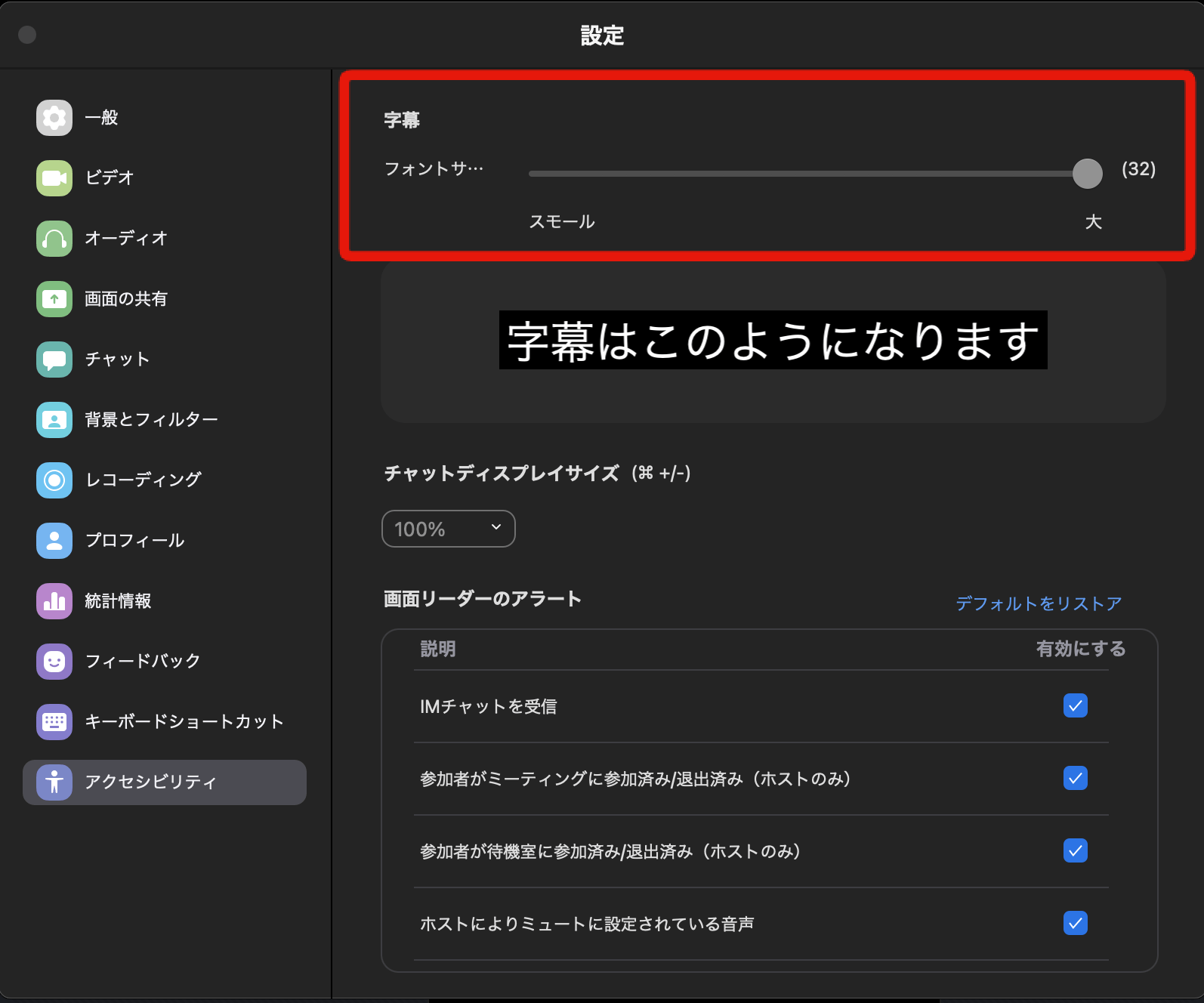
【まとめ】ZOOMに字幕を出す方法
ご存知かも知れませんが、ZOOMは英語ならかなりの精度でZOOMに字幕を出すことができます。しかし、日本語は未対応。そこで、今回使った「UDトーク」の登場です。他にもZOOMのAPIに対応したアプリがあれば、同じようなことが可能ですが、2021年5月14日現在、ぼくは知りません(あれば教えて下さい)。
実際にZOOMでミーティングをする際は、パソコンの横にUDトークを起動させたスマホを置いておき、ZOOMでミーティングをするだけ。UDトークがマイクで拾った音声を自動的に文字起こしして、字幕にしてくれます。
ただし、過剰な期待は禁物です。
ぼくが試した限りでは、滑舌良くハッキリと発音しても誤認識するケースがあります(アナウンサーなら違うかも)。また、パソコンから出力されるミーティング中の音声も文字興しの対象になるので、スマホを置く場所には注意が必要です。
もし、ミーティング中の自分以外の声をシャットアウトしたいなら、会議用マイクを使うのが良いと思います。