【wpXで独自SSLが無料】ハミングバードをHTTPS化する時に注意するポイントを解説したぜ
ども、Web集客先生のKENTAです。
 KENTA
KENTA
先日、目にした一つの記事。その記事は、Webショップを運営している人にとってはとってもとってもっても重要な記事でした。
その記事がこちらの記事
Google、「Chrome」でHTTPサイトを“安全でない”サイトとして扱う方針を明らかに – 窓の杜 https://t.co/QruAqYx2iB @madonomoriさんから
— やまもとけんた (@heronokenta) 2016年9月13日
何が書いてあるかというと、以下を参照してください。
「Google Chrome」でHTTP接続サイトを段階的に“安全でない”サイトとして扱っていく方針を明らかにした。公式ブログ“Google Online Security Blog”によると、まず来年1月にリリース予定の「Google Chrome 56」でパスワードやクレジットカード情報を送信するHTTPサイトが“Not secure”とマーキングされるようになる。
とまぁ~~、Webショップを運営している人にとっては、めちゃくちゃ気になるし、すぐに対応したくなってしまう内容です。
そんな情報を目にしたこともあり、さらに8月にぼくの使っているwpXも無料で独自SSLが利用できるようになったので、さくっとHTTPS化(HTTPをHTTPSにする)してみました。
┏━[PR]━━━━━━━━━━━━━━━━━━━━━━━━━━━━━━┓
WordPressに特化したレンタルサーバー『wpXレンタルサーバー』
https://px.a8.net/svt/ejp?a8mat=260359+6QBFZM+CO4+ZQV5V
┗━━━━━━━━━━━━━━━━━━━━━━━━━━━━━━━━━┛
ということで、今日はwpXで独自SSLを利用した場合の、ハミングバードの設定変更についてシェアしていきます。
スポンサーリンク
1.たった5分?!wpXの管理画面から独自SSL設定を行う
実は、wpXで独自SSLを利用するのはめちゃくちゃ簡単です。本当です。
本当に簡単なんでしょうね!!!!!
 カツヨ
カツヨ
1.wpX管理パネルを開きます
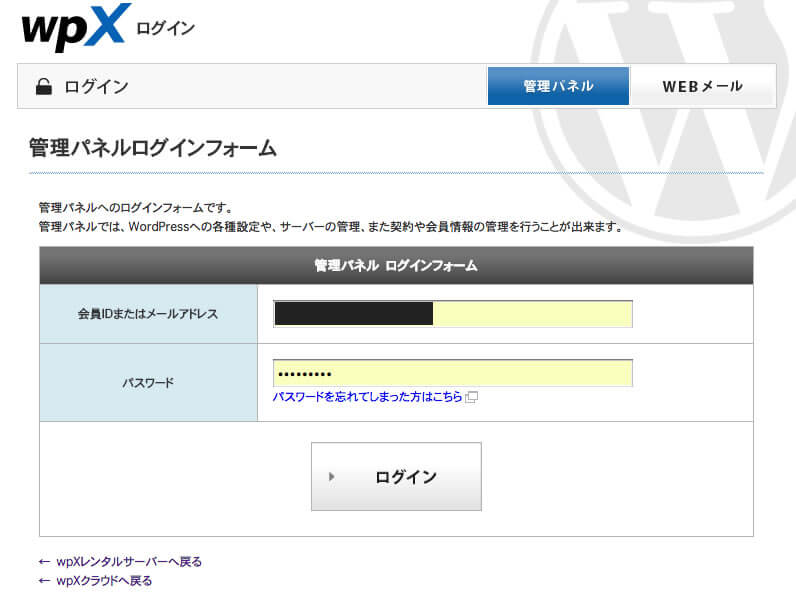
2.WordPressの一覧・設定から独自SSLを使用したいWordpressの「設定」をクリックします。
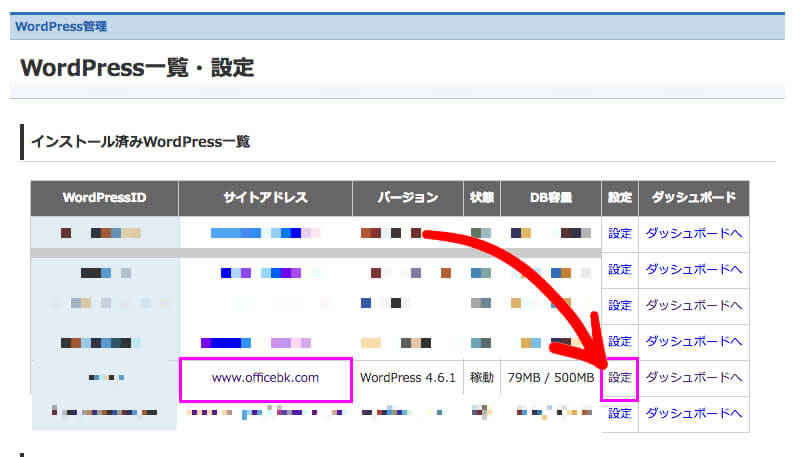
今回はこのブログで独自SSLを使ってHTTP→HTTPS化するので「marketinghero.jp」の設定をクリックします
3.画面を少し下にスクロールし、セキュリティ設定にある「独自SSL設定」ボタンをクリックします。
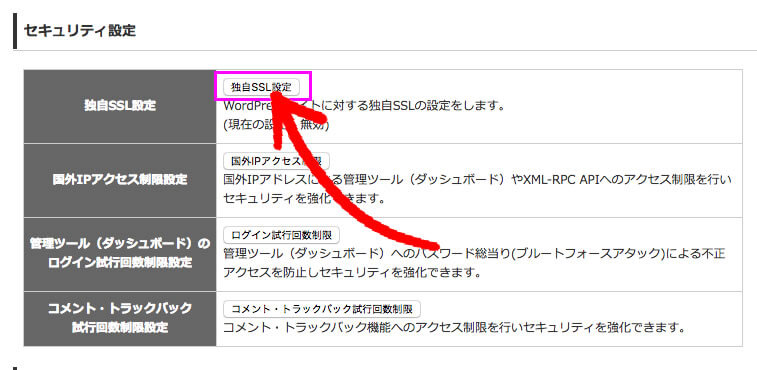
4.独自SSL設定の追加をクリックします
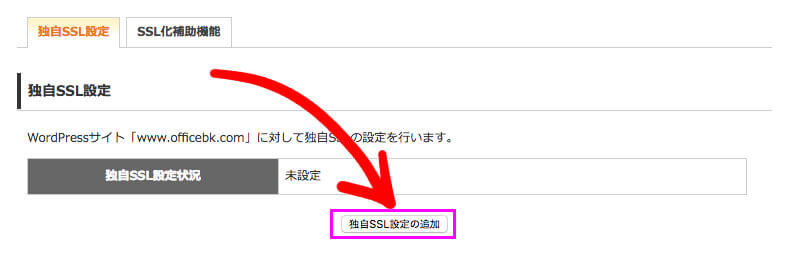
5.独自SSL設定を追加する(確定)をクリックします
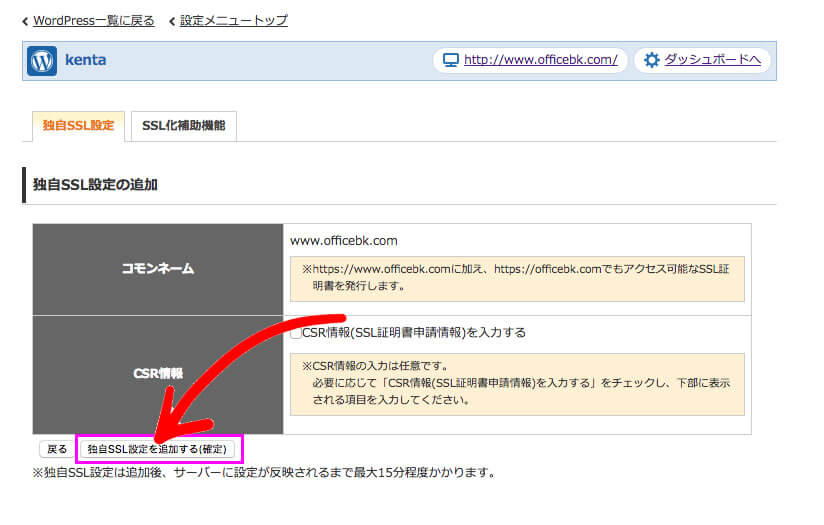
あのさ〜〜〜、CSR情報って何?
 カツヨ
カツヨ
CSRね。CSRは、サーバ証明書を発行するための署名要求(Certificate Signing Request)の事ね。
まぁ〜〜、オリジナルのサインをして暗号化する為に必要って感じかな
 KENTA
KENTA
あった方がいいの?なくても良いの?
 カツヨ
カツヨ
どっちでも良いんだけど、あったほうが何となく格好いいくらいの感じ(本当は違うけど、wpXではそれほど重要ではありません)
 KENTA
KENTA
ちなみに、CSR情報(SSL証明書申請情報)を入力するにチェックを入れると、以下の項目を入力する事になります。
| 国(country) | JP |
| 都道府県(state) | AICHI |
| 市区町村(local) | Kariya-shi |
| 組織(org) | Personal ※個人で申込の場合、「Personal」 |
| 組織(unit) | None ※部署名がない場合や個人の場合は「None」 |
6.SSL設定が反映するまで待ちます
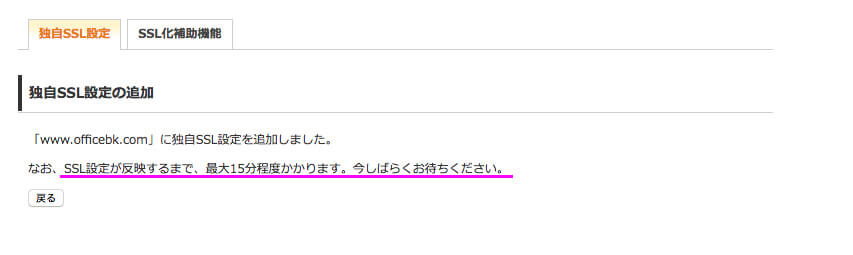
SSL設定が終わったかどうかは、どうやったら分かるの?
 カツヨ
カツヨ
7.「https://」を付けてアクセスして確認します
ブラウザ(Internet Explorer、Google Chrome、FireFoxなど)で「HTTP」を「HTTPS」に変えてアクセスします。
SSL設定が完了していない場合は、次の様な表示なります。
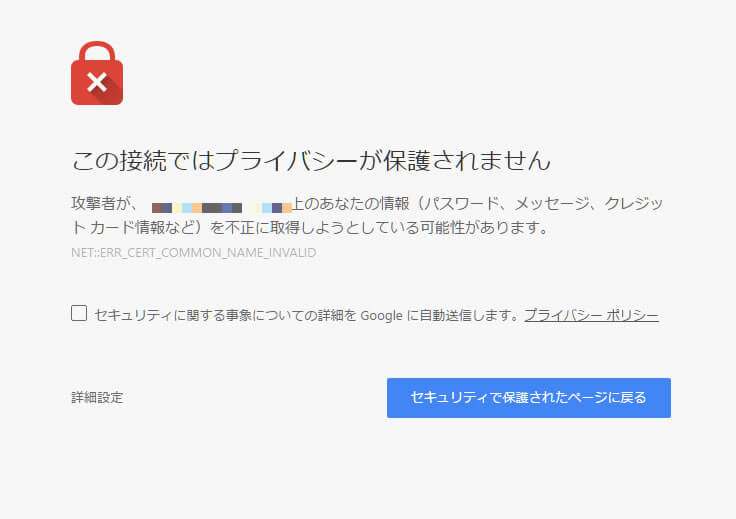
Google Chromeの場合
何度か読み込み直して、いつもの見慣れているブログになればSSL設定は完了です。
これだけでいいの?
 カツヨ
カツヨ
8.SSL化補助機能を実行します
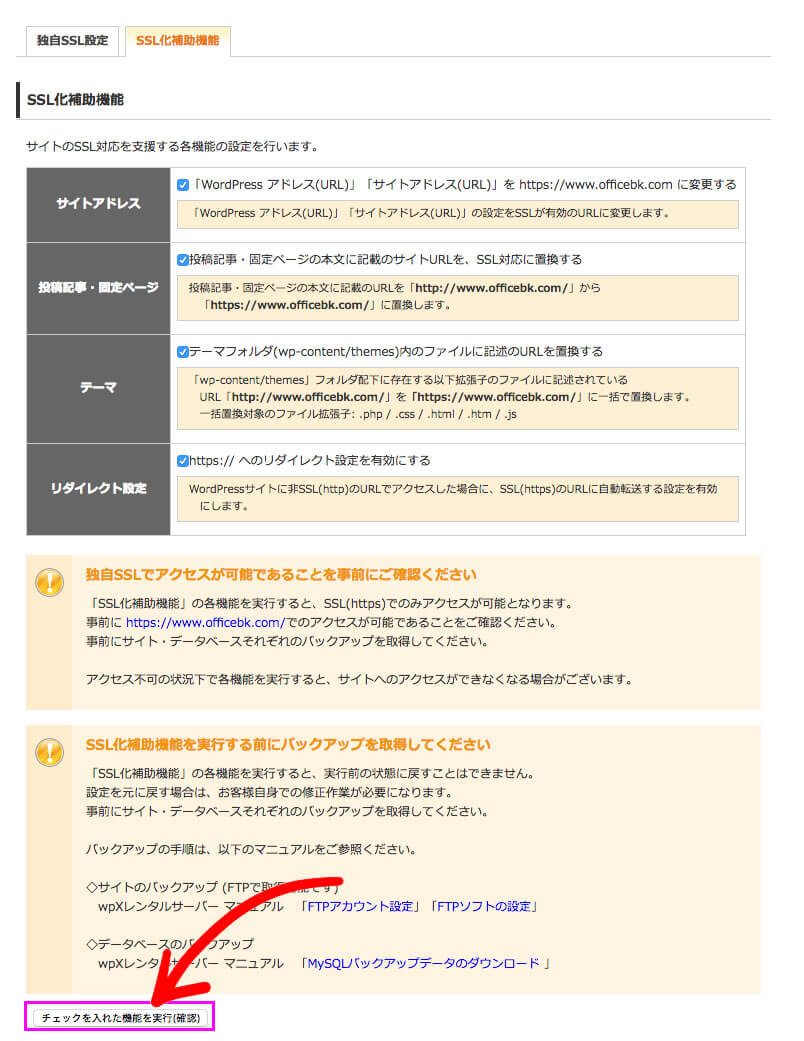
恐らく、SSL化で最も面倒くさいのがSSL化後のサーバやWordpressの設定変更です。
なんと、ワンクリックでほとんど完了してしまいます!!
手動の場合、次のような手順が必要です
サイトアドレスは、Wordpressの管理画面→「設定」→「一般」は簡単なので初心者でも大丈夫。
投稿記事・固定ページの本文中にある「http://〜〜〜」を「https://〜〜」に変更するのはプラグインを使わないと面倒くさすぎるので、初心者の中には泣く人が出てくるかもしれません。(オススメプラグイン「Search Regex」)
テーマは使っているテーマによりますが、初心者では諦めた方が良いレベルです。
リダイレクト設定は、サーバ上にある「.htaccess」というファイルを編集する必要があります。これ、始めてする人はかなりむずかしい(><)
なんにしても、メチャクチャ面倒くさい事がワンクリックで出来るなんて素晴らしい限りです。
wpXでやることは、これで終了。次は、ハミングバードで修正をするよ
 KENTA
KENTA
2.SSL化後、ハミングバードで設定変更する場所
さて、後はハミングバードの設定を変更するだけです。基本的な作業は、「http://」を「https://」に書き換えていく作業です。
では、具体的にハミングバードで変更する箇所を確認していきます。
まずは、Wordpressの管理画面から「設定」→「カスタマイズ」をクリックしてください。
2-1.カスタマイズで修正する場所
1.サイト基本情報
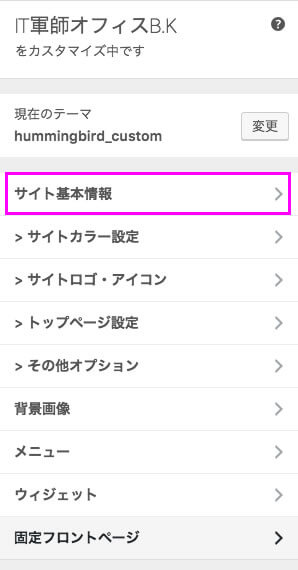
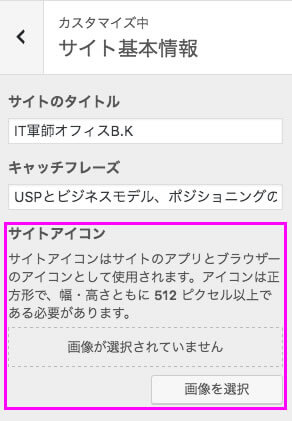
2.サイトロゴ・アイコン
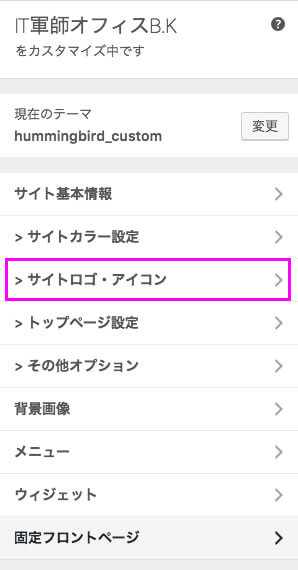
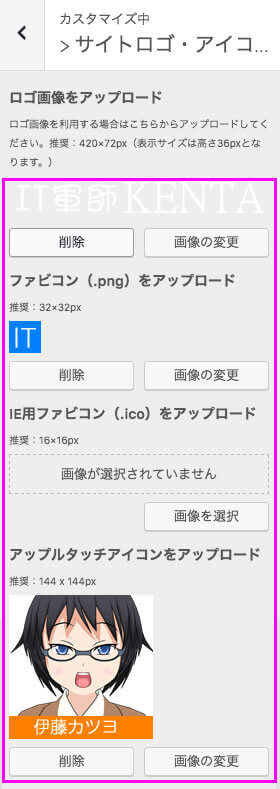
3.トップページ設定
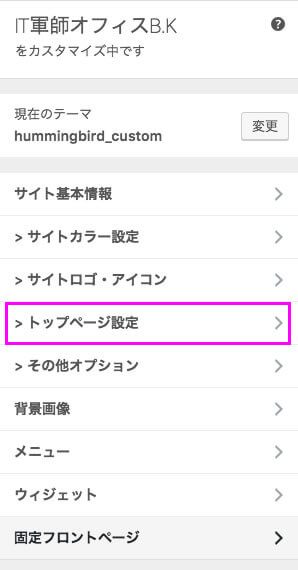
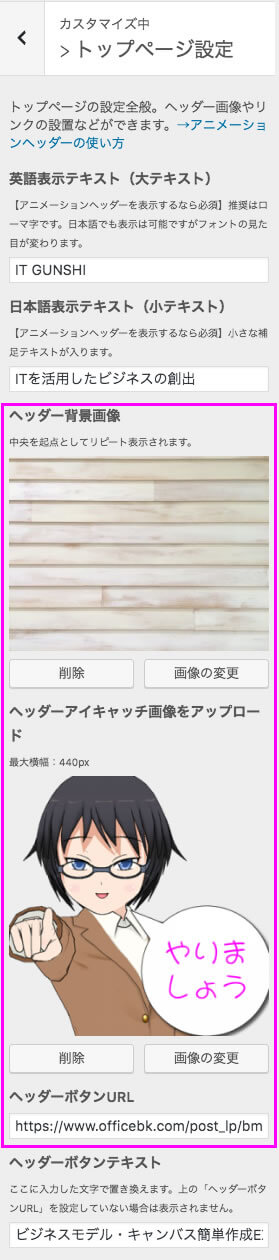
4.背景画像
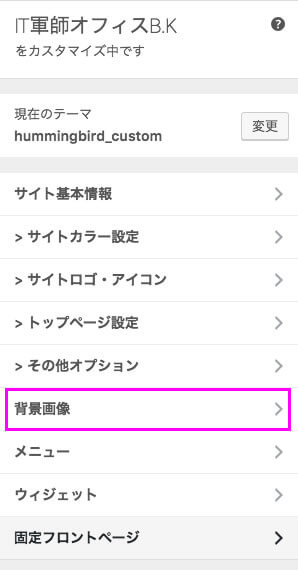
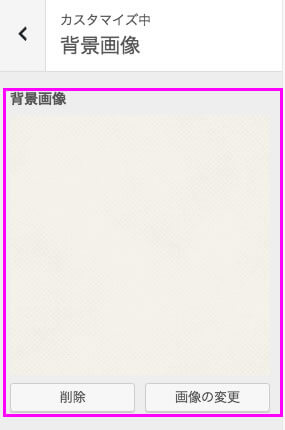
※初期値から変更していない人は選び直さなくてもOK。
後、もう一歩だよ
 KENTA
KENTA
2-2.Wordpressで設定変更する箇所
残りは、Wordpressの管理画面上で設定を変更する必要があります。
何となく想像が出来ると思いますが、変更する場所はプラグイン、ウィジェット、メニューなど多岐に及びます。
各種設定を開いて、「http://」があれば「https://」に変更していきます。
1.メニューの変更に関する注意点
メニューは基本的に対応しなくても良いんですけど、カスタムリンクを使っている場合は書き換えが必要です。
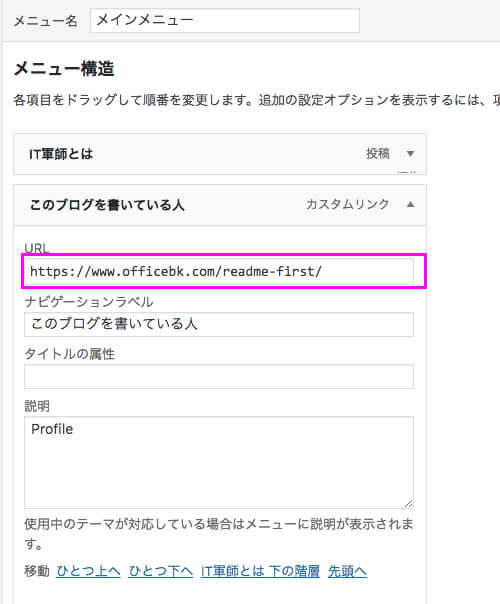
2.ウィジェットの変更に関する注意点
ウィジェットは基本的に「テキスト」を直します。
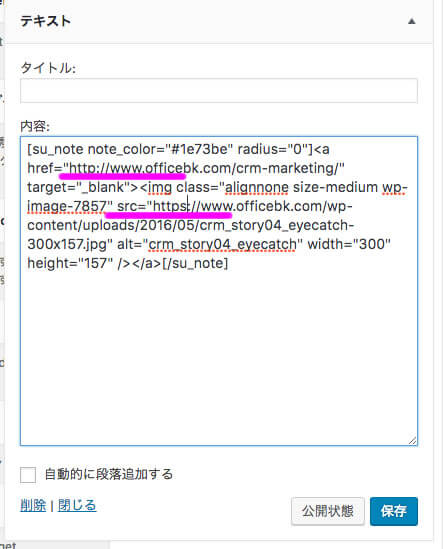
注意点として、アフィリエイトを貼っている場合は、ASP側の設定にしたがって下さい。Google Adsenseの場合は、「http://」を「://」に変更すればOKです。
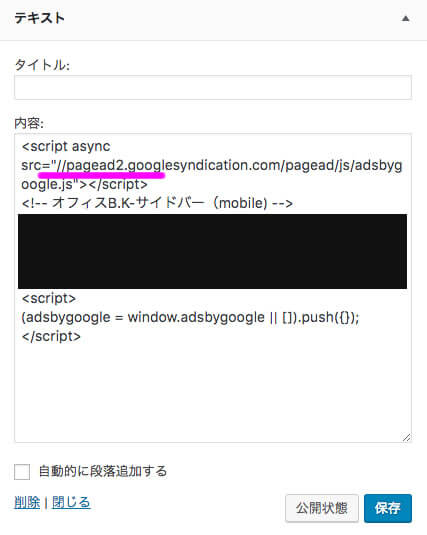
3.プラグインの変更に関する注意点
これはあなたの使っているプラグインに依存するので、各設定画面を軒並み確認して書き直し、再設定を行って行って下さい。
SSL設定後に忘れずにやること
さて、ココまで行えばだいたい設定はSSL設定後やるべき事は完了です。
後は、Googleサーチコンソールの設定、Google アナリティクスの設定変更を残すのみ。
こちらは、また別の記事ご紹介していきたいと思います。
SSL設定は今すぐ実施する必要があるのか?
ぼくがクライアントさんから「SSL設定をした方が良いですか?」って質問を受けたら、答は2通りです。
これからブログを立ち上げる場合
最初から設定しておいた方が後で設定するより楽チンなのでSSL設定をやりましょう!!
 KENTA
KENTA
既にブログがある場合
そんなに焦らなくても大丈夫ですよ!但し、アクセスいつかはやらないといけないので、早めに取りかかっておいた方が良いですね
 KENTA
KENTA
結局、どうなの?SSL設定した方が良いの?
やりたい人だけやっとけば良いですよ!!
 KENTA
KENTA
以上、おしまい








