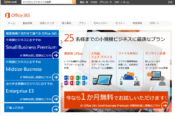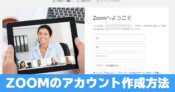【初心者向け】アスメルではじめてメルマガ配信までにする事
あなたはお客さんとの信頼関係構築に「メルマガ」を使っていますか?
「メルマガはオワコンだ!」と声高にいっているコンサルタントもたくさんいますが、まだまだメルマガはウェブ集客において最強のツールです。
理由は言うまでもなく、お客さんにメルマガを申し込んでもらい、継続的な関係を続けていくことで、売り込まずに売れるようになるからです。
そんな最強ツールですが、どこサービスを使ったら良いか迷うことはないでしょうか?世の中には様々なメルマガスタンド(メルマガ配信サービス)が存在します。
一体、どのメルマガスタンドが良いのか・・・正直なところ、自分で使って見ないと分からないって感じです。
何せ、メルマガスタンドの使い方を解説しているページってほとんどないので、比較が難しいのです。
そこで、この記事ではメルマガスタンド「アスメル」の使い方を紹介していきます。
そして、あなたのメルマガスタンド選びの参考して頂ければ思っています。
- アスメルを使ってみたい人
- アスメルの設定方法を知りたい人
- 他のメルマガスタンドと比較したい人
スポンサーリンク
アスメルの基本設定
アスメルに申し込み、契約が成立すると「IDとパスワード」が記載されたメールが届きます。
そのメールに書かれている「IDとパスワード」を使って管理画面にログインを行います。
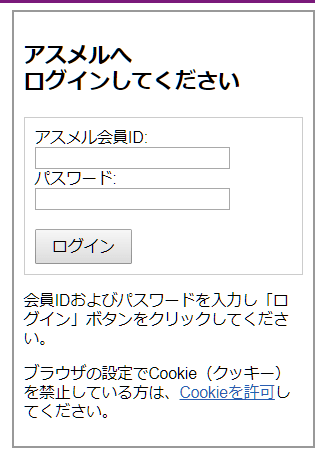
アスメルの管理画面は、ちょっと古めかしい感じの管理画面になっています。
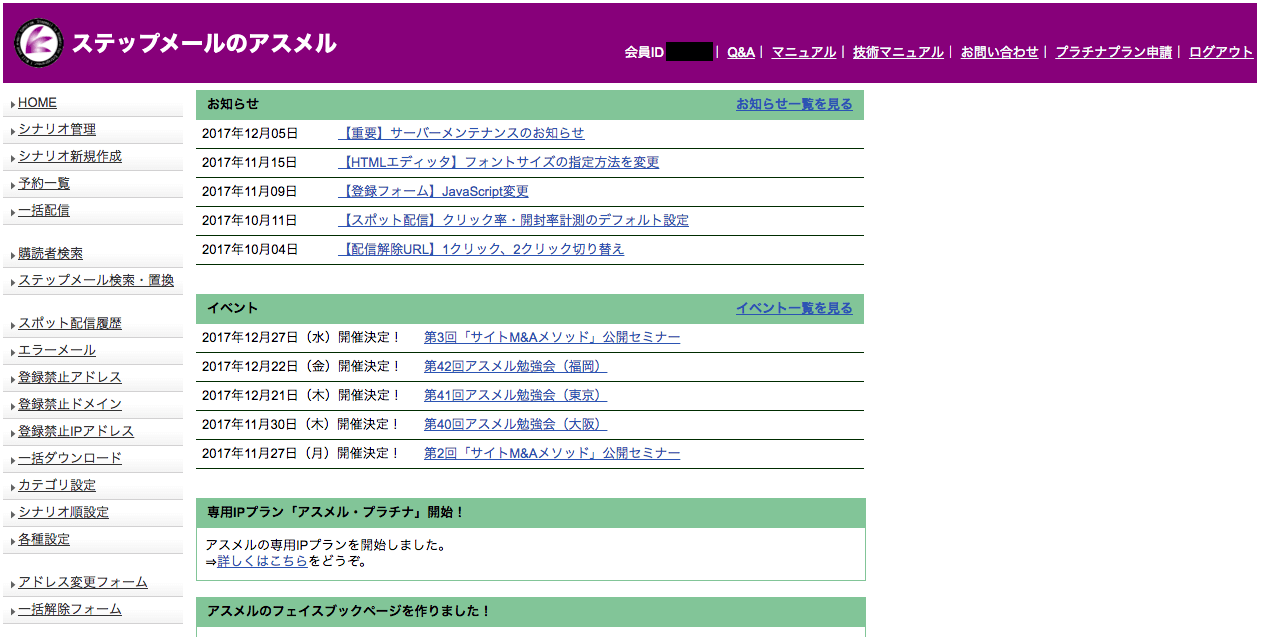
では、早速、はじめてのメルマガを配信するまでの手順をご覧下さい。
1.シナリオの新規作成
アスメルのメルマガは「
シナリオ」という単位で管理しています。
このシナリオ毎にメールアドレスを集め、ステップメールやメルマガを配信していくことになります。
例えば、「キャンペーン1」というシナリオを作ったら、「キャンペーン1」に対して、メールアドレスを集め、ステップメールを設定し、定期的なメルマガを配信するということになります。
ということで、早速、シナリオを作っていきます。
1.シナリオ新規作成をクリック
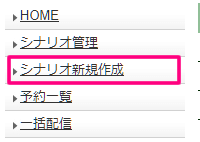
2.各項目を入力する
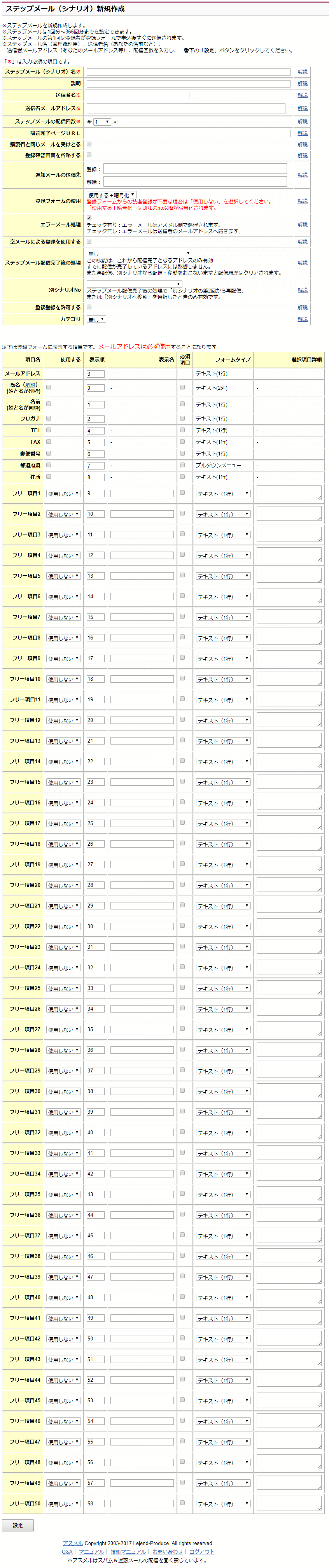
大量な入力項目にめまいがするかもしれませんが、最低限必要な項目のみを設定しておけばOK。
まずは、シナリオの基本設定です。
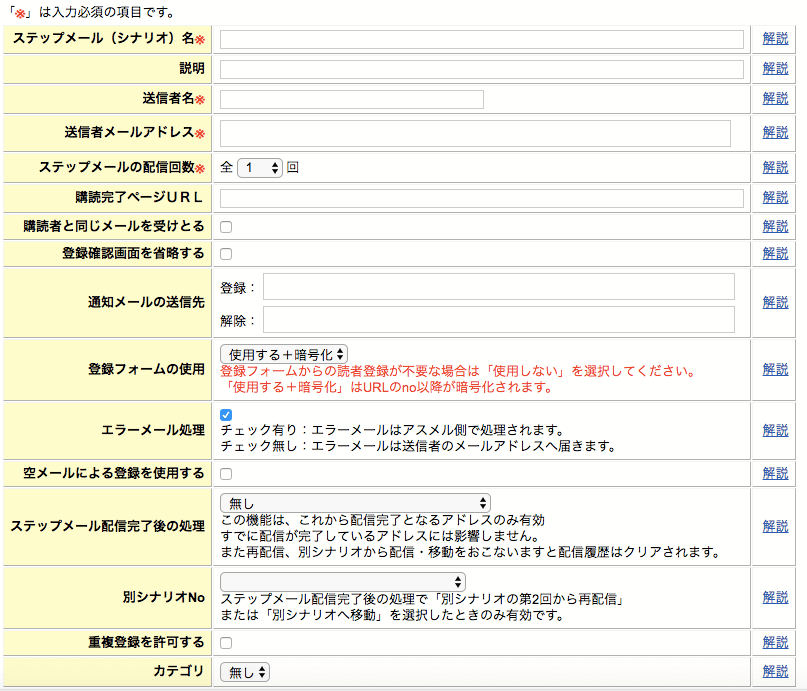
| 設定項目 | 解説 |
|---|---|
| ステップメール(シナリオ名) | メルマガ申し込みフォームのタイトルに使われます。お客さんにも分かりやすい名前にしましょう。 |
| 送信者名 | メルマガの送信者名です |
| 送信者メールアドレス | メルマガ送信者のメールアドレスです。到達率に影響するので、必ず独自ドメインで送受信が可能なメールアドレスにしましょう。 |
| ステップメールの配信回数 | 自動返信メールのみを送る場合は「1回」に設定します。 |
続いて、メルマガ登録フォームの項目を設定します。
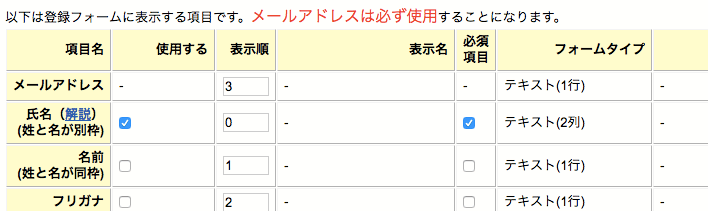
| 設定項目 | 解説 |
|---|---|
| メールアドレス | これは必須 |
| 氏名(姓と名が別枠) | 「○○さん」みたいにするなら、この項目を必須 |
最後に設定ボタンをクリックすれば、登録完了です。
2.SPFレコードの設定(分からなかったらすっ飛ばす)
SPFレコードの設定とは、メルマガ読者というより
メールソフトやプロバイダのメールサーバに「SPAMメール」と判定されないようにする為に必要な処置です。
このSPFレコードの設定を行っていないと、サーバやメールソフト側でSPAMメールと判定され、かなりの確立で迷惑メールフォルダに仕分けられるようになります。
SPFレコードの設定方法は、利用している独自ドメインの管理サーバによって異なります。
ここでは、エックスサーバでのSPFレコードの設定方法をお伝えします。
1.エックスサーバのサーバーパネルにある「サーバ情報」を開く
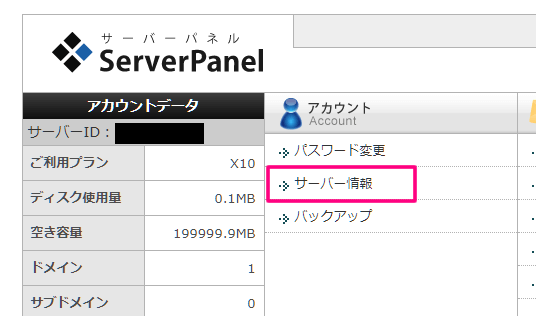
2.IPアドレスを確認する
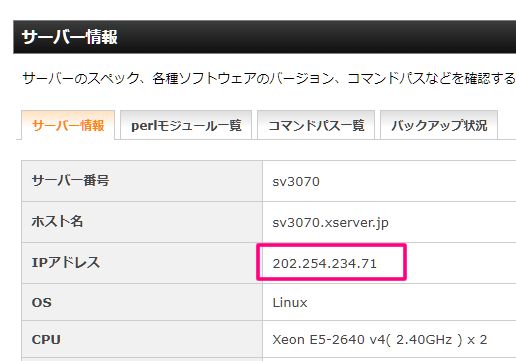
3.「DNSレコード」設定をクリックする
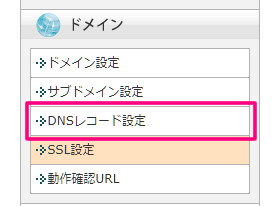
4.「DNSレコードの追加」をクリックする
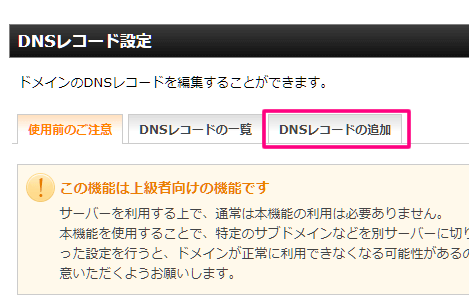
5.SFPレコードの登録を行う
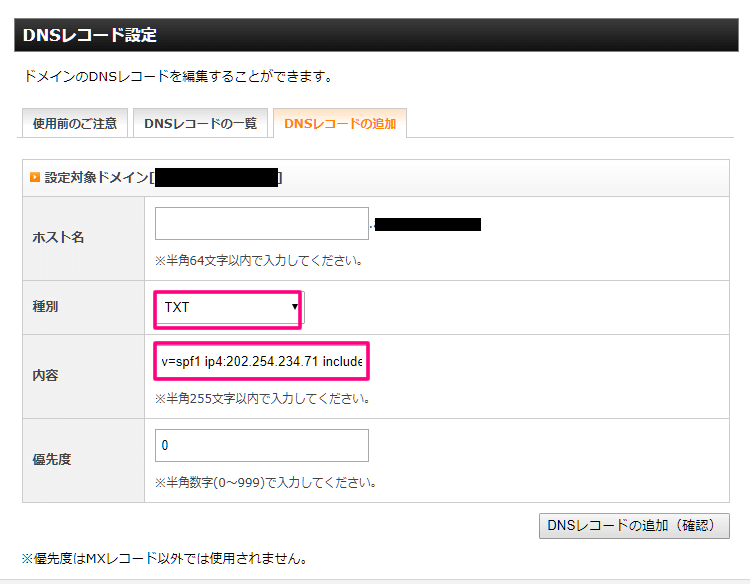
| 設定項目 | 値 |
|---|---|
| ホスト名 | 空白 |
| 種別 | TXT |
| 内容 | v=spf1 ip4:サーバ情報で確認したIPアドレス include:1lejend.com ~all |
| 優先度 | 0 |
最後に、「DNSレコードの追加(確認)」をクリックして登録完了です。
- さくらのレンタルサーバー
- エックスサーバー
- ロリポップ + ムームードメイン
- お名前.com + GMO・SD共用サーバー
- ファイアバード + スタードメイン
3.ヘッダー・フッターを設定する
ステップメールで利用するヘッダーとフッターの設定をおこないます。
ヘッダーとフッターを設定しておくことで、ステップメールの本文に自動的に挿入されるようになります。
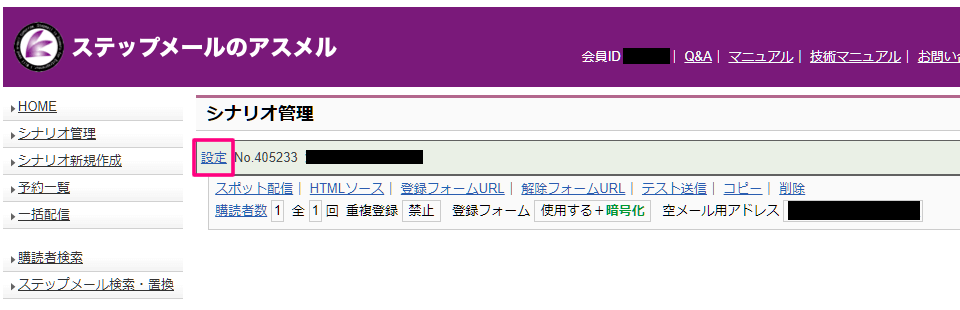
1.シナリオの設定をクリックする
2.画面を下にスクロールし、「ヘッダー・フッターの編集(ステップメール)」をクリックする
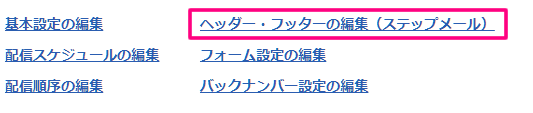

3.HTMLメール用フッターの「HTMLエディアOK」をクリックする
テキストメールを配信する場合は、テキストメール用ヘッダーとテキストメール用フッターの設定をおこないます。
4.フッターを入力する
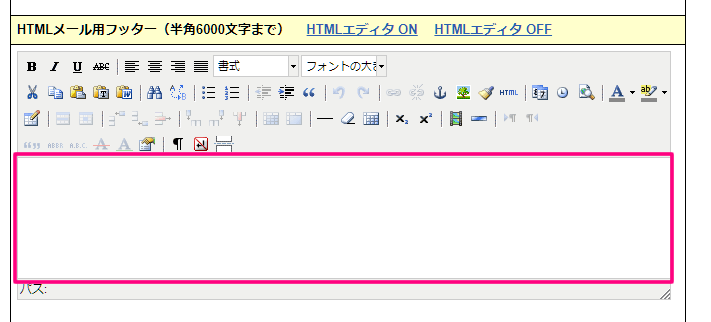
最後に、「設定ボタン」をクリックすれば完了です。
4.自動返信メールの設定をおこなう
自動返信メールは、お客さんがメルマガに登録した直後、お客さんに送るメールのことです。
最近のメルマガの多くは自動返信メールを設定しています。
その為、自動返信メールが送られてこないと、「メルマガに登録されていないのではないか」という不安をお客さんに与えてしまうことになります。
なので、必ず自動返信メールを設定するようにしてください。

1.第1回の「編集」をクリックする
2.自動返信メールの設定をおこなう
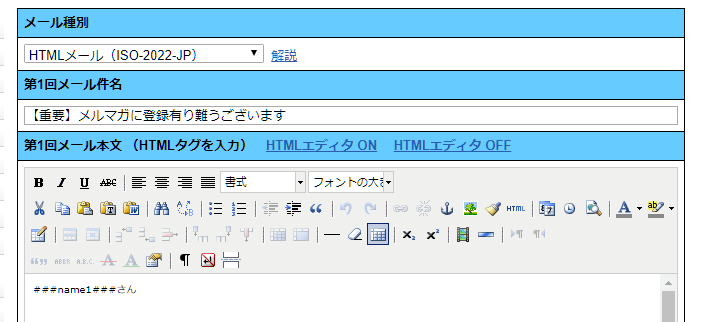
ここで重要なのが「メール種別」です。
メール種別とは、どんな形式でメールを送るかという設定です。
最近ではあまり見かけなくなりましたが、たまに何やらよくわからない文字でメールが送られてくることがあります。文字化けというやつです。
実は、文字化けの原因がこのメール種別なのです。
で、今回は何も考えずに「HTMLメール(ISO-2022-JP)」にしておいてください。
あ、そうそう。
自動返信メールを送る場合、必ず相手の名前を呼びかけるようにするのがポイントです。
その為の機能として、「差し込み機能」があります。
今回は「###name1###さん」として、メールを始めることにしましょう。
最後に、「設定ボタン」をクリックすれば自動返信メールの設定完了です!!
5.Wordpressにフォームを設置する(めんどくさいから飛ばしても大丈夫)
さて、いよいよあなたのWordpressにメルマガの申し込みフォームを設置します。
設置用のコードは、アスメルの管理画面に用意されているので、簡単に行うことができます。
しかし、デザインが気に入らないので、直したいという場合は、それなりにスタイルシートの知識とデザインセンスが必要になります。
実は、わざわざWordpressにフォームを設置しなくてもアスメルが専用の申込フォームを用意してくれているので、めんどくさいときはそのフォームを使いましょう。
そのフォームがこれです!!
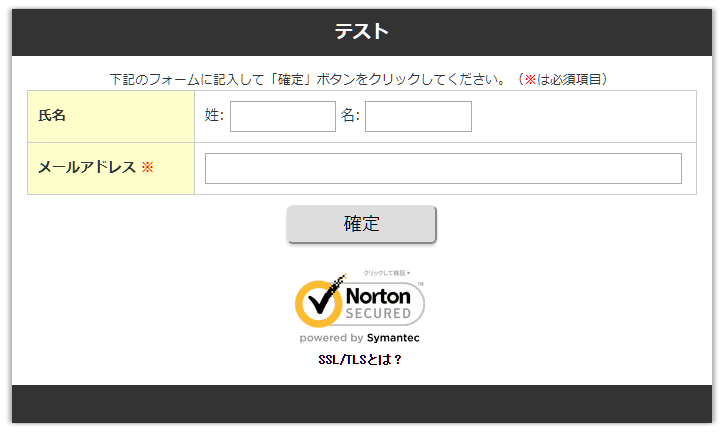
では、あなたのWordpressにフォームを設置していきましょう。
1.HTMLソースをクリックする
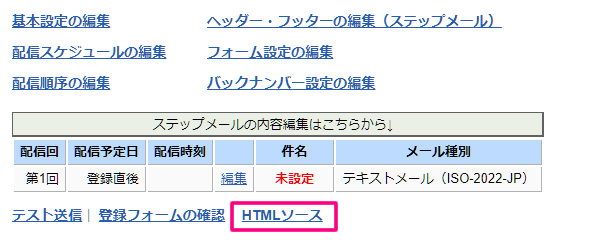
2.ワードプレスをクリックする

3.登録フォーム(Wordpress向け)をコピーする
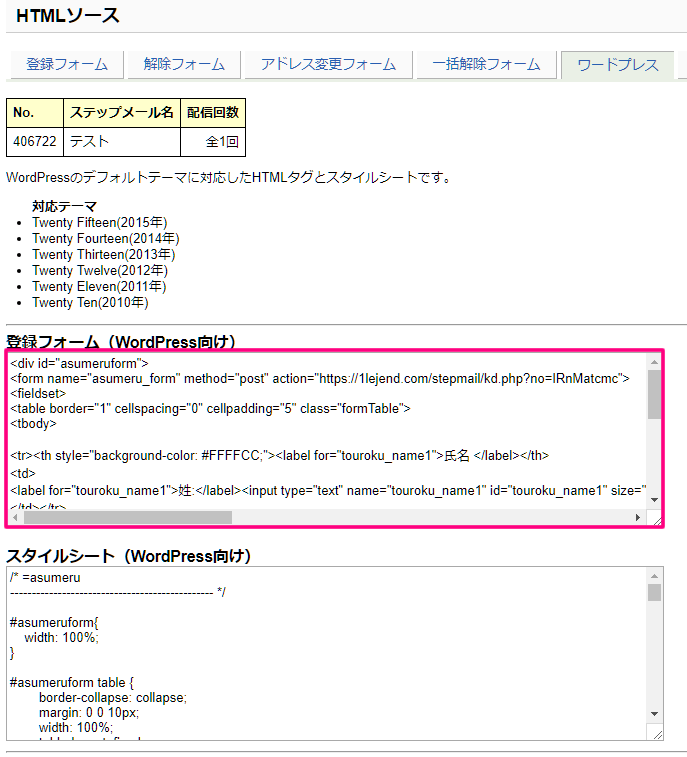
4.Wordpressの固定ページ(投稿でも可)をテキストモードにする
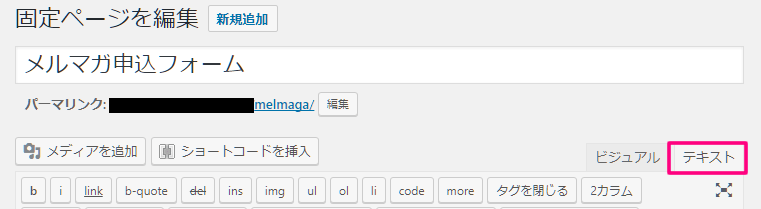
5.コードを貼り付ける
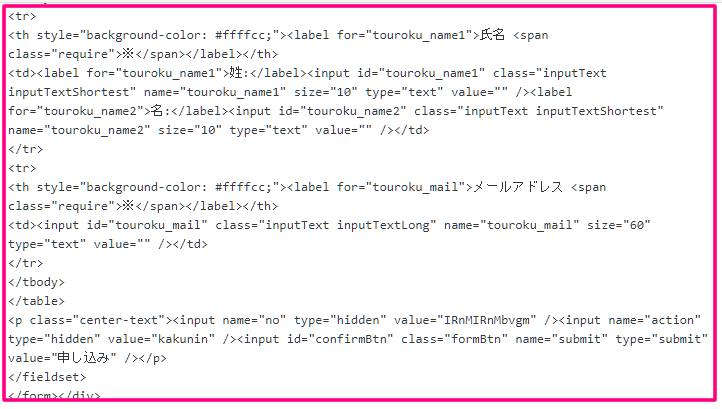
6.スタイルシート(Wordpress向け)をコピーする
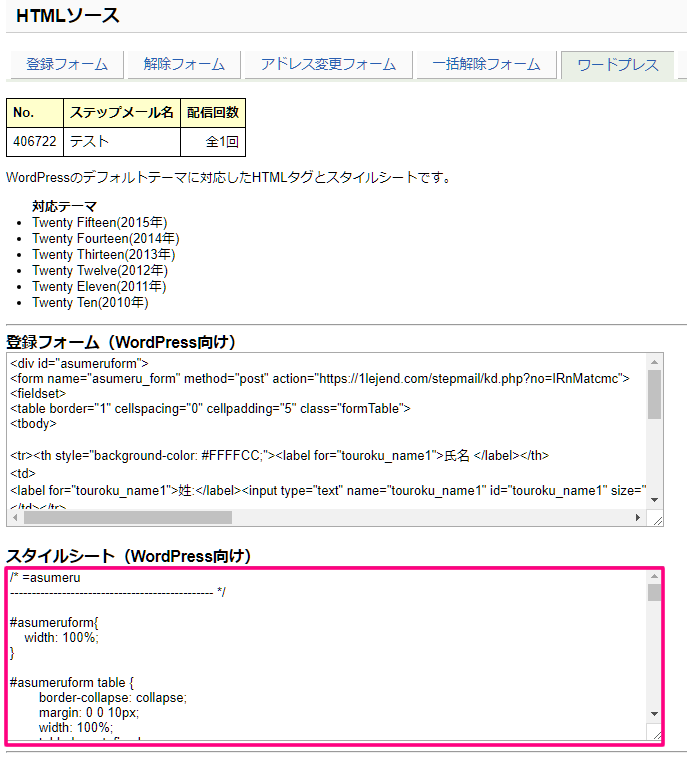
7.Wordpressの「外観」⇒「カスタマイズ」をクリックする
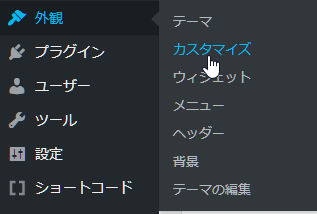
8.追加CSSをクリックする
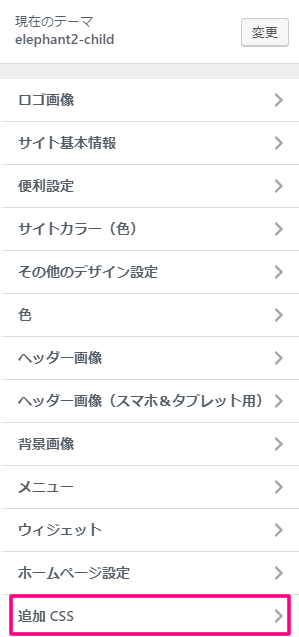
9.コードを貼り付ける
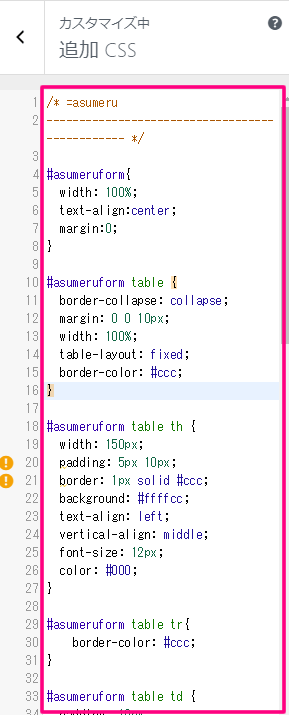
保存を忘れないようにして下さい。
で、Wordpressに設置したフォームはこんな感じになります(エレファント・シングルの場合)。
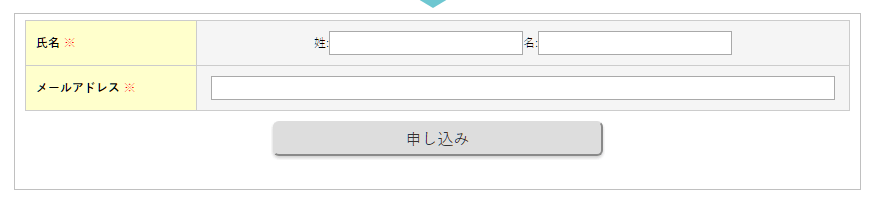
2.アスメルでメルマガを配信する
では、いよいよメルマガの配信です。
アスメルのメルマガ配信はシナリオ毎にメールの配信を行うスポット配信と、複数のシナリオにまとめてメールを配信する一括配信があります。
通常は、スポット配信を使ってメルマガを配信するので、今回は「スポット配信」の方法を説明します。

1.シナリオの「スポット配信」をクリックします。
2.メール種別とクリック率・開封率計測の設定をおこなう
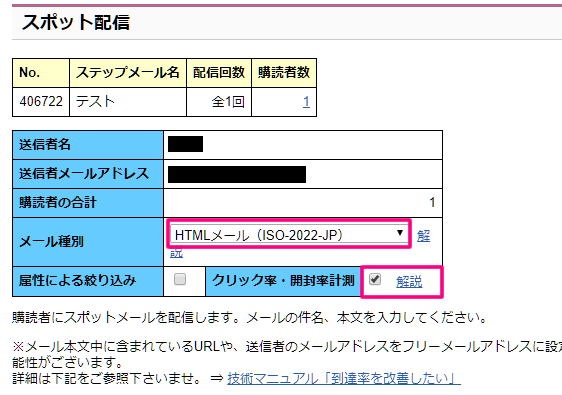
メール種別は「HTMLメール(ISO-2022-JP)」にします。
理由は、開封率を計測する為です。
メールの仕組み上、テキストメールでは開封率の計測ができないのです。
そして、クリック率・開封率計測にチェックを入れておきます。
3.メルマガを書く
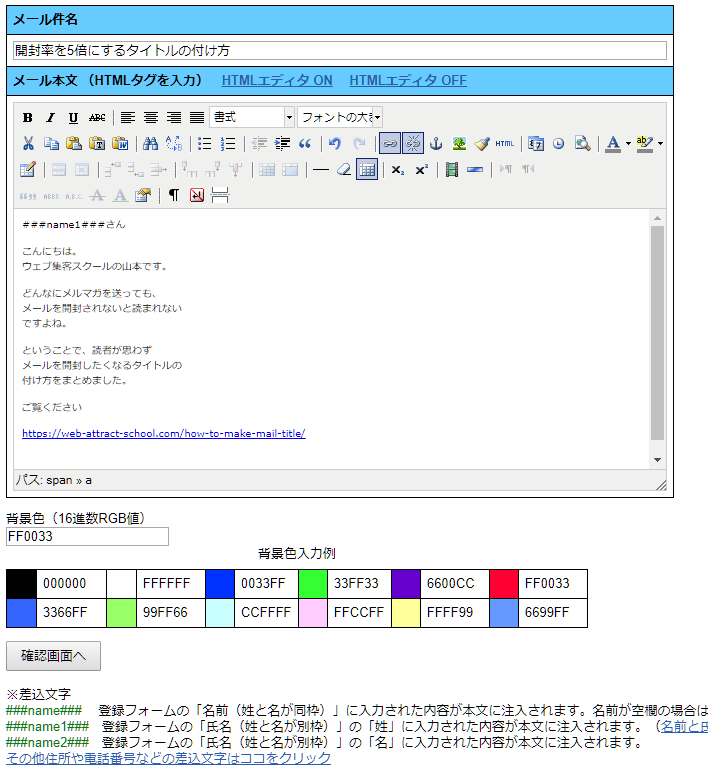
ココでやっとメルマガを書きます。
何を書けば良いのかは、事前に考えていて下さい。
メール本文は、「HTMLエディタON」をクリックしてエディタを表示させています。
WordPressにブログを書くように本文を書いていけば、OK。
メルマガに画像を貼りたい場合は、ブログに写真をアップロードして埋め込みます。
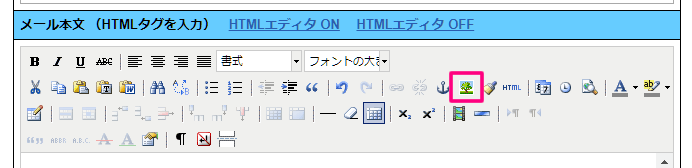
3-1.「木のマーク」をクリックする
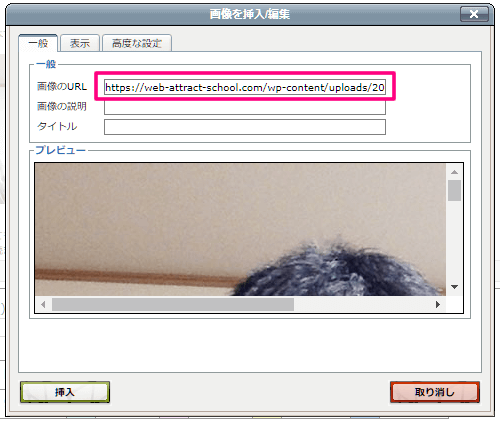
3-2.画像のURL欄にブログにアップロードした画像のURLを貼り付ける
3-3.大きさを調整して、挿入する
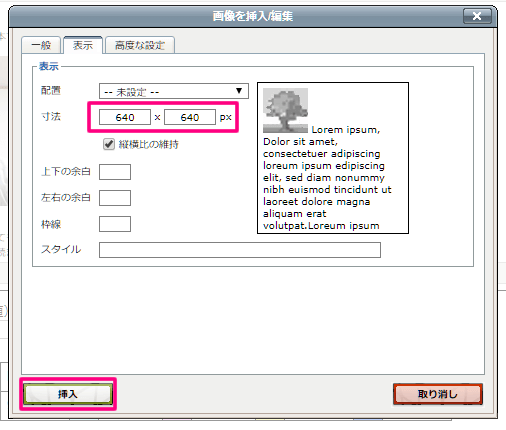
3-4.エディタで確認する
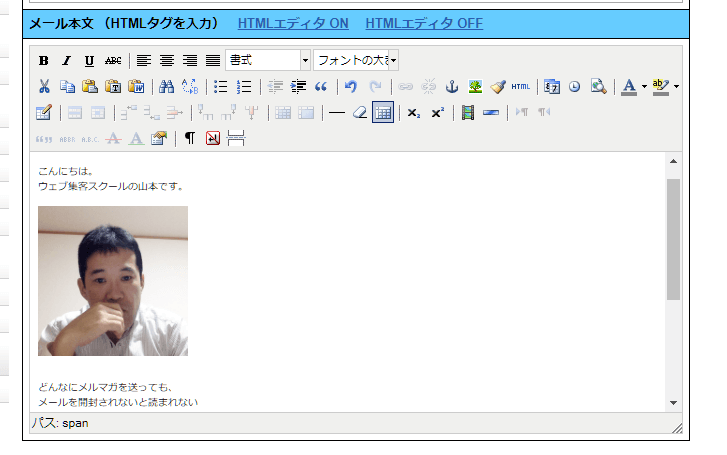
スポット配信にはヘッダー、フッターの差し込みがありません。
署名は忘れずに付けるようにして下さい!!!
さてさて、本文が書けたら「確認画面へ」ボタンをクリックします。
4.テスト送信をする
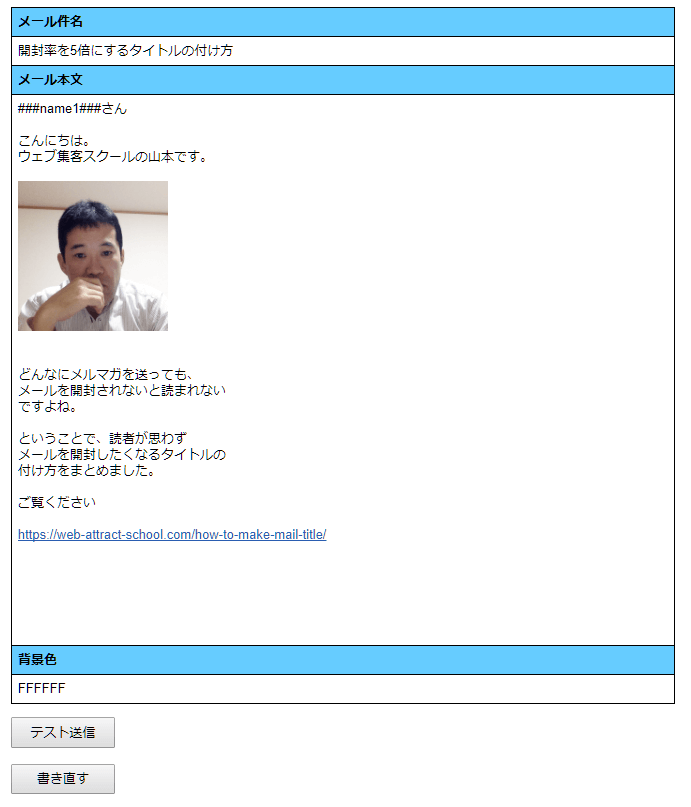
テスト送信を行うと、送信者アドレスにメールが送られてきます。
あなたのメールソフトで受信して、送信前の最後の確認を行って下さい。
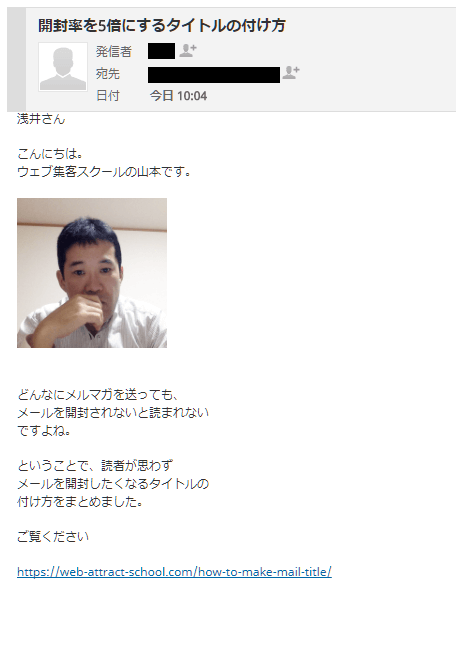
5.配信時間を決めて、予約送信を行う
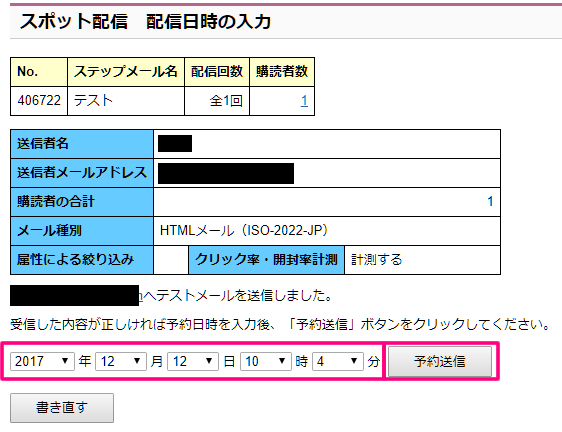
そのまま配信するなら、時間の変更は行わずに「予約送信」をクリックします。
あらかじめ配信したい時間が決まっているなら、日時を変更して「予約送信」をクリックします。
3.開封率、クリック率を確認する
メルマガはタダ送っただけでは、効果がありません。
キチンと開封されたか、ブログの記事やランディングページの誘導が上手くできたのかを確認し、次のメルマガに活かさなければなりません。
では、早速、開封率とクリック率を確認していきましょう。
1.スポット配信履歴をクリックする
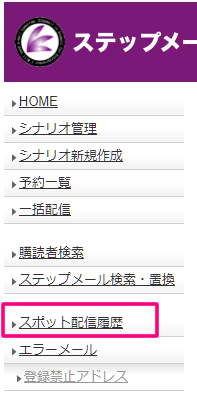
2.配信履歴から詳細を確認したいメルマガの「詳細」をクリックする
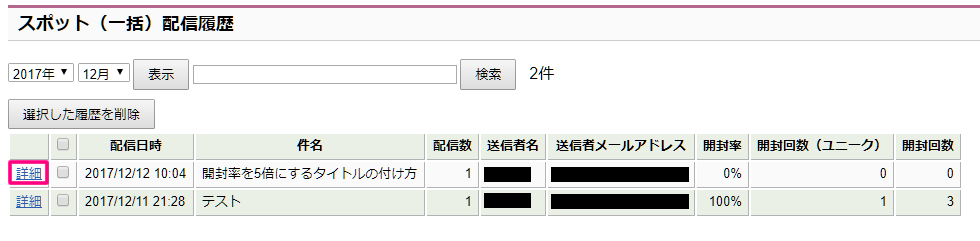
3.クリック率と開封率を確認する
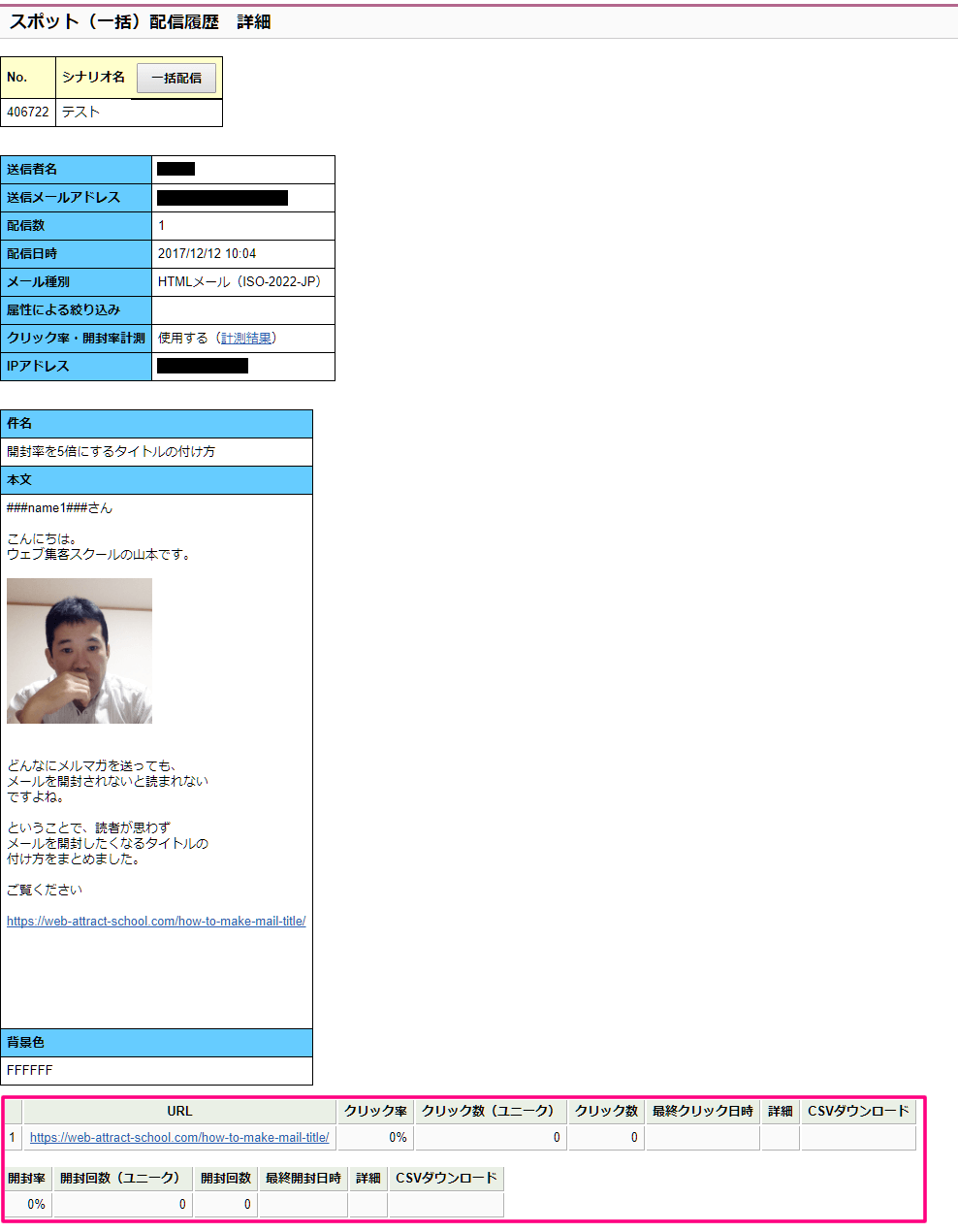
とまぁ~、こんな感じです。
アスメルでメルマガを配信するまでのまとめ
この記事を読めば、初めてアスメルの管理画面にログインしてから、メールを配信するまでかなり時間短縮ができるはずです。
ぼくは、マニュアルを見ないで操作して覚えるので、結構時間がかかりました(^^;
あと、SPFレコードの設定はメルマガを運営する上で死活問題です←大げさじゃないよ
その為、メルマガスタンドを申し込む前に、現在利用しているドメインを契約しているサーバ屋さんに、必ず「SPFレコードの設定」ができるのかを確認しておきましょう。
実は、集客サポートをしているお客さんのサーバでSPFレコードの設定をさせてくれなかったので、ちょっと困っています。
サーバ上には一見できそうな設定画面があったのですが、できなかったのです(問い合わせて判明)。
ま、サーバを引っ越すか、新しいドメインを取るかの対応になるのですが、ちょっと余分にお金と時間がかかります。
こんなことにならないように、あなたにはしっかりと確認をしておいて欲しいのです。
さて、アスメルは初期費用15,750円、月額3,333円で『シナリオ無制限、リスト無制限、1日の配信数無制限、1ヶ月の配信数無制限、配信回数無制限』という、とてつもない優良メルマガスタンドです。
しかも、電話サポートで分からないところはサポートしてくれます。
ということで、ぼくとしてはかなりオススメのメルマガスタンドなのです。
しかし、スポット配信にヘッダーとフッターが差し込めないというのはちょっと残念です。
特にフッターは、メモ帳にコピーして保存しておいたものを貼り付けるという手間が毎回かかるので、面倒くさがり屋さんには敬遠されそうです。
これも、使って初めてわかりました。できるだけ早く、機能追加されることを願っています。
ということで、アスメルの記事は終わりにします。
もし、アスメルを使ってみたいという人は、下のリンクをクリックして申し込んで下さい。