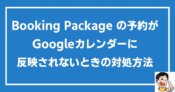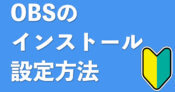ZOOMでFacebookライブをする方法【パソコン初心者版向け】
自宅にいながら集客したいなら、YouTubeよりも、LINEよりも、ブログよりも、Facebookライブがオススメです。何故なら、Facebookにはシェアという拡散機能があるからです。
Facebookライブは、視聴者がライブをシェアすることで、あなたの友だちの友だち、さらのその友だちへと視聴者を増やしていくことができます。そして、その友だちが、あなた・あなたのコンテンツに興味を持ち、LINEやメルマガに登録してくれるのです。
しかも、Facebookライブ経由でLINEやメルマガに登録してくれた人は、見込度も高く、あなた商品を購入する可能性が高いのです。
そこで、この記事では1度のFacebookライブキャンペーンで100万円の売上を上げているぼくが、ZOOMを使ってFacebookライブをする方法を紹介します。
この記事を読むと
- ZOOMを使ってFacebookライブをする方法
- ZOOMでFacebookライブをするための契約タイプ
- ZOOMを使ったFacebookライブで画面を共有する方法
がわかります。

スポンサーリンク
FacebookライブをするためのZOOMのプラン
ZOOMには無料プランと有料プランがあります。詳しくはこちらの表を参照ください。
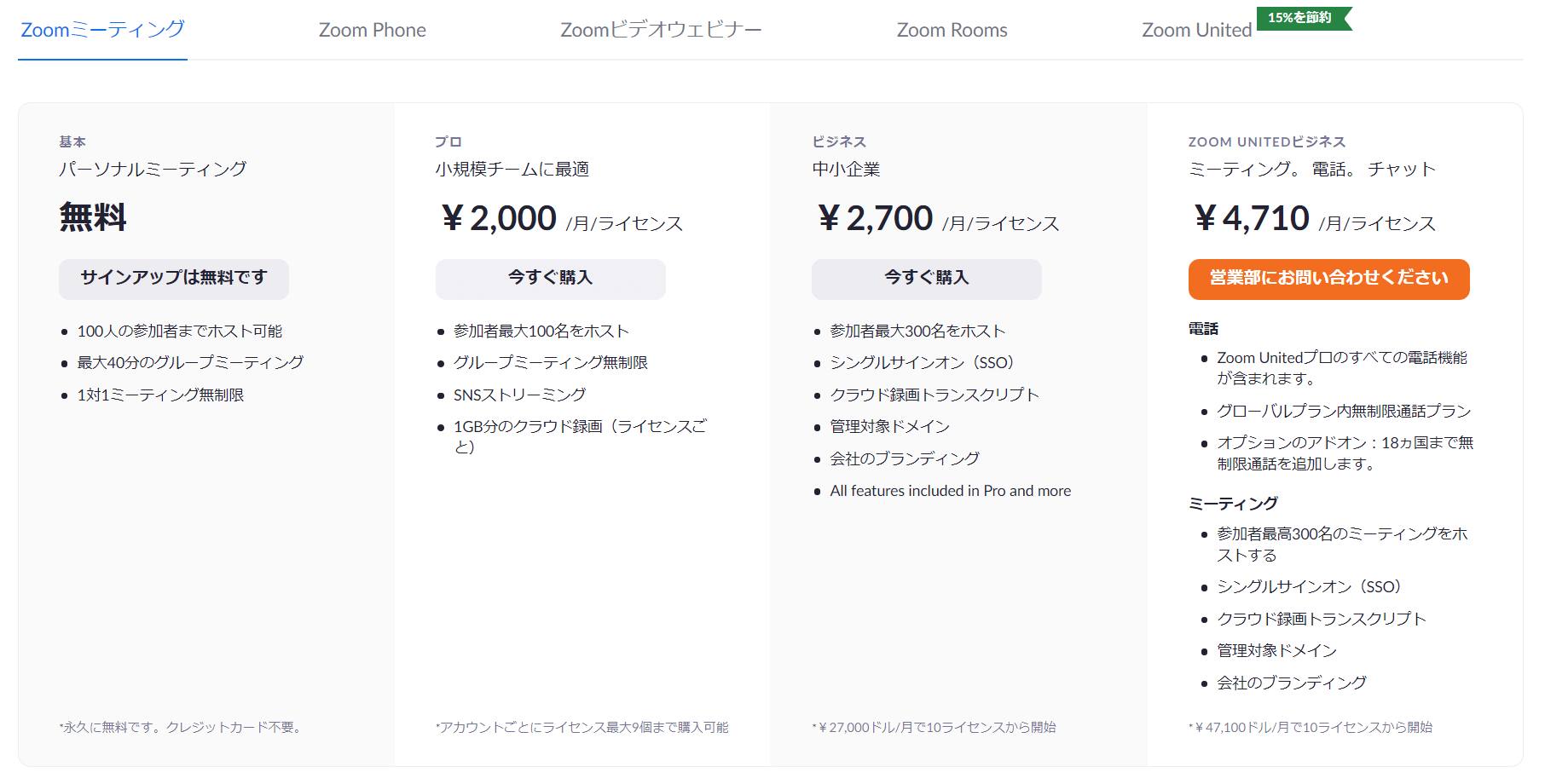
| プラン | 費用 |
|---|---|
| 基本(フリー) | 無料 |
| プロ | 2000円 |
| ビジネス | 2700円 |
| 企業 | 2700円 |
この中で、ZOOMを使ってFacebookライブをするには「プロ」以上を契約する必要があります。現在、フリープランでプロプランにアップグレードする必要がある方は、「ZOOMのプランをプロにアップグレードする方法」を確認して、アップグレードして下さい。
ZOOMでFacebookライブを有効にするには
フリープランからプロプランにアップグレードしただけでは、ZOOMでFacebookライブを行うことができません。実は、ZOOMでFacebookライブを行うには、ZOOMのウェブサイトで「ミーティングのライブストリームを許可」という設定をONにする必要があります。
ミーティングのライブストリームを許可する方法
設定をONにするには、ZOOMのウェブサイトにログインする必要があります。こちらをクリックして、ZOOMのウェブサイトにログインして下さい。
では、設定の変更方法を順を追って説明します。
1.「設定」をクリックします。
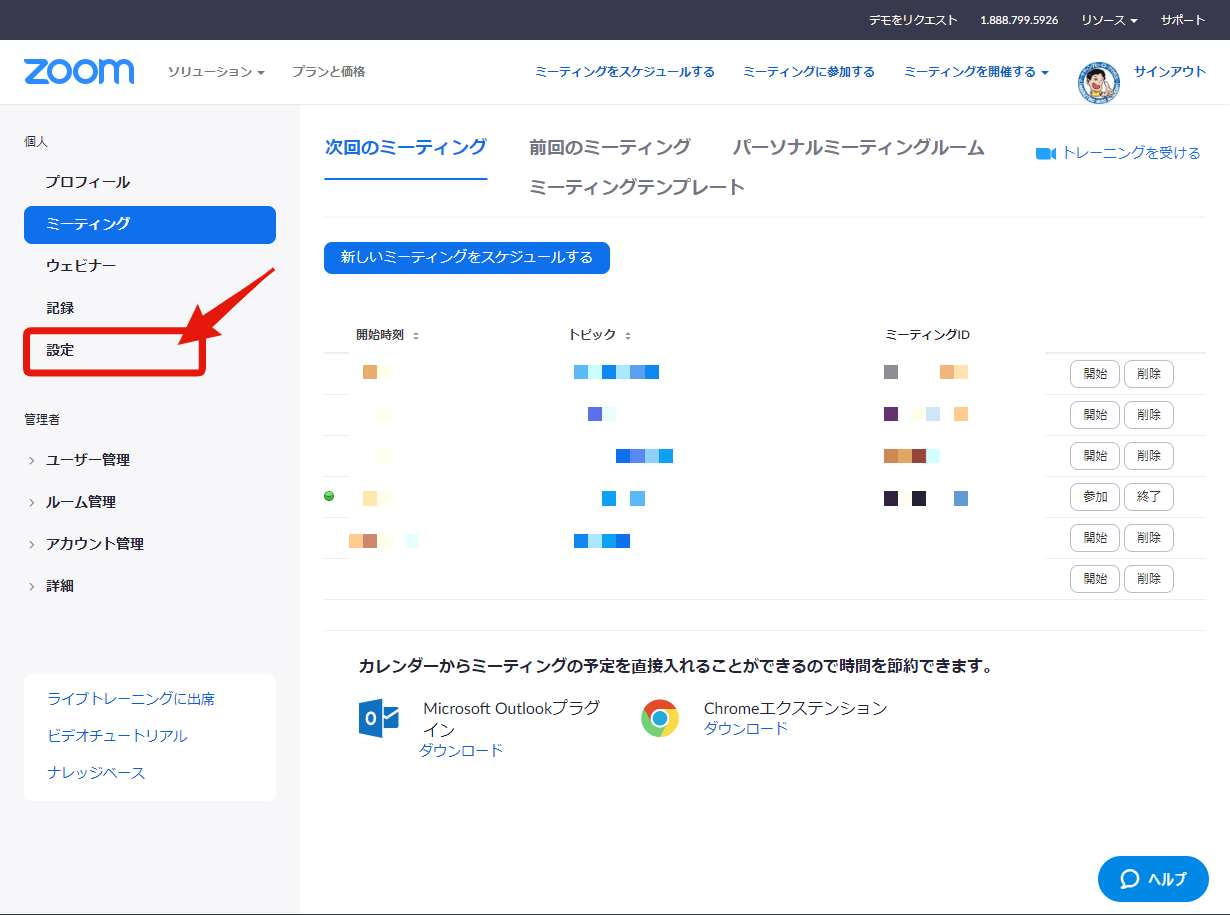
2.画面を下にスクロールし、「ミーティングのライブストリーム配信を許可」探します。
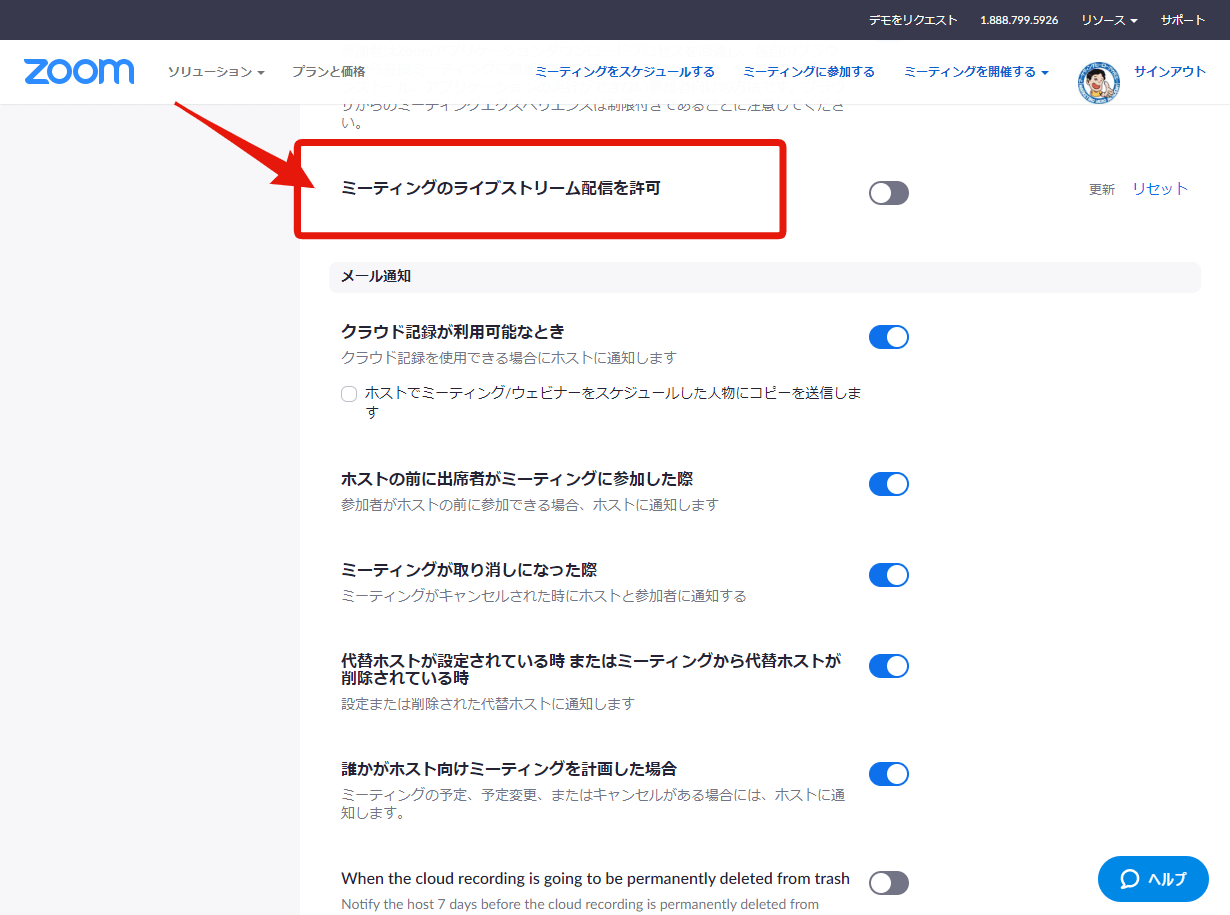
3.スイッチを「ON」にします。
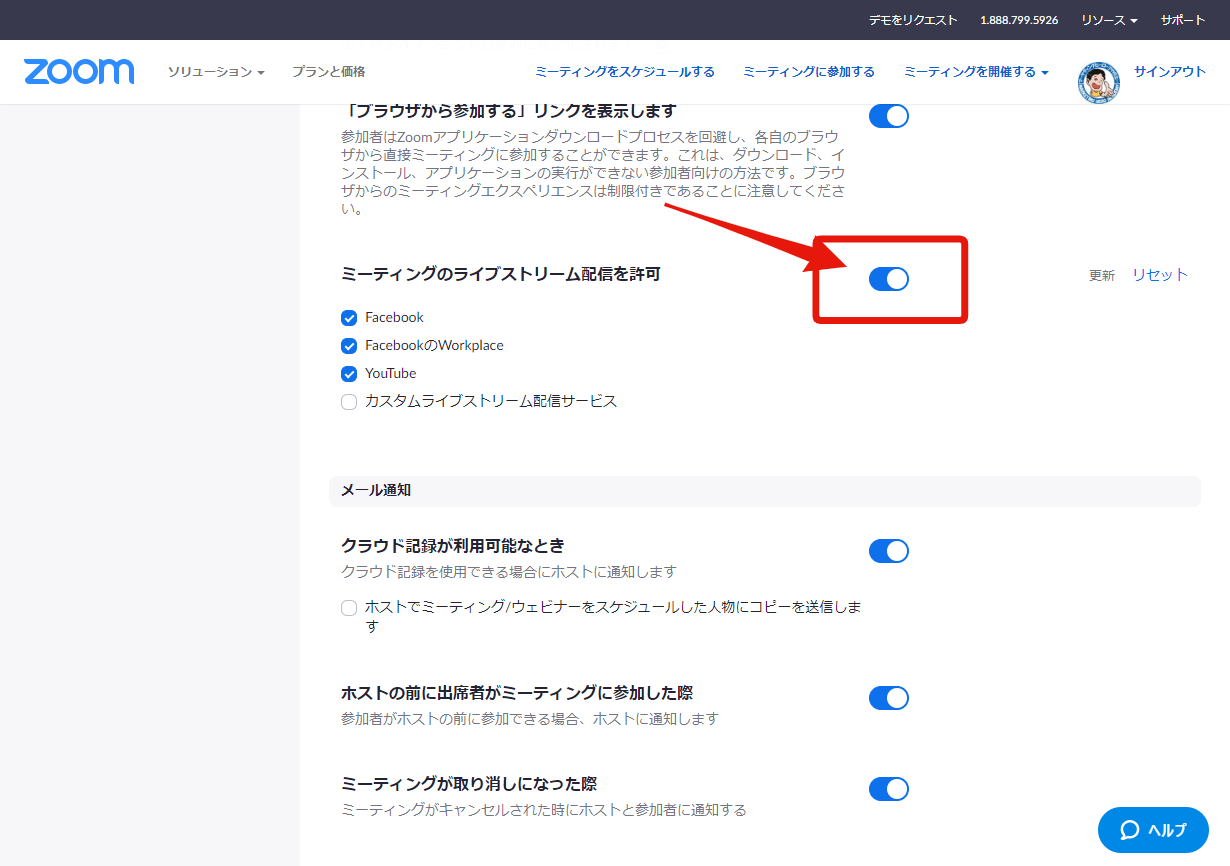
4.「Facebookのworkplace」のチェックをはずし、「保存」をクリックします。
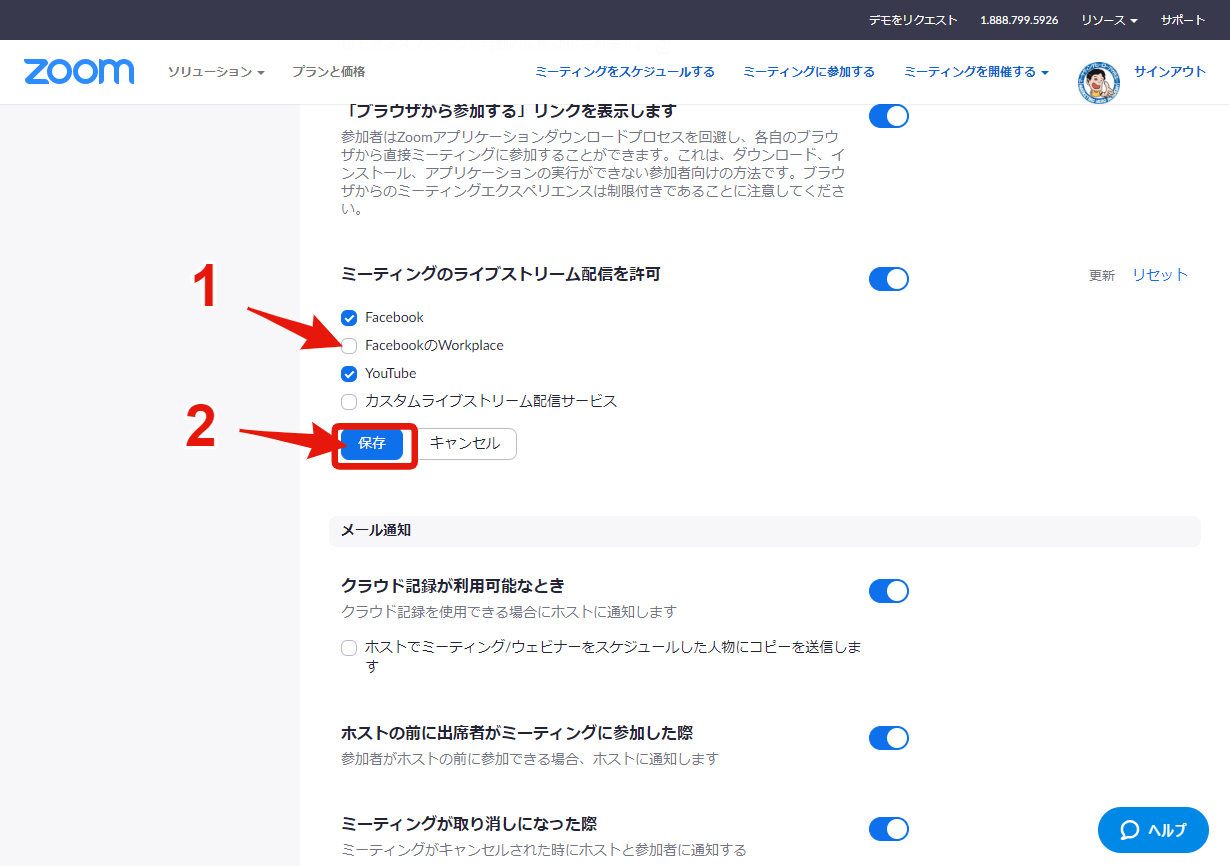
これでZOOMからFacebookライブを行う準備が整いました。
ZOOMでFacebookライブを行う方法
では、ZOOMでFacebookライブを行っていきましょう。ココまでの設定が完了していれば、後はZOOMで配信を行うのみです。まずは、ZOOMを起動してミーティングを開始します。
Facebookライブの開始
1.ZOOMメニューの「・・・(詳細)」をクリックし、「Facebookにてライブ中」をクリックします。
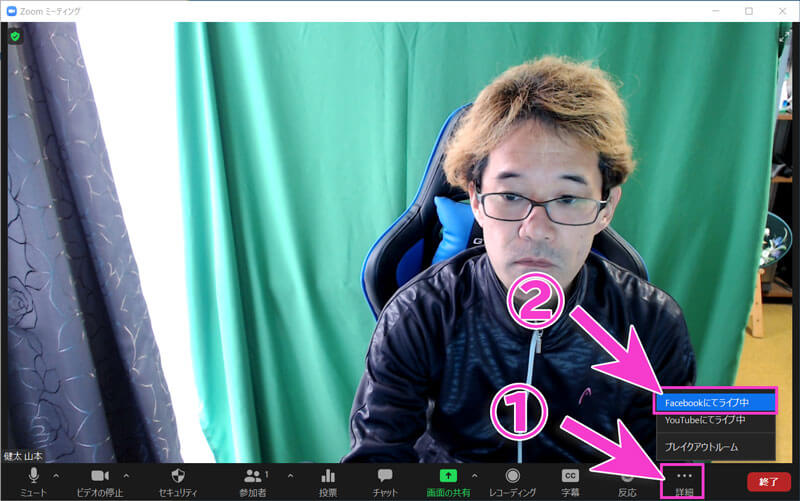
2.Facebookでの配信先を選択し、次へをクリックします。
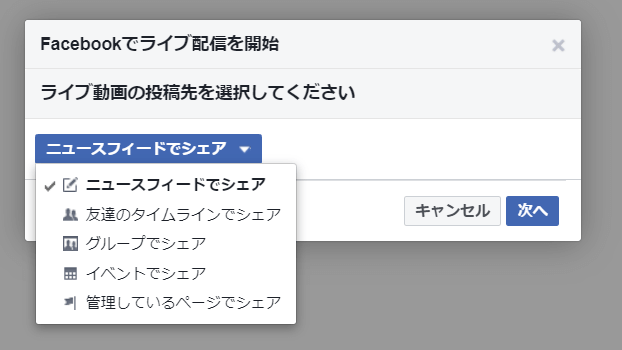
Facebookライブの配信できる場所は、次の通りです。
- ニュースフィード(個人のタイムライン)
- 友達のタイムライン
- 管理しているFacebookグループ
- 主催するFacebookイベント
- 管理しているFacebookページ
Facebookグループで配信する場合、管理してるFacebookグループの名前を入力すると、配信先が表示されるようになります。
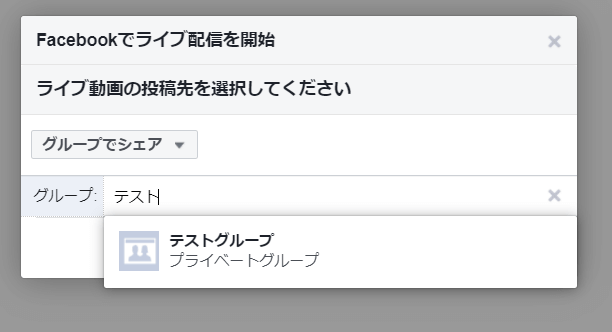
3.Live Producerが表示されます。
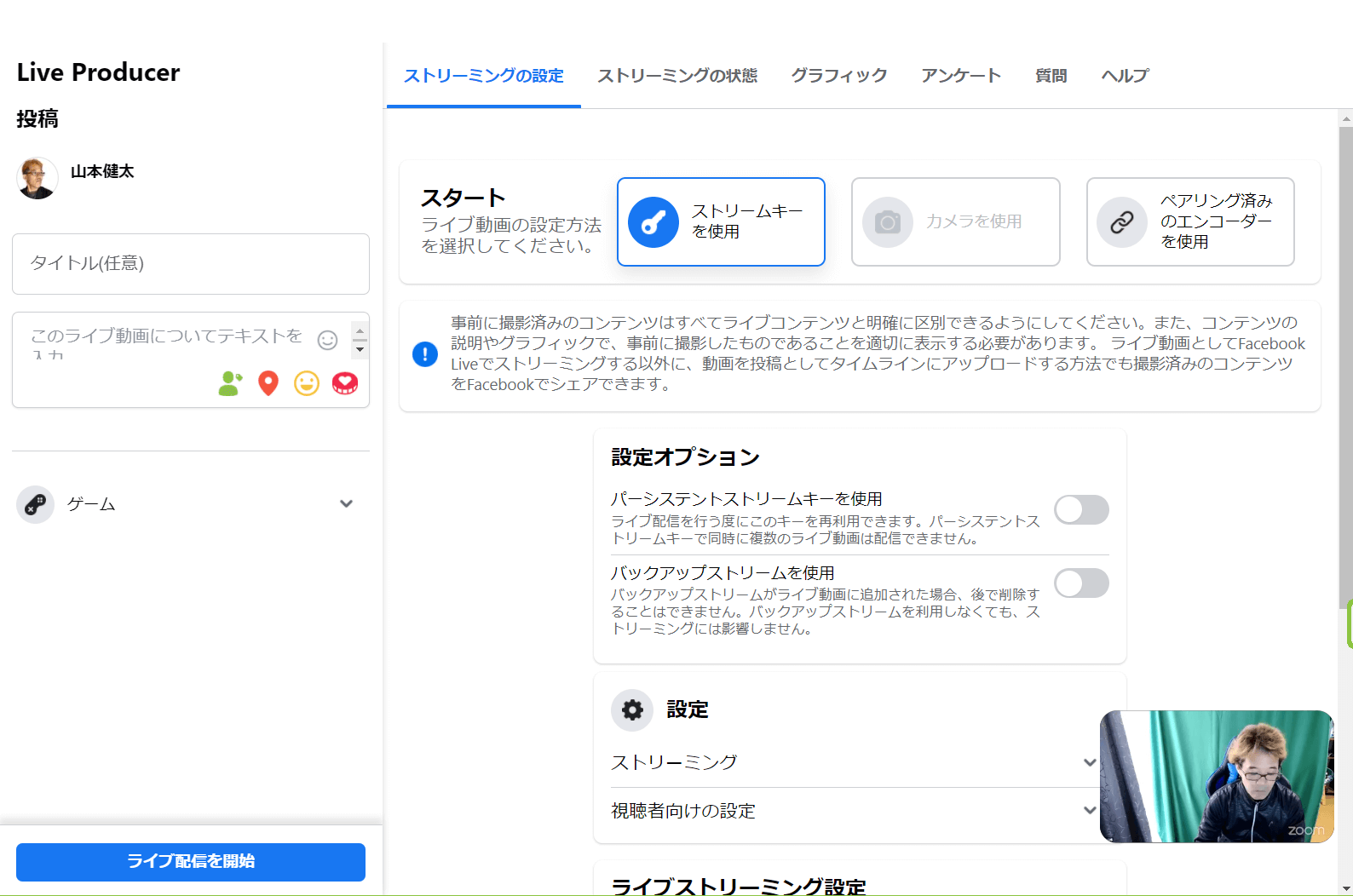
画面を上にスクロールすると、ライブ動画が大きく表示されます。
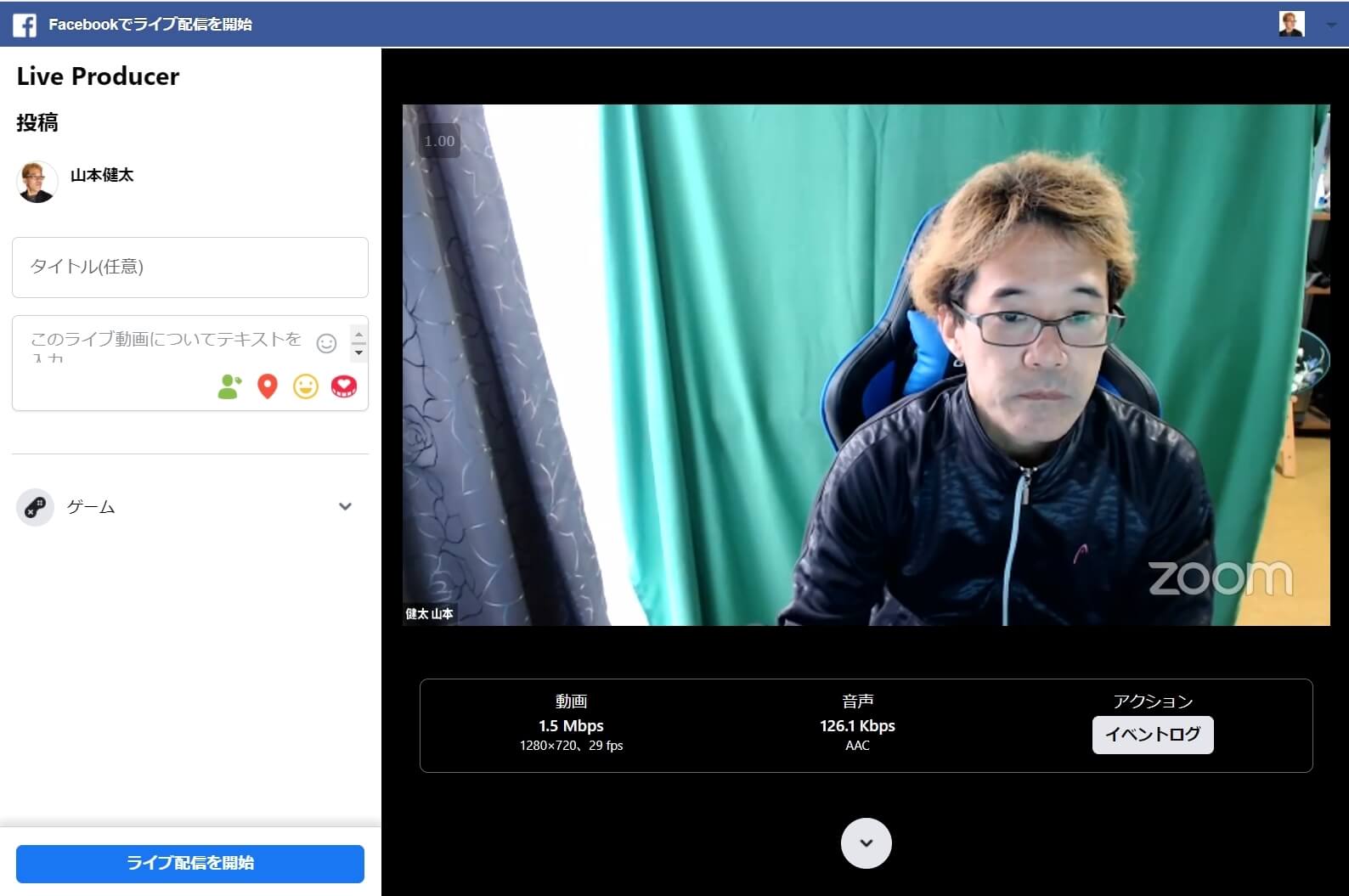
4.「タイトル」と「テキスト」を入力し、「ライブ配信を開始」をクリックします。
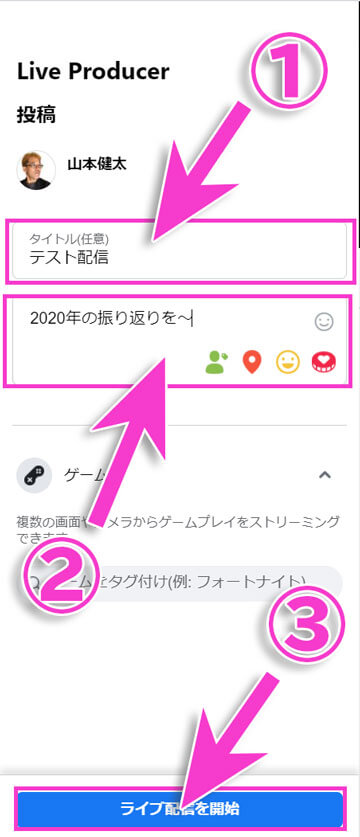
5.Facebookライブを配信している場所に移動し、実際のライブ動画を確認します。

6.Facebookライブ動画をクリックすると、Facebookライブの詳細が確認できます。
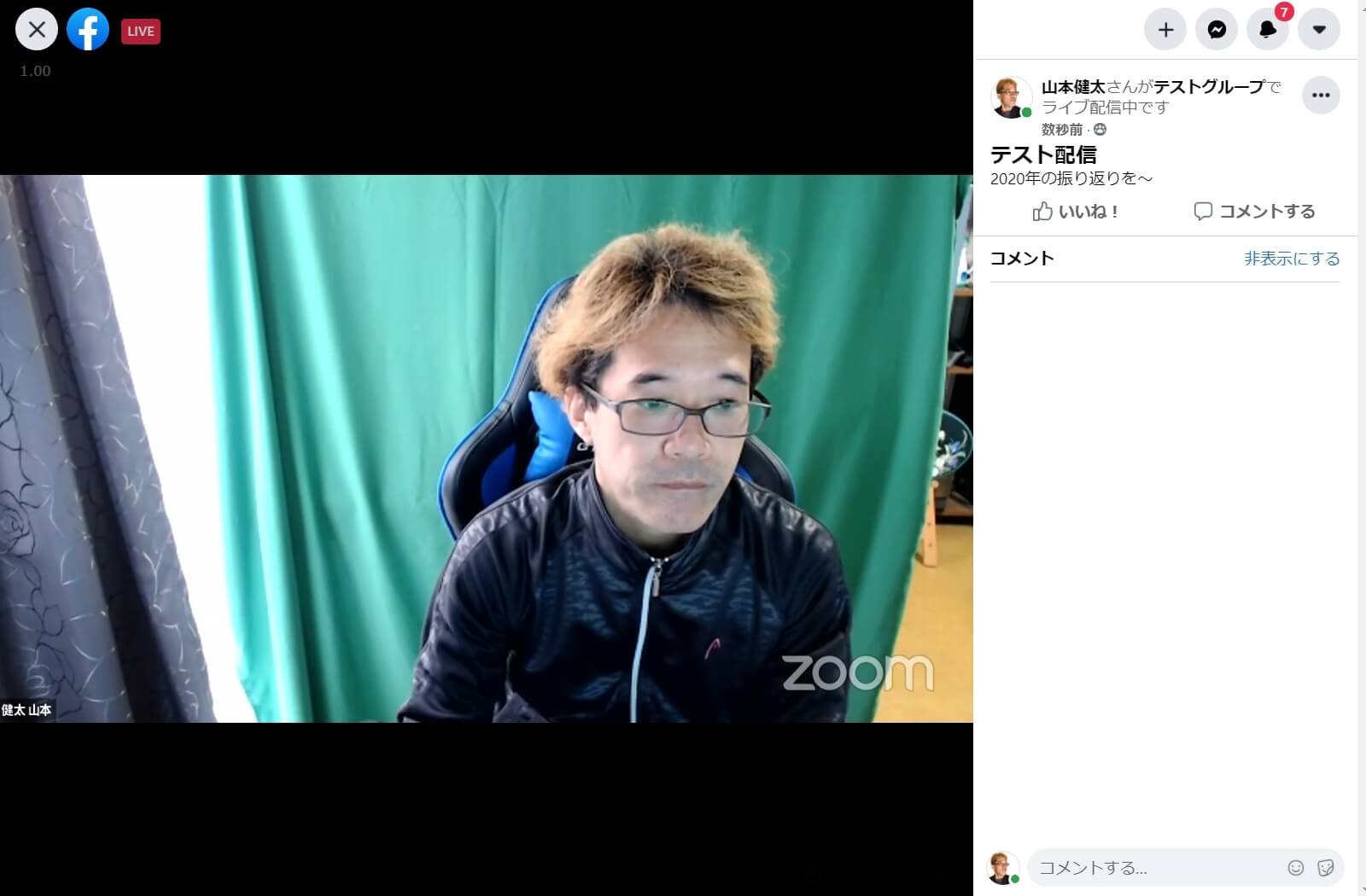
Facebookライブの終了
Facebookライブを終了する時は、開始と同様に「・・・」をクリックします。そして、「ライブストリームを止める」をクリックします。
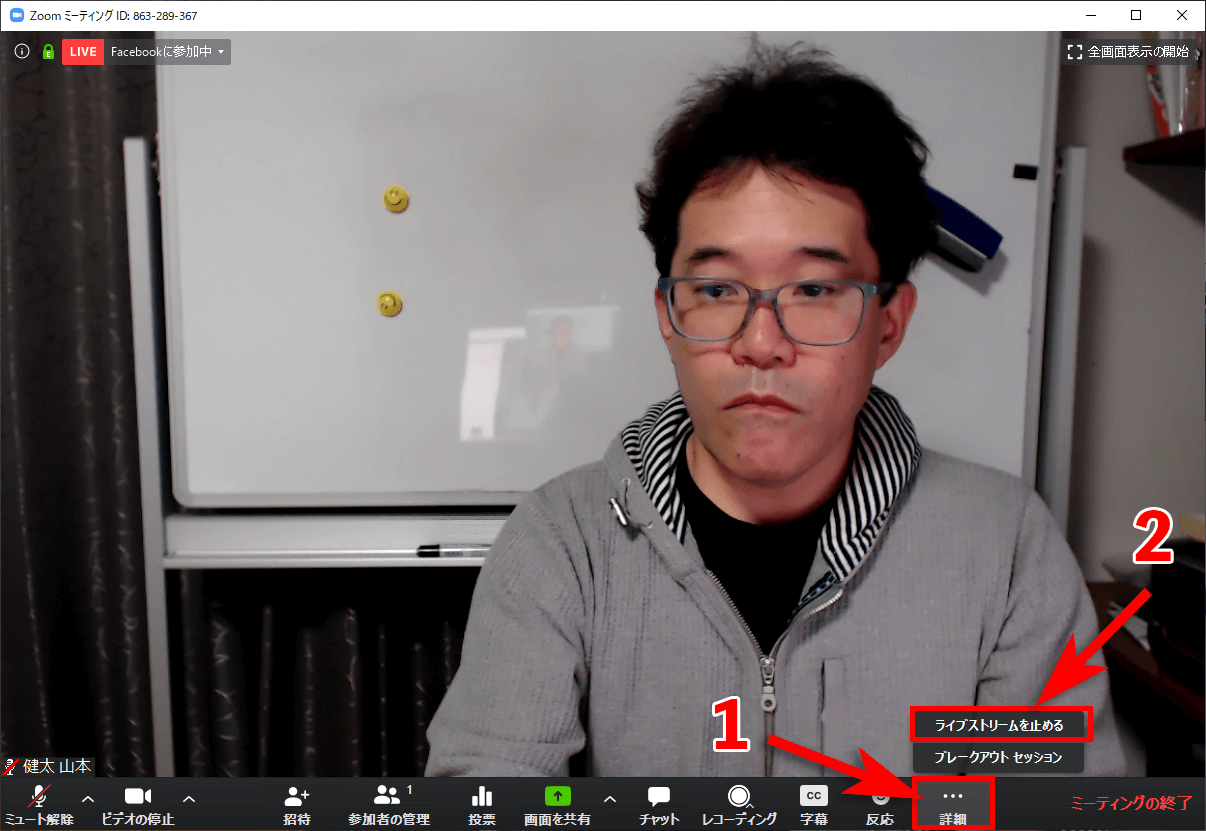
画面を共有してライブをするには
ZOOMには、画面共有と機能が実装されています。その名の通り、自分のパソコンの画面をFacebookライブの視聴者に見せる事ができます。
例えば、パワーポイントで作成した資料やスマホの画面などです。画面を見せることで、視聴者は今何について話しているのかわかりますし、アプリの操作方法も口頭で説明するより断然伝わりますよね。
ZOOMで画面を共有する方法はとても簡単です。まず、ZOOMメニューの「画面の共有」をクリックします
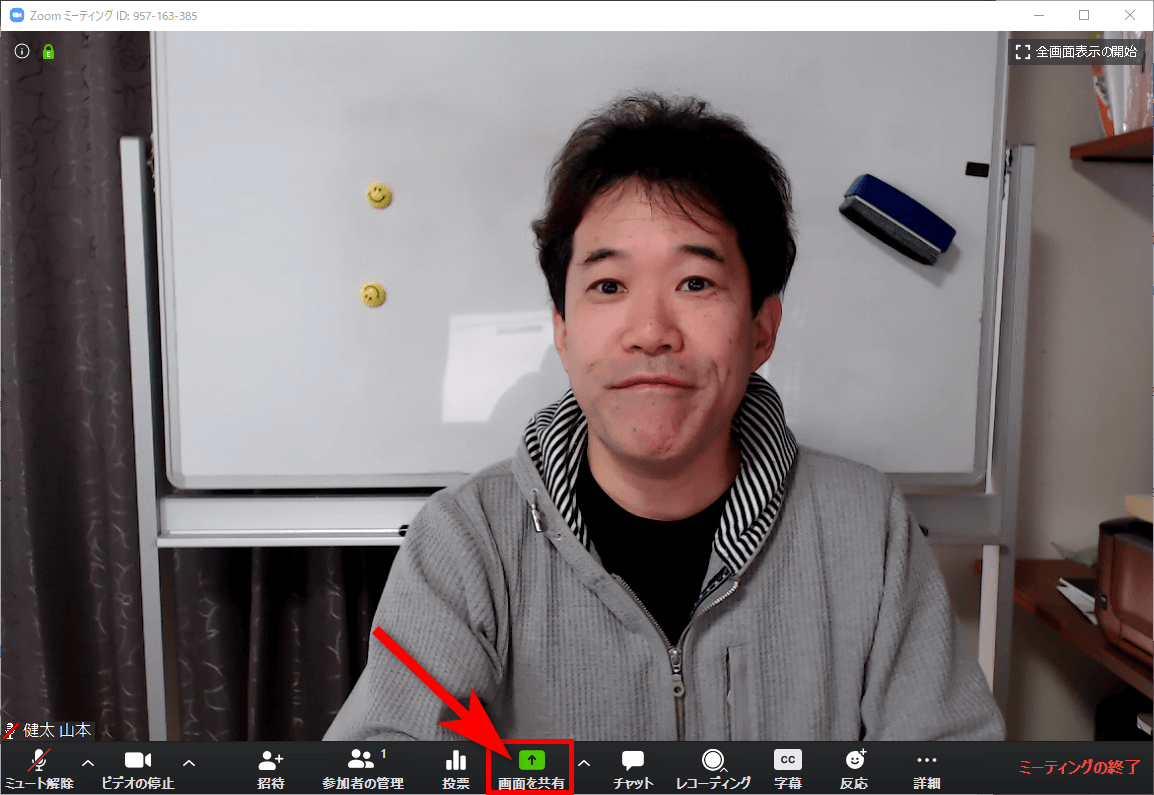
次に共有したい画面かアプリを選択し、「共有」をクリックします。
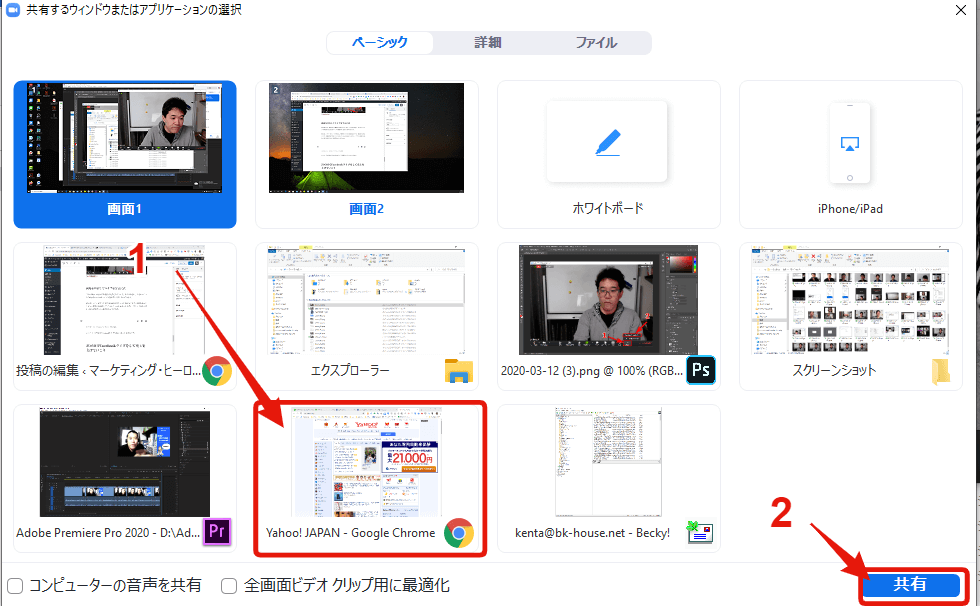
これで、FacebookライブにZOOMで共有した画面が表示されます。実際に表示されるとこちらのスクショのようになります。
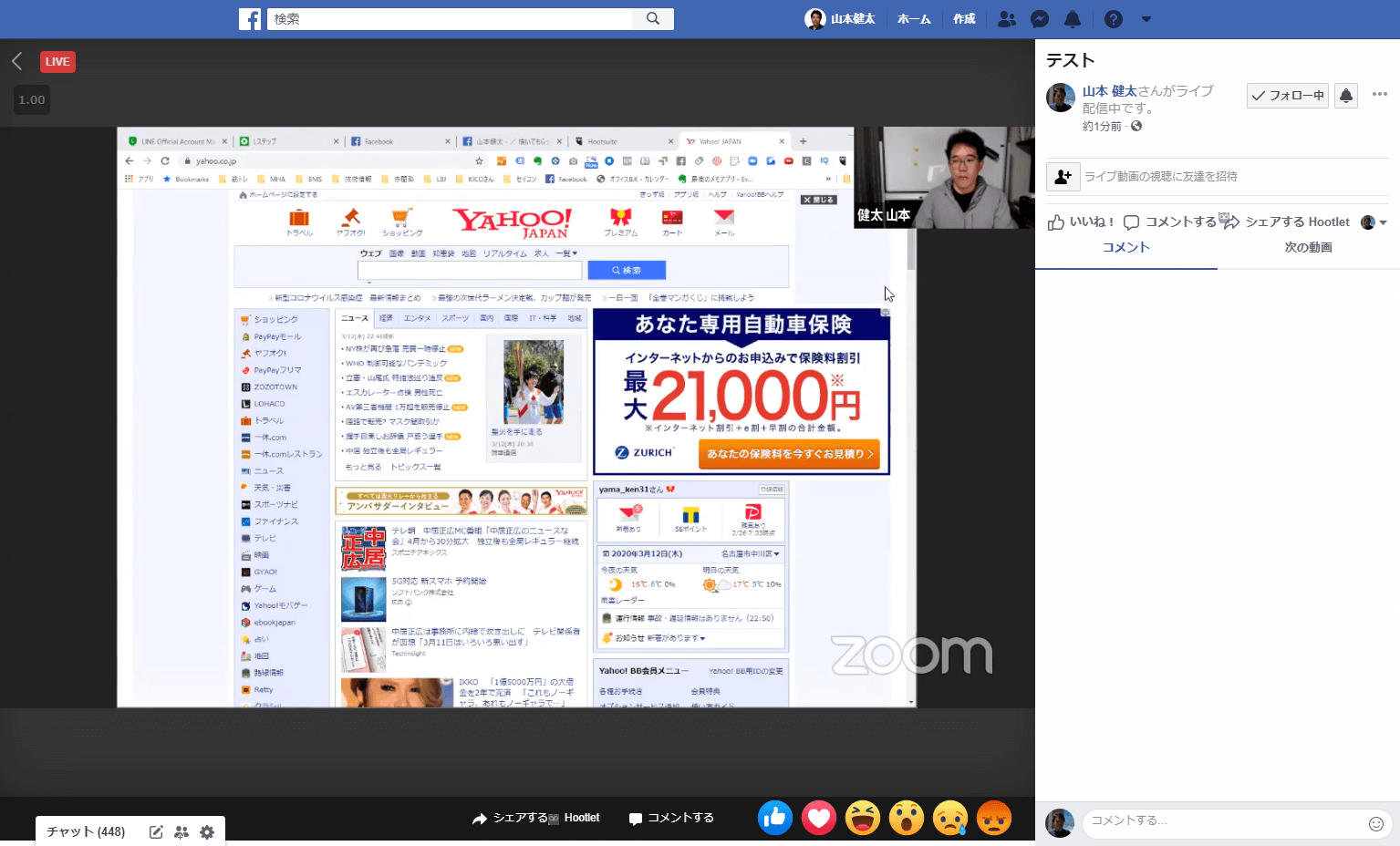
共有すると、Facebookライブの小さな画面の右上に顔が小さく表示されます。ちょっと寂しいですね。
あ、共有する方法をお伝えしたので、共有を解除する方法もお伝えしておかないと。
共有を解除するには、ZOOMメニューから「共有の停止」をクリックするだけです。

以上で、ZOOMからFacebookライブを配信することができます。
ZOOMでFacebookライブをして売上を上げていこう
Facebookライブは、YouTubeライブとはことなり、翌日以降もFacebookのタイムライン上に残り続けます。ぼくがこれまで行ってきたFacebookライブでは、当日の再生数は少なくても翌日以降に再生数が増えています。
全員が全てのFacebookライブのアーカイブ(録画)を見ているわけではありませんが、ファンはアーカイブを見てコメントをつけたり、いいねを押してくれています。
そうすると、一度Facebookのタイムラインに表示されにくくなったアーカイブが再び表示されるようになります。こうして、徐々に再生数が伸びていくという仕組みです。
Facebookライブをはじめる起業家さんは増えてきましたが、絶対数はまだまだ少ないです。あなたの周りでもそれほど多くはないはずです。であれば、あなたのライバルがFacebookライブをはじめてファンを増やしていく前に、先行しておくのがオススメの戦略です。
是非、あなたのマーケティングにFacebookライブを活用して売上を上げていって下さい。
はじめてのFacebookライブでも失敗しない方法は「Facebookライブを成功させる10のポイント」をご覧いただけます。