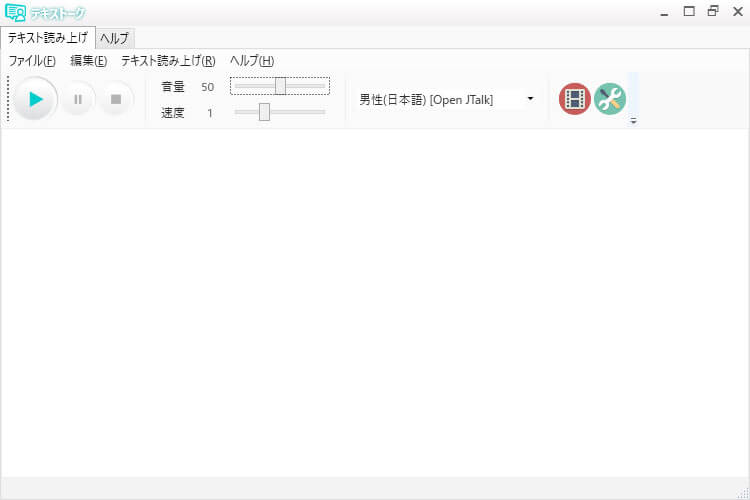自動音声読み上げツールを使った動画の作成方法

自動音声読み上げツールを使って、動画を作ってみたい!!
あなたは自動音声読み上げツールを使って動画が作れたら良いと思ったことはありませんか?
ぼくは、音声読み上げツールを使って動画が作れたらいいなぁ〜ってずっと思っていました。
今を遡ること、数年前。
初音ミクやボーカロイドという言葉を耳にし始めた頃、どうやって初音ミクに歌を歌わせたら良いのか調べまくっていた時期がありました。
その時、TVのニュースで70歳を過ぎた年配の女性が、初音ミクのアプリを購入して目を輝かせながら、「動画を作る!!」と言っていたのはかなりの衝撃でした。
しかし、当時は自分で実際に作ってみようというところまでは行きませんでした。
でも、いつかは・・・・。そんな気持ちは心の底にくすぶっていました。
それが2018年になり、心の底にくすぶっていた気持ちに火がつきました。
その理由は、YouTubeにアップロードされていたある動画をみたからでした。
その動画がコチラです。

この動画は深夜に放送されていた「オーバーロード」というアニメの解説動画です。
2人のキャラクターが自動音声読み上げツールを使って、アニメではわからない原作の設定を色々と解説してくれるのですが、それがもう面白いのなんの。
いや、マジで神!って思いました。
もう作るしかない!!!
ということで、一つ作ってみました。
そこで、今日は自動音声読み上げツールを使って動画を作る方法をシェアしていきます。
スポンサーリンク
自動音声読み上げツールを使って動画を作るメリット・デメリット
まずは、自動音声読み上げツールを使って動画を作る前に、メリット・デメリットを紹介しておきましょう。
自動音声読み上げツールを使うメリット
言い間違いをしない
自動音声読み上げツールを使う最大のメリットとは、「言い間違いをしない」ことです!!
ぼくも動画を公開していますが、しばしば言い間違いをしています。
まぁ〜、プロの噺家やアナウンサーではないので立て板に水というわけにはいきません。
声や話し方、話す様子など、文字だけでよりは断然差別化できるので、動画はオススメなのですが、やはり「言い間違い」はなるべく減らして、視聴者のストレスを減らしたいとは主言っています。
自動音声読み上げツールを使えば、この言い間違いが完全になくなるわけです。
撮り直しが楽
次に、撮り直しが楽なこともメリットです。
自分で撮影するときは、同じ話を何度もする事は正直面倒くさいです。
言い間違えると、「あちゃ〜」って思って撮り直します。
しかし、自動音声読み上げツールなら原稿を少し手直しして、何度でも撮り直すことが簡単にできます。
顔出し・声出ししなくても大丈夫
動画で情報を発信しない人の多くは、顔出し・声出しが恥ずかしいと言います。
しかし、これなら大丈夫!!!
声は自動音声読み上げツールの声ですし、顔は似顔絵でOK。
文字だけは伝えられない情報を、音声で伝えることができるようになります。
音声読み上げツールのデメリット
書いた文字を読み上げさせる調整が面倒
例えば、「10」という文字。
通常は「じゅう」と読みますが、場合によっては「いちぜろ」と読んだりします。
この違いを自動読み上げツールに認識させるために、調整が必要になります。
特に、英単語や略字の時に調整が必要になります。
音声に合わせた資料作成が必要
自分が話して動画を撮影する場合、表情やジェスチャー、ホワイトボードやPowerPointの資料など視聴者が退屈しないようにできます。
しかし、自動音声読み上げツールの場合、タダ音声が流れるだけなので直ぐに飽きられます。
そこで、視聴者が退屈しないようにPowerPoint等で資料をつくらなければなりません。
読み上げる原稿作りが面倒
カメラの前で喋る場合、話す内容を決めて順番に話せば良いのですが、自動読み上げツールを使う場合、話す内容を全て文字にした原稿が必要です。
話せば1分ほどの内容も原稿にするには10分かかったりします。
兎に角時間がかかる
自動音声読み上げツールで動画を作るには、兎に角時間がかかります。
原稿を書いて、資料をつくって、自動音声読み上げツールで読み上げて、動画にする。
これから、自分で動画を撮った方が間違いなく早いです。
まさに、ドラマ作りじゃなくってアニメ作りです。

メリット・デメリットありますが、作るのは楽しいです!!
音声読み上げツールを使って動画を作る方法

前置きが長くなりましたが、自動音声読み上げツールを使った動画作りの方法を紹介します。
読み上げる原稿を作る
まずは、自動音声読み上げツールに読ませる原稿を書き上げます。
テーマを決めて、話す内容を決めて、文字に起こしていく作業は、ブログを書くのと同じです。
ポイントは、後で原稿に合わせたPowerPointの資料を作成するので、必要以上に言葉で説明しないことです。
また、画像を指し示しての解説なども可能なので、PowerPointの資料を作ったら、原稿を見直すとよりよい原稿になっていきます。
PowerPointで動画用の画像を作る
次に音声原稿に合わせたPowerPointの資料を作成します。
視聴者は同じ静止画像を見続けると飽きてしまいます。
その為、音声に合わせて画面をどんどん切り替えていくと、飽きられずに集中して見て貰えます。
テレビドラマ、映画、アニメも同じシーンでもカメラのカットは頻繁に変わっていきますよね。
少し古い情報ですが、ご覧下さい。
「東京ラブストーリー」や「踊る大捜査線」などの、90年代の代表的ドラマでは、CMやタイトルバックなどを除いた1回の実時間45分に対して「総カット数」はおおむね400カット。
1カットあたりの秒数が、およそ6〜7秒だった。これが、2000年に放送された「池袋ウエストゲートパーク」(堤幸彦監督)では総カット数が、700を大きく超え、1カットあたりの秒数は4秒以下となった。
ということで、3分くらいの動画を作る場合、36枚程度(1カット5秒)の画像を用意した方が良さそうです。
とは言え、そこは動画で話すテーマや文脈によって、臨機応援に変えていけばOKでしょう。
作ったPowerPointの資料は、JPEGで出力します。
PowerPointの資料をJPEGで保存する方法
1.ファイルをクリックする
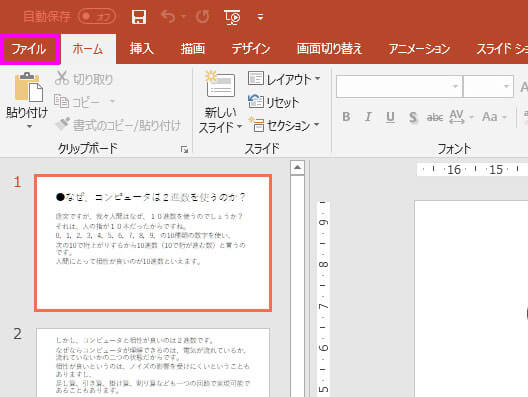
2.エクスポート⇒ファイルの種類の変更⇒JPEGファイル交換形式⇒名前をつけて保存する
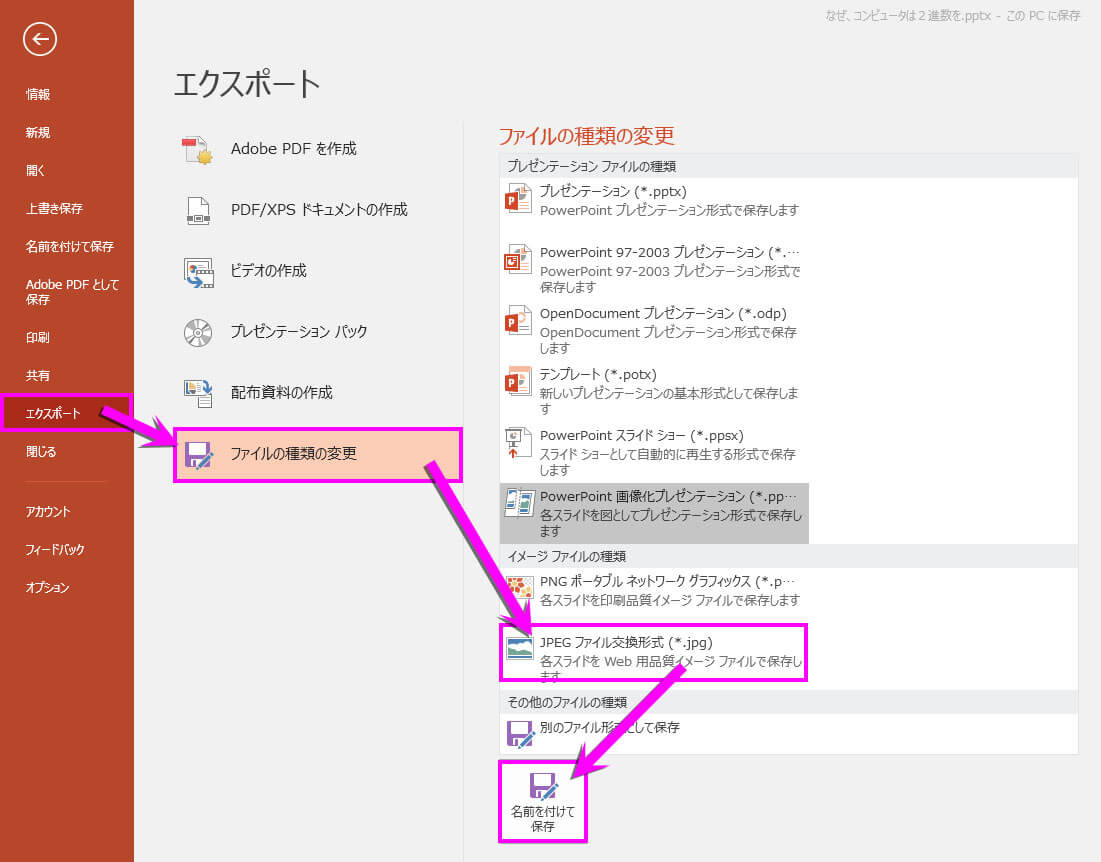
3.保存するフォルダを選択して、「保存」をクリックする
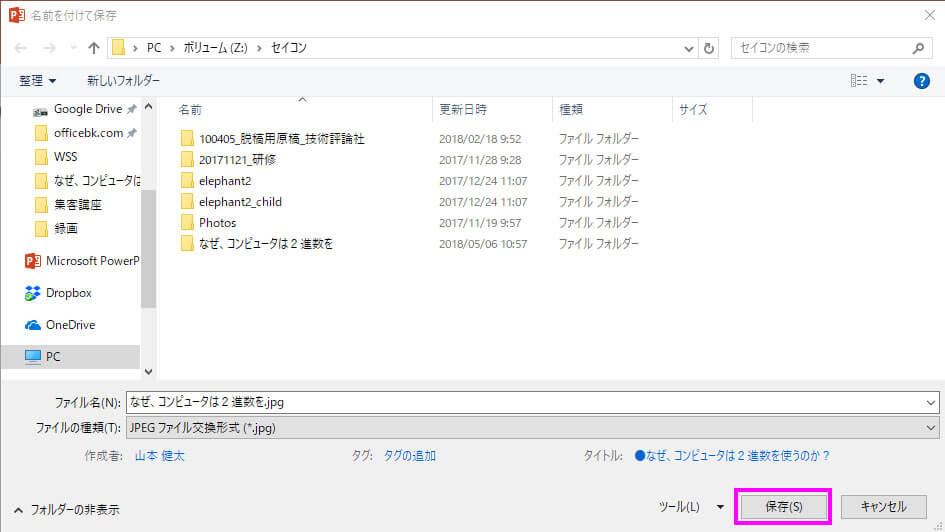
4.「すべてのスライド」をクリックする
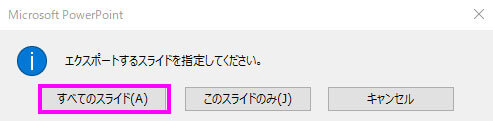
5.エクスポートしたファイルを確認する
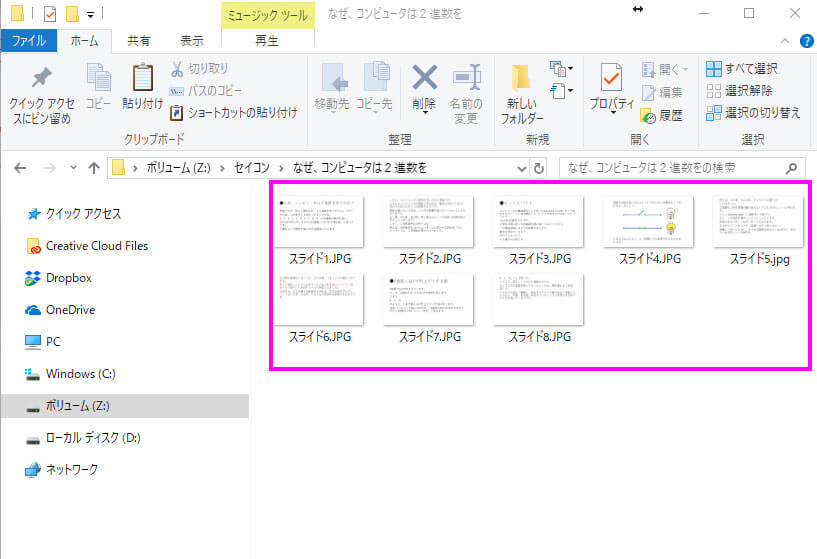
自動音声読み上げツールで音声ファイルを作成する
原稿とPowerPointの資料ができたら、次はPowerPointの資料に合わせて原稿を自動音声読み上げツールで読み上げ、音声ファイルを作成していきます。
自動音声読み上げツールは色々ありますが、今回はコチラのツールを使います。
テキストークの使い方は至ってシンプルです。
音声原稿を貼り付けて、再生して音声を確認。問題がなければファイルに出力するだけです。
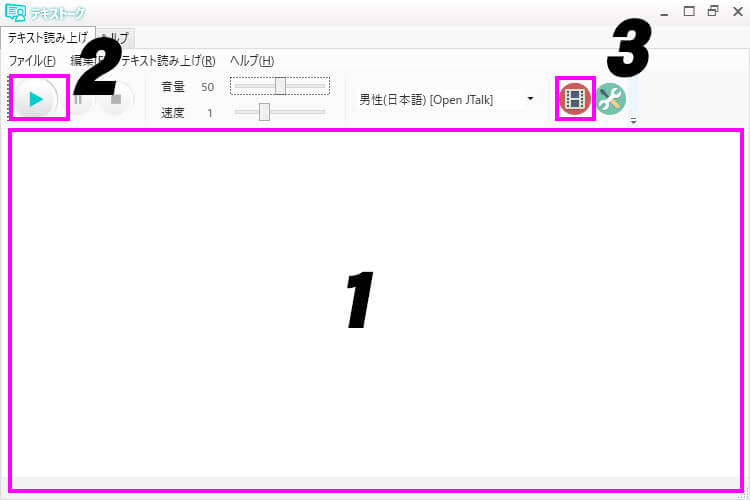
- 原稿を貼り付ける
- 再生する(読み上げる)
- 音声ファイルに出力する
では、実際に自動音声読み上げツールに読み上げをさせている様子をご覧下さい。
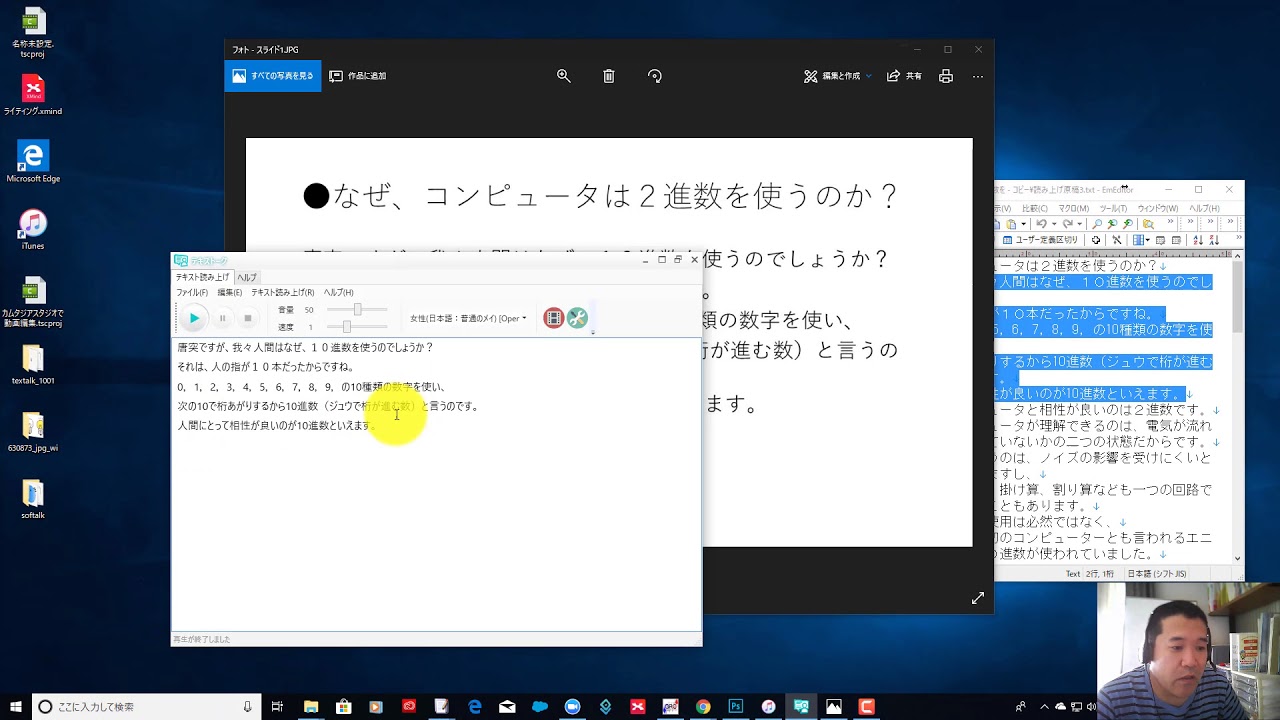
カムタジアスタジオ9で動画を作成する
さぁ~、やっとPowerPointで作成した画像とテキストークから出力した音声をカムタジアスタジオ9を使って動画にしていきます。
ザックリとした手順は次の通りです。
- カムタジアスタジオ9に画像ファイルをインポート
- カムタジアスタジオ9に音声ファイルをインポート
- タイムラインに画像ファイルと音声ファイルを配置
- 動画ファイルに出力
では、こちらも動画で解説しているのご覧下さい。

自動音声読み上げツールで動画を作る方法のまとめ
如何でしたでしょうか?
何となく、自動音声読み上げツールを使った動画作成方法がわかって頂けたと思います。
ちなみに、この方法はぼくが初めて自動音声読み上げツールを使って動画を作った方法です。
特にこの中で重要なのが「自動音声読み上げツール」です。
自動音声読み上げツールは、無料・有料とさまざまなツールが存在しています。
どのツールを使うかで、動画の印象も大きく変わってきます。
今回使ったテキストーク以外にも、たくさんのツールがあるので少しだけ紹介しておきますね。
- Softalk(ソフトーク) 【https://www35.atwiki.jp/softalk/pages/1.html】(無料)
- 棒読みちゃん 【http://chi.usamimi.info/Program/Application/BouyomiChan/】(無料)
- VOICEROID 【http://www.ah-soft.com/voiceroid/】(有料)
ということで、初めて作ってみたのがコチラの動画です。

はじめて作ってみたのですが、如何でしょうか?
実はこの動画を作成した時間は1時間かかりませんでした。
是非、あなたもチャレンジしてみて下さいね^^
(おしまい)