【超オススメ】キャプチャーソフト『カムタジアスタジオ9』の基本的な使い方
カムタジアスタジオ9は、TechSmith社が販売しているキャプチャー&動画編集ソフトです。
実は、ぼくがはじめて動画編集をするために購入したアプリケーション(購入したのは、カムタジアスタジオ7)でもあります。
当時、ぼくがカムタジアスタジオを購入した理由は次の2つでした。
- 直感的な操作でわかりやすそう
- 30日間無料でお試しした結果、使いやすかった
購入後、色々な動画編集をカムタジアスタジオ7を使って行っていましたが、OSをWindows7からWindows10にアップグレードした時から、カムタジアスタジオ7が使えなくなりました。
その後は、Adobe Create Cloudを導入していたので動画編集はもっぱらPremiereを使っていたのですが、また使いたくなって最新のカムタジアスタジオ9にアップグレードして使うことにしました。
そこで、この記事ではカムタジアスタジオの復習がてらカムタジアスタジオ9の使い方をまとめていきます。
- どんなチャプター&動画編集ソフトを使いたいか迷っている人
- カムタジアスタジオ9を使ってみたい人
- 動画編集に興味がある人
※本記事では、カムタジアスタジオ9のインストール方法は解説していません。
スポンサーリンク
カムタジアスタジオ9の画面の説明
カムタジアスタジオ9の「ようこそ画面」
カムタジアスタジオを起動すると、以下の画面が表示されます。
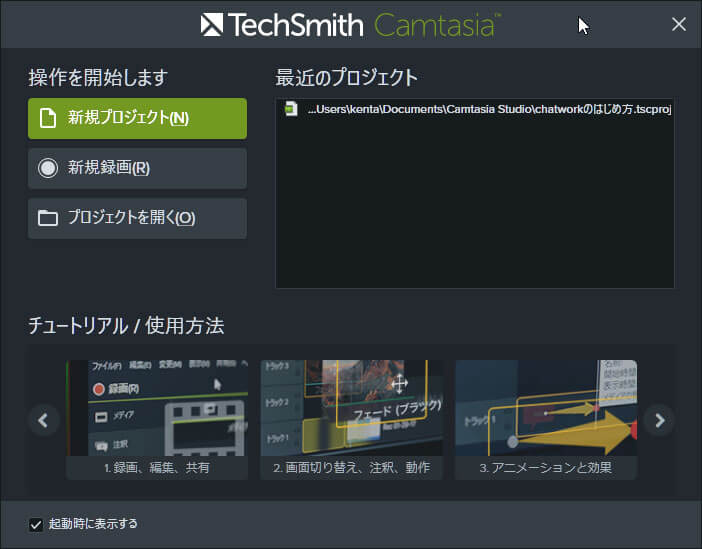
このようこそ画面で、
- 新規プロジェクト
- 新規録画
- プロジェクトを開く
のいずれかを選択します。
新規プロジェクト
新規プロジェクトは、文字通りカムタジアスタジオで新しいプロジェクトを作成します。
プロジェクトとは、1つの動画を管理する単位のことです。
新規録画
新規録画は、カムタジアスタジオをキャプチャー機能を使ってパソコン操作を録画します。
プロジェクトを開く
プロジェクトを開くは、コレまでに作成しているプロジェクトを開いて、再編集します。
カムタジアスタジオ9の「動画編集画面」
「新規プロジェクト」及び「プロジェクトを開く」をクリックすると、表示される画面です。

ツールメニューとツール
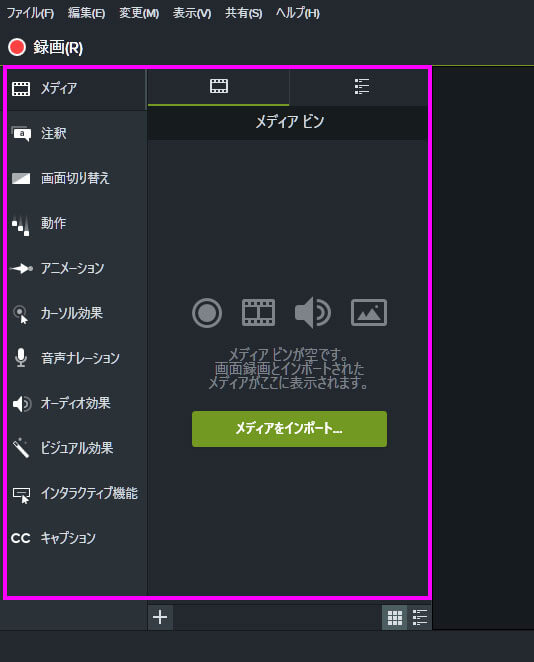
動画編集で使うツール群が表示されます。
各ツールの使い方は別途紹介します。
キャンバスと動画操作ボタン
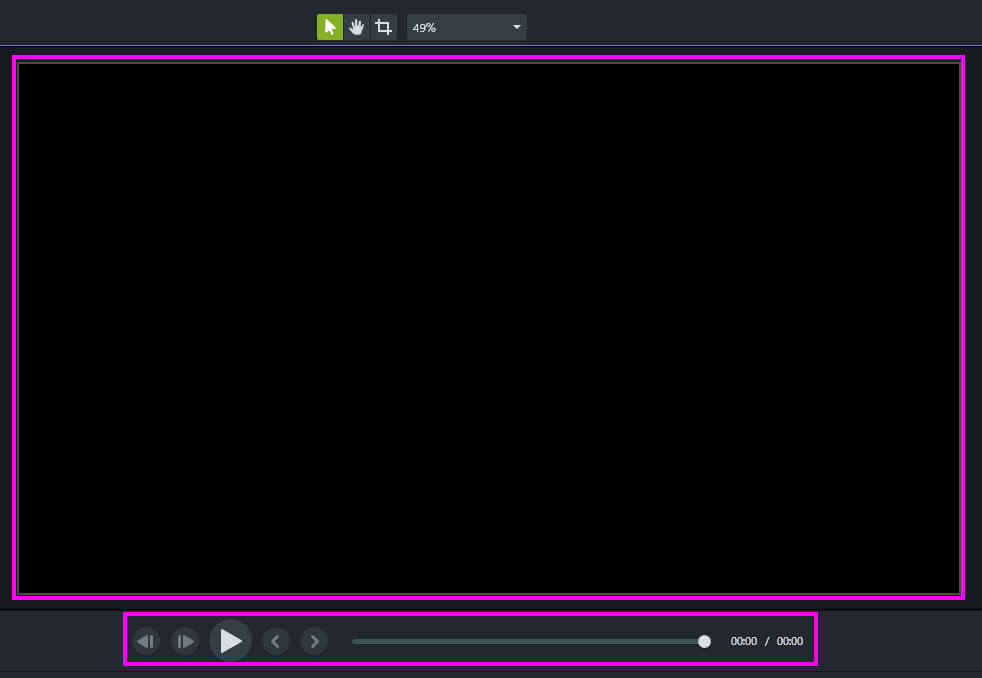
上のワクが動画が表示されるウィンドウ。
このキャンバスで文字を入力するなどの動画編集を行います。
下のワクが動画の再生、コマ送りなどを行う操作ボタンです。
プロパティウィンドウ
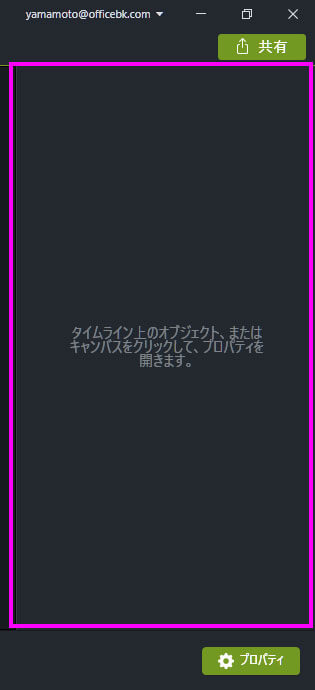
後述するタイムラインの動画や、キャンバスに配置するツールの情報を表示します。
タイムライン
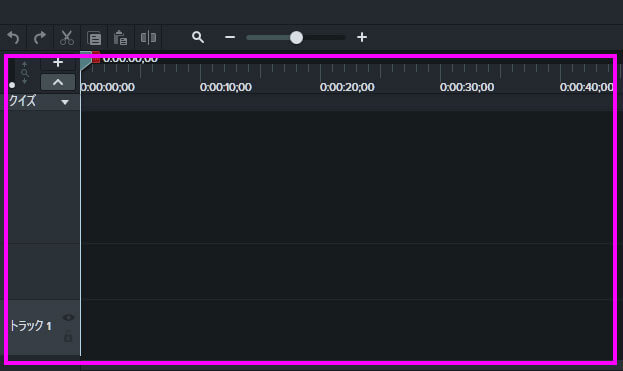
録画した動画を切ったり、繋げたりします。
カムタジアスタジオ9の「録画設定画面」
「新規録画」をクリックすると、以下の画面が表示されます。

範囲の選択

キャプチャーする範囲を「全画面」か「カスタム」のいずれかに設定します。
「全画面」は文字通り、デスクトップ全部がキャプチャー範囲です。キャプチャー範囲は緑の太い点線で囲まれます。
「カスタム」は、以下の中から選択が可能です。
ワイド画面(16:8)
- 1080p HD (1920×1080)
- 720p HD (1280×720)
- 480p SD (854×480)
標準(4:3)
- 1024×768
- 640×480
アプリケーションに固定
録画する範囲を選択
録画設定
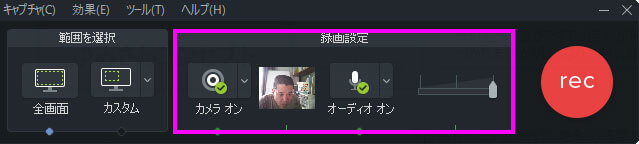
『カメラ』で、パソコンに接続しているカメラを選択できます。
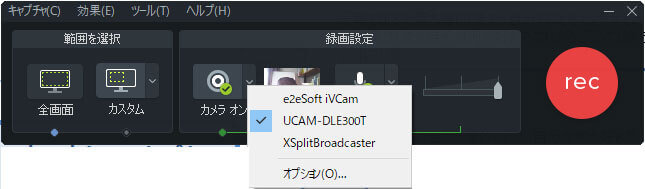
『オーディオ』で、パソコンで利用可能なマイクを選択できます。パソコンから出力される音を録音する場合は、『システムオーディオを録音する』にチェックを入れておきます。
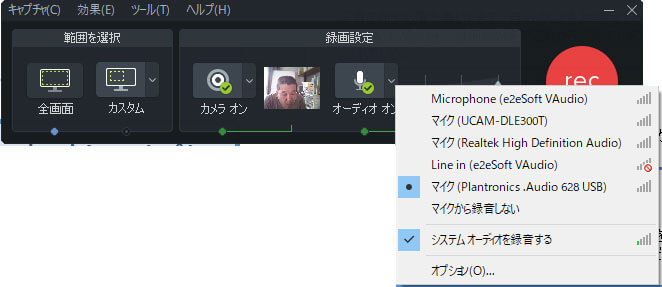
録画ボタン

『rec』ボタンをクリックすると、「選択を範囲」で指定した範囲の録画が始まります。
カムタジアスタジオ9で動画編集
動画の編集は以下の流れで行います。
パソコンの画面操作を録画します。また、カメラでパソコンを操作するあなたの表情も録画します。
カムタジアスタジオ9で画面キャプチャーを行う
では、早速、カムタジアスタジオ9で画面をキャプチャーしていきます。
カムタジアスタジオ9で動画を編集する
カムタジアスタジオ9で動画を出力する
カムタジアスタジオ9で動画を編集するまとめ
ぼくがコレまで使った動画編集ソフトは、次のソフトです。
- Windowsムービーメイカー
- カムタジアスタジオ9
- iMovie(iPhone版)
- iMovie(Mac版)
- Adobe Premium Pro CC
この中で、直感的で最も使いやすいと感じているのが、「カムタジアスタジオ9」です。
動画 の活用は、文字だけより沢山の情報を伝える事ができるため、差別化にはもってこいです。
しかも、参入障壁も高く、活用しない手はありません。
しかし、「動画編集は難しい」という思い込みで、動画を活用できていないなら、カムタジアスタジオ9で一度試してみて欲しいです。
おしまい







