Visio以外でネットワーク図をかっこよく書くなら「Edraw Max」
ネットワーク図を書くアプリと言えばEXCELかVisioが一般的です。しかし、今回、前述のアプリ以外でネットワーク図を書けるアプリ「Edraw Max」を見つけたので紹介します。ここで紹介するEdraw Maxを利用すれば、格好良いネットワーク図を作成することができます。
- Edraw Maxとは
- Edraw Maxでネットワーク図を書く方法
- Edraw Maxの使い方のポイント
スポンサーリンク
Edraw Maxとは?
Edraw Maxとは、ワンダーシェア社が発売している作図アプリです。作図というと、わかりにくいと思いますので、どんなことができるのか紹介します。
Edraw Maxで作成できる図形
Edraw Maxで作成できる図形は以下のようなものです。
- フローチャート
- マインドマップ
- 組織図
- ネットワーク構成図
- 間取り
- SMART分析
などなど、多岐にわたります。どれ位の図形が作れるかEdraw Maxに登録されているテンプレートの一部をご覧ください。
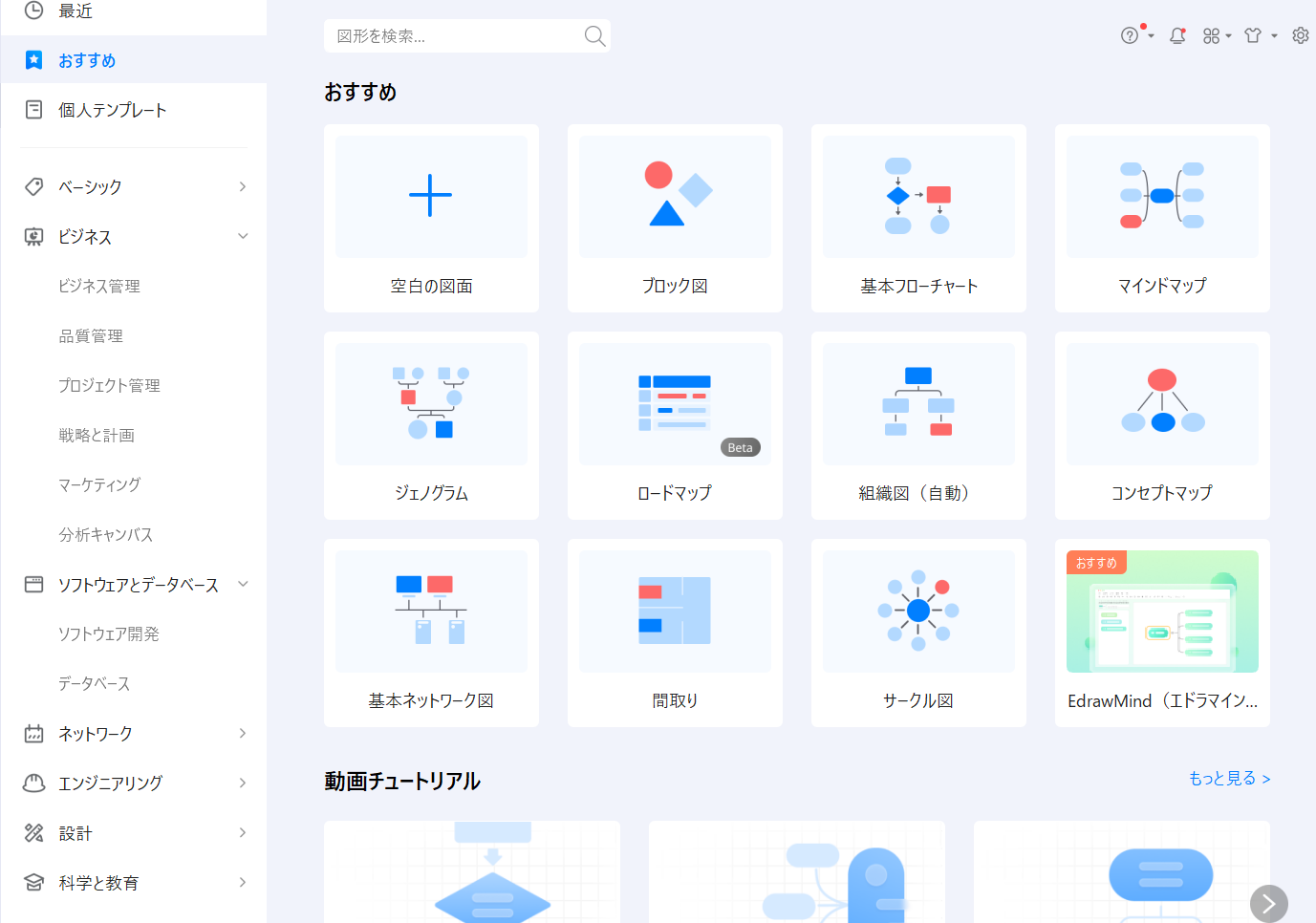
一部、抜粋すると以下の通り。
- ベーシック
- 基本図
- ブロック図
- 航空事業ブロック図
- 情報システムブロック図
- コンピューターの仕組み
- MCUブロック図
- マイクロコントローラー
- 利益変換ブロック図
- 登録の仕組み
- 矢印
- AIコンプライアンス管理
- 矢印図(銀行事業)
- 矢印図(SEO)
- Vlogの作成方法
- ペルソナ分析
- ブロック図
- 基本図
大カテゴリを選択すると、中カテゴリが表示され、その中にさらに小カテゴリがあり、そこに実際のテンプレートが用意されています。
使いそうなものから、いつ使うのかわからないものまでテンプレートが用意されているので、テンプレートを見ているだけで色々なヒントになります。
Edraw Maxの価格
Edraw Maxの価格は、Webページに公開されています。
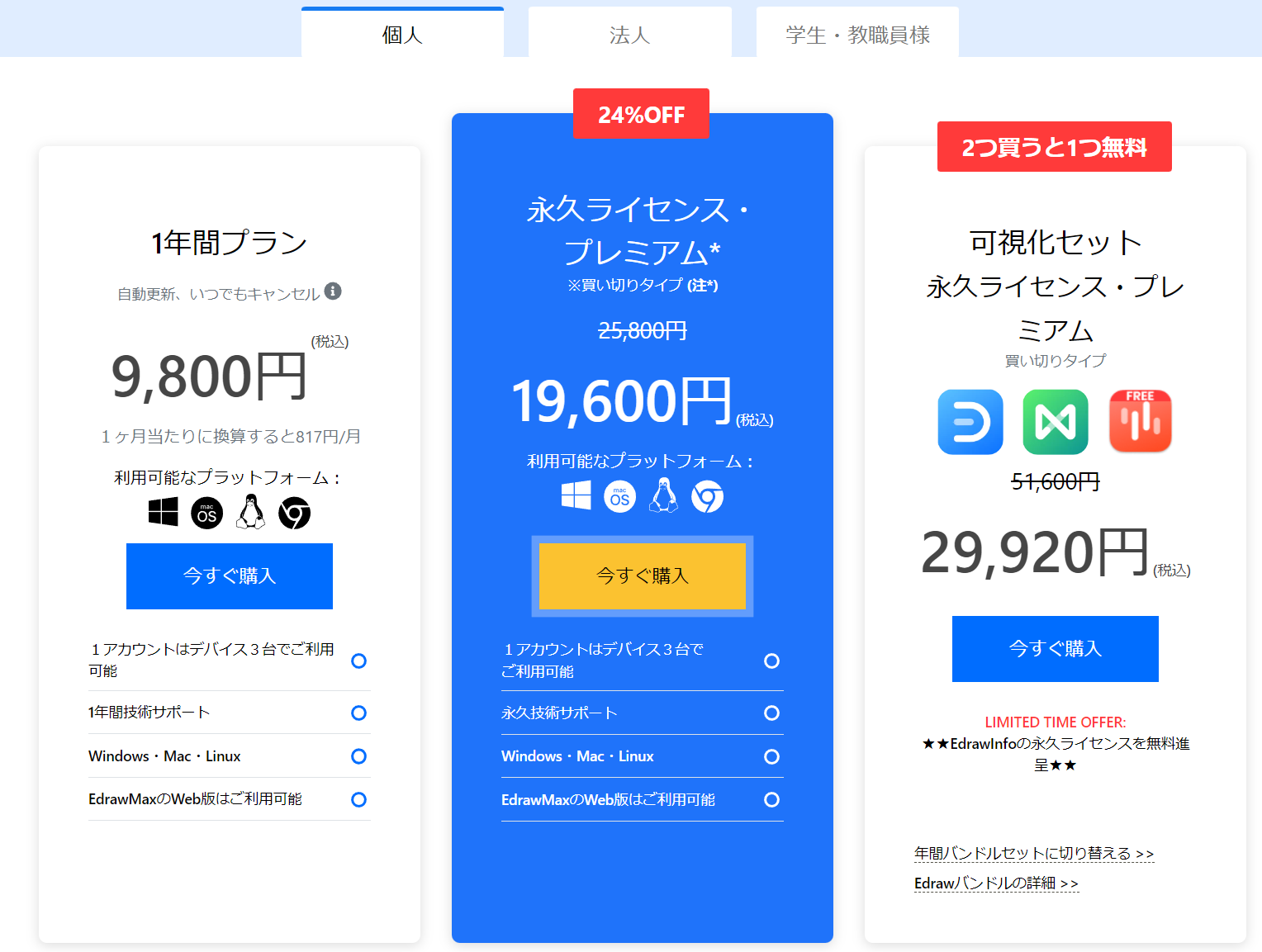
個人、法人、学生・教職員でプランや価格に違いがあります。
個人のプラント価格は上記スクショの通り。法人と学生・教職員は以下の通りです。
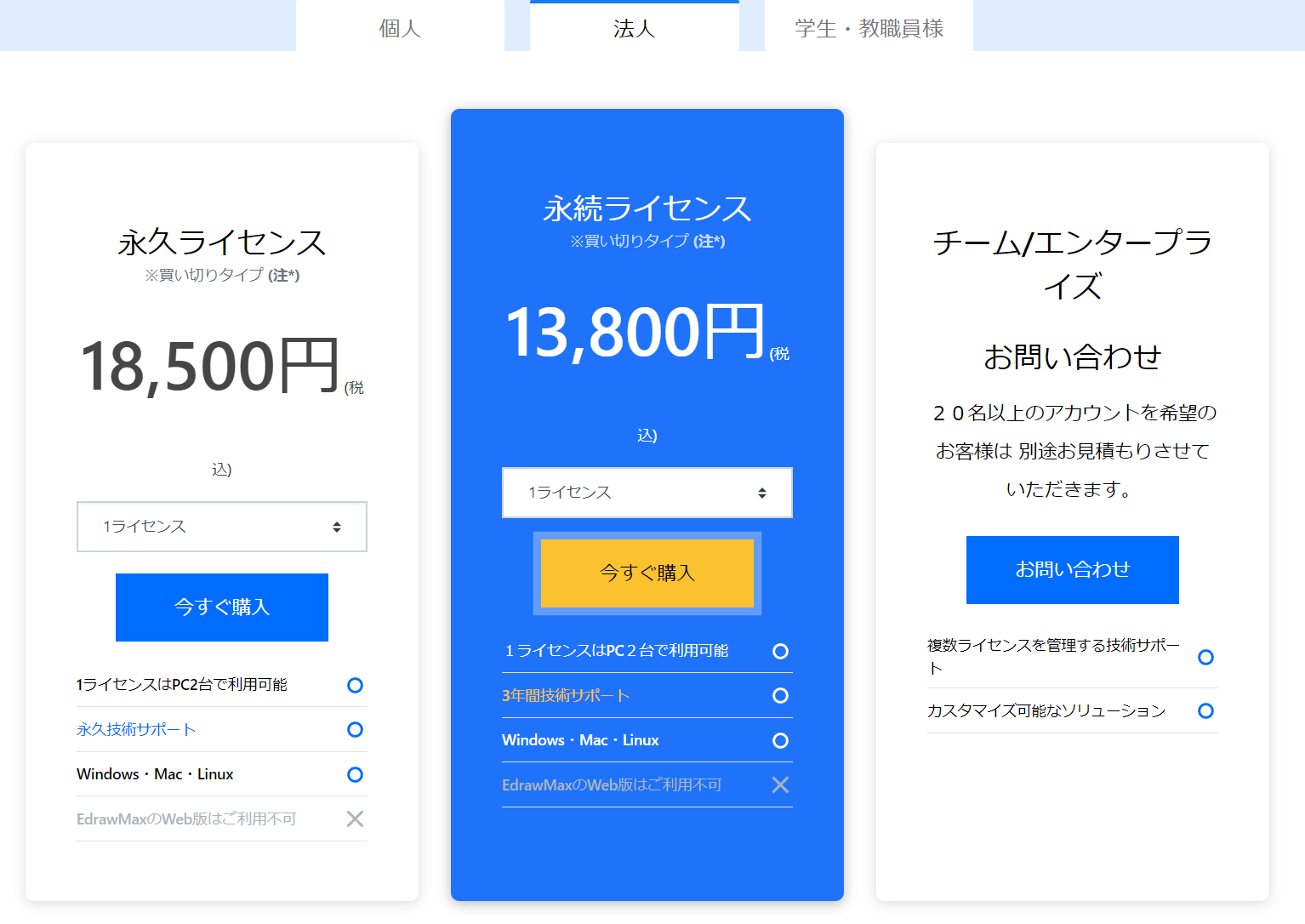
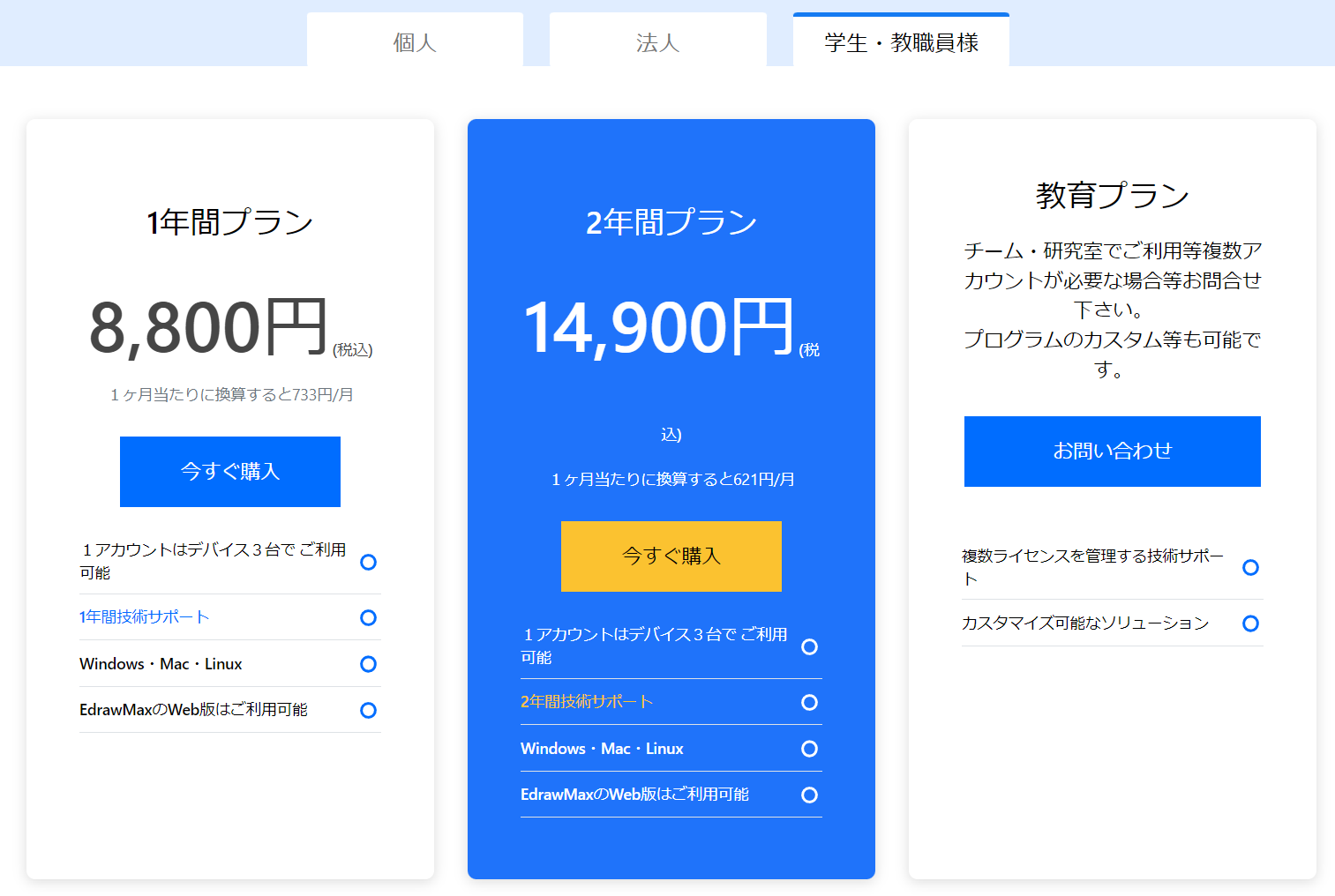
Edraw Maxでネットワーク図を書く方法
今回は、自宅のネットワーク図をEdraw Maxで書いてみます。
1.新規作成→ネットワーク→ネットワーク図→基本ネットワーク図から「空白の図面」を選びます。
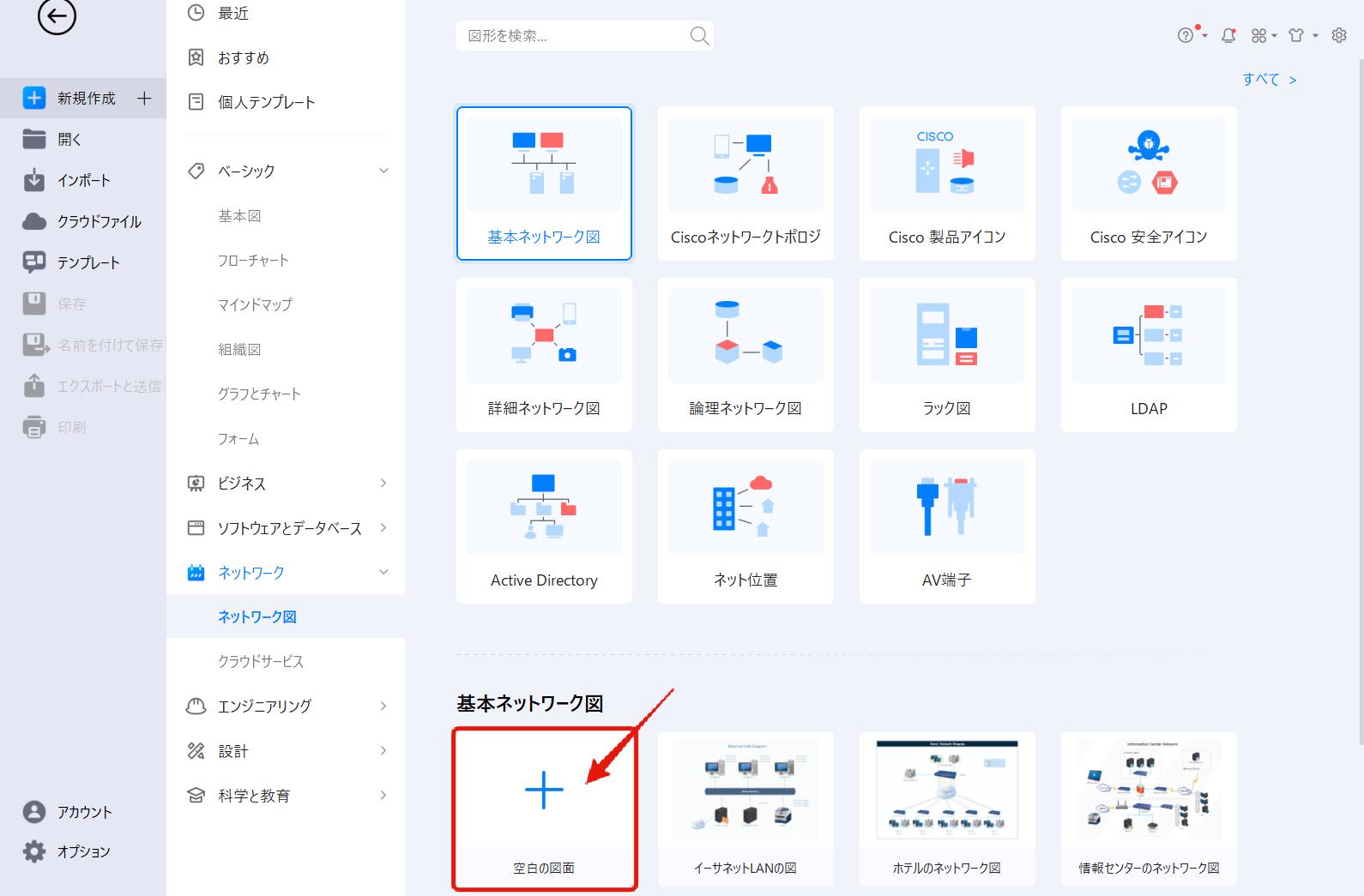
2.「ネットワークと周辺機器」からネットワーク図に追加したいネットワーク機器のアイコン(WiFiルータ)をドラッグアンドドロップします。
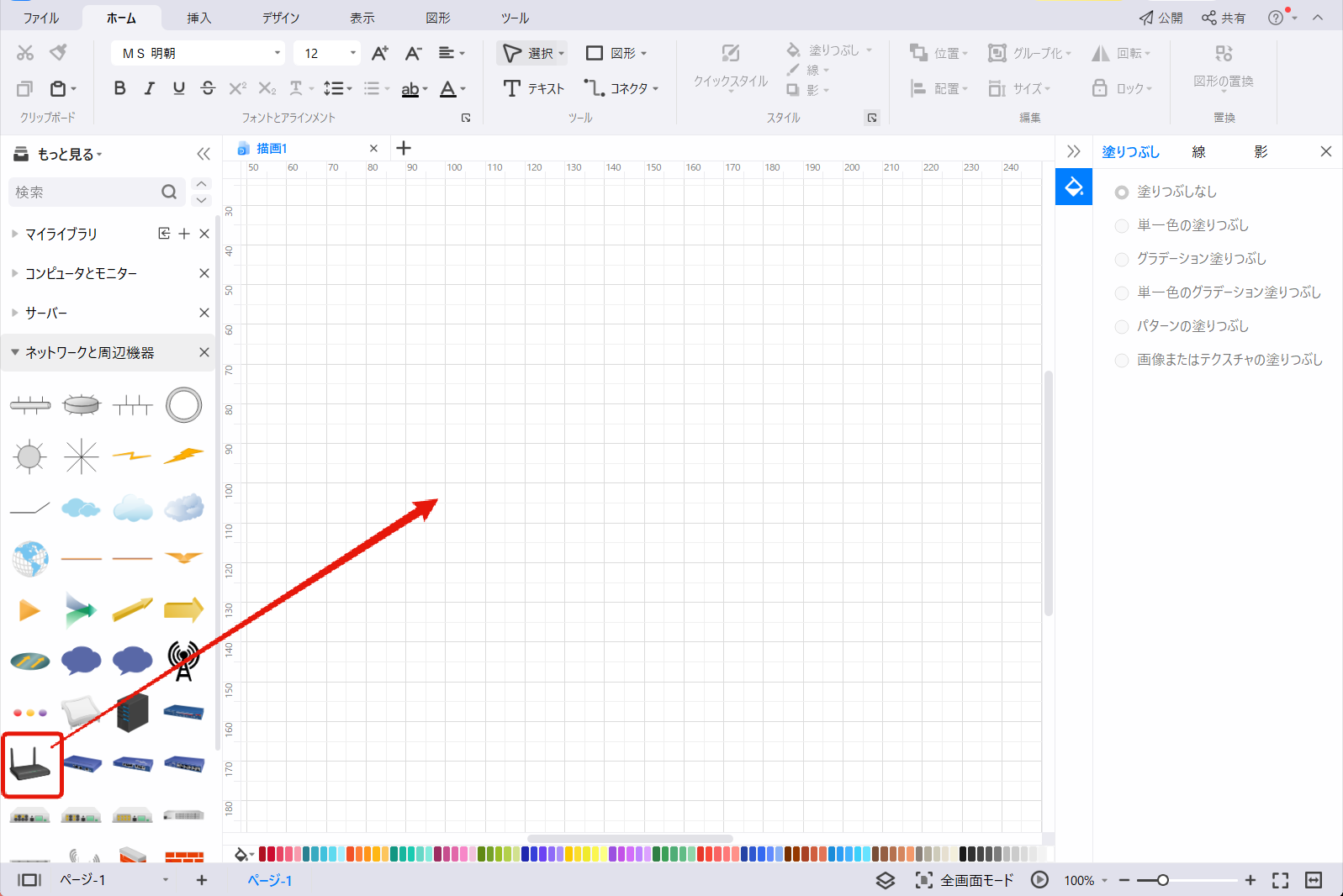
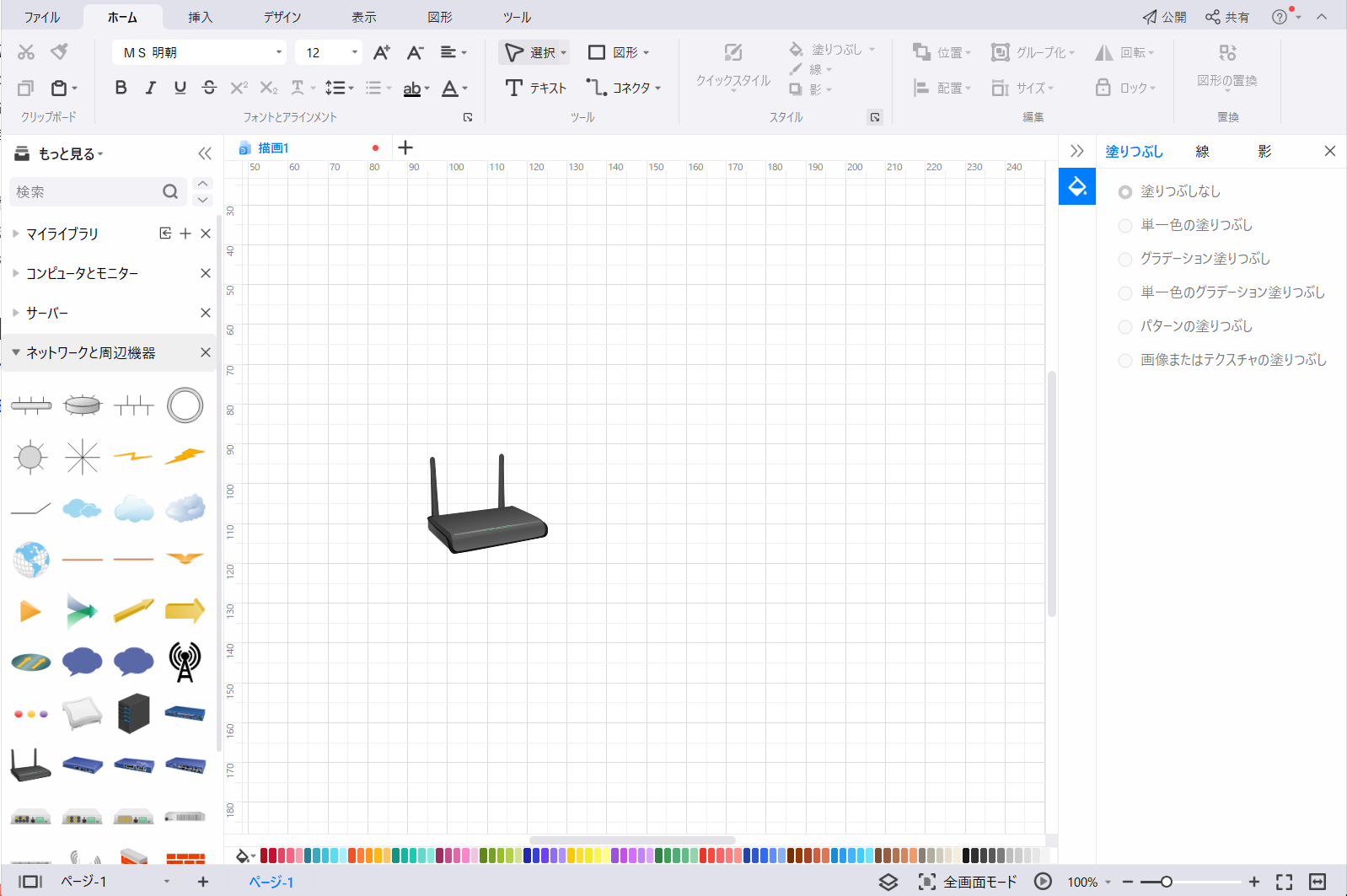
続いて、必要なアイコンを左側の「コンピュータとモニター」などからどんどんドラグアンドドロップします。
左側のパーツが足りない場合は、「もっと見る」から新しいパーツを追加できます。
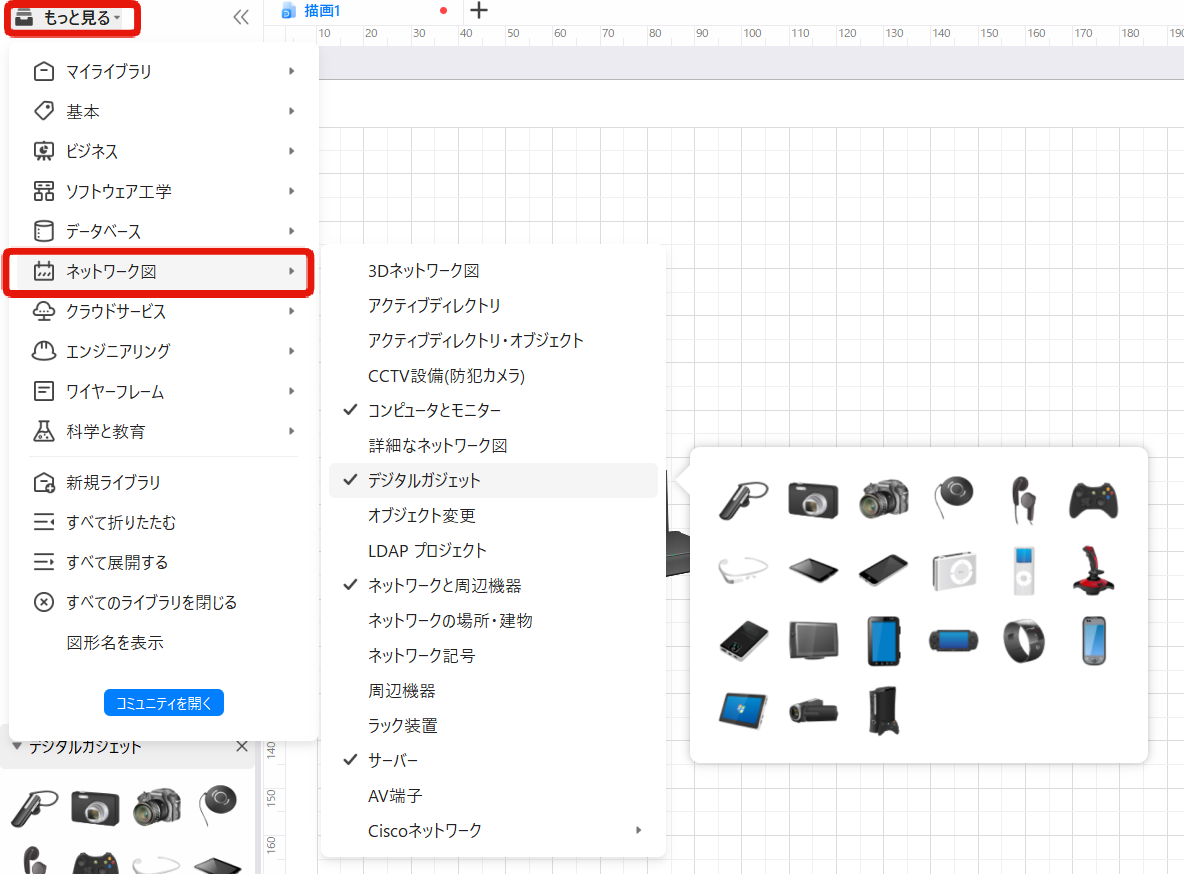
で、せっせと配置して完成したのが、以下のネットワーク図です。
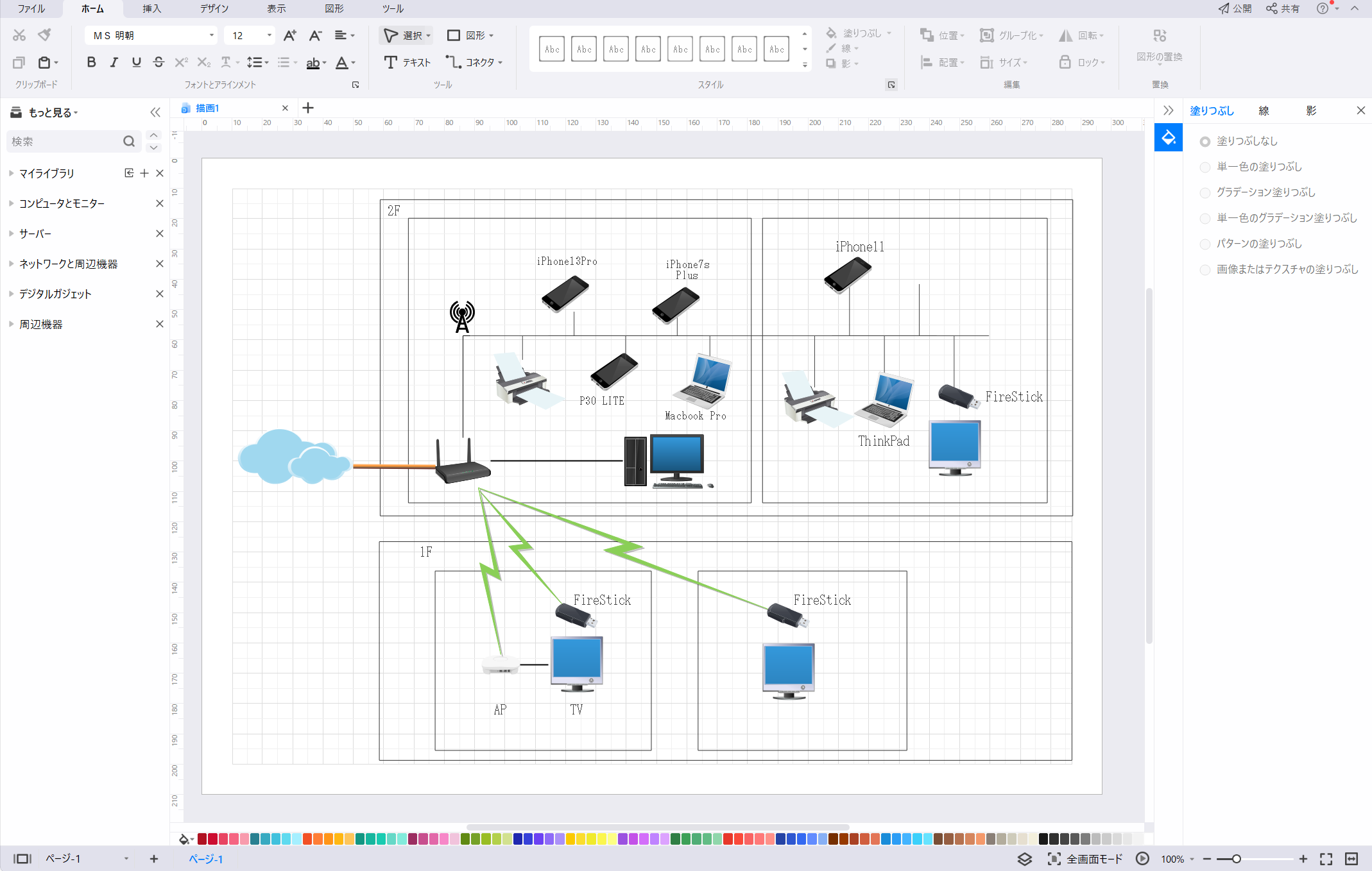
一応、解説をしておきます。
自宅はNuro光を利用してインターネットに接続しています。無線LANルータは、Nuro光の貸与品ではなくBUFFALOの「WXR0253DHP2」。デスクトップパソコンは無線LANルータとケーブルで接続。他の機器はすべてWiFiで接続しています。
FireStickで自宅に設置しているテレビやモニターで、どこでもAmazonPrimeやNetflixを見られるようにしています。
PowerPointやEXCELを使ってネットワーク図や図形の作成を行った人なら、誰でも直感的に使えると思います。上記のネットワーク図を作成した時間は、約15分くらい。なれれば、もっと早く作成することもできるでしょう。
Edraw Maxの使い方のポイント
実際にEdraw Maxを使ってみると、痒い所に手が届くポイントがいくつかあります。
使い方のポイント1.テンプレートの多さ
前述しましたが、テンプレートが大量に用意されています。見たことも聞いたこともない図の名前がたくさんあります。例えば、「新規作成」→「ビジネス」→「ビジネス管理」→「アジェンダ」の中にはアジェンダで使える図が7つ登録されています。
- 年次総会のアジェンダ
- ビジネス会議のアジェンダ
- フォーラムのアジェンダ
- 会議のアジェンダ
- 教育委員会のアジェンダ
- スポーツチーム会議の議題
- スタッフ会議のアジェンダ
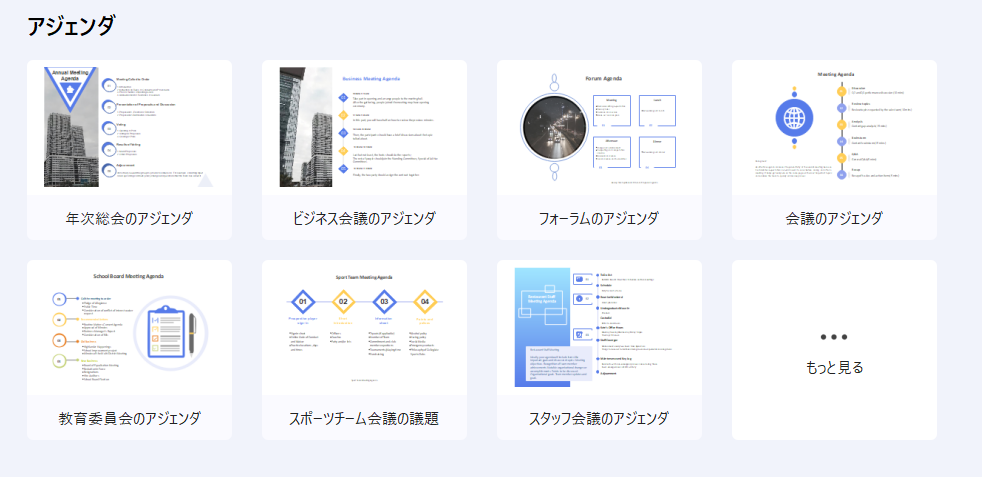
アジェンダ(議題)のテンプレートだけでもこんなにあります。何を書いて良いのかわからない、もっとキレイに見せたい時、自分の中にアイデアが湧かないときには、参考し放題。
使い方のポイント2.コネクタが便利
EXCELやPowerPointの図形のコネクタは、各辺1つしか用意されていません。しかし、Edraw Maxはいくつもコネクタポイントを使うことができます。
ルータの上辺に3つのコネクトポイントを作りサーバのアイコンと接続しています。ルータを動かしても、線はコネクトポイントから外れません。しかも、線と線が交差したところは自動でまたぎ線にしてくれます。
使い方のポイント3.アイコンのスタイルを変更できる
用意されているアイコンは、自由にスタイルの変更が可能です。
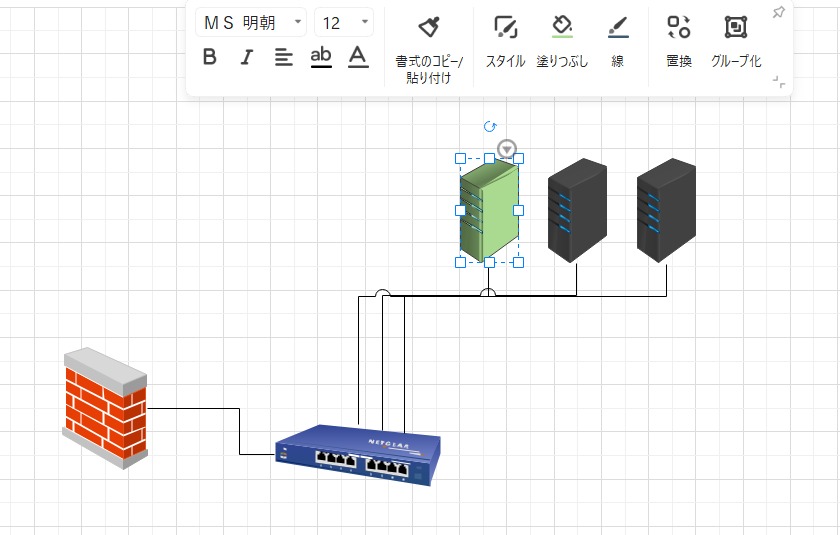
使い方のポイント4.エクスポートできるファイル形式が多い
Edraw Maxで作成した図形を、Edraw Maxを持っていない他の人に共有したい場合は、エクスポートすることが可能です。エクスポートできるファイル形式は以下の通り。
- 画像
- jpg、jpeg、png、bmp、gif
- Tiff
- PDF、PS、EPS
- 標準PDF、画像ベースのPDF、PS形式、EPS形式
- Office
- Word、PowerPoint、Excel
- HTML
- SVG
- Visio
- Visio VSDX形式
これだけエクスポートできるファイル形式があれば、共有できなくて困ることはありません。
【まとめ】Visio以外でネットワーク図をかっこよく書くなら「Edraw Max」
Edraw Maxはネットワーク図を格好良く書くだけではモッタイナイですね。マインドマップをはじめ、さまざまな作図で大活躍してくれます。
特に、PowerPointを使って図形を書くケースが多い人は、代替ソフトとして十分に使えます。
ただ、Visioの代替になるのかと言えば、微妙かもしれません。何せ、Visioは他のMicrosoft製品と連携ができます。特にネットワーク図となると、IPアドレスの変更などがあった場合に、EXCELとEdraw Maxの2つを修正するのは面倒ですし、ミスの原因となります。
とは言え、外部向け、プレゼン用のネットワーク図を作成するなら、十分すぎる機能を備えていますので、使ってみて損はありません。
ネットワーク図のみならず、図形の作成に頭を悩ませること多い人には、是非使ってみて欲しいソフトです。








