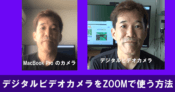遅くなったパソコンのHDDをSSDに換装してみた結果
も~~~~!!
遅いんじゃ~~!!!!
 やまもと
やまもと
失礼しました。ついつい、心の声が心を飛び出して口から出てしまいました。
IT活用プランナーことWeb集客先生のやまもとです。
あなたのパソコンは買ったときのようにサクサク動いていますか?ぼくのパソコンはかなり遅くなってきました。
特にデスクトップが表示されてからが長く感じられます。実際にストップウォッチを片手に握って測っていないので正確な数字は分かりませんが、5分くらいはかかっている気がします。
他にもアプリケーションを起動するショートカットをダブルクリックしてから実際にアプリケーションが使えるようになるまでめっちゃ時間がかかるようになりました。
わたしが日頃ブログ用の画像を作成しているアプリケーション「Fireworks」は以前に比べると3倍以上時間がかかっていますです!!
Fireworksとは、Adobeが販売している画像加工用アプリケーションだ。PhotoshopとIllustratorを足して2で割った様なアプリケーションで、個人的には非常に気に入っている。PhotoshopやIllustratorより扱いやすいが、機能的には劣っている。
因みに今、計測したところ37秒ほどかかっています。
では、今日は動作が遅くなったパソコンのHDDをSSDに換装する方法をシェアしていきます。
相棒はパソコンのことなど全く詳しくない自称美人アンカーウーマンのカツヨです。
スポンサーリンク
遅くなったパソコンを買ったときのように早くする3つの方法
やまもと~。パソコンが遅くなったって言うけど、そんなに遅くなったわけ
 カツヨ
カツヨ
そうなんだよね。パソコンって買ったときが一番早いのね。で、使っているうちにドンドンと遅くなっていくんだよ。
 やまもと
やまもと
へ~~~、そうなの。で、遅くなってきたらパソコンはそのまま遅いままなの?
 カツヨ
カツヨ
いや、遅くなったパソコンを買ったときのように早くする方法は幾つかあるよ。
 やまもと
やまもと
ほ~~、なら早速その方法を教えなさい
 カツヨ
カツヨ
オッケー!早くする方法は3つ
- 高速化ソフトをインストールする
- 再インストールする
- HDDをSSDに換装する
今日はその中でも最も効果のある方法「HDDをSSDに換装する方法」を紹介するよ
 やまもと
やまもと
HDDをSSDに換装する手順はこうだ!!
まずはSSDって一体何なのさ?というあなたのために簡単に解説をしておきます。SSDとは、Solid State Driveという半導体素子メモリを使った記憶装置このとです。
 やまもと
やまもと
ね~~、あんた喧嘩売ってんの?
 カツヨ
カツヨ
簡単に言うと、USBメモリの凄い版だよ
 やまもと
やまもと
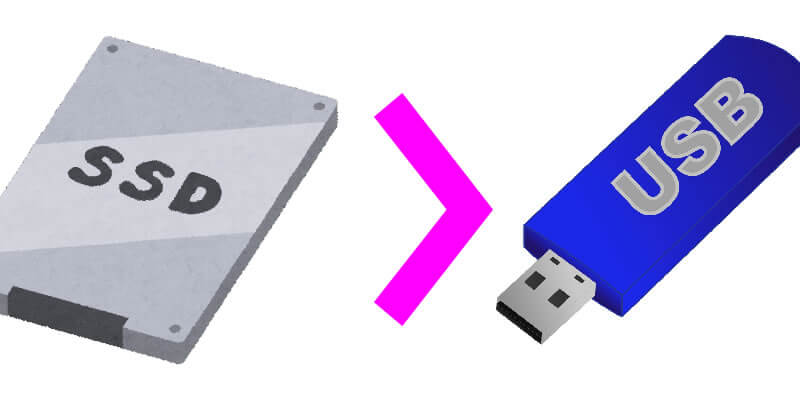
形も違うのね・・・。でどうしてSSDにする早くなるの?
 カツヨ
カツヨ
詳しく話せば長くなるから、掻い摘まんで説明をするとHDDはレコードみたいな円盤にデータを順番に書き込んでたんだけど、SSDは空いてる場所にガンガン書き込んでいくって感じ。ま~、仕組みはどうでもいいから、HDDよりSSDの方が速いって覚えておけばいいよ。
 やまもと
やまもと
ま、詳しいことは分からなくっても、結果速くなってればいいから、この話はもーいいわよ。
 カツヨ
カツヨ
と言うことで、今回利用したSSDは「Crucial MX300 750GB」です。Amazonのプライムデーで18000円代で販売されていたので思わず買ってしまいましたとさ・・・。
 やまもと
やまもと
HDDをSSDに換装する手順 その1 SSDをパソコンに取り付ける
SSDはパソコン本体の内部に取り付ける必要があります。そこで、久しぶりにパソコン本体のカバーを開けました。思った以上にホコリが溜まっていたので、ひとまず簡単な拭き掃除の後から作業を開始します。
因みに、パソコン本体の内部はこんな感じになっています。

久しぶりのパーツ取り付けで思った以上に時間を取られましたが無事に取り付け完了しました。
今回時間がかかったのは、ケーブルの取り回しです。
HDDをSSDに換装する手順 その2 HDDを中身をSSDにコピーする
取り付けが終わったら、その後はHDDの中身をSSDにコピーします。しかし、通常のコピーとは違い完全な複製・・・、つまり「クローン」を作るんです。
クローンを作る為に、SSDを購入すると通常はクローン作成用ツールがついてきます。ぼくが購入したCrucial MX300にもちゃんとついてきてました。定番のAcronis True Image HDです。詳しい使い方は専門サイトに任せるとして、ココではザックリとクローン方法を紹介しておきます。
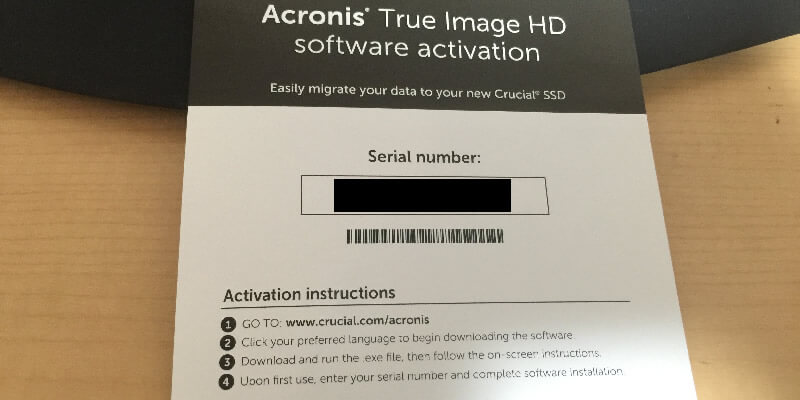
AcronisのWebサイトでAcronis True Image HDをダウンロードする
1.まずは、AcronisのWebサイトに移動する。
2.日本語版をクリックする
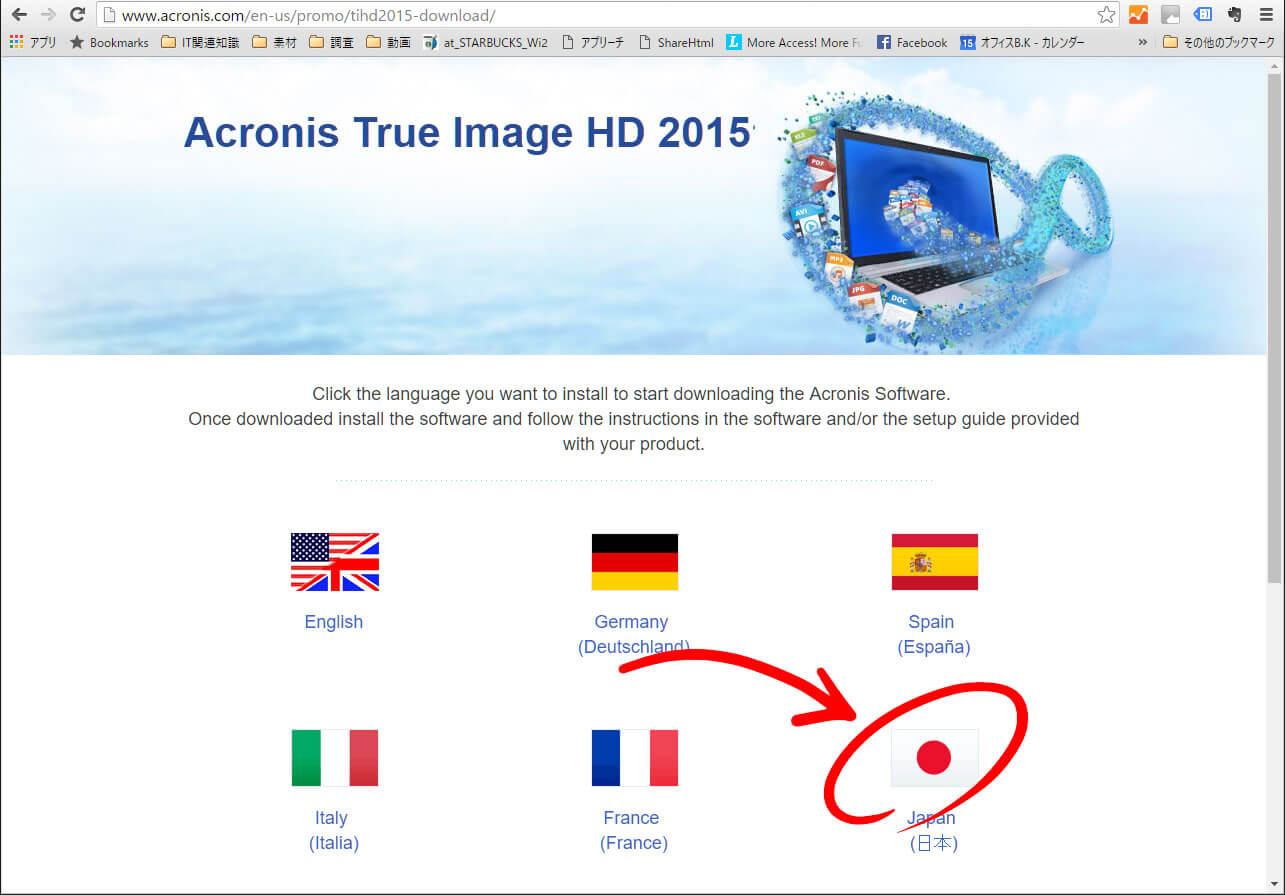
3.ダウンロードが完了するまで待つ
ダウンロードしたAcronis True Image HDをインストールする
1.ダウンロードしたファイルをダブルクリックする
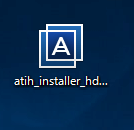
2.インストールをクリックする
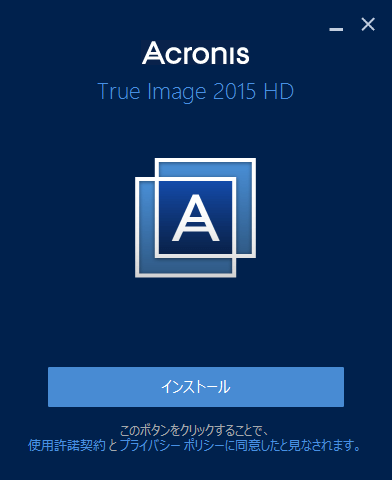
インストールしたAcronis True Image HDでクローンを作る
1.アプリケーションを開始する
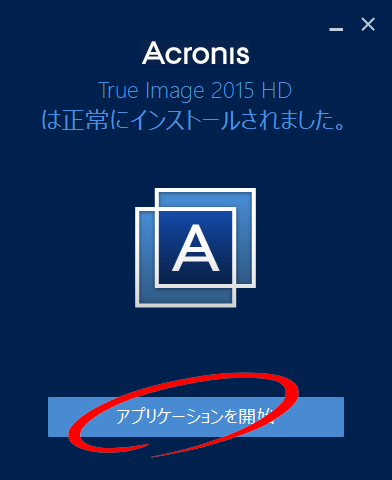
2.スタートをクリックする
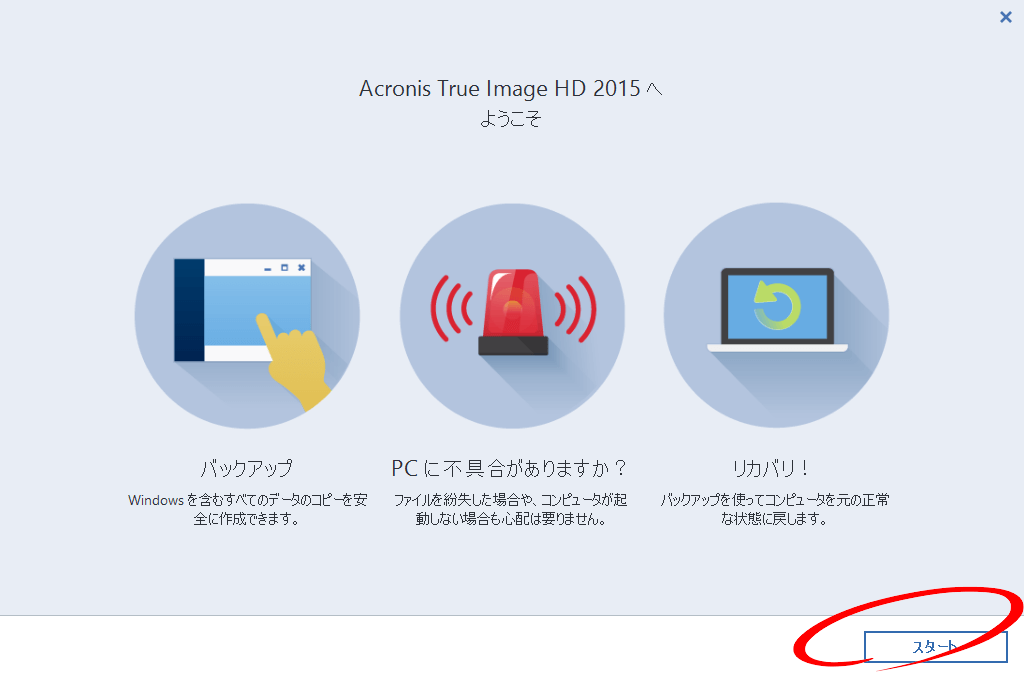
3.プロダクトキーを入力し、アクティブ化をクリックする。
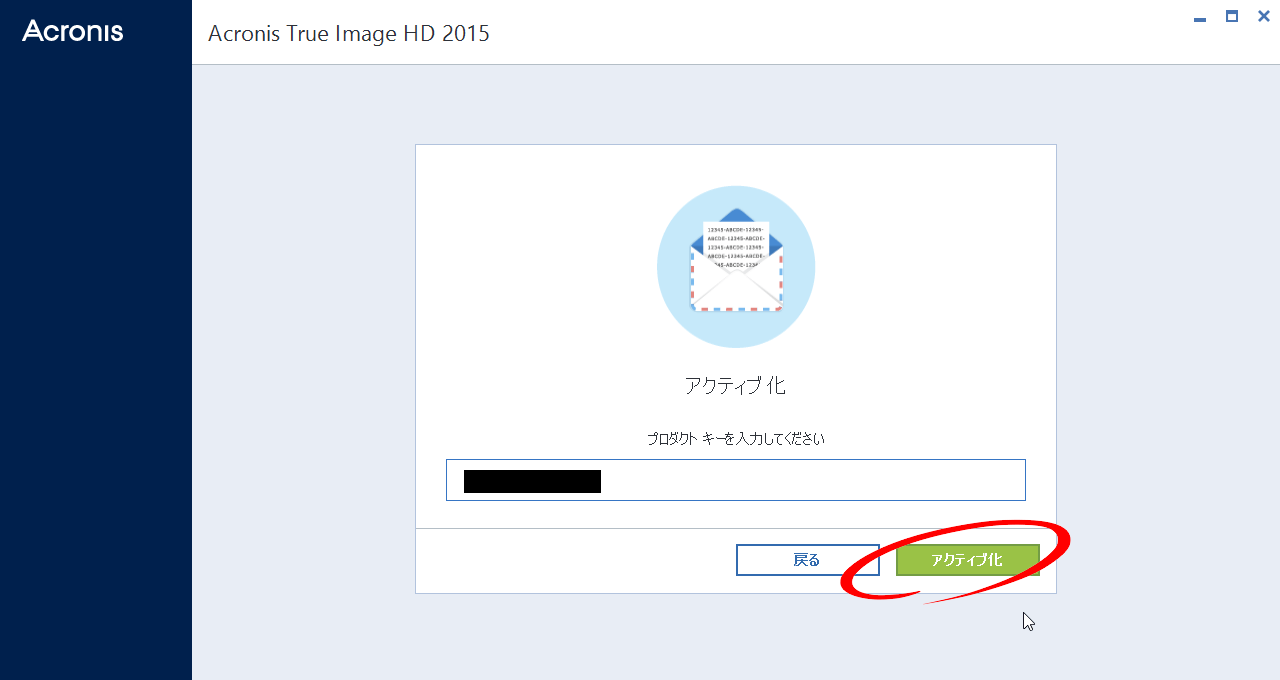
プロダクトキーは、上の写真に書いてあったシリアルキー
4.ディスクのクローン作成をクリックする
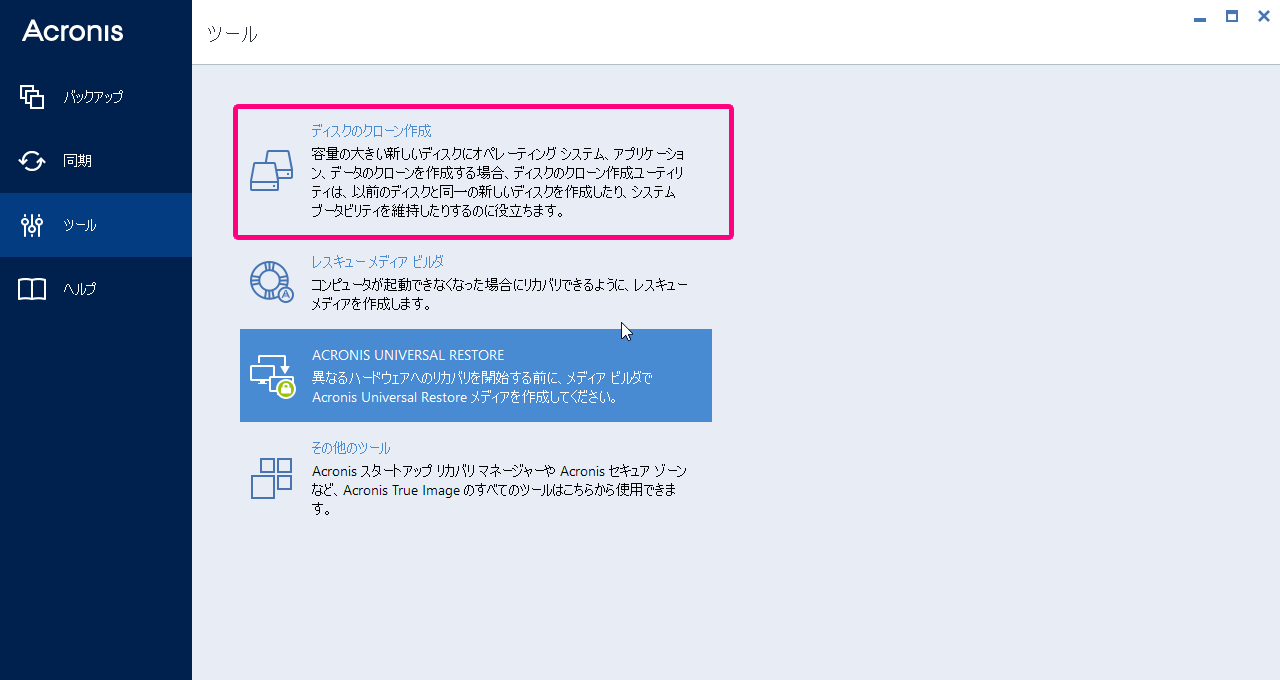
5.自動(推奨)を選んで、次へをクリック
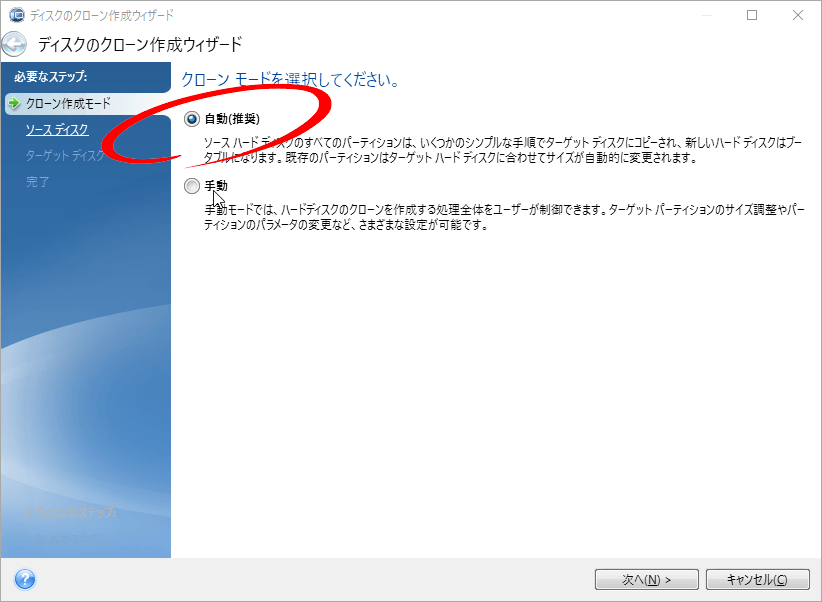
6.ソースディスクにクローン元、つまりHDDを選んで、次へをクリック
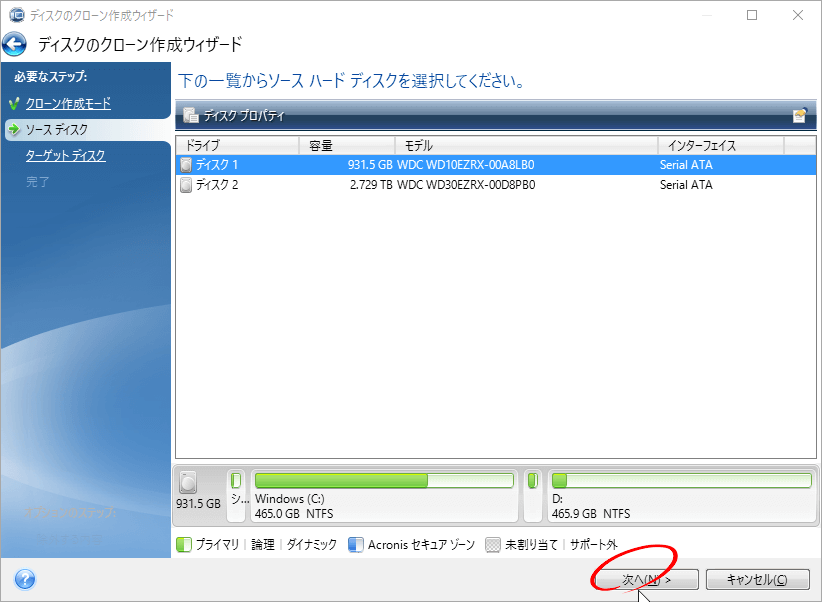
7.ターゲットディスクにSSDを選んで、次へをクリック
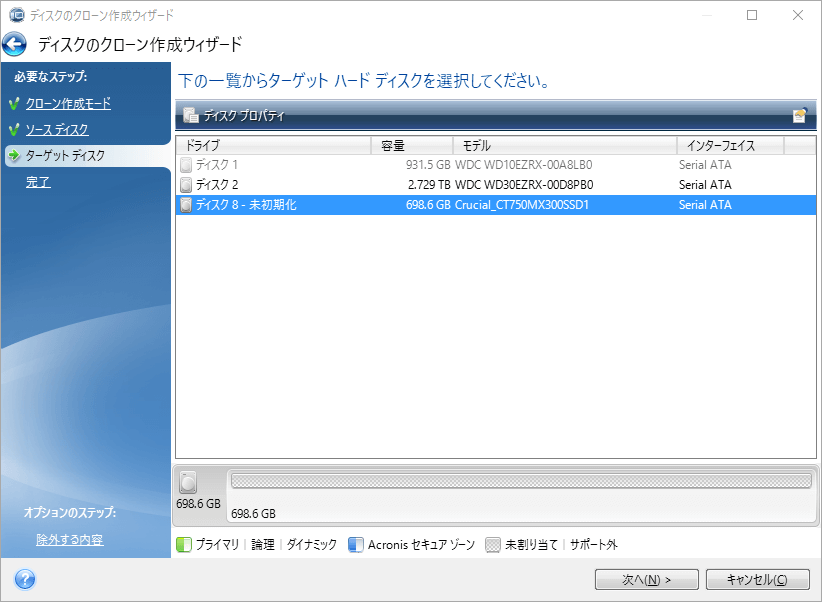
8.実行をクリック
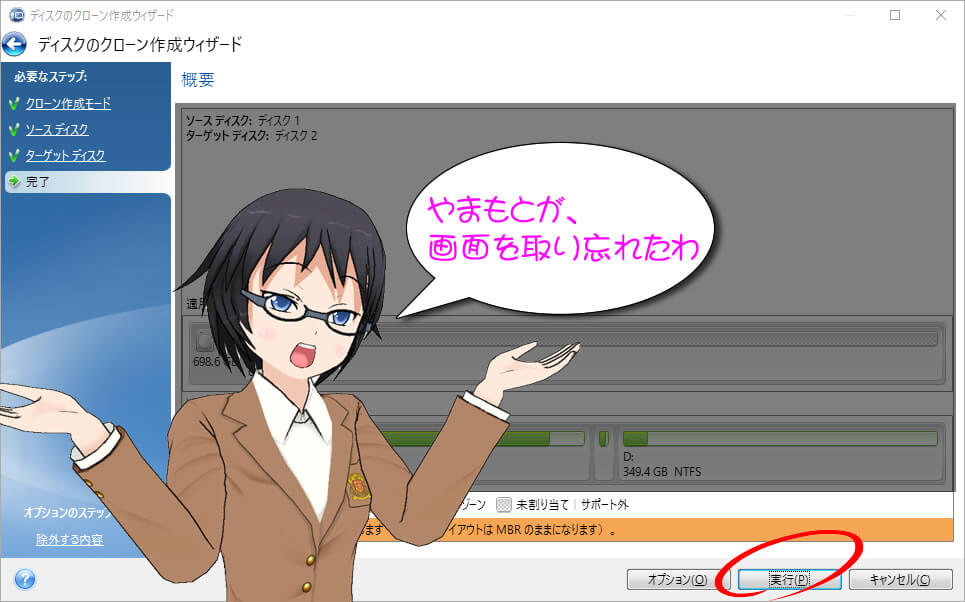
9.再起動をクリック
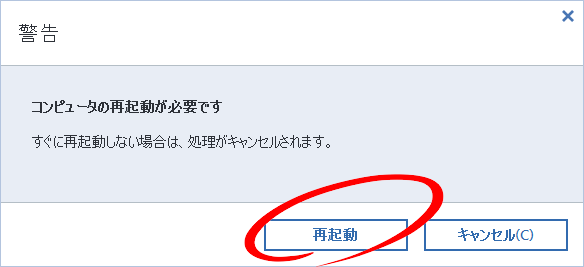
さて、この後パソコンが再起動する際にクローン作業が行われていきます。
実は、再起動のボタンをクリックした後、外出して戻ってきたらクローンが完了していたのでどれくらい時間がかかったかはわかりません。
HDDをSSDに換装する手順 その3 SSDから起動する
さて、このタイミングではパソコンにHDDとSSDの両方が付いています。このまま起動すると、HDDから起動してしまいます。それでは折角SSDを利用した意味がありません。そこで、SSDから起動する為にちょっとしたテクニックを使います。
実はこのテクニックは非常に簡単です。が、利用しているパソコンによって方法が違うため、あなた自身の環境に合った方法で行ってください。
SSDから起動する方法 その1 BIOSでブート方法を変更する
パソコンはBIOSというモノが読み込まれた後から、HDD、OSの順番で読み込まれて起動してく仕組みです。ちなみに、BIOSってよくわからないと思いますので、簡単に説明しておきます。
パソコンに電源を入れたとき始めに表示されるメーカーロゴが表示される画面はBIOSが表示している画面です。この画面の中にBIOSを表示させるためのキーがこっそりと隠されています。ちなみに、FUJISTSUのパソコンの場合は、こんな感じ。

この画面でF12を押すと、起動するHDD・SSDの順番を変えることができます。難しくないので、実際に自分のパソコンで試してみるとすぐにわかります。
勿論、起動するデバイスは取り付けたSSDを選んでください
SSDから起動する方法 その2 HDDを取り外す
BIOSで選択するのがめんどくさい人は、HDDを取り外しましょう。そうすると、問答無用でSSDから起動するようになります。通常は、BIOSでSSDから起動させて問題ないことを確認してから取り外しをします。
さて、以上の手順でHDDからSSDへの換装は完了です。
難しい点は2つ。
1つ目は、SSDの取り付け、2つ目はクローンの作成・・・
 やまもと
やまもと
って、ぜんぶじゃない!!!
 カツヨ
カツヨ
HDDからSSDに換装した結果、失敗からの~~~~~成功!!
長々と、引っ張ってきたが実はHDDからSSDへの換装は失敗してしまいました。
もちろん、「成功に理由なし、失敗に理由あり」ですから、失敗には理由がありました。本当は、原因を特定して再度SSDへと換装した方法をレポートしたかったのですが、途中何も画像を取らずに作業をしたので、記事で詳しく紹介ができないんです。
復旧を急ぐあまり、ブログ記事のことは後回しにしてしまいました。とはいえ、記憶の鮮明なうちに記事にしたためておきますね。
HDDからSSDへの換装が失敗した原因 クローンの失敗
今回、HDDのSSDへのクローンは全部で5回行いました。そのうちの3回は「Acronis True Image HD」を使ってクローンを行いました。
結果はすべて、失敗。クローンしたSSDで起動はするのですが、デスクトップを表示したところで黒い画面⇒デスクトップ⇒黒い画面⇒デスクトップを延々と繰り返しました。
次に試したクローン方法は以前、TOSHIBAのDynabookをSSDに換装した時に使ったアプリです。このアプリはクローンに非常に時間がかかった挙句、途中でクローン作業が止まってしまいました。という事で、チーン。
最後に試したのが、ネット上での評判をよかった「Easeus Todo Backup」を使ってみました。そして、このアプリを使ってクローンを作成したところ、無事、起動することができました。
纏めると
| 回数 | アプリケーション | 結果 |
|---|---|---|
| 1回目 | Acronis True Image HD | クローン失敗?起動後デスクトップまで表示 |
| 2回目 | Acronis True Image HD | クローン失敗・起動後デスクトップまで表示 |
| 3回目 | Acronis True Image HD | クローン失敗・起動せず |
| 4回目 | HD革命4 | クローン途中で断念 |
| 5回目 | Easeus Todo Backup | 成功!! |
HDDからSSDへの換装した後のトラブル
さて、5回目のクローンで無事、起動。そして、デスクトップも表示されて、使えるようになったんですが、実はここでもトラブルが発生しました。
パソコンを触っていると突然アプリケーションが応答なしになる・・・・という症状。これが世に言う、「プチフリか?」って思ったんですが、実は違いました。
プチフリとは、プチフリーズの略。パソコンが一瞬止まってしまったように見える現象。数秒~数十秒で復帰する。
この症状もググりまくって調べまくり、ついに原因を特定して解消できました。
なんてったて、この症状を解消しないとブログが書けませんからね。
という事で、最後に遭遇したプチフリっぽい症状は、クローン成功の立役者「Easeus Todo Backup」を削除して解消してございます。
HDDからSSDへ換装してパソコンを早くするまとめ
素人はやめとけ!!
 やまもと
やまもと
あ、Fireworksは8秒くらいで起動するようになったわよ。
っていうか、ちゃんとHDDからSSDに換装できる方法を紹介しなさいよ
 カツヨ
カツヨ
と言うことで、HDDからSSDに換装する方法を最後に紹介しておきます
HDDからSSDに換装する方法 1 パソコンショップに持ち込む
もっとも、現実的な方法です。試しに、「SSD 換装 愛知県」で検索したところ47,000件の検索結果があると表示されました。
この中から、ショップを探して頼めばHDDからSSDに換装してくれます。ちょっと、不安だなぁ〜という方は有名どころのパソコンショップに問い合わせるといいでしょう。
因みに、以下のパソコンショップでHDDからSSDへの換装を行ってくるようです。
パソコンとPCパーツ 自作パソコンの専門店 ツクモ
2016年7月19日現在の情報ですが、2016年7月31日まで「SanDisk」のSSDを選ぶと1,000円OFFになるキャンペーンを実施中です。
交換費用は10,000円弱とSSDの費用で行って頂けるようです。
PC修理専門店 パソコン工房・グッドウィル
交換費用は、12,000円とSSDの費用で交換して頂けます。
365日、毎日出荷最短当日出荷のパソコン通販 ドスパラ
費用は、部品代込みで24,704円です。
ご興味があれば、直接お問い合わせ下さいね
HDDからSSDに換装する方法 2 パソコンに詳しい友達に頼む
身近にパソコンに詳しいお友達がいれば、HDDからSSDへの換装を頼んでみるのも一つの方法です。この場合、注意しないといけないことがあります。
そう。作業の保証と費用です。
友達だからといって無料でお願いをするのも気が引けますし、お願いして失敗したら・・・、友達との人間関係にも影響が・・・・みたいなことがないようにしたいですね。
HDDからSSDに換装する方法 3 パソコンを新調する
もう面倒くさい!!新品に買い換えてやる!!
それも一つの方法です。その場合、データの移行という新しい問題が発生します。
外付けのHDDにデータを保存していたり、DropBoxやGoogleドライブなどのクラウドストレージにデータを保管していればデータ移行不要という選択も可能です。
手元に昔のPCがあればいつでもデータは取り出せますが、場所が・・・。
HDDからSSDに換装・変更する方法は幾つかありますので、あなたの状況に合わせて選択をして下さい。
と言うことで、今日はお終いです!!
バイバイキーーん
 やまもと
やまもと