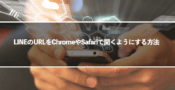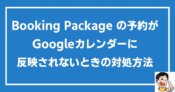Booking Packageの予約をGoogleカレンダーに表示する方法
Booking Package は、WordPressに予約システムを追加するプラグインです。しかも、Googleカレンダーと連携できる優れモノ。
折角、Booking Packageから予約が入ってもWordPressの管理画面にログインしないと予約の確認ができないと、ダブルブッキングしてしまう可能性もありますよね。
もし、ダブルブッキングをしてしまうと商談の機会を失ってしまう可能性がありますし、最悪信頼を失いかねません。
そうならないためにも、Bookig PackageとGoogleカレンダーを連携させて、カレンダーがチェックできるようにしておきましょう。
スポンサーリンク
Booking Package の予約をGoogleカレンダーに表示するには
Booking Package の予約カレンダーをGoogleカレンダーに表示するには、次のような流れになります。
- Booking Package で予約カレンダーを作成する
- Syncオプションを有効にする
- Googleカレンダーに予約カレンダーを追加する
それでは、早速、Booking PackageとGoogleカレンダーを連携させていきます。
Booking Packegaで予約カレンダーを作成する
既にカレンダーを作成している人は、次のステップへ進んで下さい。
1.Booking Package→カレンダー設定→新規カレンダーを追加をクリックします
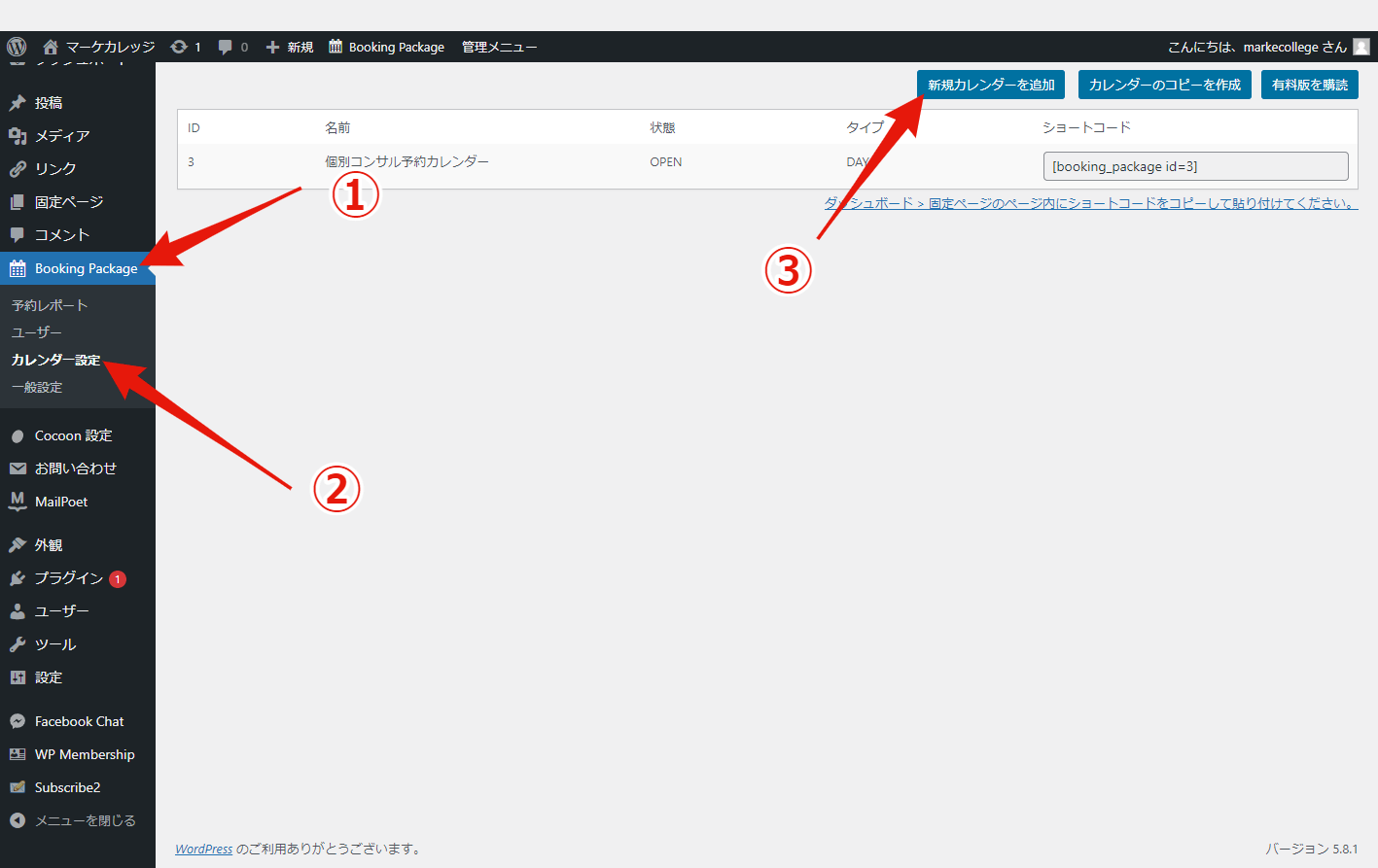
2.利用したい予約タイプを選んでクリックします
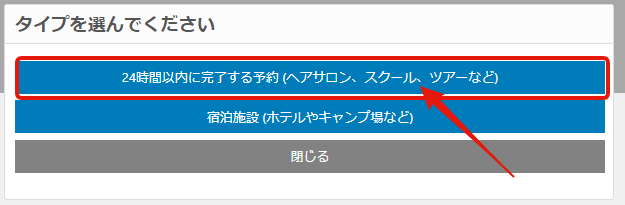
3.名前、受取人メールアドレス、差出人メールアドレス、差出人名を入力し、保存をクリックします
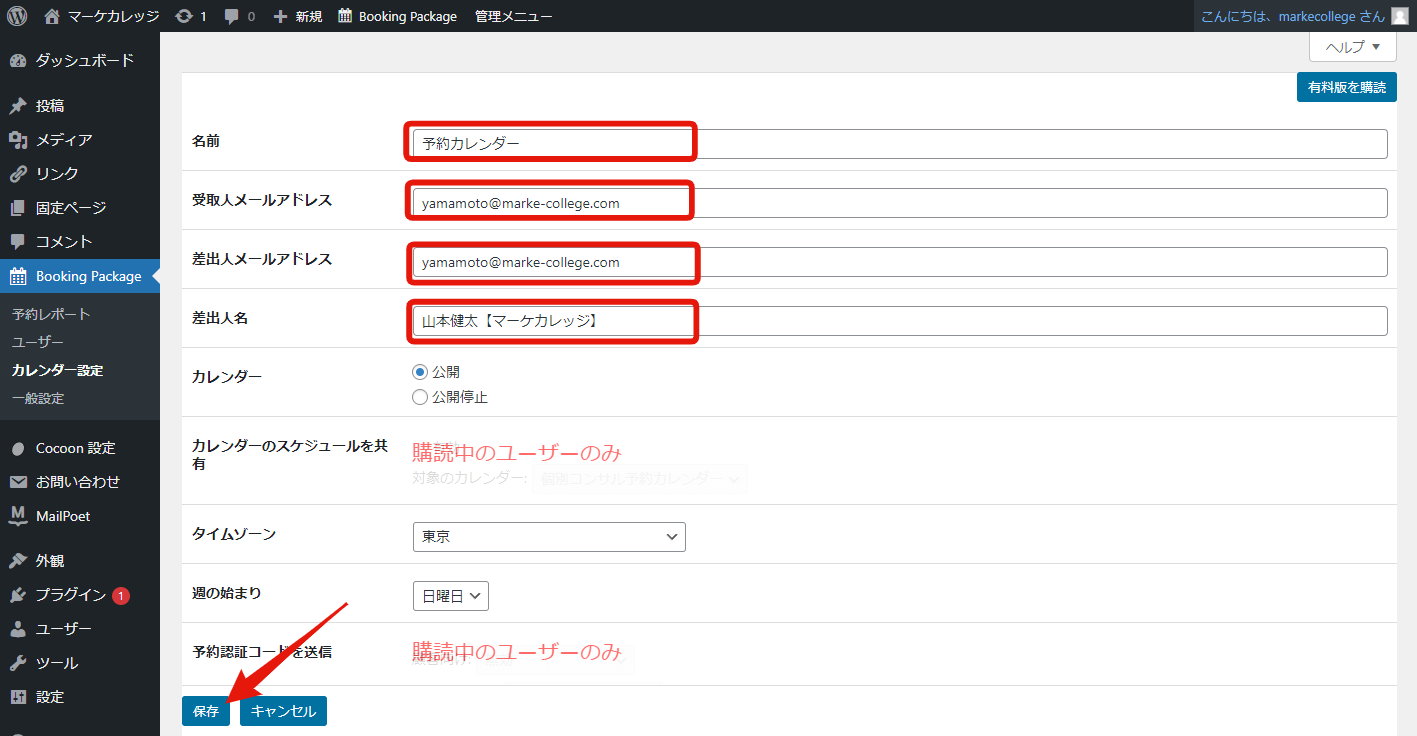
受取人メールアドレスは、予約者が通知メールに返信した際に受信できるメールアドレス。
差出人メールアドレスは、Booking PackegeをインストールしているWordPressのドメインと同じドメインのメールアドレス。
差出人は、予約者にわかりやすい名前。
その他、細かい設定は別の記事は別の記事で解説予定。
4.カレンダーの完成
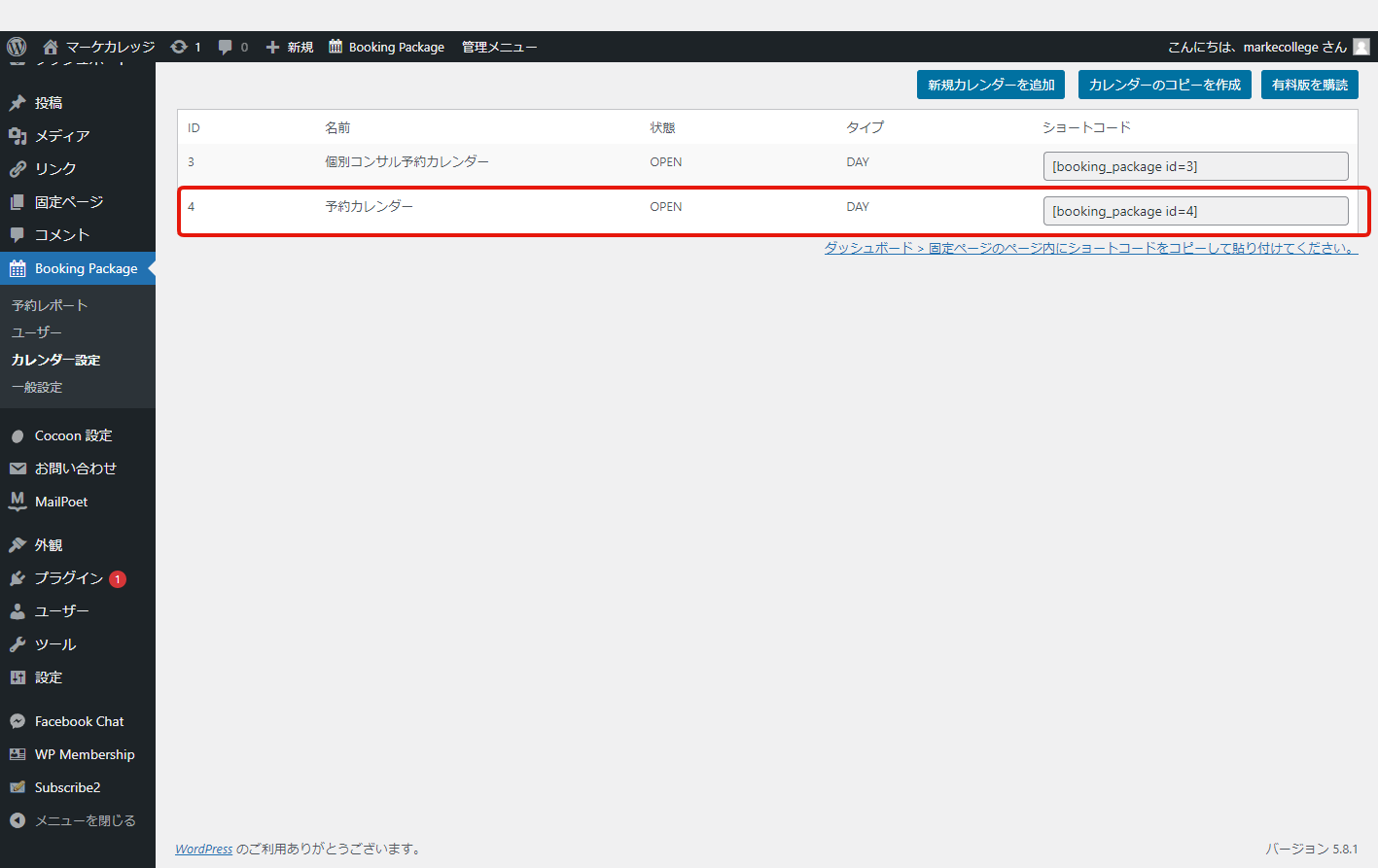
Syncオプションを有効にする
続いて、Googleカレンダーと連携するためにSyncオプションを有効にします。
1.Googleカレンダーと連携したい予約カレンダーをクリックします
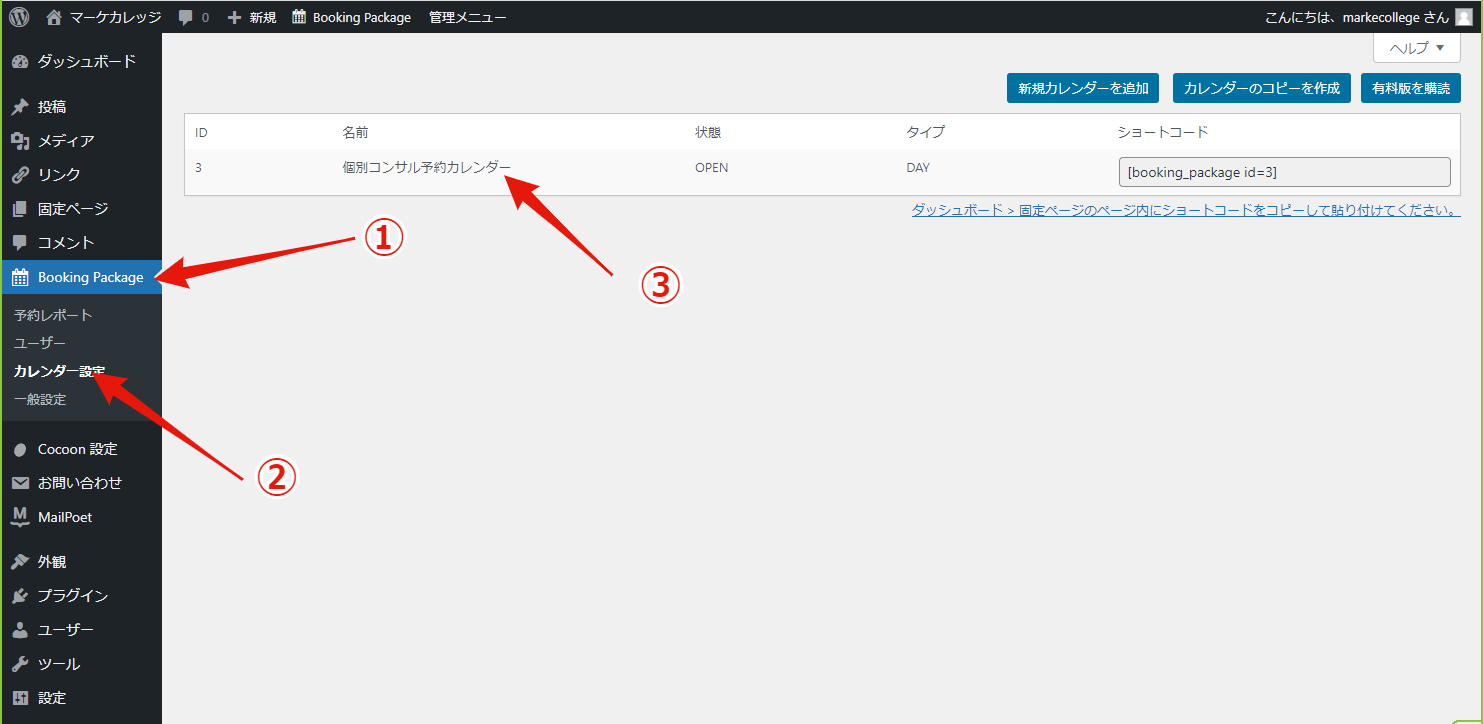
2.Syncをクリックします
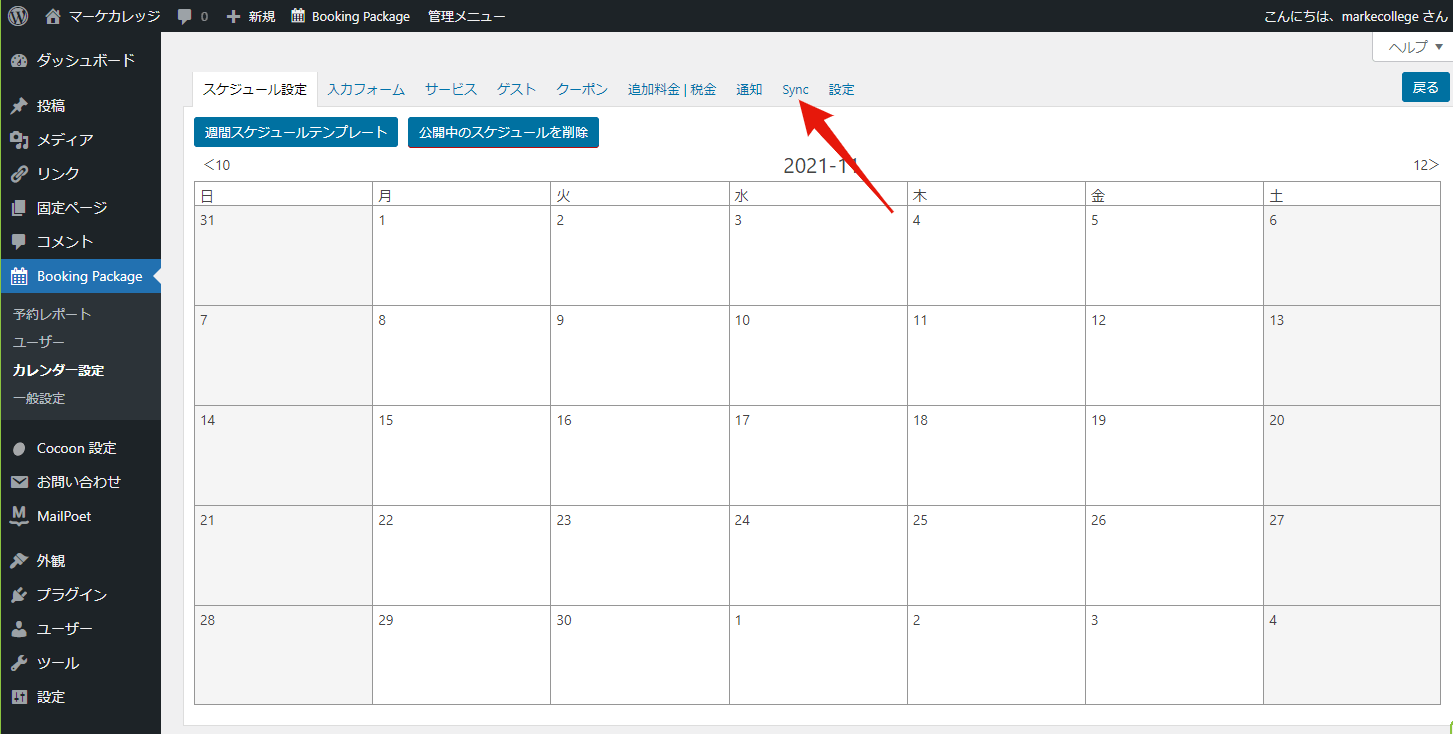
3.状態を「有効」にして、URLをコピーしておく
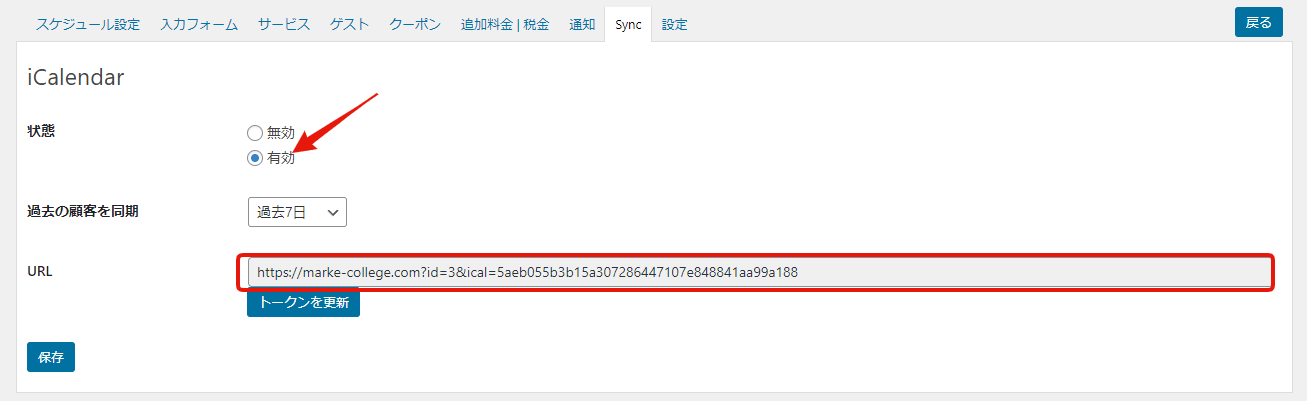
Googleカレンダーに予約カレンダーを追加する
では、いよいよGoogleカレンダーに予約カレンダーを追加します。
1.Googleカレンダーを開き、画面左下にある「他のカレンダー」の横にある「+」をクリックします
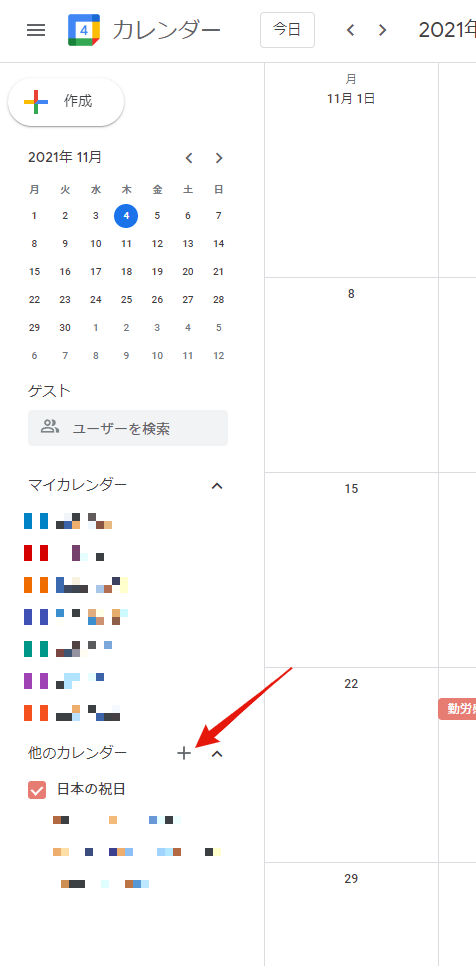
2.URLで追加をクリックします
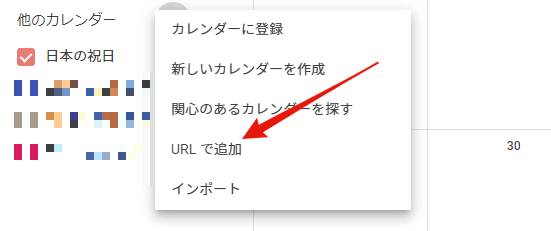
3.カレンダーのURLにSyncでコピーしたURLを貼り付け、カレンダーを追加をクリックします
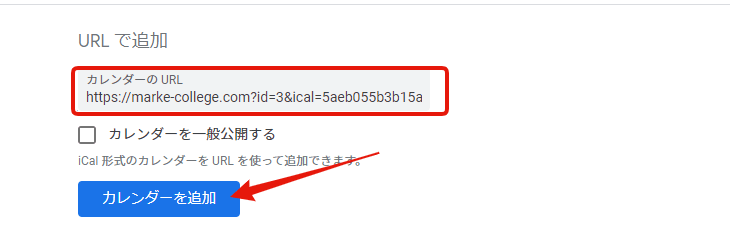
4.他のカレンダーの設定に「WP_BOOKNG_PACKAGE-3」という名前でカレンダーが追加されますので、クリックします。
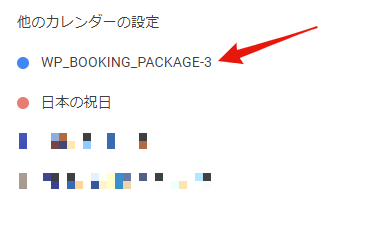
5.Googleカレンダーで表示する際、わかりやすい名前に変更します

6.他のカレンダーに新しい名前で表示されます
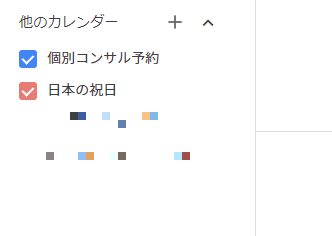
以上で、Booking Packageの予約をGoogleカレンダーに表示できるようになりました。
後は、実際にBooking Packageから予約を追加して、Googleカレンダーに反映されるか確認して下さい。但し、予約からGoogleカレンダーへの反映は、最長24時間ほどかかります。
追加したカレンダーを削除したいときは、「Googleカレンダーを削除する方法」を参考に削除して下さい。
【まとめ】Booking Packageの予約をGoogleカレンダーに表示する方法
Booking Packageは、無料でつかえる予約システムとして優秀です。本記事で紹介したGoogleカレンダーに予約を表示させる機能は、無料で使える他の予約システムでは見かけません。
Googleカレンダーに予約を表示できるようになれば、スマホ、パソコン、どこでも確認する事ができるようになるので、超便利です。
是非、Booking Packageを利用している人は、Googleカレンダーに予約を表示させて利用して下さい。