ZOOM、パスワード必須へ!主催者のセキュリティー対策
2020年4月5日から、ZOOMのセキュリティ対策が強化されました。理由は、世界的に利用者が爆発的に増え、ZOOMを狙った攻撃が急増したためです。ZOOM社の発表によると、2019年12月末の時点で約1000万人だったユーザー数が、3月には2億人以上に増加したとのことです。
ユーザー数が多ければ、狙われるのは致し方ないのですが、ZOOMミーティング主催者としてはどのような対策をしたらいいか、不安だと思います。
この記事では、ZOOMのセキュリティー対策を紹介します。
この記事を読むと
- ZOOMにどんなセキュリティー上の問題があるか
- ZOOMミーティングの主催方法
- ミーティング参加者への案内
がわかるようになります。
スポンサーリンク
ZOOMを狙った攻撃「Zoombombing」とは
ZOOMはミーティング参加時に、9桁の数字を使ったミーティンIDが必要になります。勘のいい人はわかると思いますが、適当な数字を入力すれば、誰かが開催してるミーティングに勝手に入ることができるのです。
その対策として、2019年9月22日にパスワードが導入されました。しかし、ぼくがこれまで運営してきたミーティングではパスワードを設定したことはほとんどありませんでした。恐らく、多くのZOOM利用者がパスワードを使っていなかったと思われます。
理由は、利便性です。パスワードを設定することで、参加者に告知する必要があります。しかし、これまでは誰でも簡単にミーティングに参加してもらうため、パスワードを設定していませんでした。だって、パスワードを入力するのは、面倒くさいですよね。
ココが狙われたんです。
例えば、ミーティング中に勝手に入ってきて、卑猥な画像を見せたり、不適切な発言をする。こんなことがユーザー数が増えたために起こり始めました。
そこで、ZOOM社が2020年4月5日にZoombombing対策として2つのセキュリティ強化を行いました。
ZOOMのセキュリティー設定
今回、ZOOM社はZOOMのセキュリティ対策として2つの対策を施しました。その2つとは
- パスワード必須
- 待機室の設置
です。
セキュリティー対策1.パスワード必須
パスワードは2019年10月から設定可能でしたが、今後は必須になります。既にスケジュールされているミーティングは、ZOOM側で必須になっています。また、これから作成する新規のミーティングすべてでパスワードは必須です。
こちらのスクショは、以前からパスワードなしで使っているミーティングですがパスワードが設定されていました。
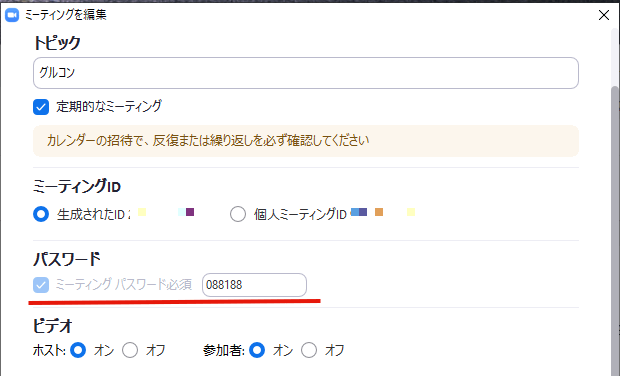
Webサイトの「設定」→「ミーティング」→「ミーティングをスケジュールする」でもパスワード関連の必須になり、システムでロックされていることがわかります。
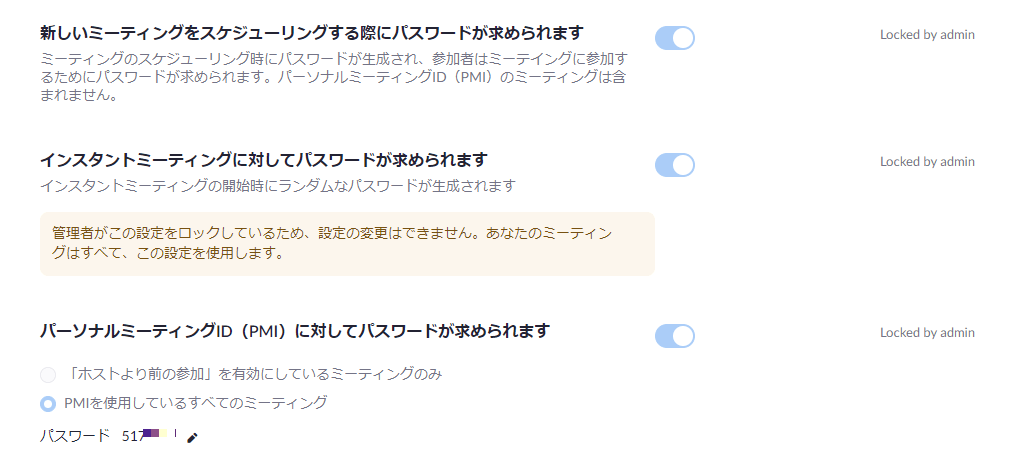
セキュリティー対策2.待機室
待機室は、ミーティング参加者が主催者に参加許可されるまで一時的に待ってもらう場所です。まさに、待機室です。
待機室は初期値で有効になっているので、ZOOMのアプリでミーティングを作成するときは、Webサイトでミーティングを作成する時に詳細オプションで有効・無効の設定が可能です。。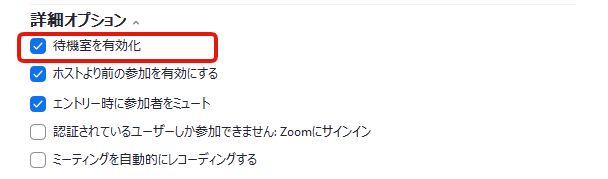
Webサイトの「設定」→「ミーティング」→「ミーティングにて(詳細)」では、待機室を有効にするための設定が追加されています。
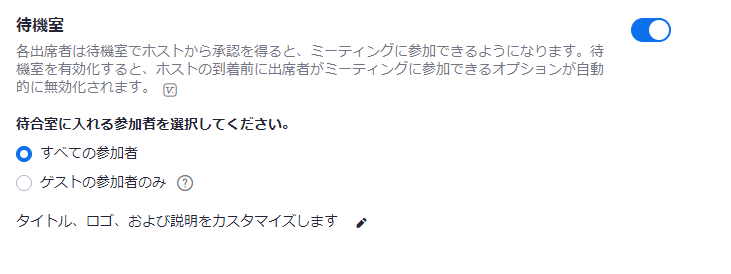
ZOOMミーティングを主催する方法
では、2020年4月5日以降のZOOMとミーティングの主催方法を解説します。
ZOOMミーティングの主催方法1.「新規ミーティング」
1.「新規ミーティング」をクリックします。
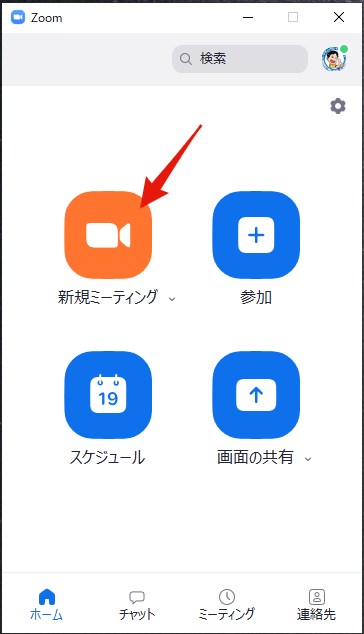
2.画面に左上の「黒い丸(●)」をクリックします。
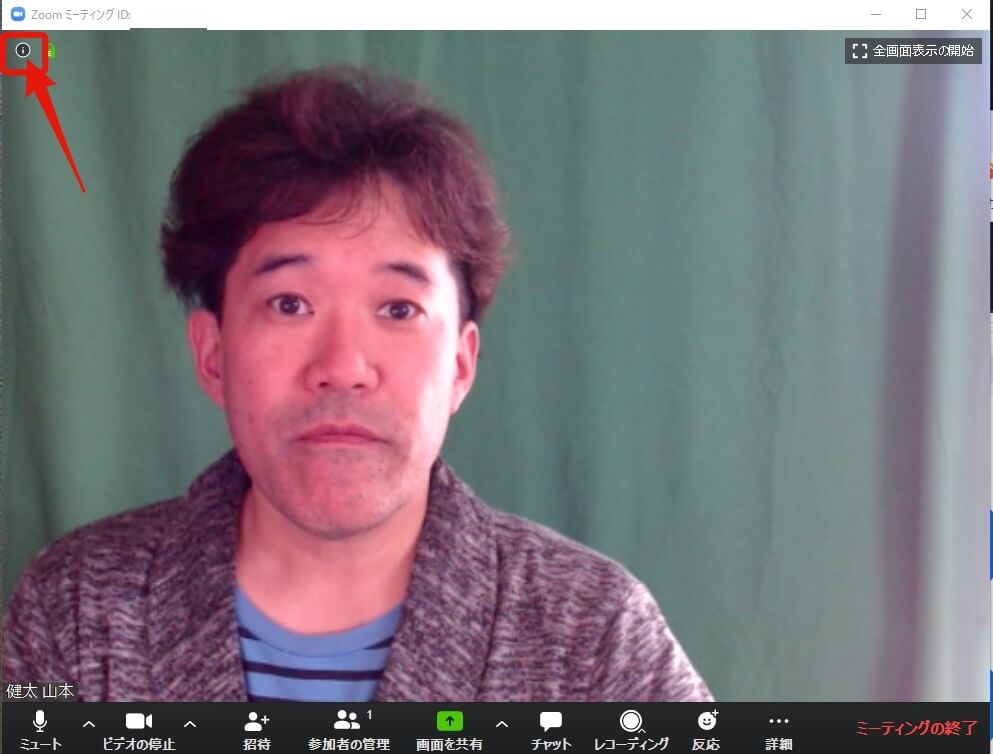
3.ミーティングID、パスワード、招待URLが表示されます。
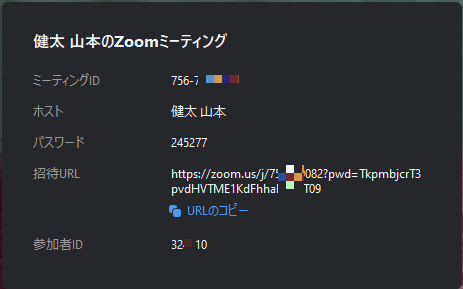
4.URLをコピーして、参加者にメールなどで伝えます。
ZOOMミーティングの主催方法2. 「スケジュール」
1.「スケジュール」をクリックします。
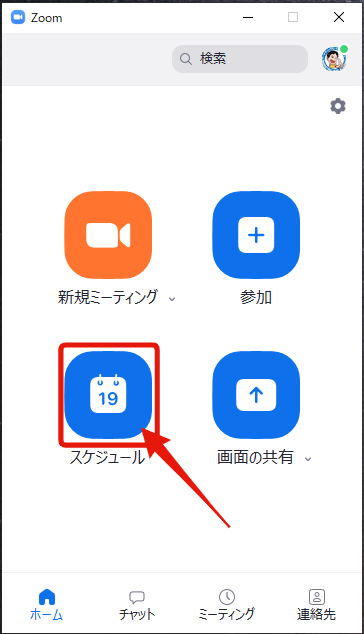
2.トピック、開始日時、経過時間、ミーティングID、パスワード、ビデオ、カレンダーの設定を行い、「詳細オプション」をクリックします。
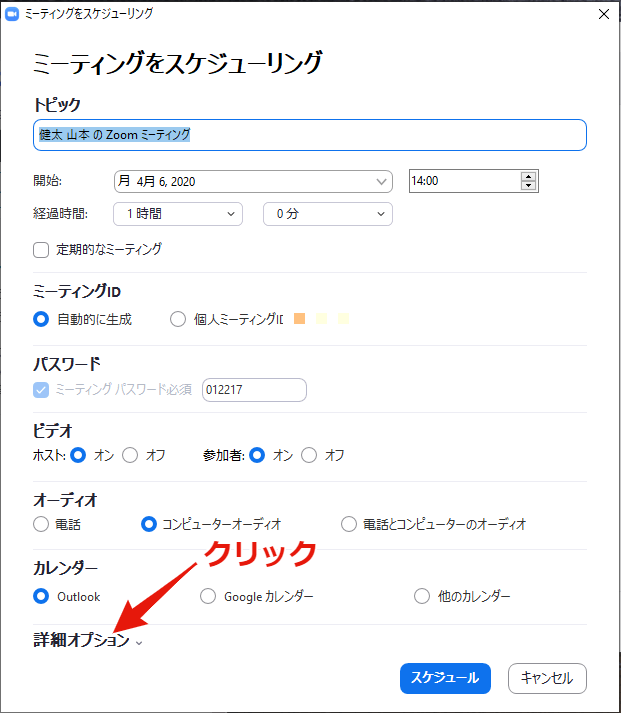
3.「詳細オプション」で「待機室を有効」にチェックが入っていることを確認し、「スケジュール」をクリックします。
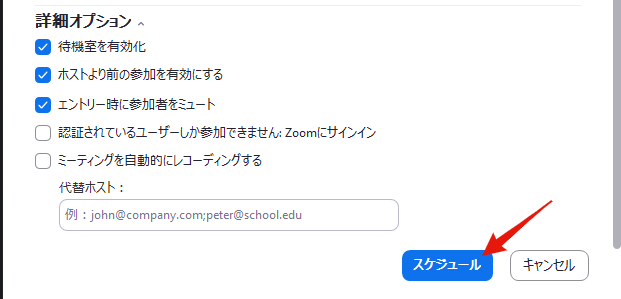
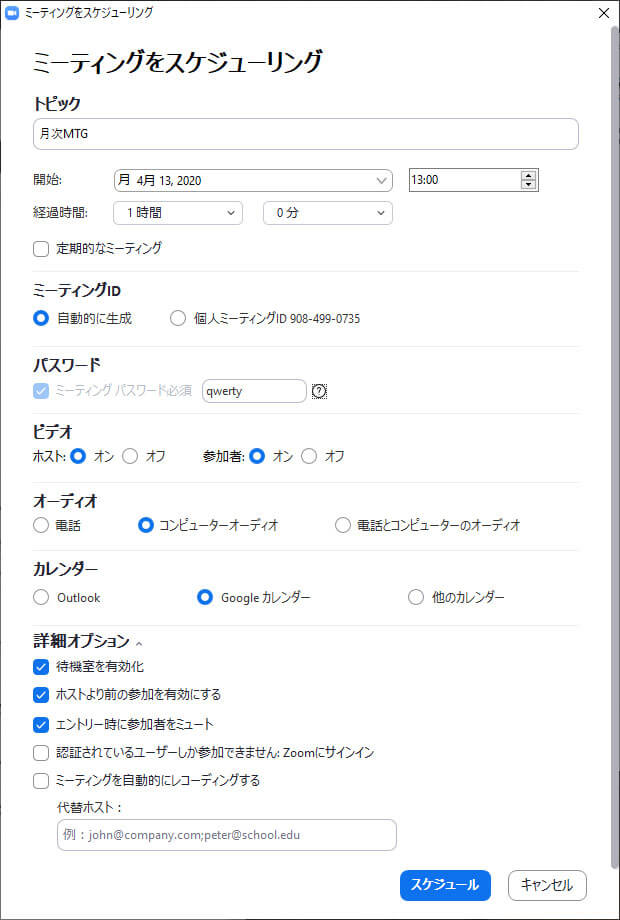
4.「ミーティング」→スケジュールしたミーティングの「・・・」をクリックします。
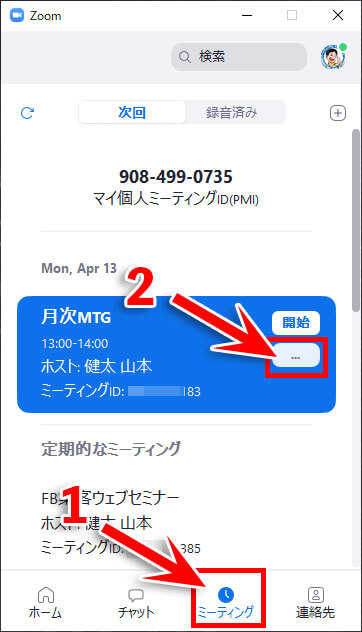
5.「招待をコピー」をクリックします。
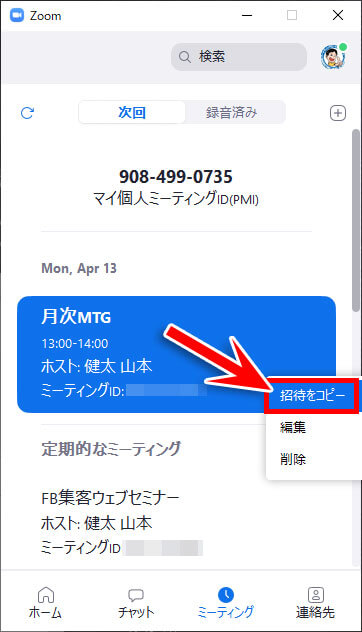
6.メールなどに招待を貼り付けて、参加者に送ります。
健太 山本さんがあなたを予約されたZoomミーティングに招待しています。
トピック: 月次MTG
時間: 2020年4月13日 01:00 PM 大阪、札幌、東京Zoomミーティングに参加する
https://zoom.us/j/460507183?pwd=eW1JRDNWRmdKd25kYSt5Q1JDeEkxZz09ミーティングID: 460 507 183
パスワード: qwerty
ZOOMミーティングに参加する方法
2020年4月4日までの、ZOOMミーティングでは参加者は自動的にミーティングに参加していました。しかし、2020年4月5日以降は、参加者にパスワードの入力してもらい、主催者が待機室にいる参加者の承認作業を行わなければなりません。
ステップ1.参加者にパスワードを入力してもらう
参加者はミーティングに参加しようとすると、次のような画面が表示されます。
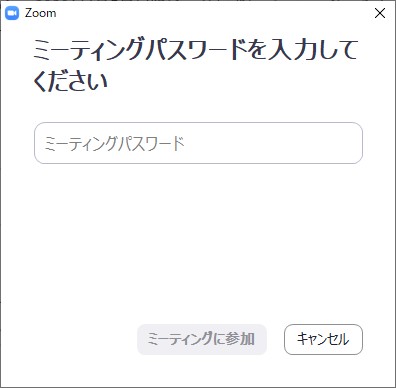
ミーティング開始後にパスワードを確認する方法
1.「招待」をクリックします。
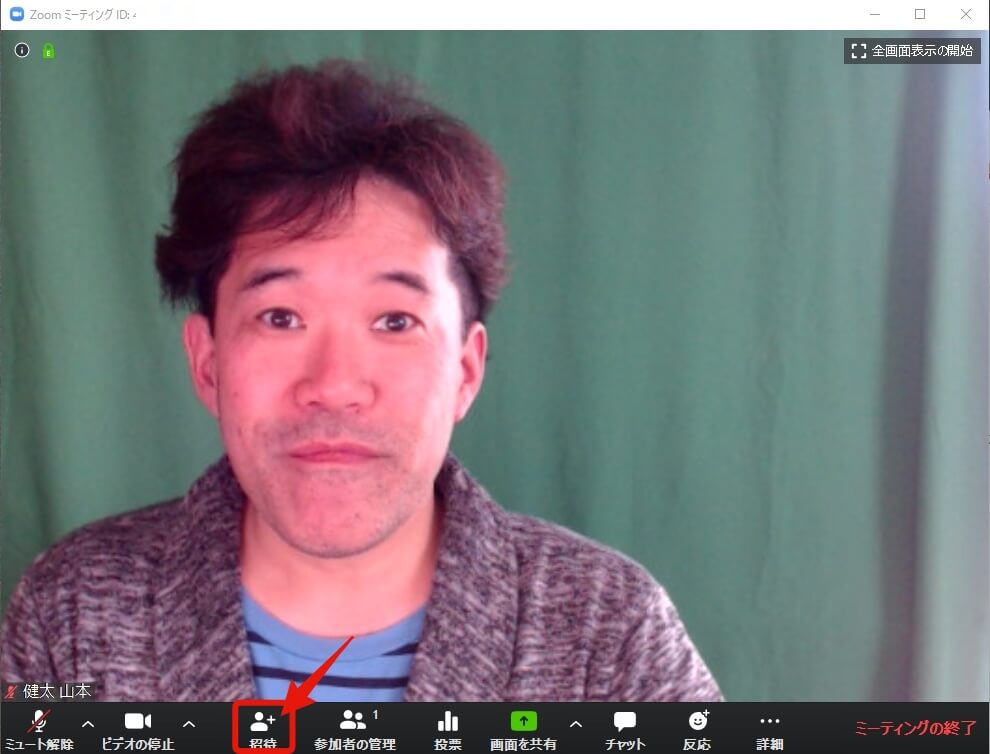
2.右下にミーティングのパスワードが表示されます。
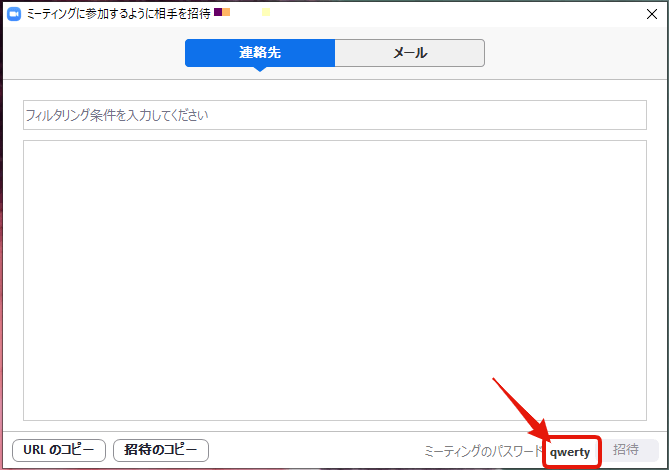
ステップ2.待機室にいる参加者を承認する
参加者がパスワードを入力すると、主催者の画面には下のスクショのように待機室に参加したというメッセージが表示されます。
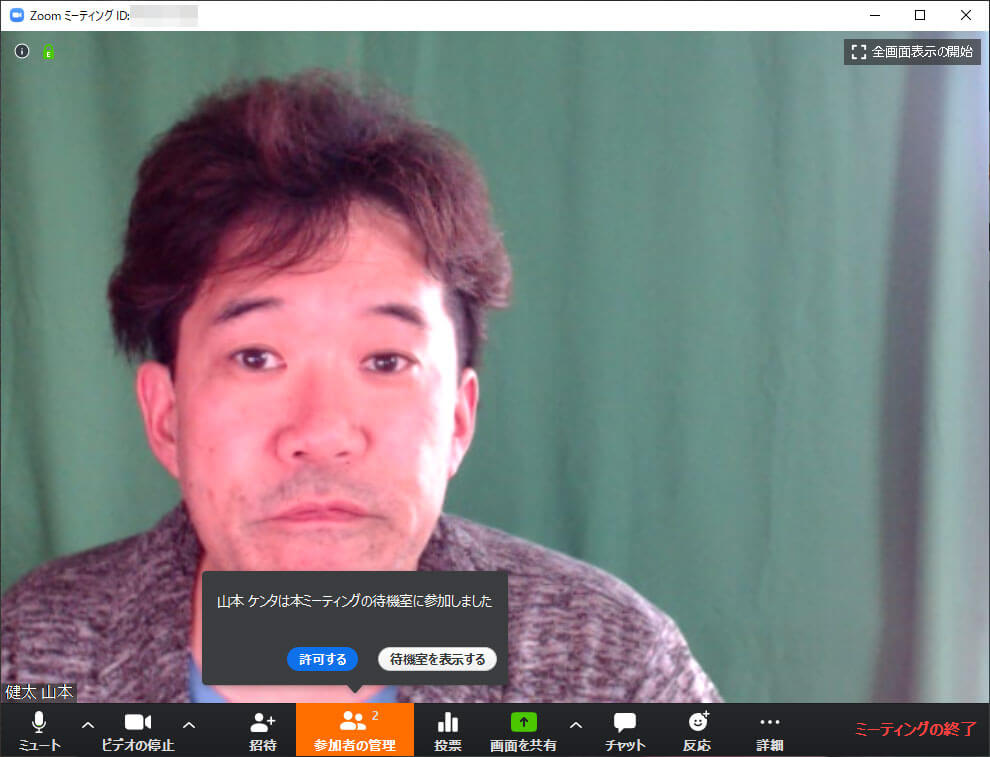
待機室に参加した参加者の名前を確認して、「許可」をクリックします。
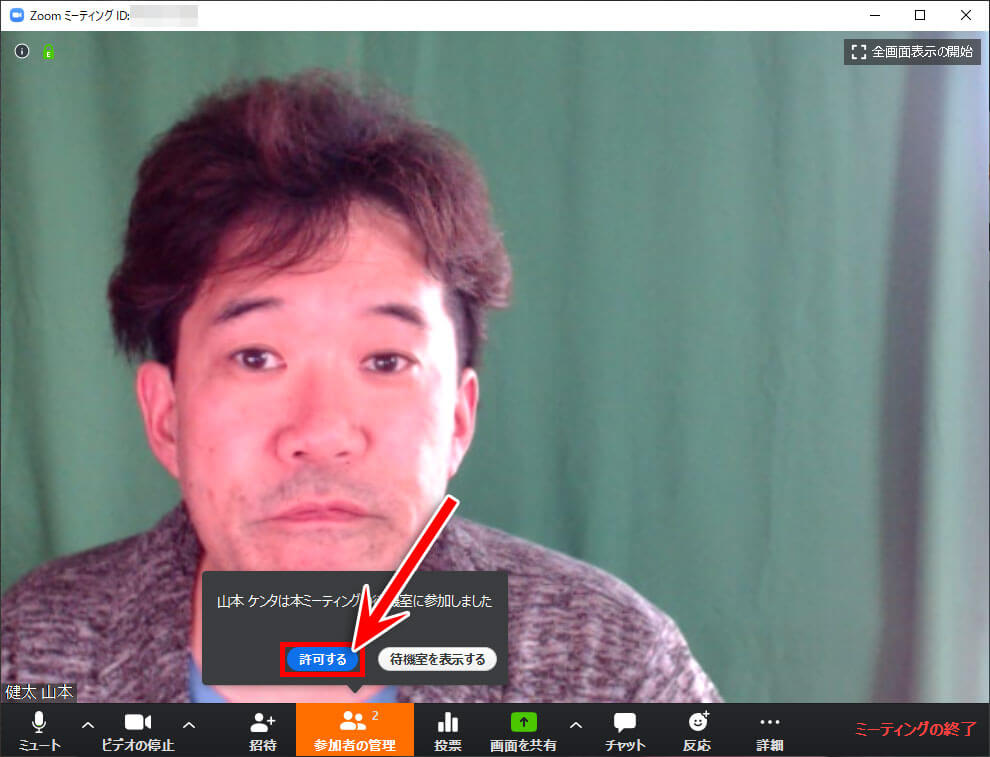
待機室に誰がいるのかを確認する場合は、「待機室を表示する」をクリックします。
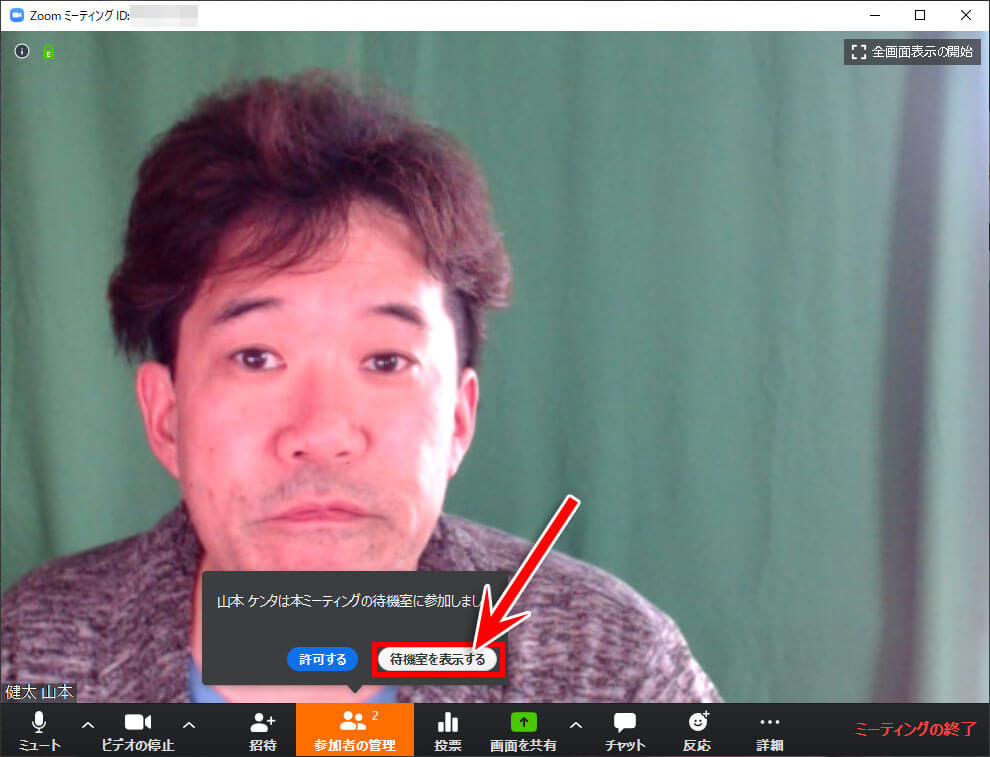
待機室が表示されます。
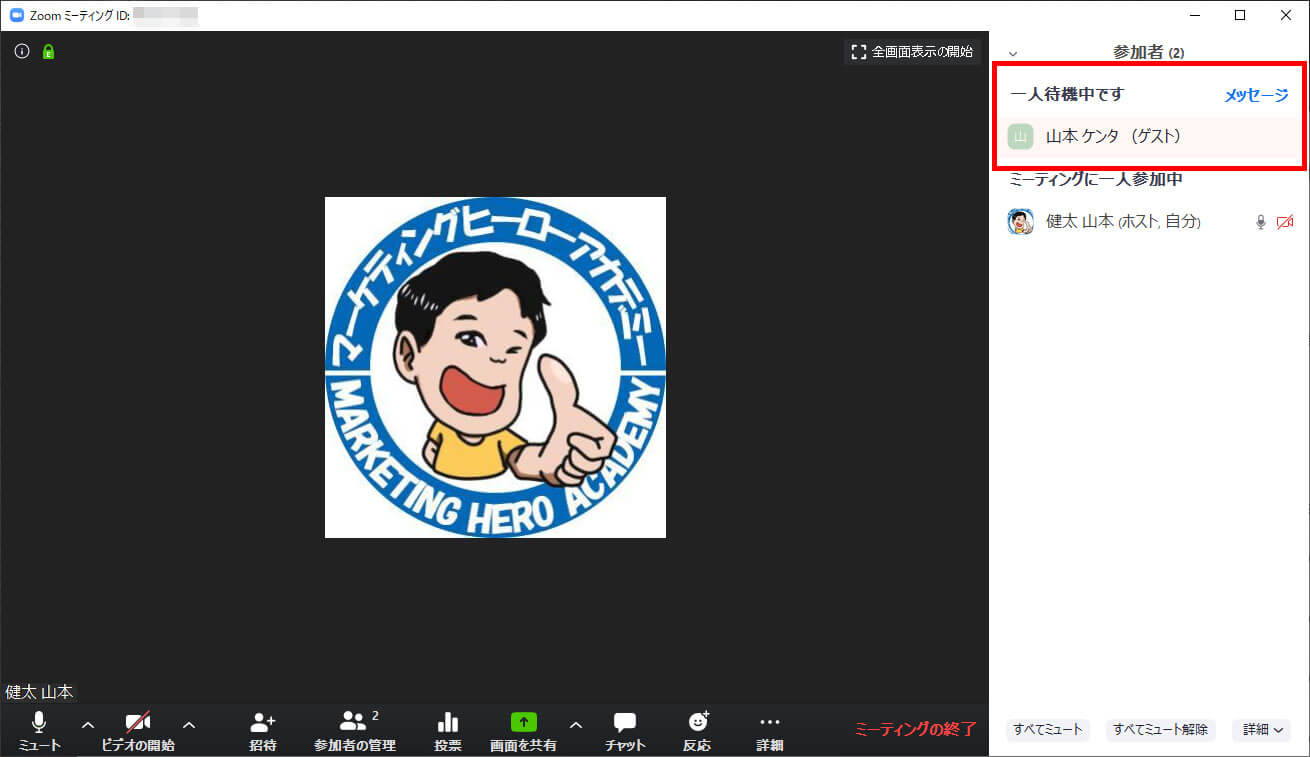
参加者の名前を確認して、「許可する」をクリックします。
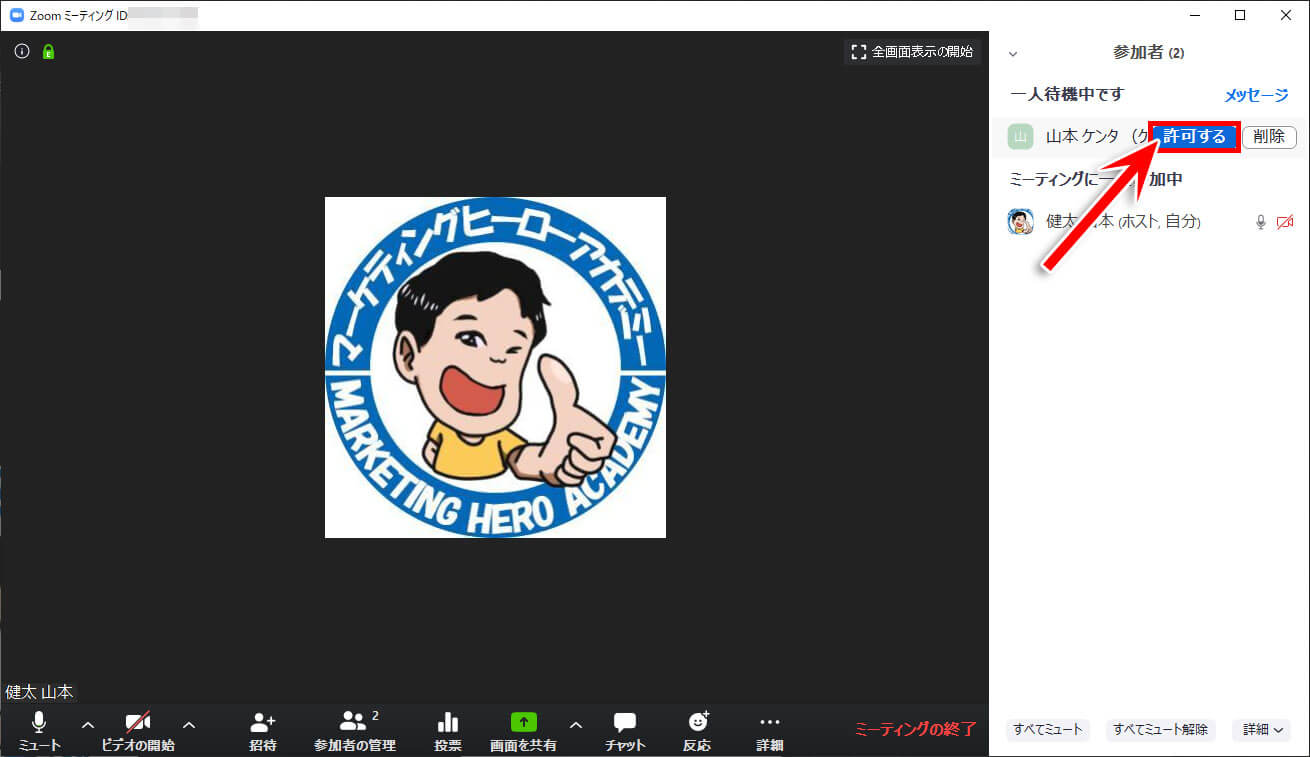
主催者に許可されるまで参加者はこのような画面が表示されます。
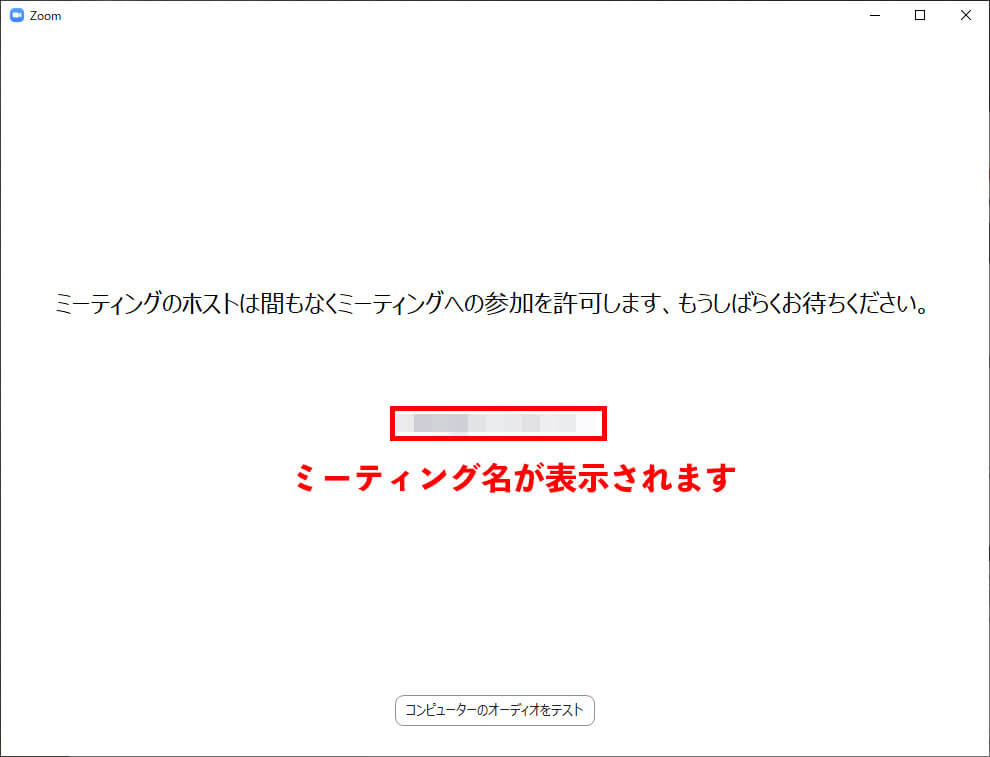
ZOOMのセキュリティーを更に高めるには
パスワードと待機室でいきなりZOOMミーティングに入ってくる人の対策は可能です。それでも心配だという人もいると思うので、更にセキュリティーを高める方法を紹介します。
1.参加者の名前を実名にしてもらう
ZOOMを利用する際、画面に表示する名前を決める事ができます。実名の人もいれば、ニックネームの人もいます。中には、「iPhone」と表示させている人もいます(笑)。
せっかく、ZOOMで顔を見ながら話す事ができるので、できればちゃんと名前で呼び合いたいですよね。ということで、ZOOMの表示名を実名にしてもらいましょう。
そうすれば、待機室に入った時点で実名じゃない人はすべて削除する事ができます。
2.ミーティングをロックする
ZOOMミーティング開始後、一定時間経過したら以降ミーティングに参加者が参加できないようにロックすることができます。
ロックするに画面右下の「詳細∨」をクリックします。
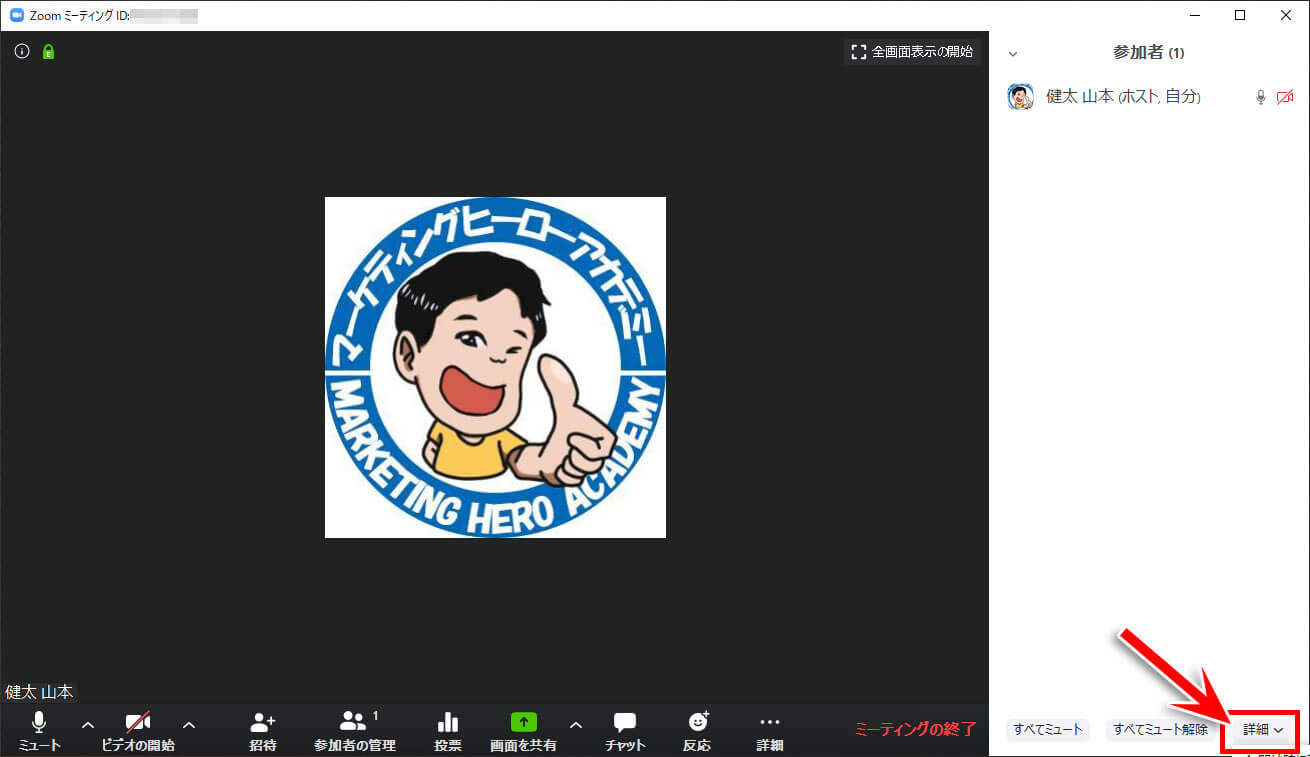
「ミーティングをロックする」をクリックします。
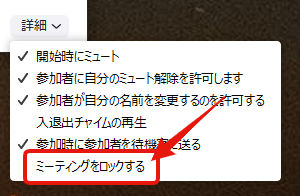
「はい」をクリックします。
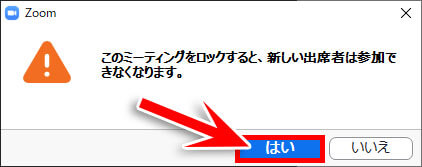
これでロック完了です。アンロックするまで新しく参加することはできません。
3.認証されているユーザーのみ参加させる
わかりやすく言えば、ZOOMアカウントを持っていて、ZOOMにログインしている人だけを参加できるようにします。
設定はミーティングの詳細オプションで行います。
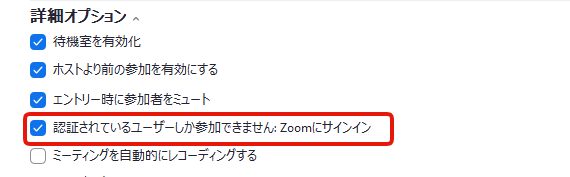
ここのチェックを入れてけば、参加者はZOOMにログインした状態でなければ、参加できません。参加しようとすると、下のような画面が表示されます。
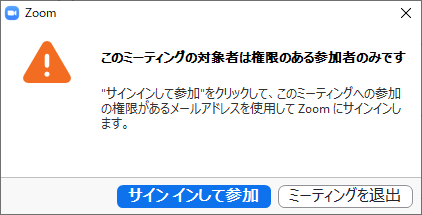
わざわざサインインしてまで、割り込んでくる人はそうとうな物好きです。
【まとめ】ZOOM、パスワード必須へ!主催者のセキュリティー対策
いかがでしょうか?ZOOMのセキュリティー対策はご理解いただけたでしょうか?もし、わかりにくかったら遠慮なく教えて下さい。わかりやすく更新します。
実は、セキュリティー対策は、運用が70%を占めるんです。この記事で紹介したセキュリティー対策のうち、システムが強制しているモノはパスワードだけです。
それ以外は、運用する人がするかしないかを選択します。
知っている方も多いと思うのですが、パスワード漏洩の80%はハッカーなどに抜き取られるのではなく、ヒューマンエラーで起こっています。つまり、セキュリティーは運用する人の心がけて大きく変わるのです。
今回のZOOMのアップデートでは、強制的にパスワード必須になりました。使う側からすると面倒くさいかも知れません。しかし、一方で不正アクセスのリスクを低減することができるんです。
セキュリティーと使い勝手はトレードオフなので、どちらかを選べばどちらかが疎かになってしまいます。でも、今の時代、セキュリティーは本当に大事なので面倒くさがらずに、しっかりとセキュリティー対策をして下さいね








