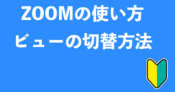ZOOMのパスワード付きミーティング徹底解説
2020年4月5日にアップデートされたZOOMのセキュリティー対策の詳しい記事は、「ZOOM、パスワード必須へ!主催者のセキュリティー対策」をご覧ください。
ZOOMに参加する時、パスワードが必要だったり、パスワードが必要なかったり、ちょっと良くわからないって思ってはいませんか?仕事がら色々な人とZOOMでミーティングを行うのですが、パスワードの有無に関して正しく理解している人は少ないと思っています。
そこで、この記事では、ZOOMのパスワードにまつわるエトセトラをまとめて紹介していきます。
スポンサーリンク
ZOOMのパスワード付きミーティングとは
ZOOMでは、ミーティングを開催する場合、基本はパスワード付きになります。更に言うなら、1つ以上のセキュリティオプションで保護しておく必要があります。このことはZOOMのWebサイトにログインして、設定を確認すると確認ができます。
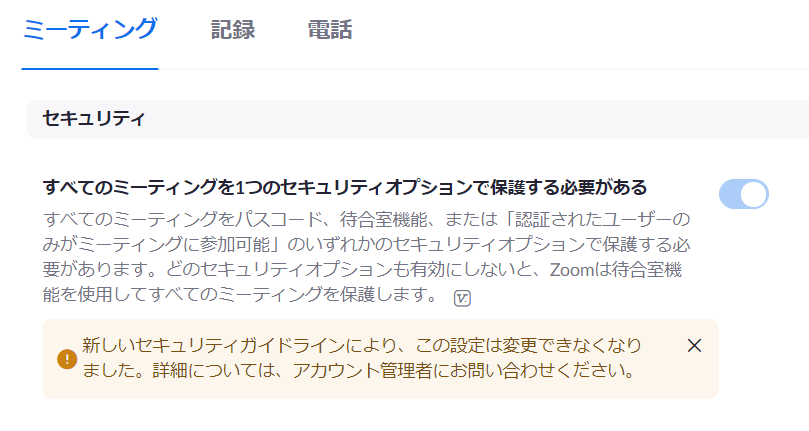
この処置は、ZoombombingというZOOMに対する不正アクセスが流行したことに端を発しています。つまり、不正アクセスされないために、しっかりとセキュリティ対策をしましょうね、と言うことです。
パスワード付きミーティングを初期値にするには
ZOOMミーティングを開催する際、最初からパスワード付きで作成すればパスワードの設定忘れはなくなります。2019年9月22日以降にZOOMアカウントを開設した方は、パスワード付きミーティングが初期値になっています。しかし、2019年9月21日以前にZOOMアカウントを持っていた方で、パスワード付きミーティングを初期値に変更していない方は、ZOOMミーティングを作成する度にパスワード付きに設定を変更する必要があります。
この状態では、パスワードの設定を忘れてしまうこともありますよね。そこで、パスワード付きを初期値にしてパスワードの設定忘れをなくします。
まずは、ZOOMのウェブサイトから「サインイン」を行います。
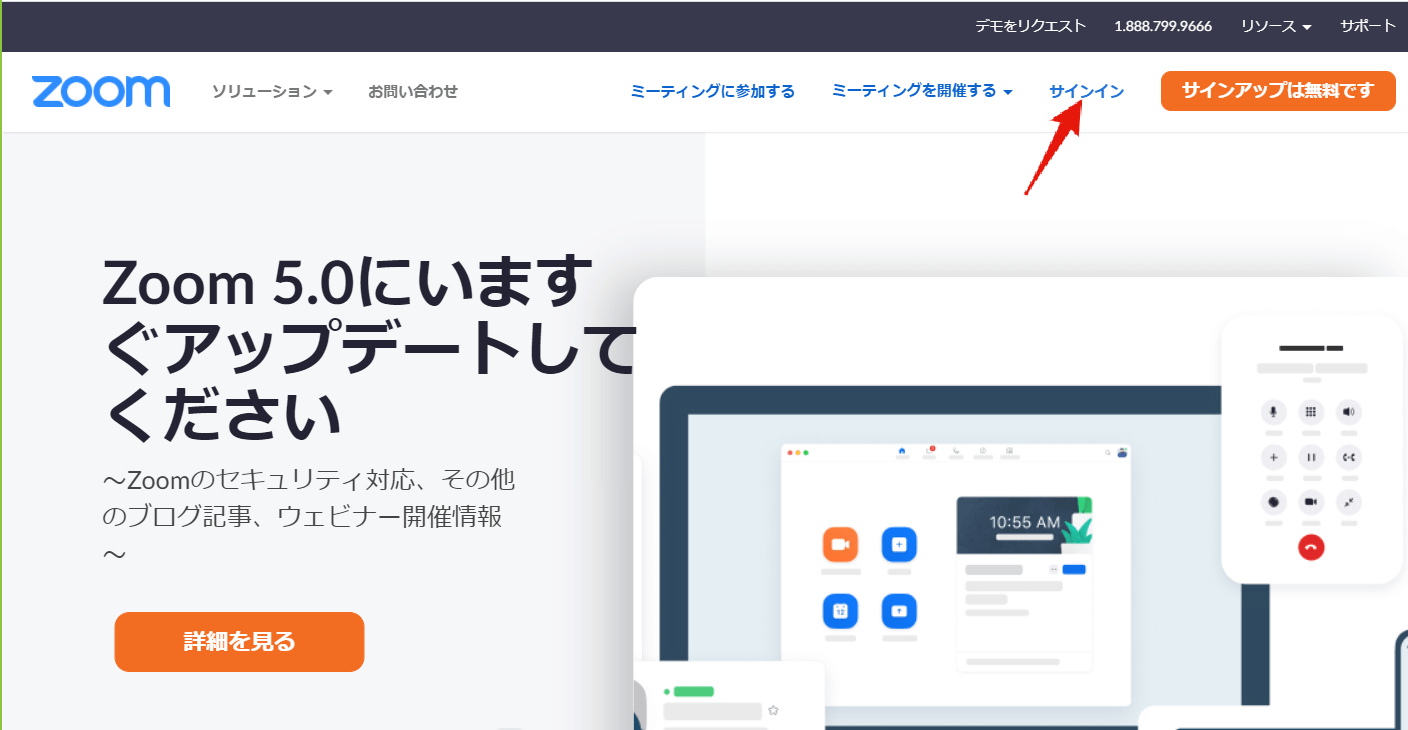
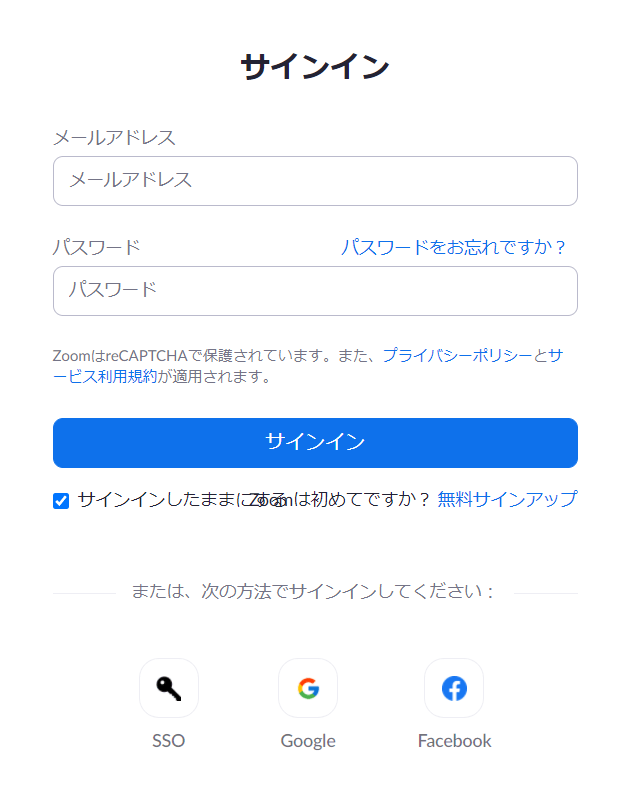
次に画面左の「設定」をクリックします。
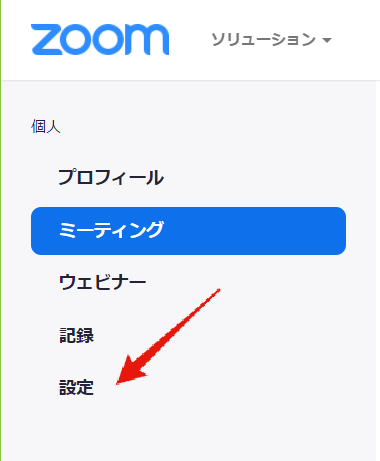
画面を少しに下にスクロールし、「ミーティングパスコード」を「ON」にします(既にONになっていればそのまま)。

この設定が完了すれば、ZOOMでミーティングを作成する際、必ずパスコードが有効になった状態でミーティングが作成されます。
ZOOMミーティングのパスワードの桁数や文字は?
ZOOMミーティングのパスコードに設定できる桁数や文字は、自分自身で設定することが可能です。驚いたでしょ。設定する場所は、ZOOMのウェブサイトです。
ウェブサイトにサインインし、「アカウント管理」→「アカウント設定」の順番にクリックします。
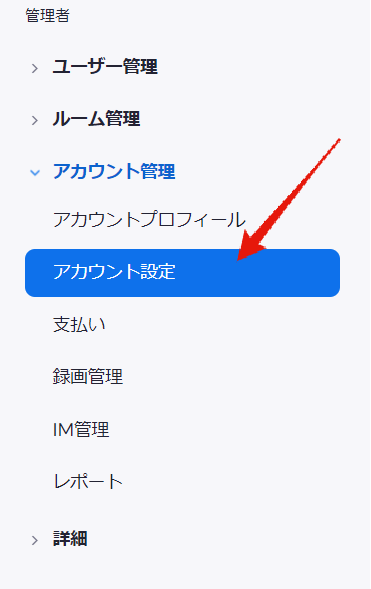
画面を少し下にスクロールすると、「パスコードが必要です」という項目が表示されます。
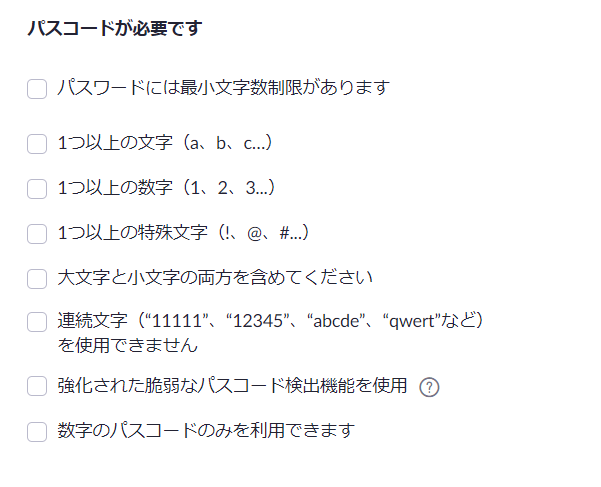

- パスワードには最小文字数制限があります
- 1つ以上の文字(a、b、c…)
- 1つ以上の数字(1、2、3…)
- 1つ以上の特殊文字(!、@、#…)
- 大文字と小文字の両方を含めてください
- 連続文字(”11111”、”12345”、”abcde”、”qwert”など)を使用できません
- 強化された脆弱なパスコードの検出機能を使用
- 数字のパスコードのみを利用できます
パスコードは細かく設定することが可能です。例えば、最低文字数を12文字以上、英数大文字小文字特殊文字必須、連続文字禁止というパスコードの設定ができます。これなら、しらみつぶしにパスワードを試してミーティングに割り込まれることもなさそうです。ただし、入力がめんどくさいという別の問題も発生します。
ちなみに、設定を行っていない場合は、1文字以上で数字・英大文字・英小文字・特殊文字の組み合わせで作成可能です。1文字でも可。
パスワード付きミーティングの開催にまつわるエトセトラ
パスワード付きミーティングを開催するには、ZOOMミーティング作成時にパスコードを設定する必要があります。では、早速、ZOOMミーティングを作成します。
パスワード付きZOOMミーティングを作成する
一般的にZOOMミーティングは、あらかじめ決められた日時で開催します。まず、ZOOMアプリのホーム画面で「スケジュール」をクリックします。
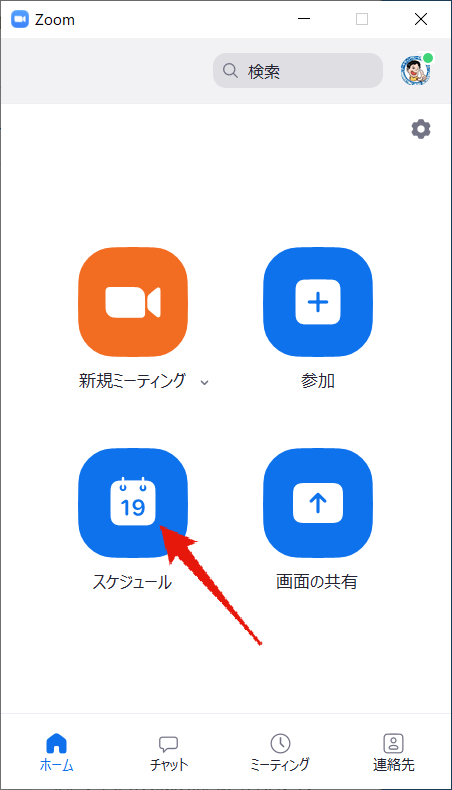
ZOOMミーティングのタイトル、日時などと合わせて、パスコードの設定を行い保存します。
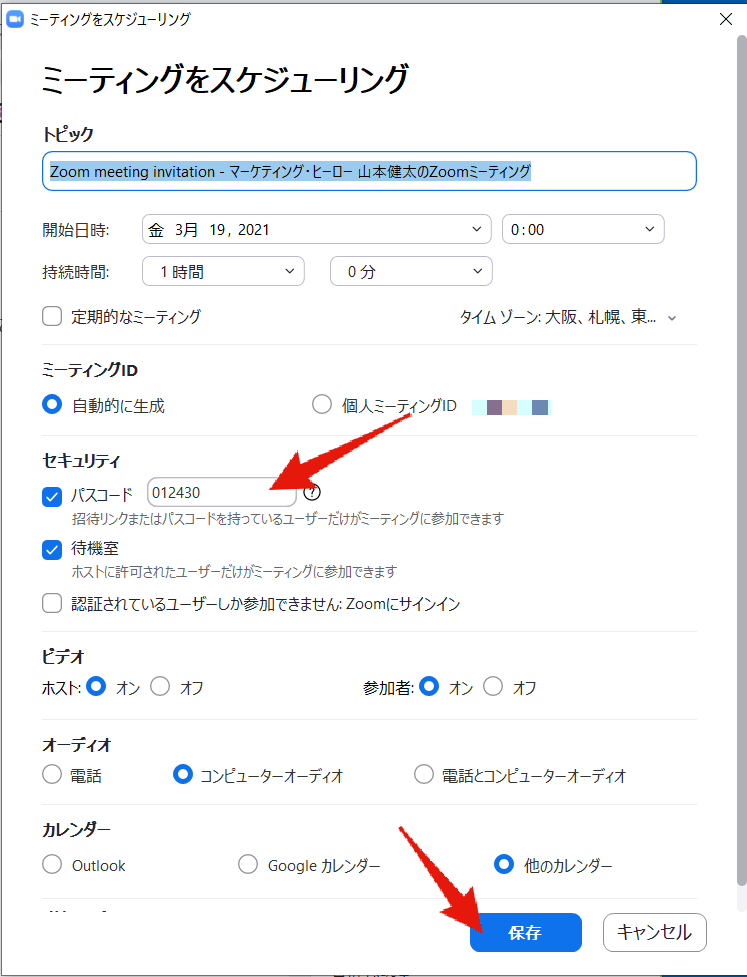
パスコードは、ウェブサイトの「パスコードが必要です」で設定した文字数、桁数で設定します。設定していない場合は、数字・英大文字・英小文字・特殊文字を自由に組み合わせて作れます。1文字でも可。
開催前のZOOMミーティングのパスワードを確認する
ZOOMミーティング開催前なら、設定した画面で確認することが可能です。ZOOMアプリの「ミーティング」画面でパスワードを確認したいZOOMミーティングにマウスを重ね、「・・・」→「編集」の順番にクリックします。
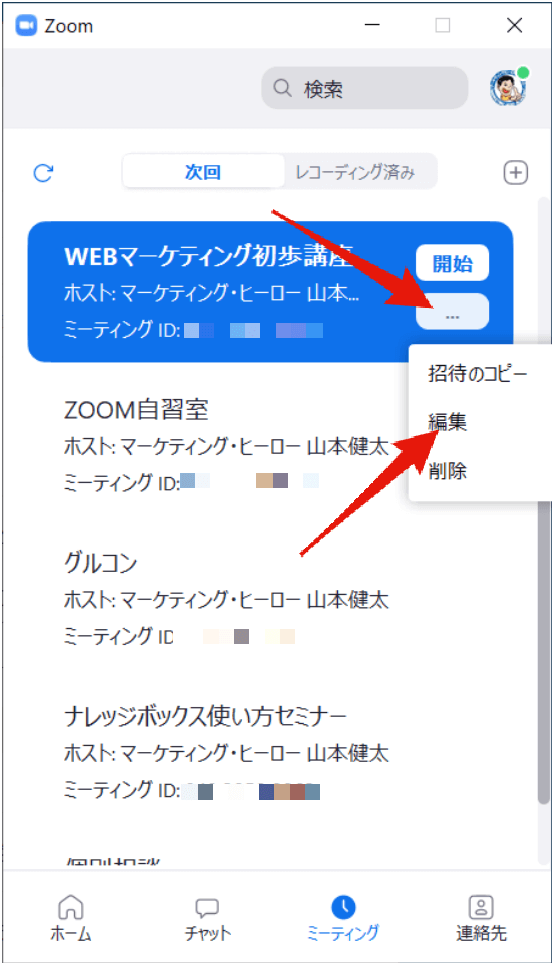
セキュリティのパスコードに表示されています。
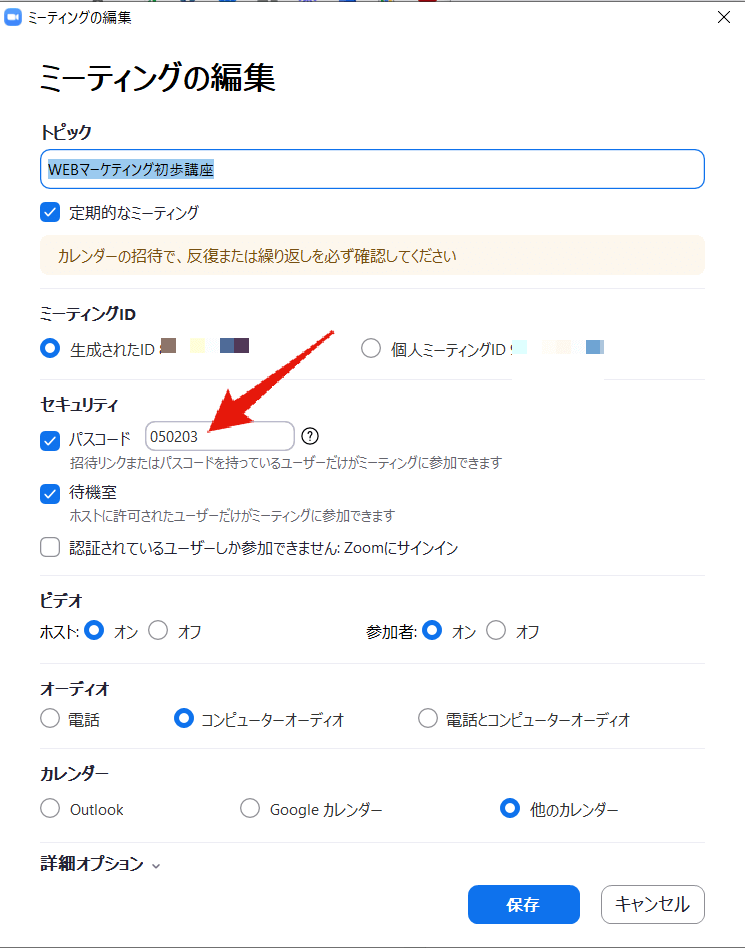
開催中のZOOMミーティングのパスワードを確認する
ZOOMミーティングが始まったら、どこでパスワードを確認したら良いのか知らない人が結構います。確かにわかりづらい場所にあります。実は、開催中のZOOMミーティングの画面の左上にある緑色の盾マークをクリックします。
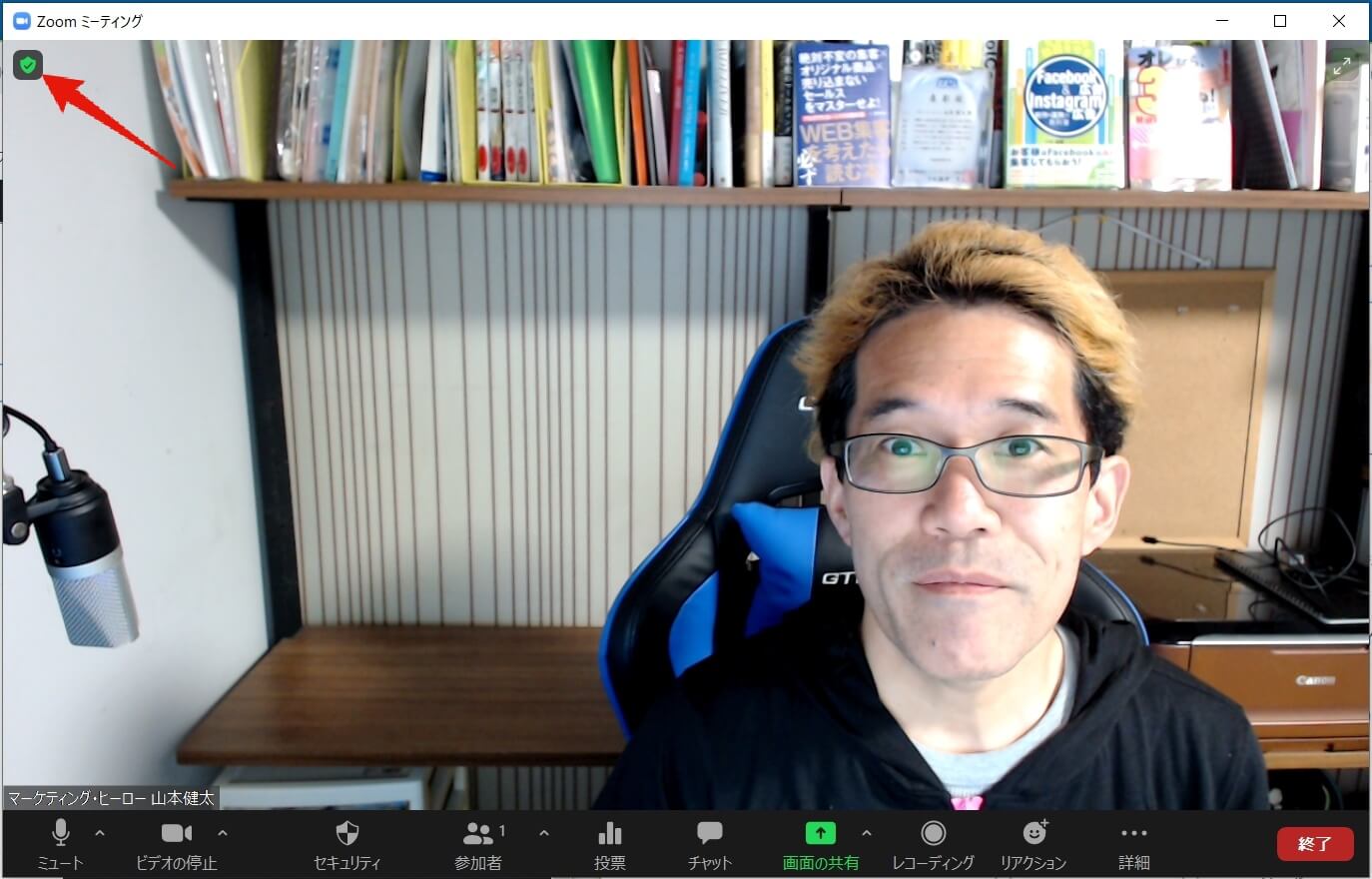
すると、下のスクショのようにパスコードが表示されます。
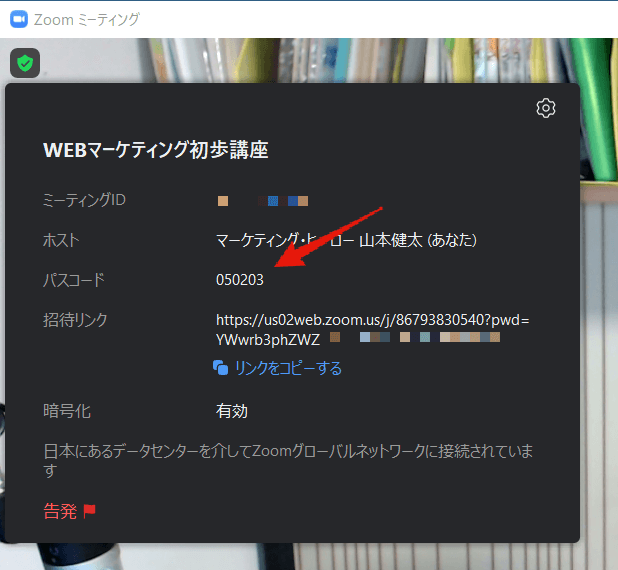
パスワード付きZOOMミーティングのURLにまつわるエトセトラ
ZOOMミーティングを告知するとき、招待のコピーを使うことが多いのではないでしょうか。ZOOMアプリから「招待のコピー」を行うと、次のようなテキストがクリップボードにコピーされます。
マーケティング・ヒーロー 山本健太さんがあなたを予約されたZoomミーティングに招待しています。
トピック: WEBマーケティング初歩講座
時間: こちらは定期的ミーティングです いつでもZoomミーティングに参加する
https://us02web.zoom.us/j/XXXXXXXXXX?pwd=YWwrb3phZWZTbEXXXXXXXXXXXXXXXXミーティングID: XXX XXX XXXX
パスコード: 050203
この中のURLをZOOMミーティングに参加者する人がクリックすれば、ZOOMミーティングに参加できます。
ここで知っておいて欲しいのですが、URLにpwdの文字がある場合は、パスコードは不要ということです。逆に、URLにpwdの文字がない場合は、パスコードが必要になります。
パスワード付きZOOMミーティングにパスコードを入力して参加する方法
パスワード付きZOOMミーティングに参加するには以下の2つの方法があります。
- ZOOMミーティング主催者発行のURLをクリックする
- ZOOMアプリでミーティングIDとパスコードを入力する
このうち、上のZOOMミーティング主催者発行のURLをクリックする場合には、パスコードの入力は不要です。
次にZOOMアプリでミーティングIDとパスコードを入力する場合は、下のスクショのような画面遷移になります。
ZOOMアプリで「参加」をクリックします。
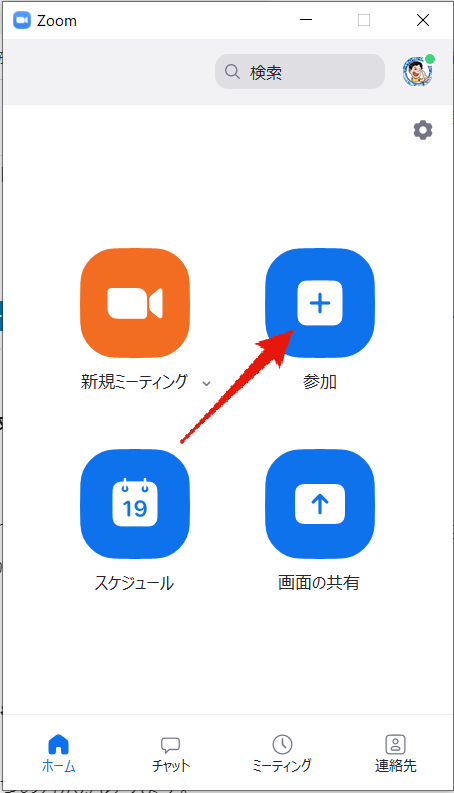
ミーティングIDを入力し、「参加」をクリックします。
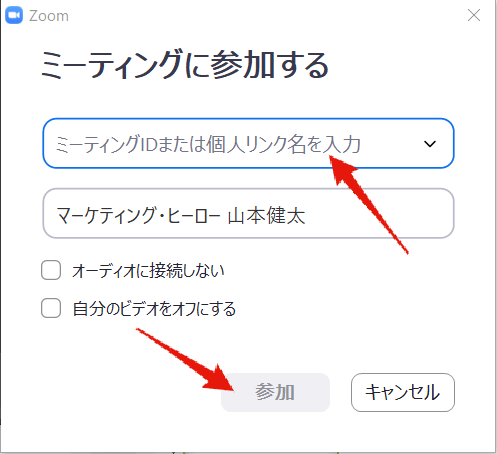
パスコードを入力します。
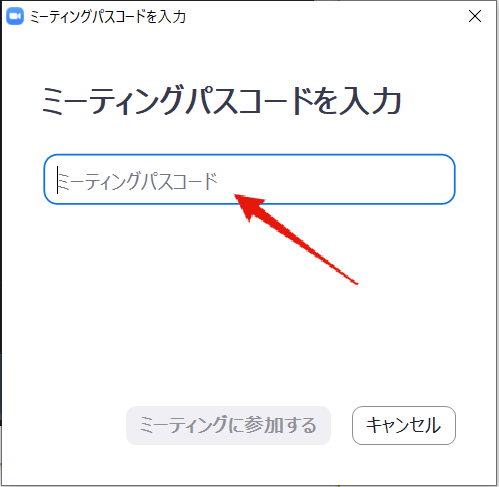
ZOOMミーティングにパスワードが必要な理由
なぜ、ZOOMミーティングにパスワードをかける必要があるのか・・・。それは、セキュリティのためです。ZOOMでは、ミーティングのセキュリティ対策として、全てのミーティングを1つのセキュリティオプションで保護する必要があります。この記事の最初の方でも紹介しましたね。
もしかすると、待機室があれば大丈夫。パスワードを設定しなくてもいいじゃない!と思うかもしれません。しかし、それは早計です。
Zoomのミーティングに参加するには「ミーティングID」が必要です。例えば、ぼくが主催するZoomミーティングに「999-000-111」というミーティングIDがシステムから発行されたとします。
そして、ぼくの主催したミーティングに参加する人は「999-000-111」というミーティングIDを入力することで、参加できるようになります。
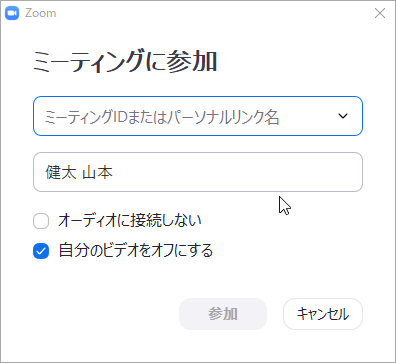
しかし、このミーティングIDは数字の組み合わせでできているので、適当なミーティングIDを入力していけば、知らない人のミーティングに参加する事ができます。
少人数のミーティングなら知らない人が入ってきたらすぐに気がつくと思いますが、大人数のミーティングなら気がつかない可能性があります。
そうすると、万が一、重要な話をしていたら盗み聞きされてしまいますよね。パスワードがあれば、そんな盗み聞きのリスクを抑えてくれるわけです。
Zoomミーティングは招待リンクで参加してもらおう
結局、ミーディングIDで参加する場合のみパスワードが必要になるので、Zoomミーティングに参加するときは、必ず招待リンクを送るようにすれば問題ありません。
恐らく、現在の招待リンクとは違う、文字と数字を組み合わせたリンクになると思われます。
そうじゃないと、招待リンクから参加する場合、パスワード不要にする意味ないからね。
【まとめ】Zoomミーティングにパスワードが必要になる件
セキュリティとユーザビリティ(使いやすさ)は、反比例します。
セキュリティを強化すれば使いやすさが犠牲になり、使いやすさを優先するとセキュリティが犠牲になってしまうのです。
しかし、現在、使いやすさよりもセキュリティの方が重要です。
情報漏洩事件が発生すれば、それだけで会社が倒産してしまうくらいのインパクトがあります。
個人の場合、カードが勝手に使われたり、買い物がされたりと、セキュリティ対策が甘いと、そんな事件も起こってしまいます。
起こってからは遅いので、面倒くさくてもセキュリティ対策はキチンとしておきたいですね。