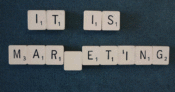AddQuicktag と単語登録、どっちが吹き出しのショートコード入力に便利か検証した結果報告
ブログで面白く分かりやすい記事を書くなら「吹き出し」は有効だ。
こんにちわ。やまもと(@heronokenta)です。
ブログの表現は文字だけではない。文字の他にも写真、イラストなどを使って読者に分かりやすい記事を書くことが出来る。
しかし、数多くのブログで文字以外の表現として、写真やイラストは当たり前のように使っている。そこで、このブログではカツヨと吹き出しを使い、分かりやすく面白く伝える事につとめている。
WordPressで吹き出しを使うなら「Speech Bubble」というプラグインがとても便利だ。このブログでも利用している記事がある。
現在は、WordPressのテーマ「ハミングバード」に「吹き出し」が実装されているので、ありがたく使わせてもらっている。
「Speech Bubble」も「ハミングバード」も「吹き出し」にはショートコードを使う。WordPressでショートコードの入力と言えば、「Add Quicktag」というプラグインが超有名。しかし、「単語登録」でも結構行けるモノだ。
そこで、私がショートコードの入力に「Add Quicktag」と「単語登録」のどちらが便利か検証してみたので、シェアしよう。
相棒はショートコードなんて気にせず暴れている自称美人アンカーウーマンのカツヨだ。
スポンサーリンク
ショートコードって何なのさ
ねぇねぇねぇ~、今日は吹き出しのショートコードについて記事を書くの?
 カツヨ
カツヨ
そう。いつもカツヨさんや僕は吹き出しを使って会話しているからね。
この吹き出しを使った方が、観た人が会話ってすぐに分かるし、吹き出しにいれる表情で感情も伝えられるしね
 やまもと
やまもと
ほ~、確かにそうよね。私を活かす為に、吹き出しをしっかり使いこなしなさい。良いわね、やまもと!!
で、この吹き出しを使うにはどうしたらいいわけ?
 カツヨ
カツヨ
吹き出しを使うには、ショートコードというモノを使うんだよ。
例えば、カツヨさんの笑っている吹き出しを出すには、こんな感じ。
 カツヨ
カツヨ
 やまもと
やまもと
へ~~、結構面倒なのね・・・。まぁ~、それでも使うわけだから吹き出しには意味があるって事よね。
 カツヨ
カツヨ
そうなんだよ。
だから、吹き出し使う時に全部のショートコードを入力するのはとても手間がかかるわけ。そこで、登場するのが「Add Quicktag」というプラグイン、そして「単語登録」
 やまもと
やまもと
なるほどね。少しでも入力する手間を省いて、記事を書くことに集中する為に使う訳ね。
で、今日はどっちが便利か検証する訳ね。じゃぁ~、早速ヨロシクね。やまもと。
 カツヨ
カツヨ
いざ、どっちが便利か検証してみよう
Add Quicktagと単語登録、どっちがショートコードの入力に便利か今日の記事ではっきりとさせておきたい。
では、早速始めてみよう。
Add Quicktagって何なのさ?
そもそも、Add Quicktagが何か分からないと話にならないので、Add Quicktagについて簡単に説明をしておこう。
先ほどのカツヨの吹き出しをAdd Quicktagを使って入力するとこんな感じになる。
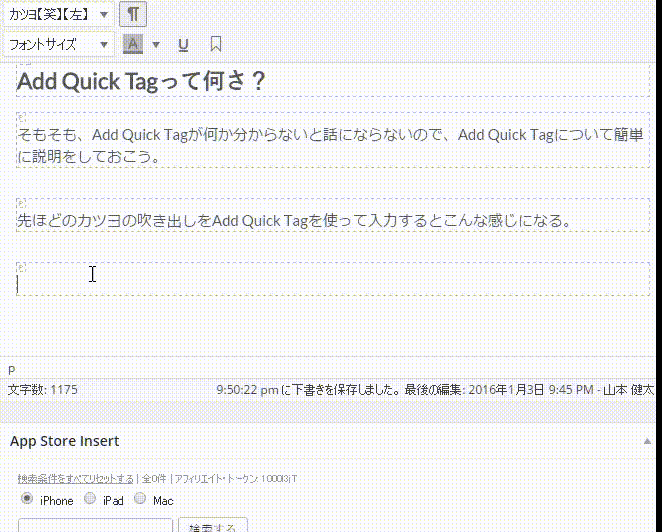
ちょっと、直ぐに入力できるじゃない!!!
こっちの方が簡単に決まってるじゃない。以上、終了!!!!
 カツヨ
カツヨ
でしょ!!このAdd Quicktagって凄く便利なんだよね。
このAdd Quicktagに必要な吹き出しのショートコードをすべて登録しておけば、入力の時間短縮が簡単にできるわけ(^^)
 やまもと
やまもと
ちなみに、現在カツヨ用に登録しているショートコードは全部で「16種類」だ。
で、これってどうやって登録してるの?
 カツヨ
カツヨ
登録はWordPressの「管理画面」→「設定」→「Add Quicktag」で行えるんだ。
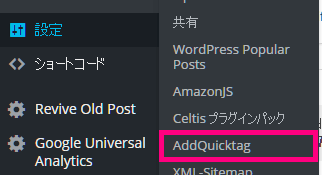 「
「
 やまもと
やまもと
ここまでは良くあるプラグインと一緒ね。で、その次はどうなるの?
 カツヨ
カツヨ
管理画面で「Button Label」「ラベル名」「Start Tagr(s)」「終了タグ(s)」を入力する。
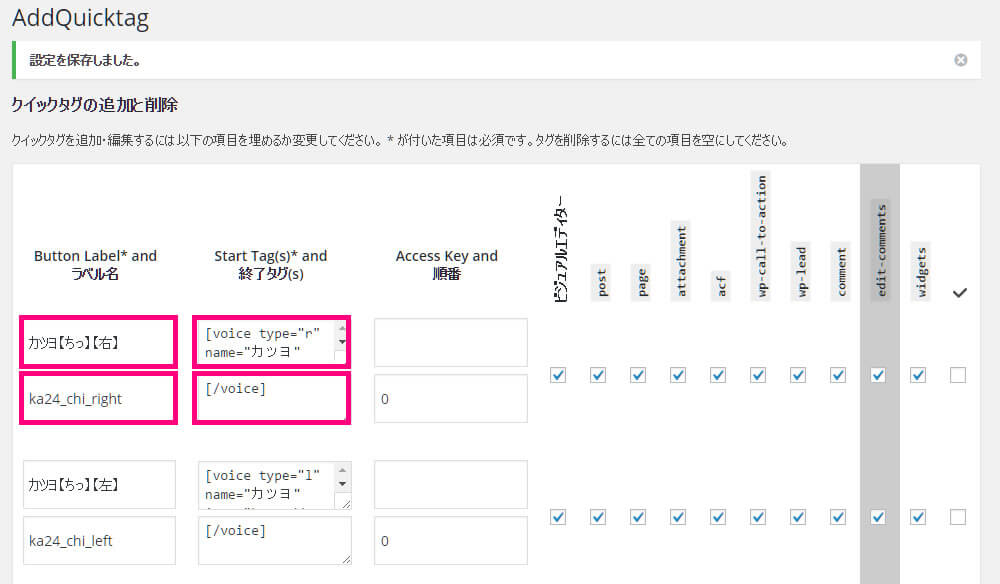
Button Labelは、エディターの「Quicktags」に表示される名称。
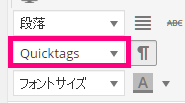
現在は、こんな感じ。
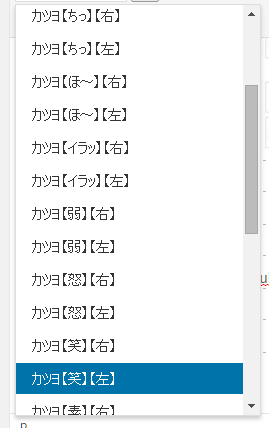
ラベル名は、それっぽい名前を適当に。
そして、ここが大切なところ。「Start Tag(s)」と「終了タグ(s)」。上のGIFで見たように文字をドラッグしてボタンを押したとき、文字の前に差し込まれるのが「Start Tag(s)」、文字の後ろに差し込まれるのが「終了タグ(s)」。
「Start Tag(s)」には吹き出しのショートコードの前半部分、
「終了タグ(s)」には吹き出しのショートコードの後半分、 カツヨ
カツヨ
を入力している。これを使いたいショートコードの数だけ繰り返し行えば終了だ。
ふ~~~~ん、やっぱり登録面倒ね。
 カツヨ
カツヨ
単語登録はどうなのよ?
単語登録は「ハミングバード」と「Speech Bubble」でちょっとだけ使い勝手が違う。
先ずは、ハミングバードからみていこう。
ハミングバードで単語登録を試してみる
単語登録でもショートコードを入力できるの?・・・と言うことは、前もって登録しておく必要がある訳ね。
 カツヨ
カツヨ
察しの通りだよ。
 やまもと
やまもと
では、登録後の入力の模様をご覧頂こう。
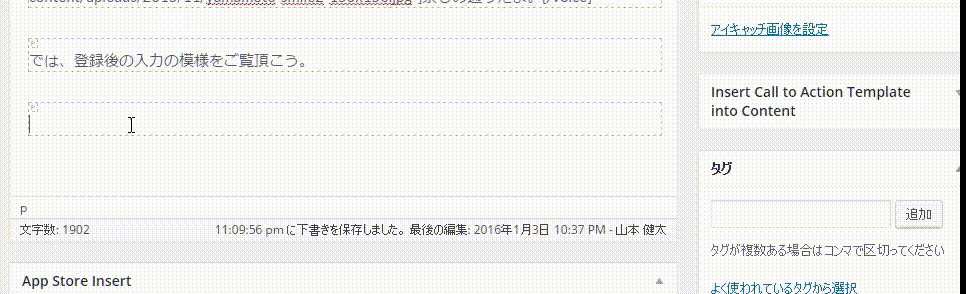
単語登録は、「ふき1」に
を、そして「やまもと」に https://marketinghero.jp/wp-content/uploads/2015/11/yamamoto-smile2.jpg https://marketinghero.jp/wp-content/uploads/2015/11/yamamoto-think.jpg https://marketinghero.jp/wp-content/uploads/2015/11/yamamoto_illust.gif https://marketinghero.jp/wp-content/uploads/2015/11/yamamoto-haah.jpg の4つを登録している。 と言うことで、「ふき1(変換)」→「やまもと(変換)」→「”]」→「ふき2(変換)」の順番に入力している。 ・・・もっと、練習します・・・ 上記の入力画面で、「いっそのこと前半部分をすべて登録しておけば良いじゃないっ」と思った人もいるだろう。 実は単語登録に文字数制限がある。使う日本語入力ツールによって制限数に違いはあるが、だいたい50文字位だ。 上記の例で行けば、この辺りまでしか単語登録が出来ない。 」というコードを手入力する必要があった訳だ。 で、Speech Bubbleはどうなの?ちゃんと、50文字に以内で収まるの? じゃぁ~、Speech Buubleのショートコードを確認しておくよ [speech_bubble type=”std” subtype=”L1″ icon=”yamamoto-smile.jpg” name=”やまもと”] おっす![/speech_bubble] これがSpeech Bubbleのショートコード。icon=の後ろに画像ファイルを指定する。ハミングバードと違って、URLを書くわけではなく画像ファイル名だけを指定する。つまり、文字数の省略が出来るので、50文字以内で単語登録が出来る。 では、入力の様子を確認してみよう。 Speech Bubbleなら気にせず単語登録でいけちゃいそうね では、ここまでを内容を纏めるとこんな感じだ。 ハミングバードで記事を書くなら、間違いなく「Add Quicktag」が便利だ。間違いない。 まだ、使っていない人は是非コレを機に導入を考えてみて欲しい。入力のイライラから解放される。 但し、Add Quicktagに大量のタグを登録するとボタンの中から選ぶのに時間がかかってしまう。その為、ボタンの名前で判別が着くように注意して欲しい。 Speech Bubbleなら「Add Quicktag」でも「単語登録」でも大差は出ないだろう。但し、上記の表にも書いたように「単語登録」を忘れれば意味がなくなるので要注意だ。 ブログを分かりやすく書く事は、全て読者の為だ。 読者が読んで「良かった」と思われる記事を書くことに全力を傾けよう。その結果が、PVやアフィリエート収入に繋がる。 今はまだでも、1記事1記事の積み重ねがやがて大きな差になる。 これからも、読者が読んで楽しく、役に立ったと思える情報を読者目線で書き続けたい。 やまもと~、そろろそ斬りに行くよ~~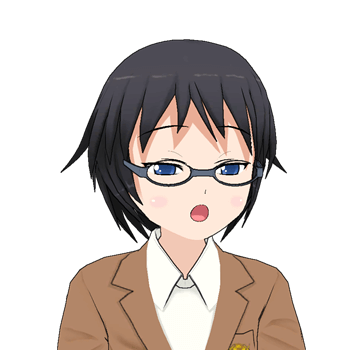 カツヨ
カツヨ”やまもと”
 やまもと
やまもとSpeech Bubbleはどうなんだ?
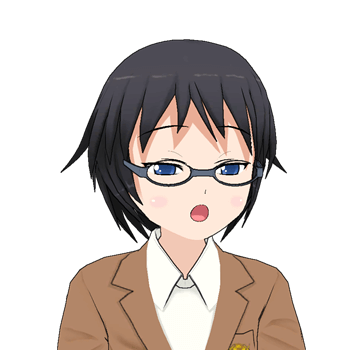 カツヨ
カツヨやまもと
 やまもと
やまもと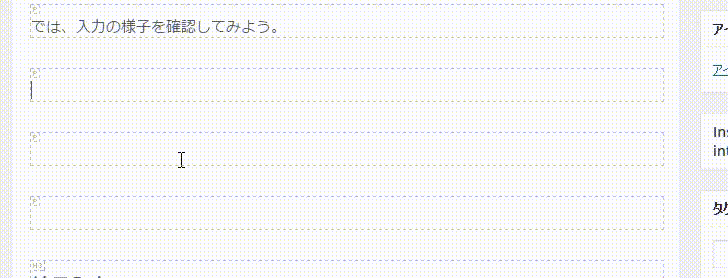
 カツヨ
カツヨ結果発表
Add Quicktag
単語登録
仕込み
管理画面を上に行ったり、下に行ったりして登録するので面倒くさい
コピペで登録が可能なので、かなり楽ちん
使いやすさ
ボタンを押せばショートコードが出るので、超ラクチン
変換しながら入力するので割と楽だが、入力ミスをしやすいので気が抜けない
記憶力
ボタン名に分かりやすい名前をつければ基本大丈夫
どの読み仮名に何を登録したか忘れるとさっぱり入力が捗らないので、イライラする。記憶力はそれなりに必要
オススメ度
☆☆☆☆☆
☆☆☆
やまもとの視点
 カツヨ
カツヨ