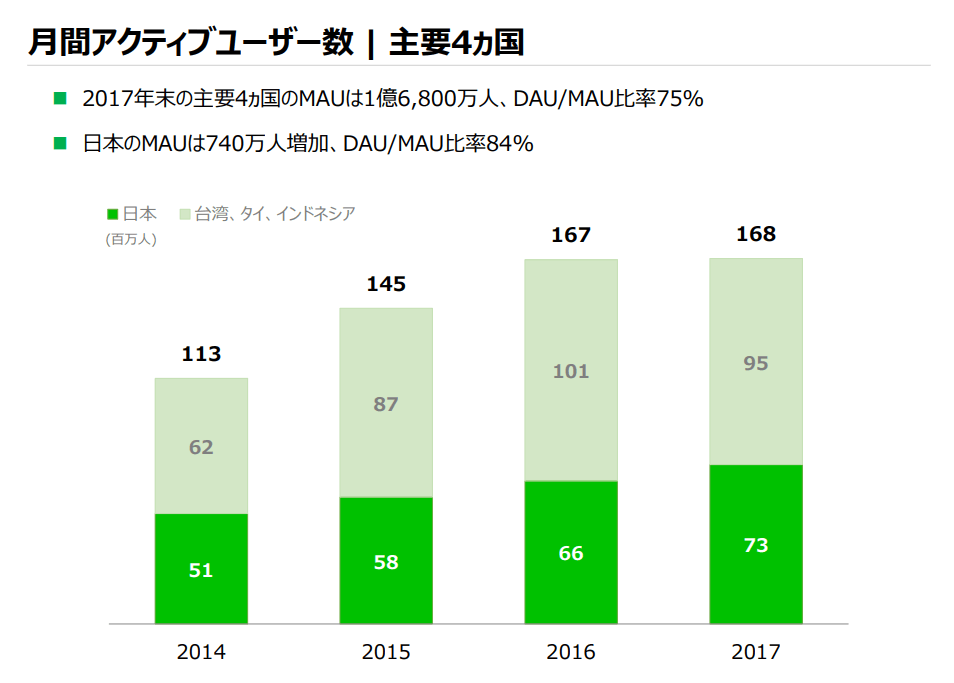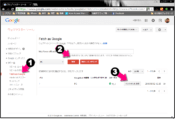初心者がLINE@集客するための最初の設定方法とは
LINE@って集客に活用できますか?という質問を頂くことも増えてきました。
世の中には、数多くのSNSがあります。
Facebook、Twitter、Instragramは一度は聞いたことがあると思いますが、LINE@もSNSの仲間です。
そして、2018年、LINEは日本で最も使われているSNSサービスです。
LINEの公式サイトによると、約7,300万人が利用しています。
ちなみに、日本のインターネット人口は1億人ほどなので、インターネットを使っている人のウチ7割がLINEを使っている計算になります。
これは、驚くべき数字です。
このLINEを使ったLINE@集客が、これから数年間はトレンドになっていきます。
つまり、集客に活用できると言うことです。
そこで、この記事では、LINEのビジネス用アカウントLINE@を活用した集客方法を徹底的に解説していきます。
スポンサーリンク
LINEとLINE@の違い
LINE@を使いたい人には「LINEとLINE@の違いって何ですか?」という人もいると思います。
そこで、まずLINEとLINE@の違いについてお話しします。
LINEの現状
前述したとおり、LINEは日本で最も利用されているSNSです。
LINEの公式資料によると、MAU(Monthly Active User)が7,300万人、DAU(Daily Active User)は6,100万人です。
LINE株式会社 2017年12月期通期決算説明会資料より(https://scdn.line-apps.com/stf/linecorp/ja/ir/all/Q4_earningreleases_JP.pdf)
※MAU(Monthy Active User)とは、1ヶ月間に1回以上LINEを使っている人の数
※DAU(Daily Active User)とは、1日に1回以上LINEを使っている人の数
ちなみに、他のSNSはこんな感じです。
Facebook 2,800万人
Twitter 4.500万人
Instagram 2,000万人
2018年6月更新!11ソーシャルメディア最新動向データまとめより(https://gaiax-socialmedialab.jp/post-30833/)
ダントツで使われています。
LINEの特徴
LINEの特徴は、いつでもどこでもメッセージを送れることです。
そして、何よりメッセージを受け取った人が、自分のタイミングで読んだり返信する事ができるのが魅力です。
電話の場合、相手の時間を無理矢理奪ってしまうので、気を遣ってしまいます。
一方で、急いで電話をしているのに、なんで出ないんだぁ~~~~って思ってイラつくこともありますよね。
また、メールの場合、送信してもなかなか返信を貰えません。
仕事ならまだしもプライベートのやり取りなら、ちょっとした質問のやり取りでも数日を要することはザラにあります。
その点、LINEは相手のタイミングで読んで、相手のタイミングで返信してくれるので、お互いにストレスもありません。
しかし、相手がメッセージを読んだかどうかがわかる「既読」機能があるため、「なんで読んだのに返信してくれないの!」という新しい既読スルー問題もありますけど・・・。
更に、LINEが人気理由はスタンプです。
なんと1日に24億回送信されているらしいです。
ぼくも、いろんなスタンプを購入してメッセージ代わりに送ってます(笑)
更に更に、LINE友だちを集めたグループ機能も人気の理由として挙げられます。
好きな友だち同士が集まって会話を楽しんだり、PTA連絡会がLINEグループになったり、日常的に使われるようになってきてますしね。
もう、LINEがないと生活ができないくらい、LINEは日本人の生活に浸透してきているのです。
LINEとLINE@の違い
と、LINEの現状を振り返ったところで、LINEとLINE@の違いを説明していきます。
ひと言で言うと、LINEは個人用、LINE@はビジネス用です。
コレだけだと、良くわからないので表にまとめてみました。
| LINE | LINE@ | |
|---|---|---|
| 使用目的 | 個人用 | ビジネス用 |
| トーク | 1対1 | 不特定多数 |
| 匿名性 | なし | あり |
| タイムライン | あり | あり |
| スタンプ | 購入できる | 購入できない |
| 通話 | できる | できない |
上の表を踏まえると、LINEは友だちとのコミュニケーション、LINE@は「メルマガ」の代替手段という使われ方です。
LINE@をはじめよう
では、早速、LINE@をはじめて行きましょう。
LINE@は、LINEのアカウントを持っていれば後は簡単。
スマホにLINE@のアプリケーションをインストールすれば利用開始する事ができます。
必要最低限の設定方法は、『【ウェブ集客初心者】はじめてのLINE@の初期設定』をご覧下さい。
LINE@のアカウントと料金プラン
LINE@には、4つのプランと2つのアカウントが用意されています。
アカウントは「一般アカウント」と「認証済みアカウント」の2種類です。
はじめてLINE@をはじめる人は、漏れなく一般アカウントになります。
認証済みアカウントは、LINEの審査に通過すると利用可能になります。
では、続いてLINE@の料金プランを一覧でご覧頂きます。
フリー ベーシック プロ 月額 0円 5,400円(税込) 21,600円(税込) メッセージ配信 ターゲットリーチ数
※吹き出し数 1,000までターゲットリーチ数
※5,000人以内は無制限ターゲットリーチ数
※100,000人以内は無制限タイムライン投稿 4回/月 無制限 無制限 1:1トーク 〇 〇 〇 LINE@アプリ 〇 〇 〇 クーポン機能 〇 〇 〇 リサーチページ 〇 〇 〇 LINEショップカード 〇 〇 〇 アカウントページ 〇 〇 〇 アカウントページ内の広告枠/おすすめ枠の非表示 × 〇 〇 リッチメッセージ × 〇 〇 動画メッセージ × 〇 〇 音声メッセージ × 〇 〇 リッチビデオメッセージ × × 〇 友だちの属性表示(性別、年齢、地域など) × × 〇 ターゲッティングメッセージ × × 〇 リッチメニュー × 〇 〇
この他にMessaging APIの料金プランが存在します。
Messaging APIとは、LINE@と連携できるアプリケーションを利用する場合に利用します。
LINE@集客でMessaging APIが必要になるのは、友だち200名以上かつステップメッセージの送信を利用して一気に商品サービスを販売するときです。
最後に、プレミアムIDの利用料金です。
プレミアムIDとは、LINE@のIDに自分の好きなIDを付けることができるるようになるサービスです。
LINE@を登録すると、ランダムでIDを振られます。
ぼくの場合は、@ble8028g。
このままだと、覚えづらいですよね。
できれば、自分の名前やサービス名称にした方が、LINEの友だち検索でも見つけて貰いやすくなります。
そこで、ぼくは@marketingheroというIDに変更しています。
通常ID プレミアムID 年間利用料 0円 2,592円(初年度税込)
1,296円(2年目以降税込)フォーマット @ + 3桁英字 + 4桁数字 + 1桁(ランダム) @ + 指定文字列(@を除き18文字以内。半角英数と、「.」「_」「-」の記号のみ利用可能) 内容 LINE@アカウント開設時に自動発行 プレミアムIDの費用お支払いにより取得可能 備考 ランダムな英数字の組み合わせにとなります ・重複するIDを取得することはできません
・お支払いは年間払い
※支払方法はプラン料金と同じ
LINE@はどのプランを選ぶべきか
LINE@をはじめるとき、どのプランを選べば良いのかわからない人もいると思います。
オススメは、勿論、フリープランです。
ここでLINE@のプランの選び方について、簡単に解説をしておきます。
フリープランでは1ヶ月に吹き出し1000個を送ることができます。
ちなみに、吹き出しとはピンクの枠の数です。
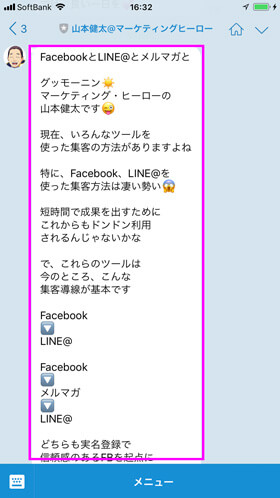
例えば、友だちが10人いてメッセージを1回送信すると、吹き出しは全部で10個使ったことになります。
と言うことは、毎日10人の友だちにメッセージを1回送信すると、300個吹き出しが必要になります。
つまり、フリープランからベーシックプランへの切替時は、吹き出しの数が1000個を超えてもメッセージを送りたくなったときです。
2日に1回、メッセージを送信するなら1ヶ月で15回のメッセージ送信を行います。
1000を15で割ると、66.6666。
つまり、友だちが60人を超えたら切替を検討してください。
一応、吹き出しの比較表を載せておきます。
| メッセージ↓/友だち→ | 10 | 30 | 50 | 100 | 200 | 300 |
|---|---|---|---|---|---|---|
| 4回(週に1回) | 40 | 120 | 200 | 400 | 800 | 1200 |
| 10(3日に1回) | 100 | 300 | 500 | 1000 | 2000 | 3000 |
| 15(2日に1かい) | 150 | 450 | 750 | 1500 | 3000 | 4500 |
| 30(1日1回) | 300 | 900 | 1,500 | 3,000 | 6,000 | 9,000 |
※色つきがベーシックプラン
LINE@の管理画面
では、ココカラはLINE@の設定方法を紹介していきます。
LINE@の各種設定は、管理画面から行います。
管理画面はコチラ!
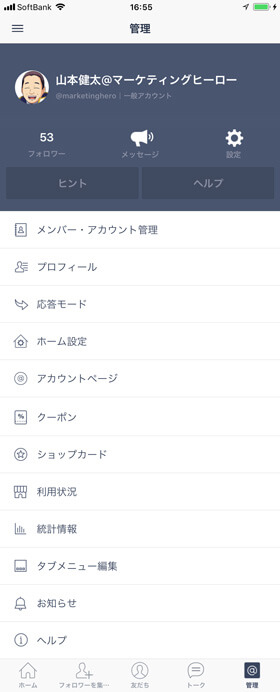
縦長で、スマホでみると2ページで表示されます(iPhone8 Plusの場合)
では、管理画面の画面説明をしていきます。
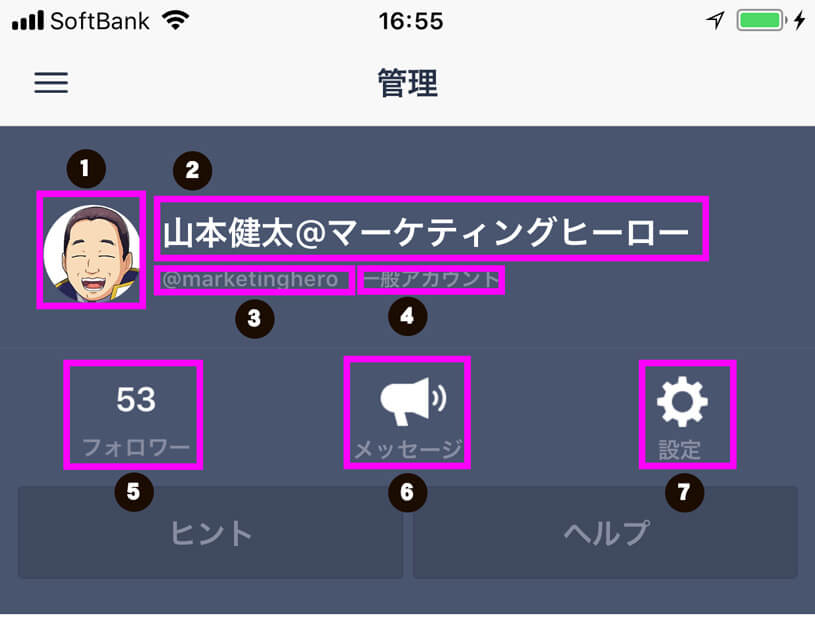
| No | 説明 |
|---|---|
| 1 | プロフィール画像。タップすると、プロフィール画像の変更ができます。 |
| 2 | アカウント名。タップすると、アカウント名の変更ができます。 |
| 3 | ID |
| 4 | アカウント種別 |
| 5 | フォロワー数。タップするとフォロワー数の内訳が見られます。 |
| 6 | タップするとメッセージ送信画面に移動します |
| 7 | タップすると、設定画面に移動します |
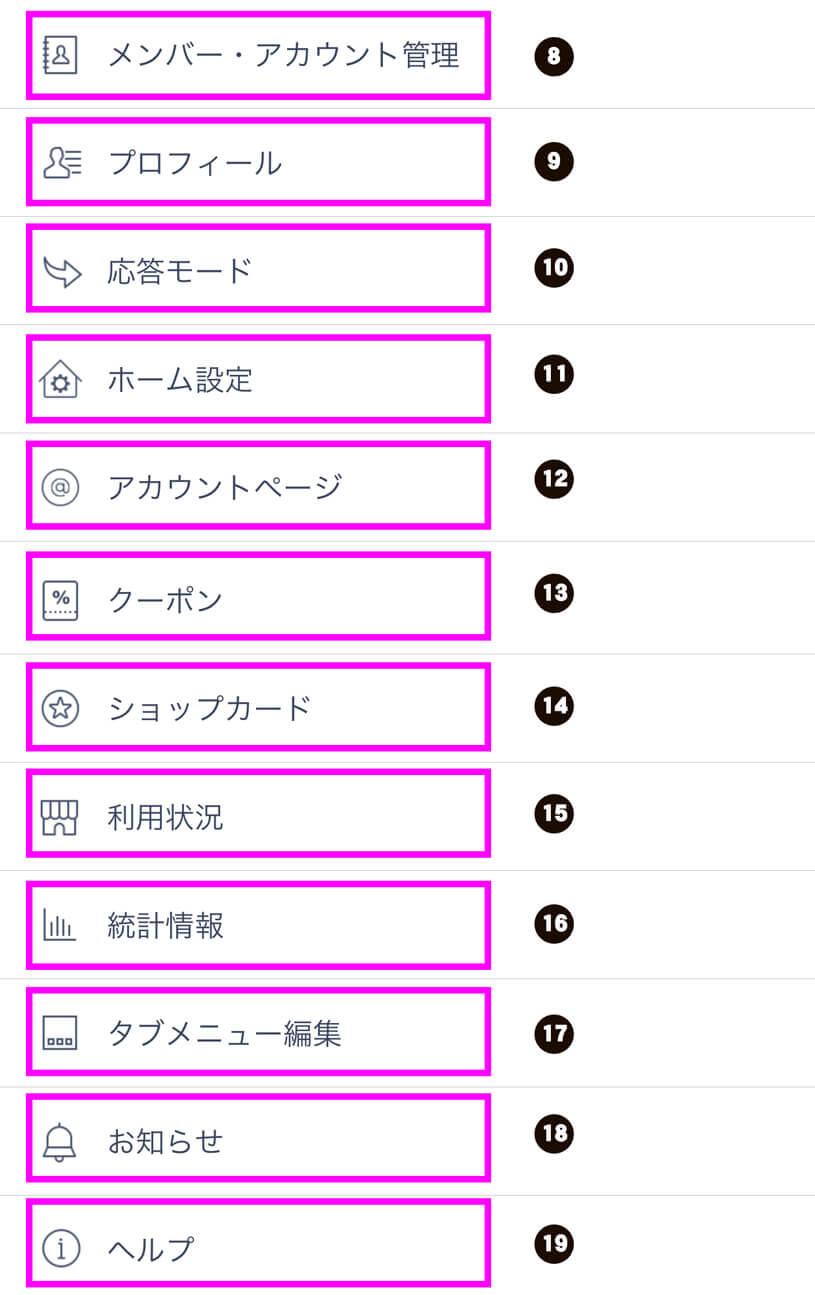
| No | 説明 |
|---|---|
| 8 | LINE@を管理するメンバーの追加・削除及び承認済みアカウントへの申請を行うための画面に移動します。 |
| 9 | プロフィール設定画面に移動します |
| 10 | 応答モードを設定する画面に移動します |
| 11 | LINE@のホーム画面の設定をおなう画面に移動します |
| 12 | アカウントページの設定画面に移動します |
| 13 | クーポンの設定画面に移動します |
| 14 | ショップカードの設定画面に移動します |
| 15 | LINE@への課金状況がわかる画面に移動します |
| 16 | アカウント、ホームの統計情報の確認画面に移動します |
| 17 | タブメニュー編集画面に移動します |
| 18 | LINEからのお知らせを確認する画面に移動します |
| 19 | LINE@のヘルプ画面に移動します |
プロフィールの設定方法
アカウント名の変更
1.この辺をタップします
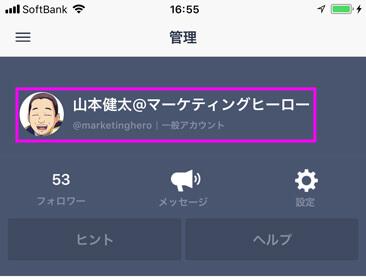
もしくは、管理画面の「プロフィール」をタップします。
2.名前をタップします
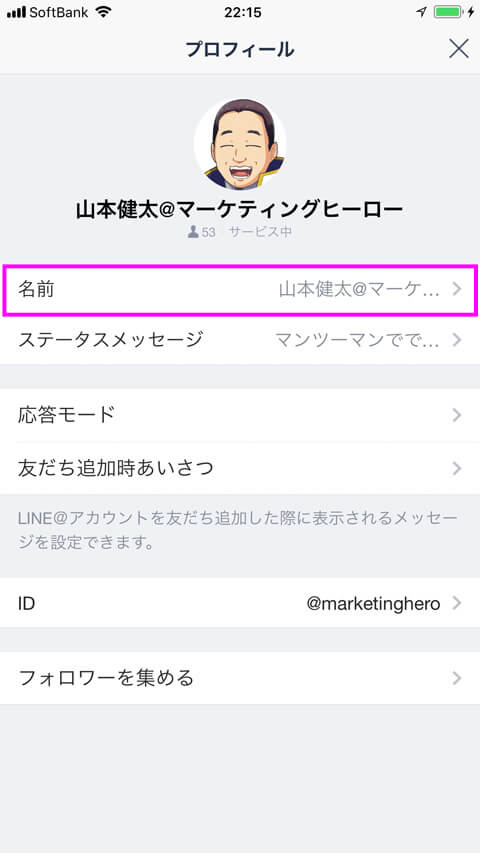
3.名前を変更し、保存をタップします
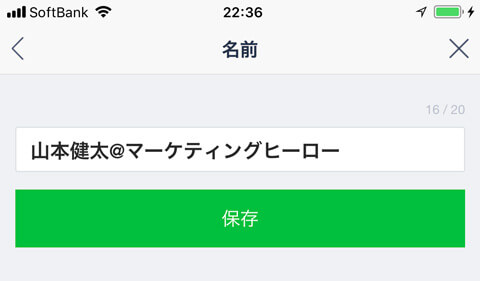

アカウント名は、自分の名前にすると親近感が湧きます。サービス名や会社名だと少し距離が遠く感じられるんだぜ。
プロフィール写真の変更
1.この辺をタップします
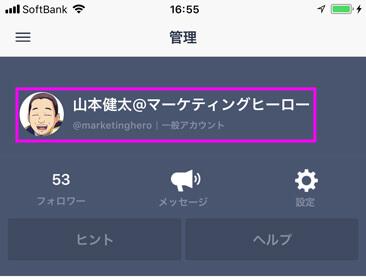
もしくは、管理画面の「プロフィール」をタップします。
2.この辺をタップします
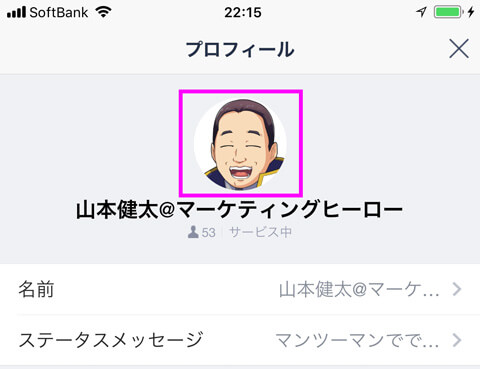
3.アルバムをタップします
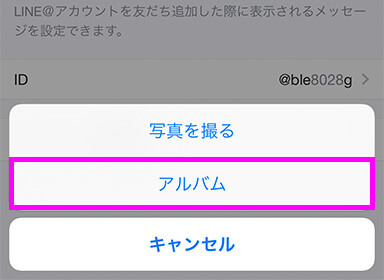
4.プロフィール画像にしたい画像を選択し、トリミング後保存します


プロフィール画像は、事前にスマホに保存しておいてね
ステータスメッセージの変更
ステータスメッセージは、LINEの友だちにある公式アカウントで表示されます。
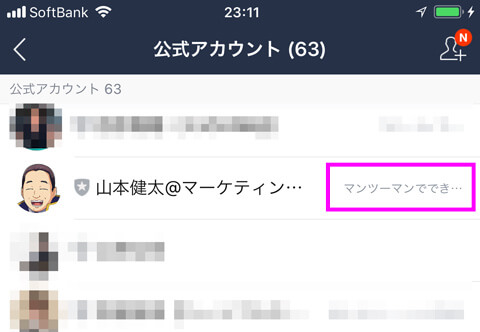
1.この辺をタップします
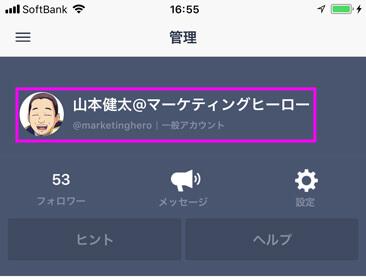
もしくは、管理画面の「プロフィール」をタップします。
2.ステータスメッセージをタップします
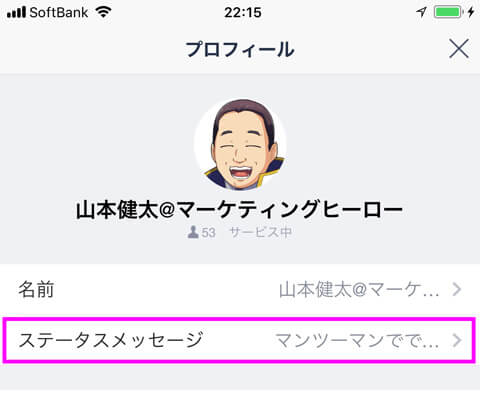
3.ステータスメッセージを変更し、保存します。
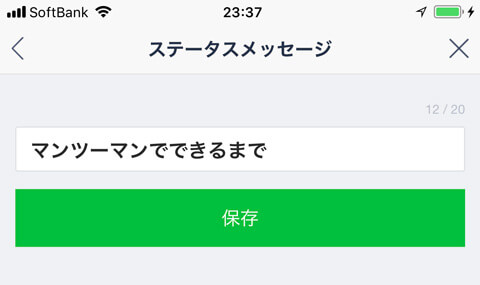
応答モードの設定変更
1:1トークモード
応答モードでは、「1:1トークモード」「自動応答時のメッセージ受信」「自動応答メッセージ」「キーワード応答メッセージ」「友だち追加時あいさつ」の設定変更ができます。
1:1トークモードとは、LINEで友だちとメッセージのやり取りをするように、LINE@で友だちとメッセージをやり取りするモードです。
1:1トークモードをOFFにすると、自動応答モードになります。
1.プロフィール画面の「応答モード」
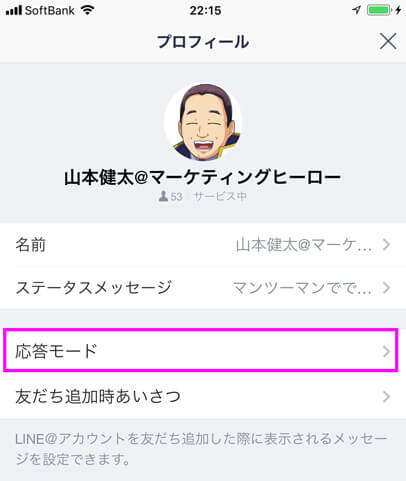
もしくは管理画面の「応答モード」をタップします。
2.「1:1トークモード」をONまたはOFFにします
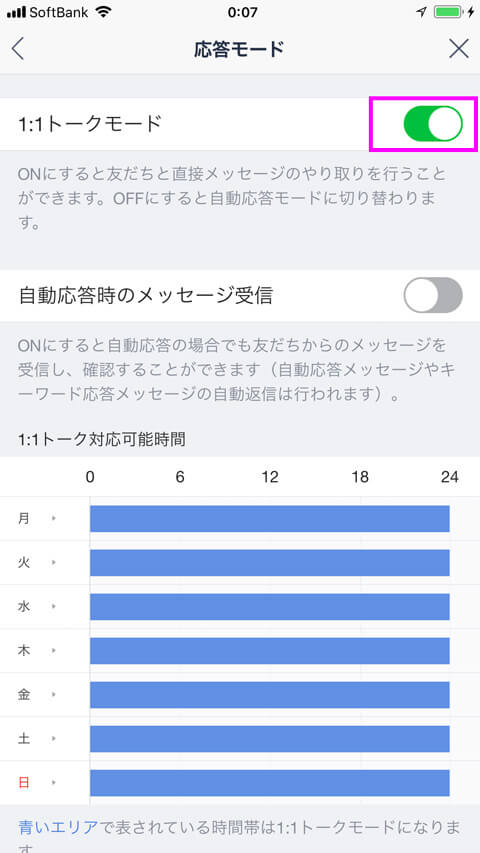

はじめて「1:1トークモード」をONにする時、年齢確認が必要になります。
自動応答時のメッセージ受信
自動応答時のメッセージ受信とは、1:1トークモードをOFFの状態で、友だちからLINE@にメッセージが送られてきたとき、メッセージを受信するかどうかを設定することができます。
1.プロフィール画面の「応答モード」
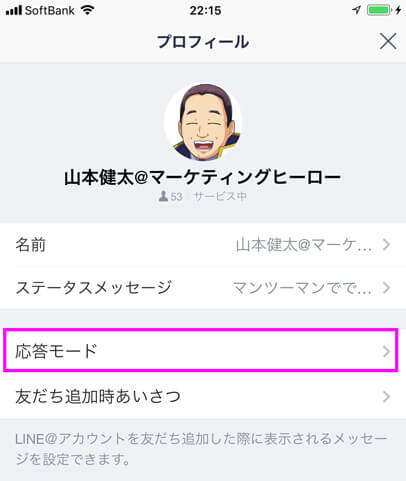
もしくは管理画面の「応答モード」をタップします。
2.「自動応答時のメッセージ受信」をONまたはOFFにします
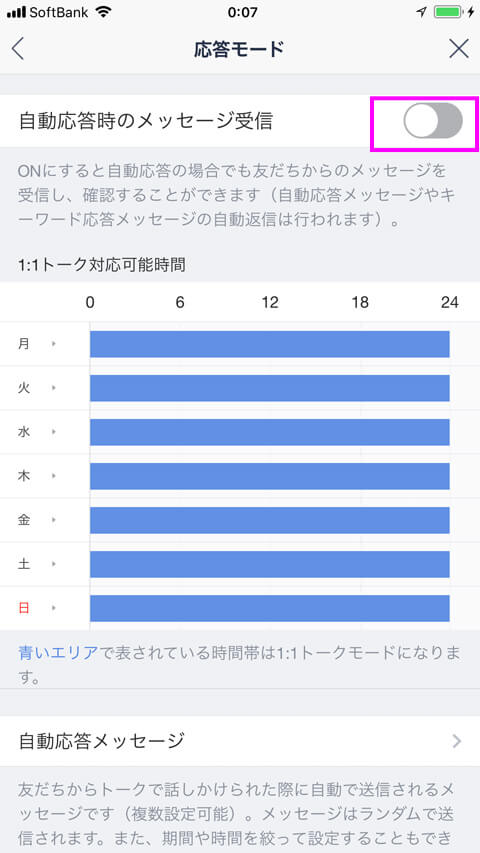

はじめて「自動応答時のメッセージ受信」をONにする時、年齢確認が必要になります。
1:1トーク対応時間
1:1トークモード、自動応答は共存することができません。しかし、時間帯をより1:1トークモードと自動応答を切り替えることができます。
1.変更したい「1:1トークモード」の時間帯をタップします。
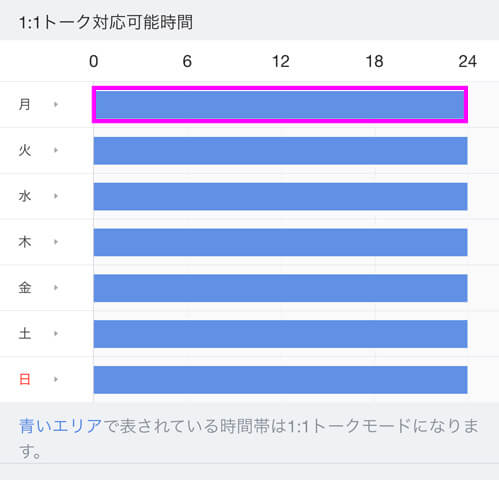

青いエリアの時間帯が「1:1トークモード」です。
2.「1:1トーク」に設定したい時間を変更し、保存します
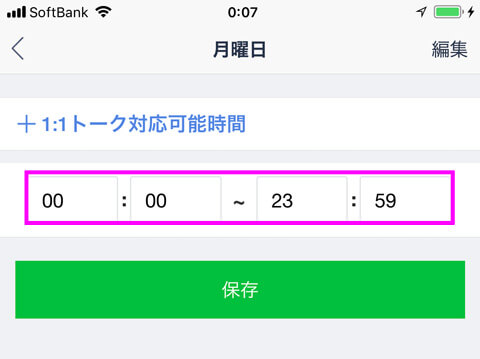
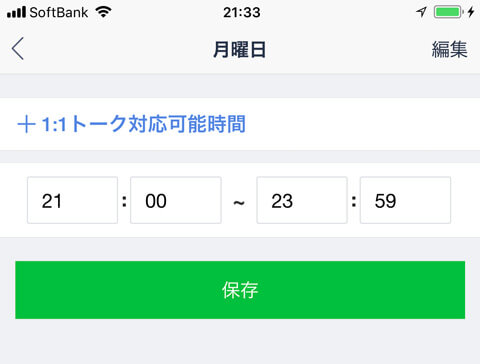
3.時間帯を追加する場合は、「+1:1トーク対応可能時間」をタップします。
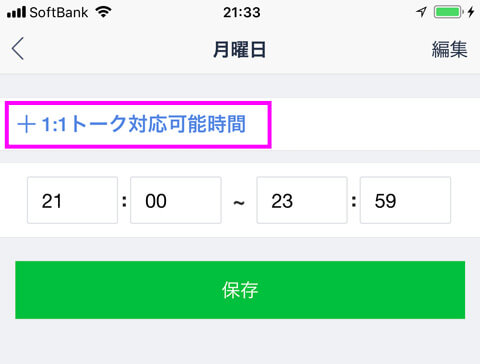
4.追加する時間帯を入力して、保存をタップします
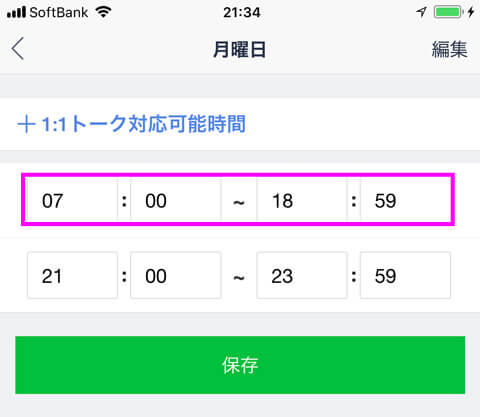
5.「<」をタップして対応時間を確認します。
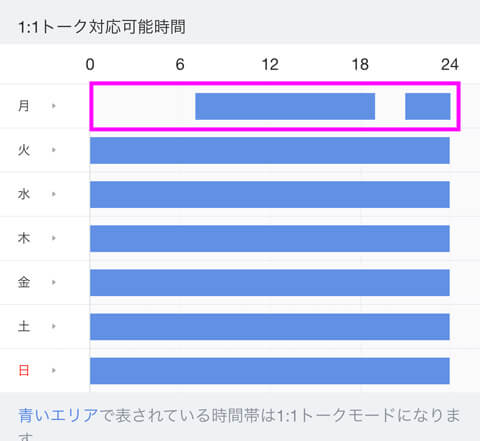
6.登録している時間帯を削除する場合は、「編集」をタップします。
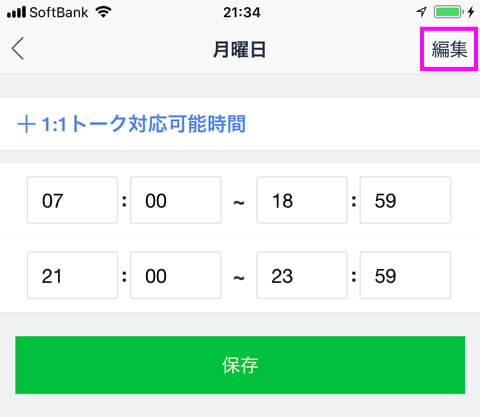
7.削除したい時間帯の左の○をタップして、削除をタップします。

自動応答メッセージ
1.プロフィール画面の「応答モード」
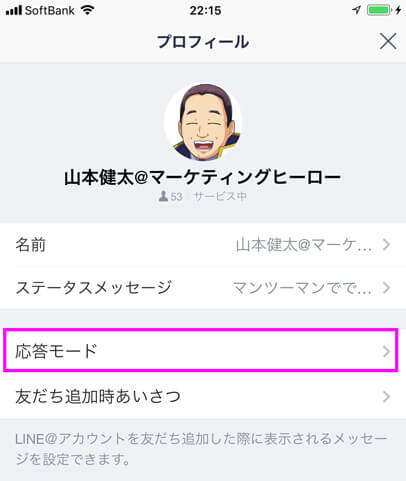
もしくは管理画面の「応答モード」をタップします。
2.「自動応答メッセージ」をタップします。
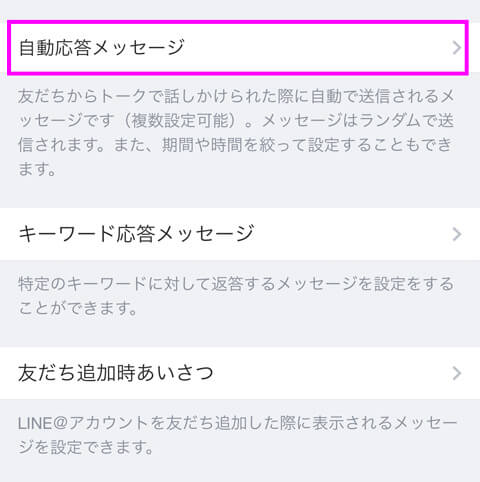
3.「+新規メッセージ作成」をタップします。
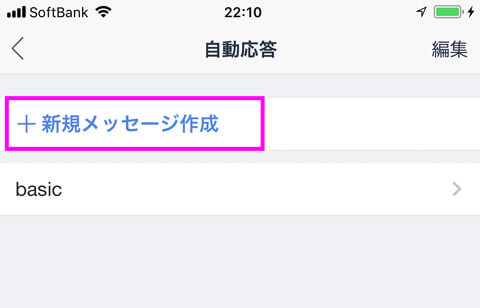

basicは初めから登録されています。
4.メッセージをタップします。
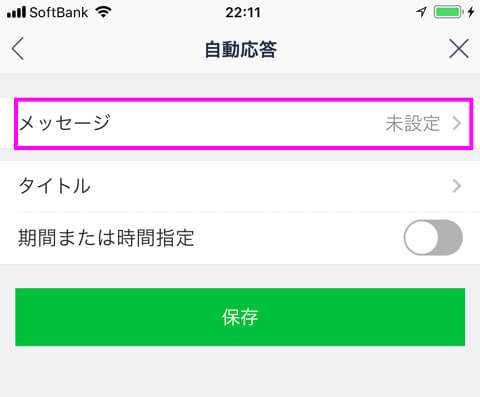
5.メッセージを入力して、送信をタップします。
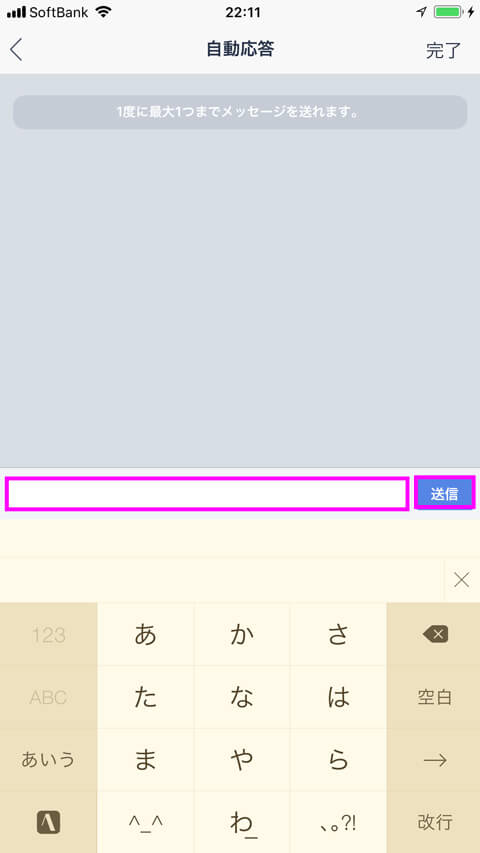
6.「完了」をタップします。
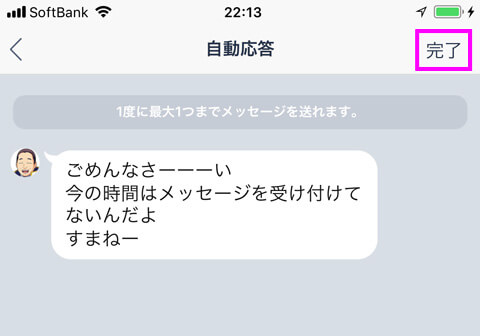

完了をタップせずに「<」をタップすると入力したメッセージが消えてしまいます。
7.「タイトル」をタップします。
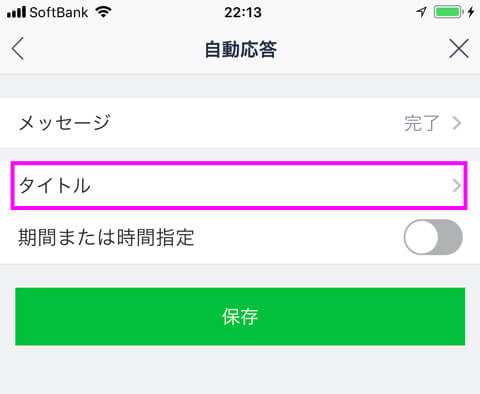
8.自動応答のタイトルを入力し、保存をタップします。
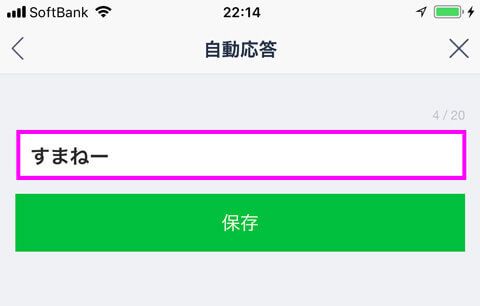
期間や時間を指定する場合
1.「期間または時間指定」をONにします。
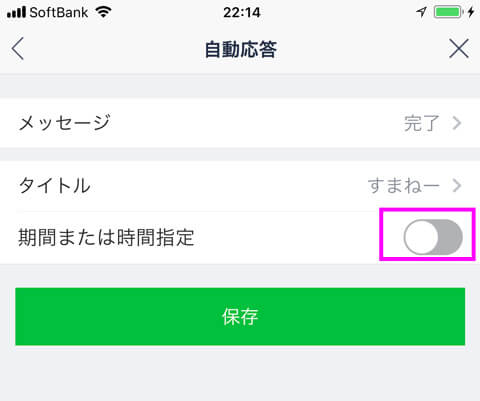
2.「日付」をタップします。
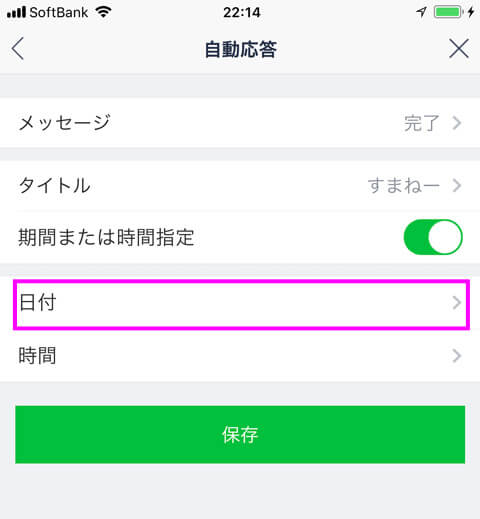
3.自動応答の期間を設定して、保存をタップします。
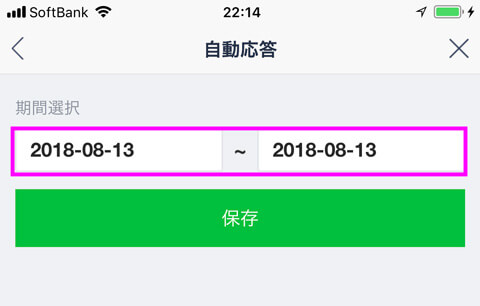
4.「時間」をタップします。
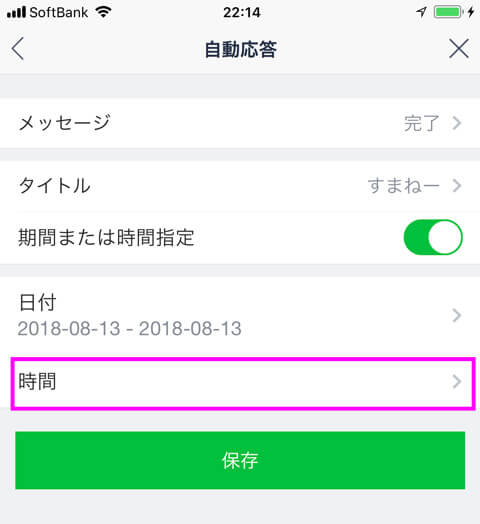
5.自動応答の時間を設定して、保存をタップします。
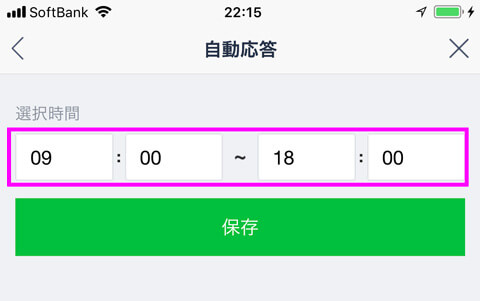
6.「保存」をタップします。
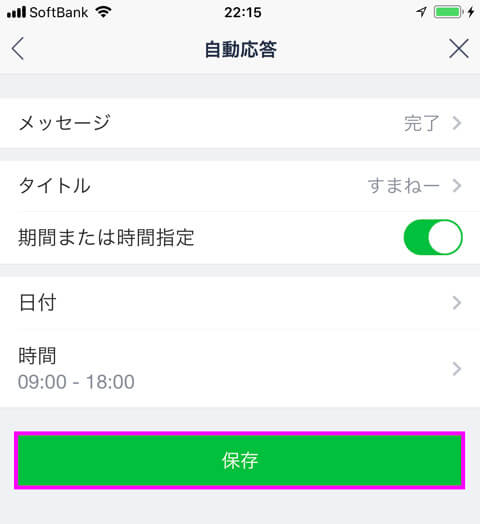
自動応答を削除する場合
1.「編集」をタップします。
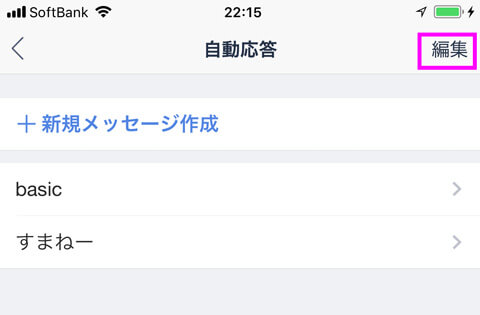
2.削除したい自動応答を選んで、「削除」をタップします。
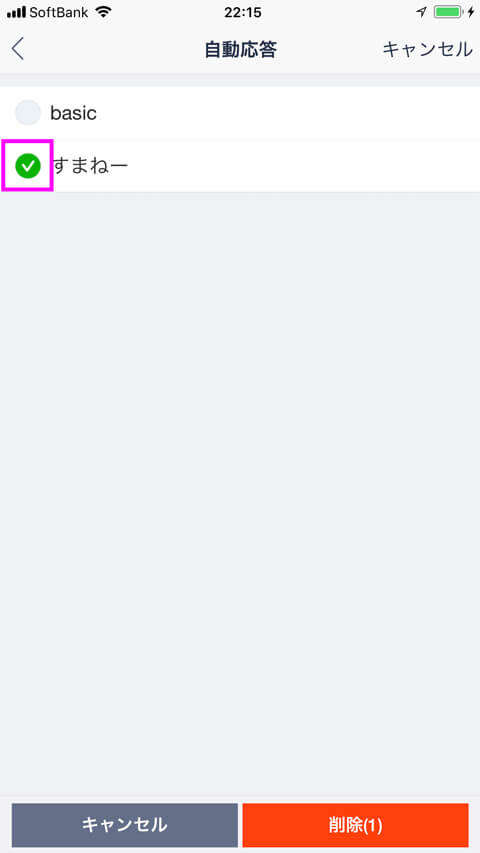
キーワード応答
キーワード応答とは、LINE友だちが特定のキーワードを送信したとき、キーワードに応じてあらかじめ設定したメッセージを送り返します。
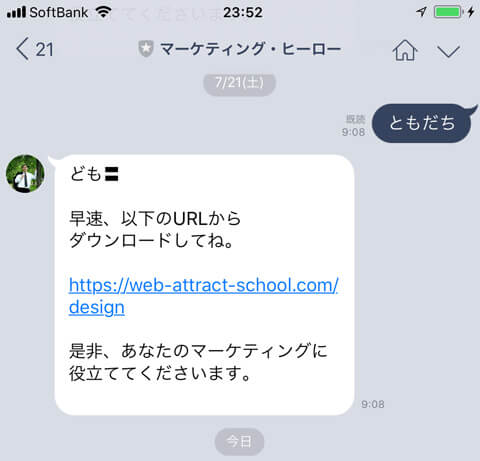
1.プロフィール画面の「応答モード」
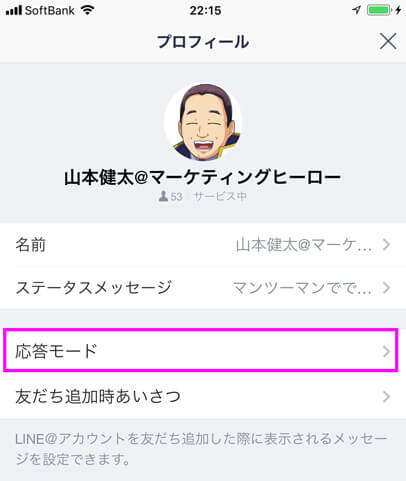
もしくは管理画面の「応答モード」をタップします。
2.「キーワード応答メッセージ」をタップします。
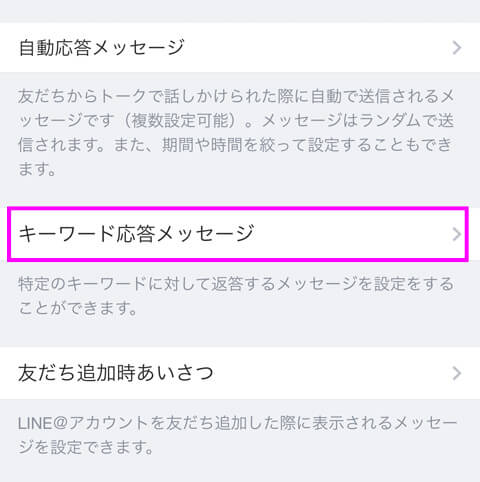
3.「+キーワード追加」をタップします
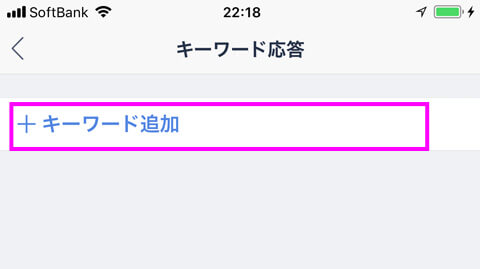
4.キーワードを入力します。
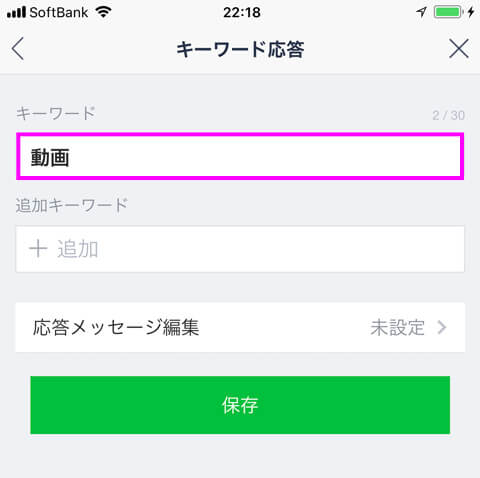
5.「応答メッセージ編集」をタップします。
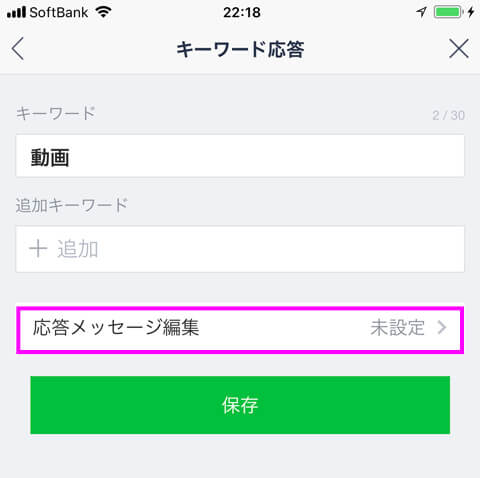
6.応答メッセージを入力し、「送信」をタップします。
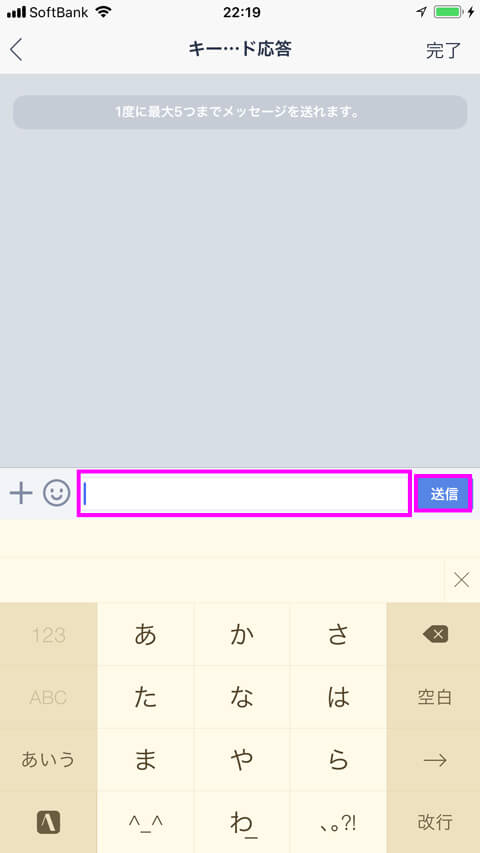
7.「完了」をタップします。
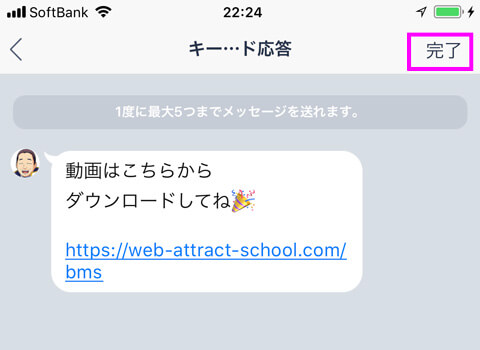
8.「保存」をタップします。
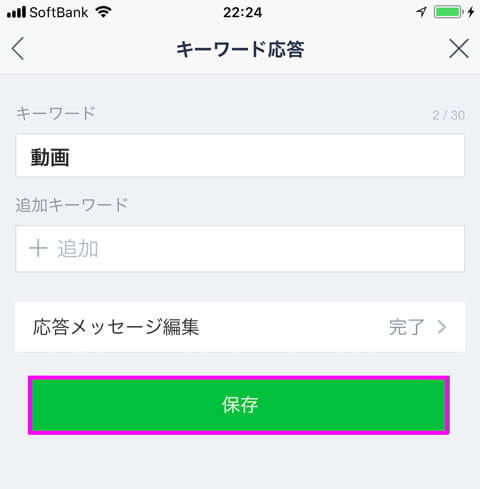
キーワード応答を削除する場合
1.「編集」をタップします。
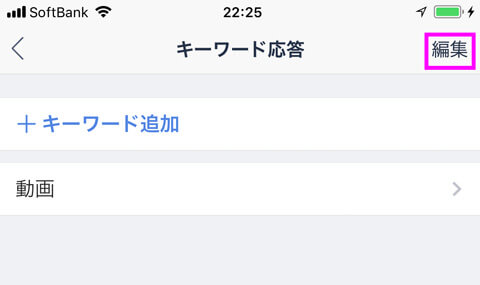
2.削除したいキーワード応答を選択し、「削除」をタップします。
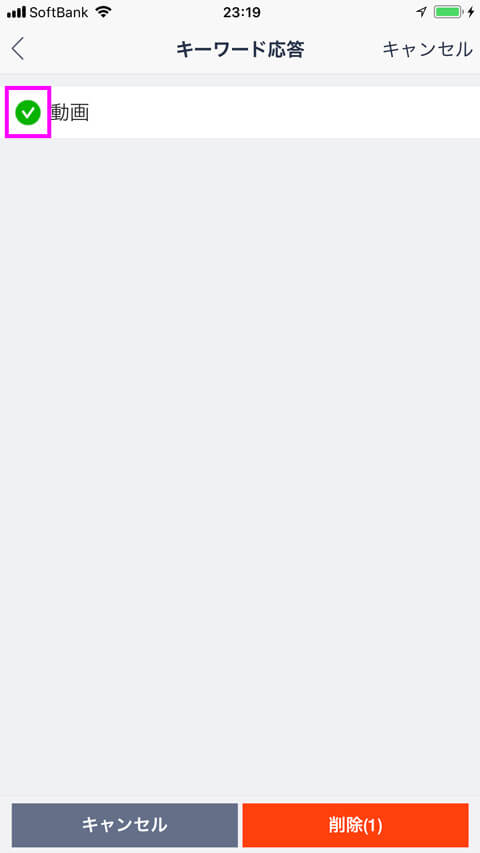
友だち追加時あいさつ
友だち追加時あいさつとは、友だちがLINE@に登録したときに自動的に返信するメッセージです。
1.プロフィール画面の「友だち追加時あいさつ」
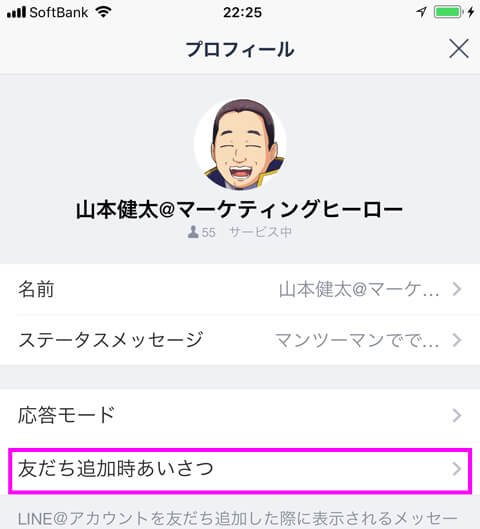
もしくは、「管理画面」の「友だち追加時あいさつ」をタップします。
2.初期メッセージを長押しします
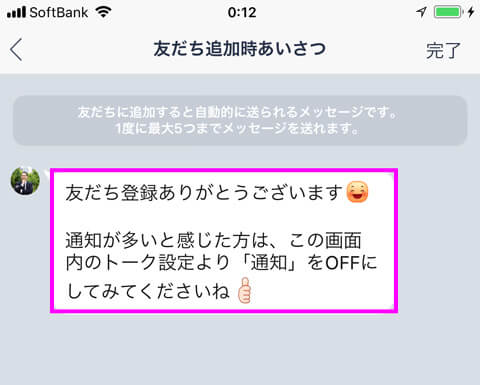
3.「削除」をタップします。
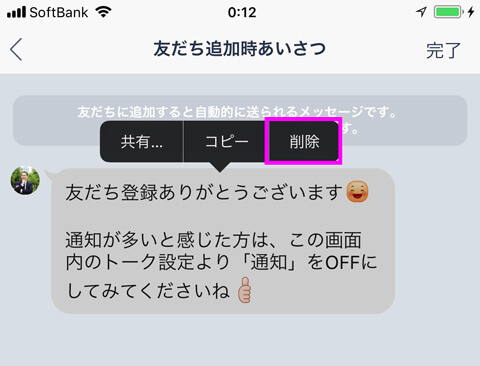
4.削除したいメッセージを選択し、「削除」をタップします。
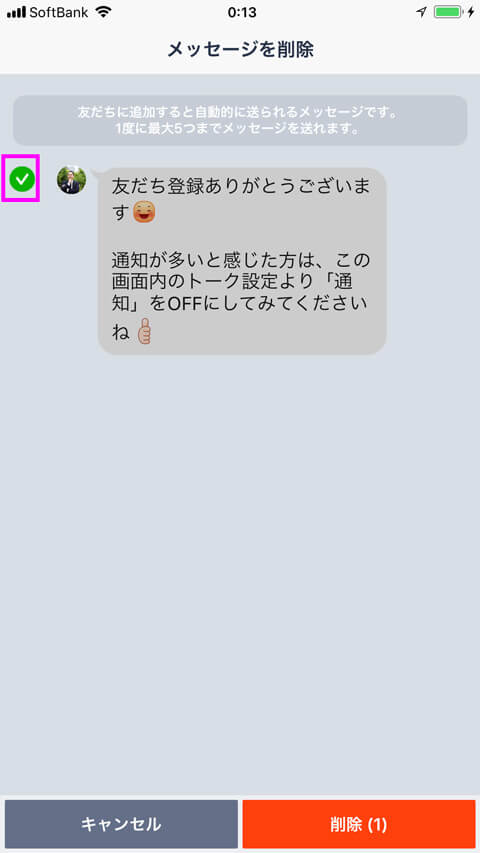
5.メッセージを入力し、「送信」をタップします。
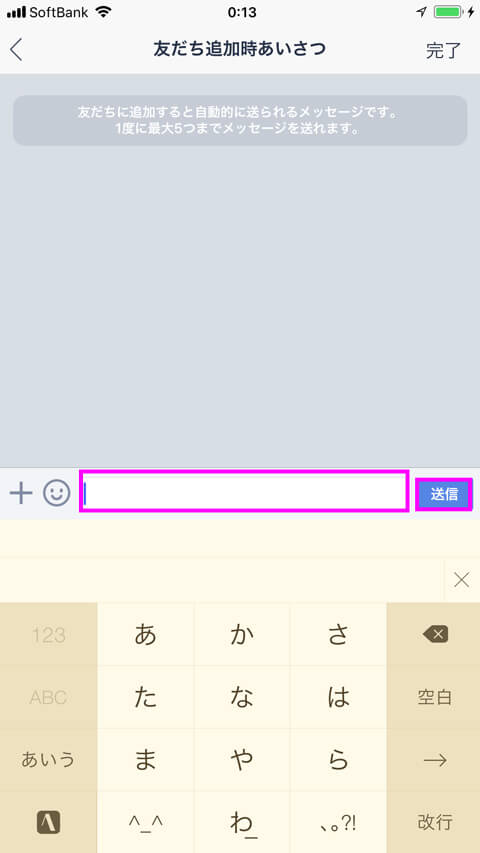
6.「完了」をタップします。
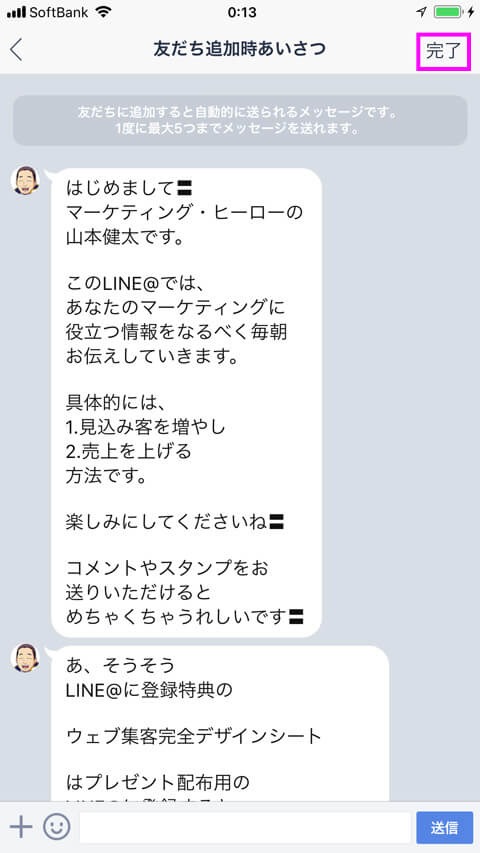

友だちへの最初のあいさつになります。あなたらしさ全開のメッセージにして下さいね!!
ホーム設定の変更
カバー画像の変更内容を投稿
LINE@のカバー画像を変更した際に、ホームに投稿するかどうかを設定します。
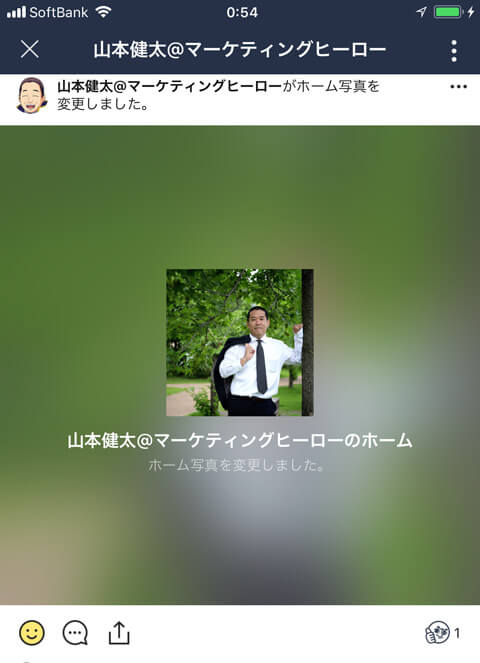
カバー写真の変更内容を投稿がONの場合
1.管理画面の「ホーム設定」をタップします。
2.「カバー画像の変更内容を投稿」のON/OFFを切り替えます。
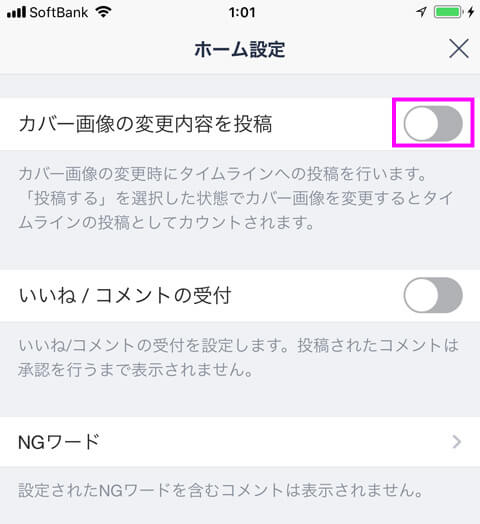
いいね/コメントの受付
ホームの投稿に「いいね」や「コメント」を友だちがつけられるようになります。
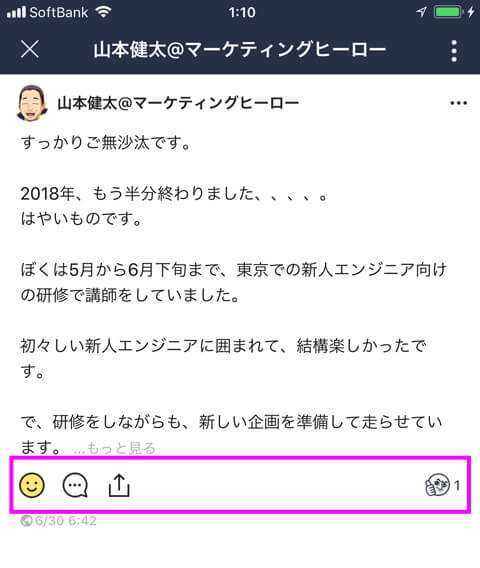
1.管理画面の「ホーム設定」をタップします。
2.「いいね/コメントの受付」のON/OFFを切り替えます。
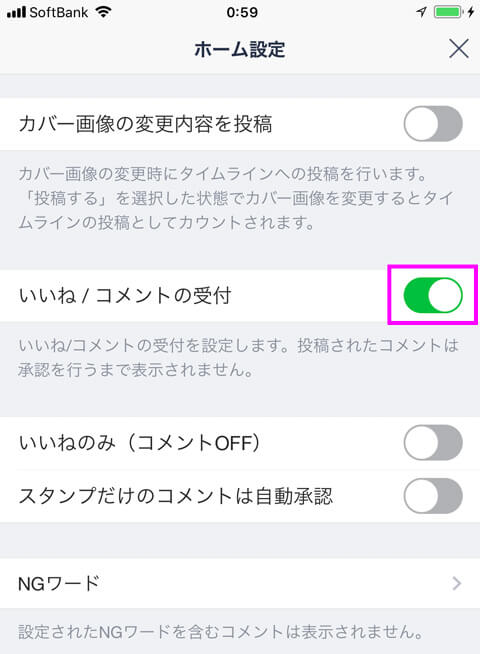

「いいね」は絶対に受け付けた方が良いです。
3.「いいね」のみを受け付ける場合は、「いいねのみ(コメントOFF)」をONにします。
4.スタンプを自動承認する場合は、「スタンプだけのコメントは自動承認」をONにします。
NGワード
設定されたNGワードを含むコメントは、表示されません
1.管理画面の「ホーム設定」をタップします。
2.「NGワード」をタップします。
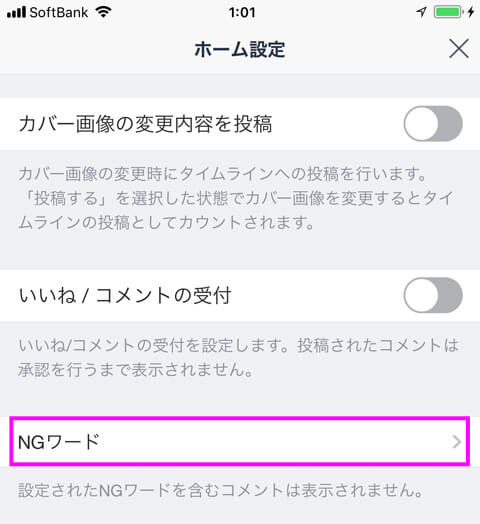
3.NGワードを入力し、「+」をタップします。
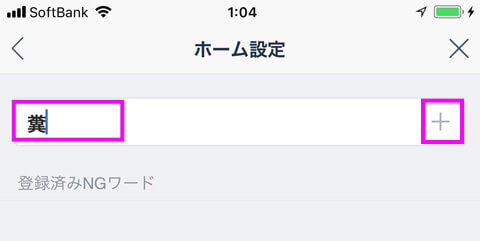
4.削除する場合は、NGワードの横にある「削除」をタップします。
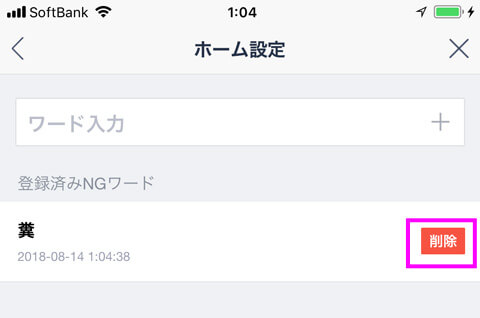
アカウントページの変更
まずはアカウントページの場所がわからないと、何を設定したら良いのかわからないのでアカウントページの場所を紹介します。
アカウントページとは、LINEでLINE@を表示したときに見られるページです。
以下の順番で表示することができます。
1.LINEのトーク画面右上の家のマークをタップします。
2.ホーム画像とタイムラインの間をタップします。
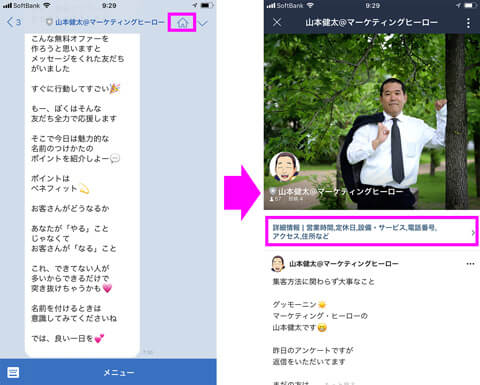
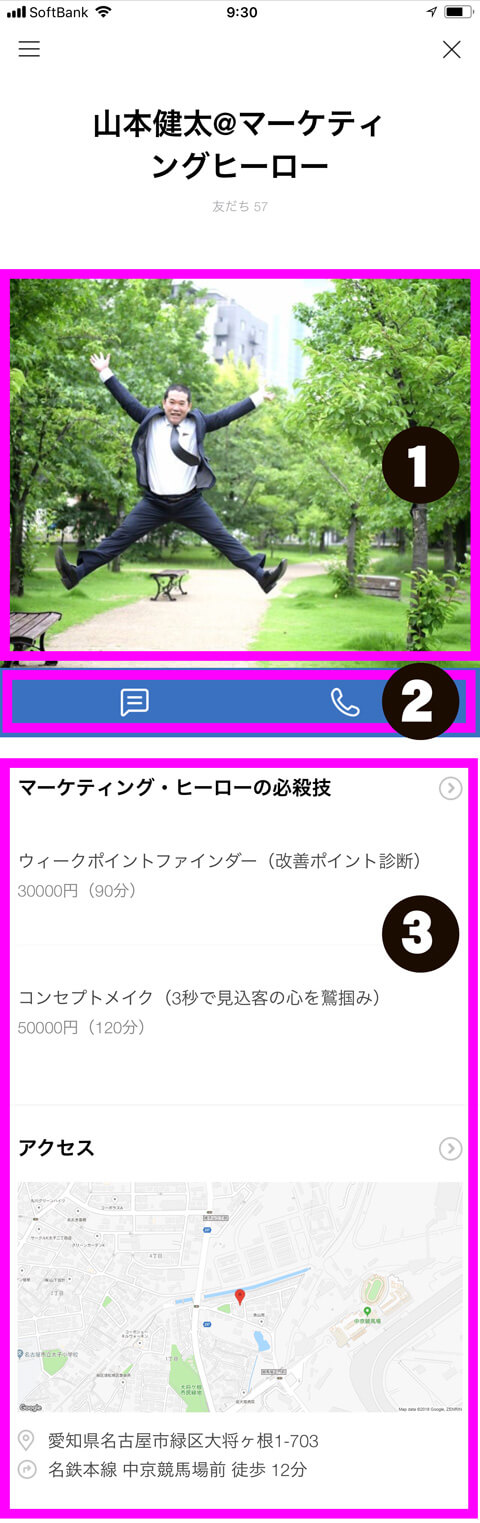
| No. | 説明 |
|---|---|
| 1 | カバー画像 |
| 2 | ボタン |
| 3 | プラグイン |
カバーデザイン
カバーデザインの変更で、(1)カバー画像、(2)ボタンの色を変更することができます。
1.管理画面の「アカウントページ」をタップします。
2.カバーデザインをタップします。
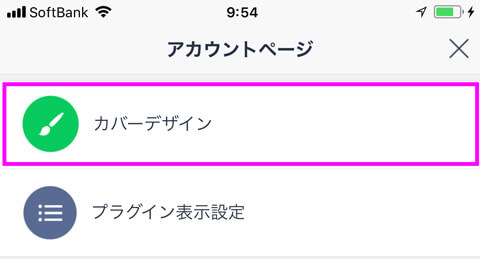
カバー写真の変更
1.「+」をタップします。
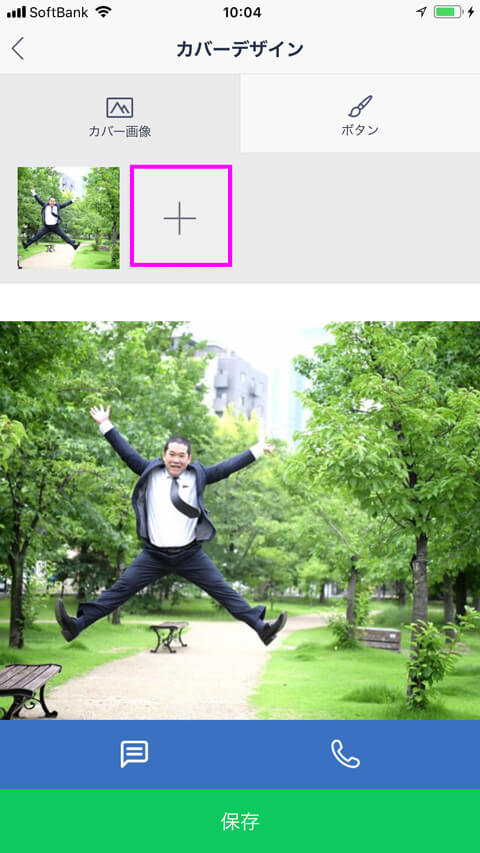
2.「アルバム」をタップします。
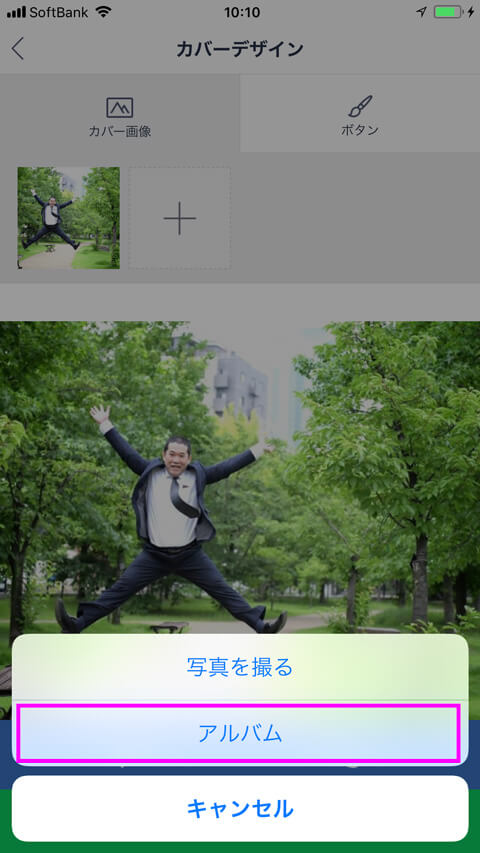
3.カバー画像にしいた写真を選びます。
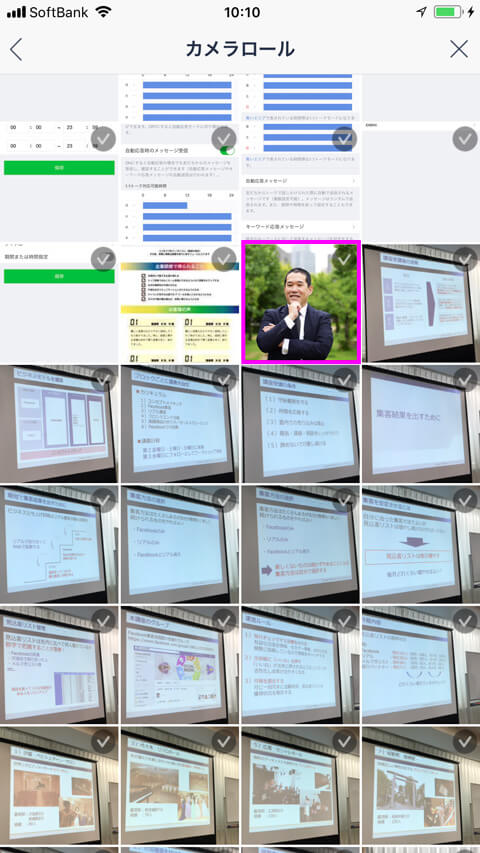
4.「送信」をタップします。

5.「保存」をタップします。
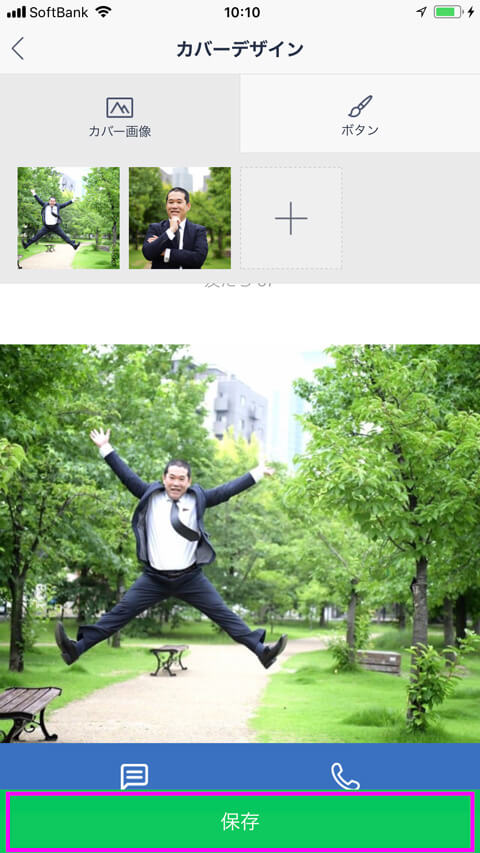
ボタンの変更
1.「ボタン」をタップします。
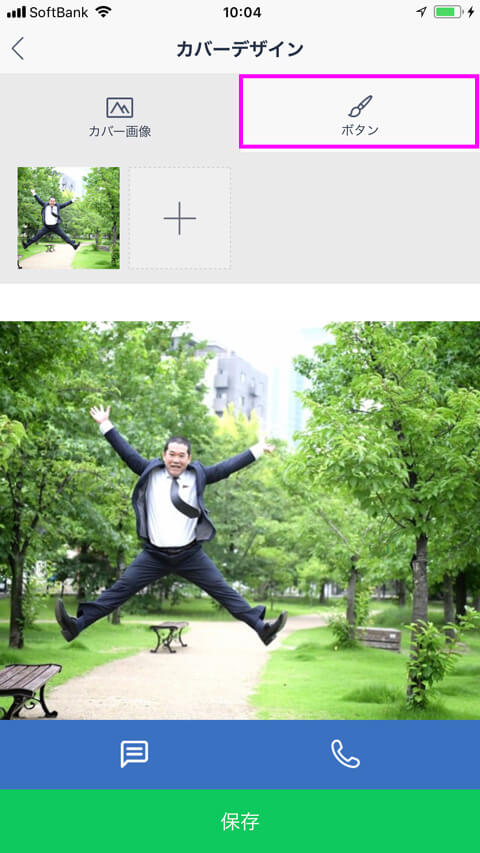
2.ボタン色を選んで、「保存」をタップします。
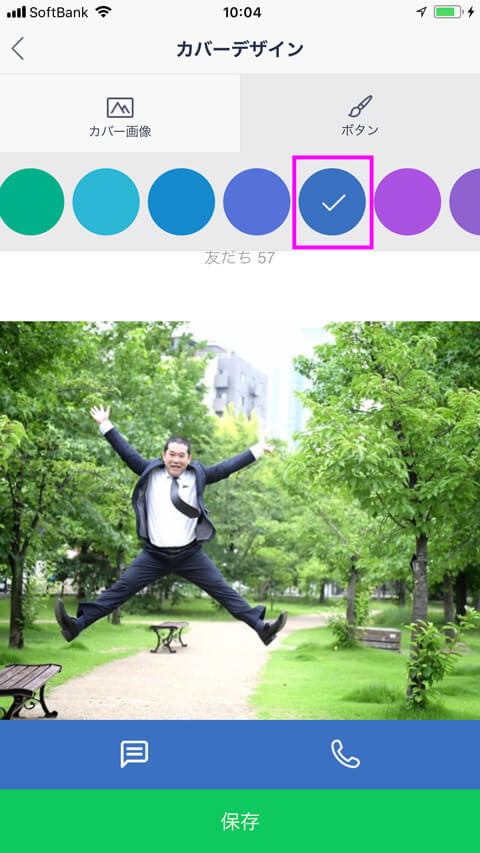
プラグインの表示設定
アカウントページに表示するプラグインの設定を行います。
1.管理画面の「アカウントページ」をタップします。
2.「プラグイン表示設定」をタップします。
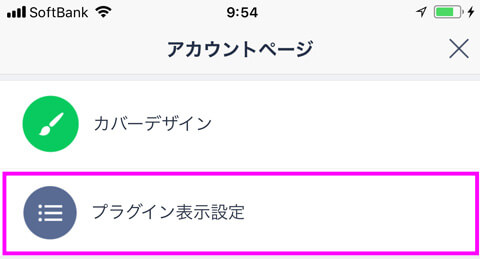
3.表示したいプラグインの「+」をタップして、保存します。
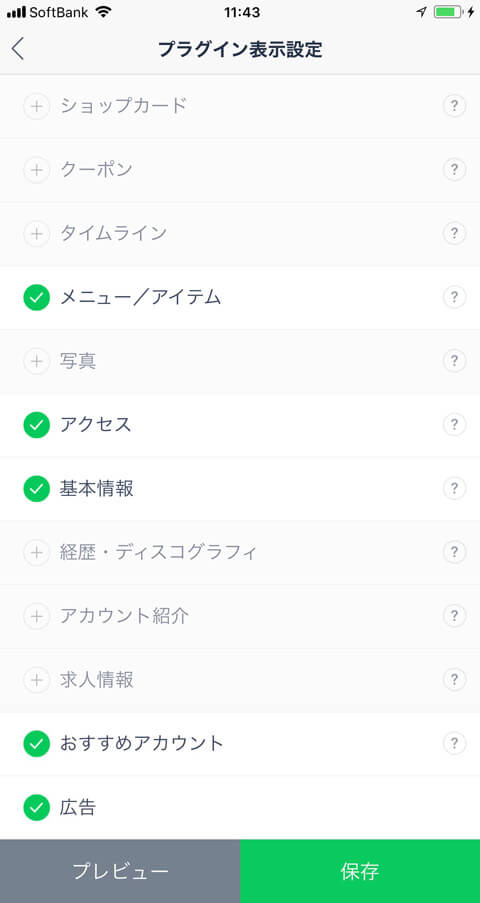
| プラグイン | 説明 |
|---|---|
| ショップカード | ショップカードはLINE上で発行可能なデジタルポイントカードです、獲得可能な特典内容を表示することができ、所持しているカードへの遷移が可能です。
ショップカードの発行・管理 |
| クーポン | これまで発行したクーポンのウチ、有効期限に近い上位3つのクーポンが表示されます。
クーポンの発行・管理 |
| タイムライン | タイムラインへの最新投稿を表示します |
| メニュー/アイテム | メニュー・商品の説明を表示します。説明は5つまで設定できます。 |
| 写真 | 写真と説明文を一緒に表示できます。写真は最大9枚まで登録可能です。 |
| アクセス | 地図、住所、最寄駅を表示します。 |
| 基本情報 | アカウントや店舗の基本情報(営業時間・公式サイトURLなど)を表示します。 |
| 経歴・ディスコグラフィ | 店舗または人物の沿革、経歴や活動、作品などを時系列で紹介できます。 |
| アカウント情報 | アカウントページに写真と紹介文を表示します。 |
| 求人情報 | 求人情報を表示します。 |
| おすすめアカウント | 友だちが追加したLINE@アカウントを10個まで表示します。有料プランをご契約の場合は、おすすめのアカウントを非表示にできます。 |
| 広告 | このプラグインを非表示にできるのは、有料プランをご利用の方のみです。 |
プラグイン「メニュー/アイテム」
メニュー/アイテムは、LINEでLINE@を表示したときに画面下部に表示されます。
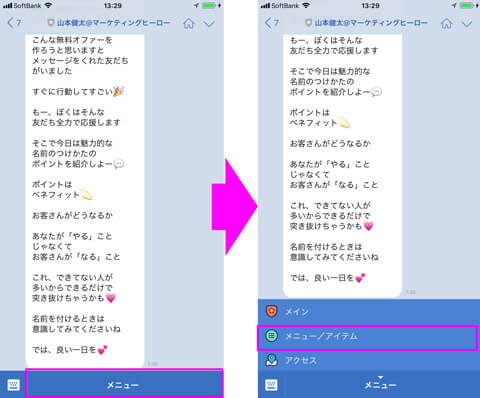
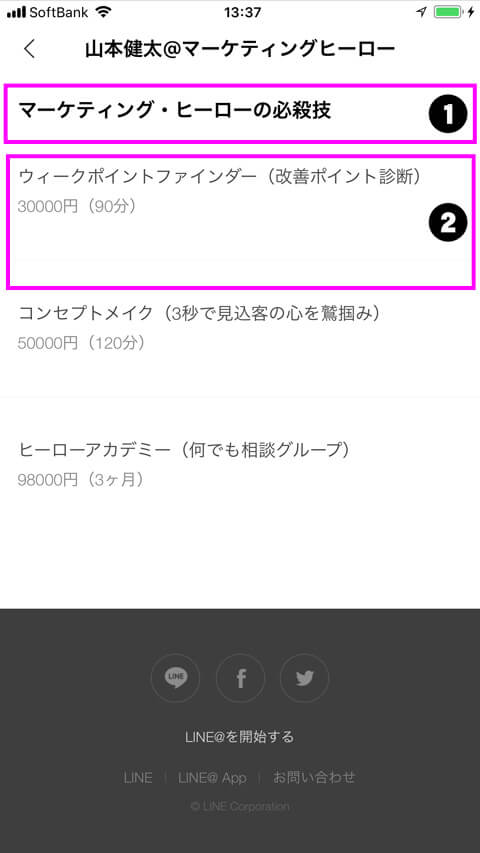
| No | 説明 |
|---|---|
| 1 | メニュー名 |
| 2 | 入力項目(タイトル、備考、URLが入力できる) |
1.管理画面の「アカウントページ」をタップします。
2.「メニュー/アイテム」をタップします。
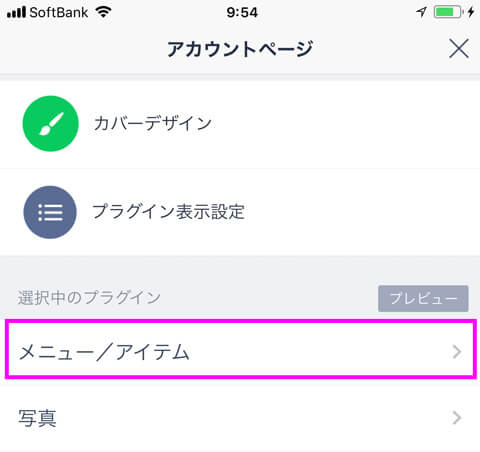
3.メニュー名を入力します。

4.「入力項目を追加」をタップします。
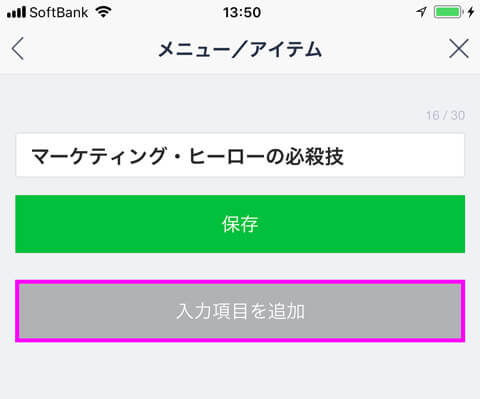
5.「画像」をタップします。
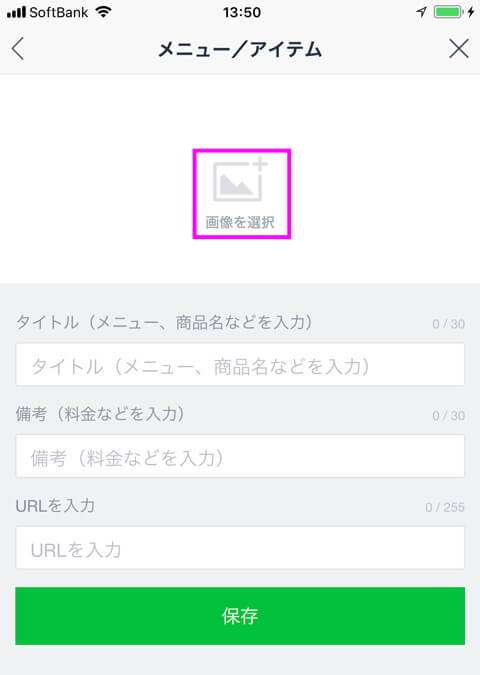
6.「アルバム」をタップします。
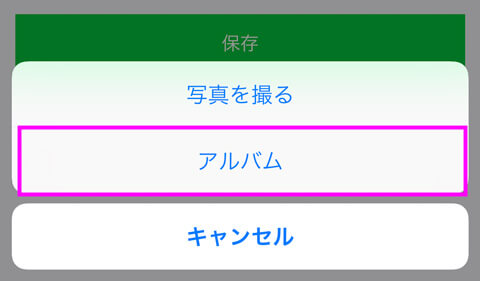
7.メニューに表示させたい画像を選択します。
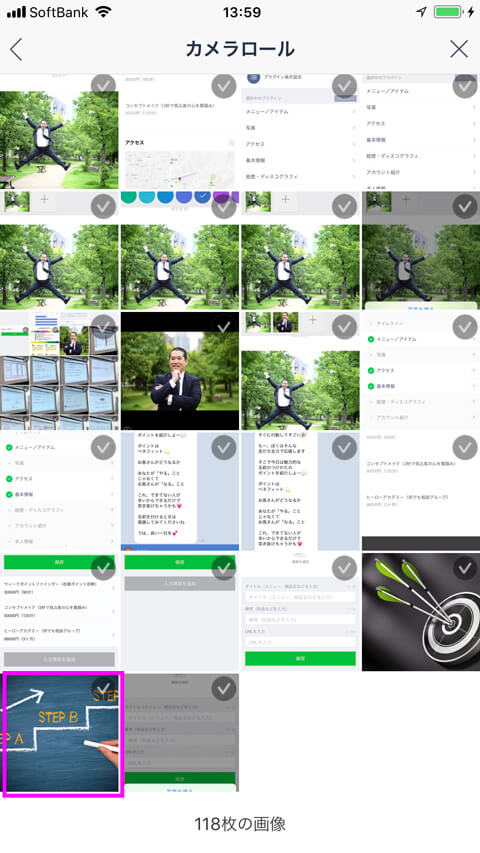
8.「送信」をタップします。
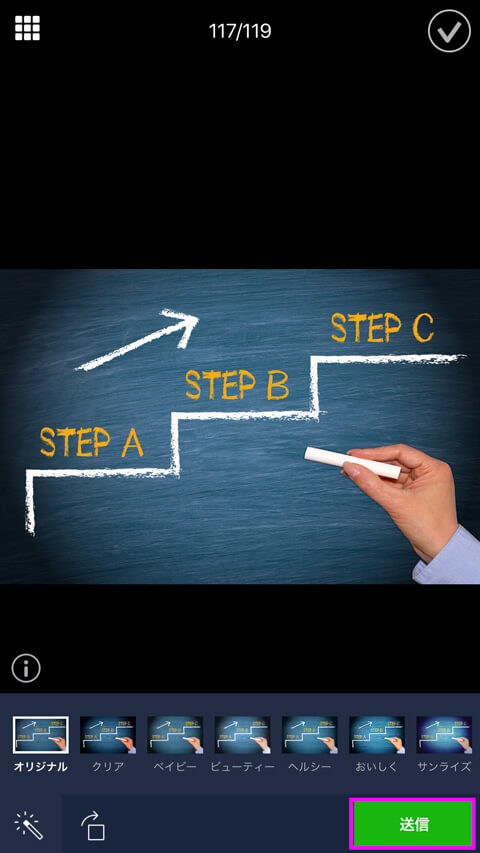
9.「タイトル」「備考」「URL」を入力し、保存します。
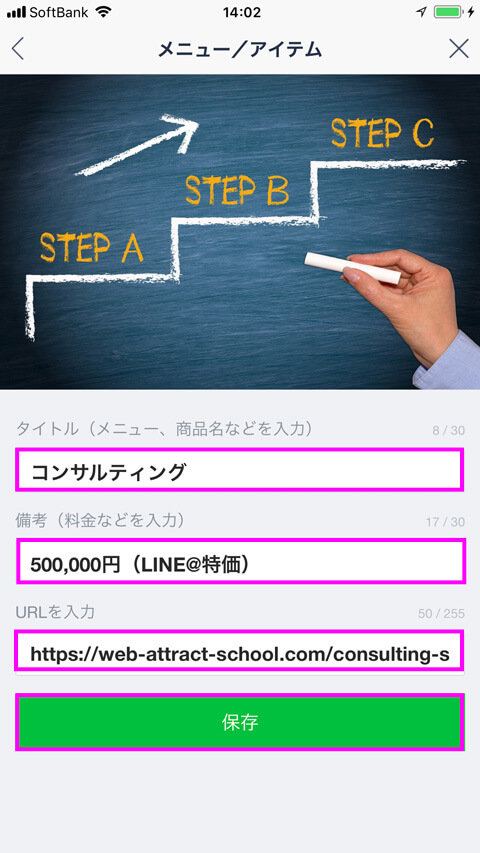
10.「保存」をタップします。
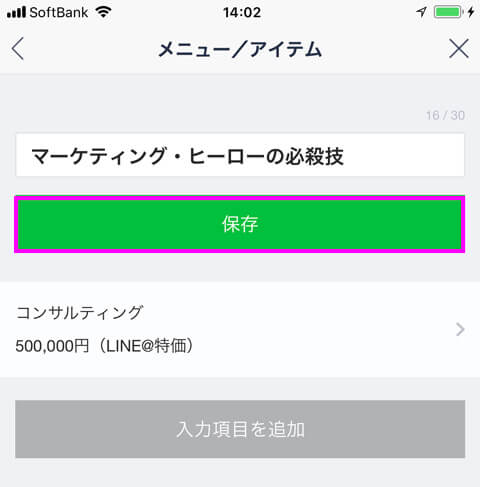
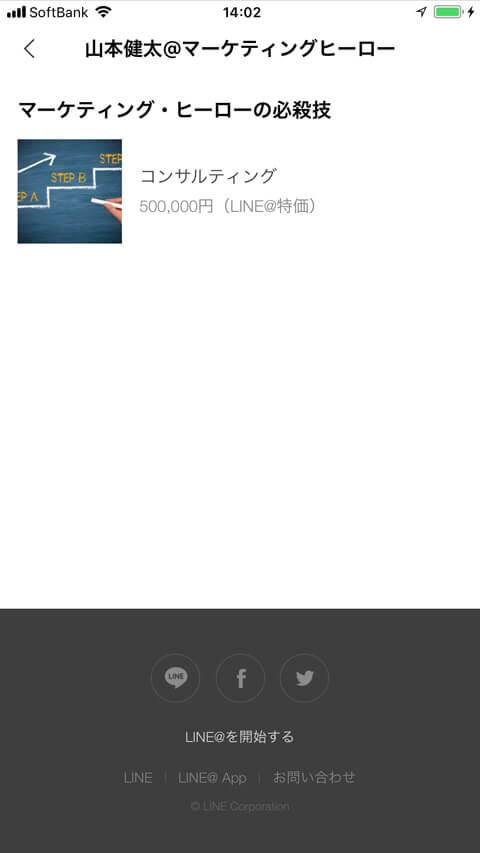
プラグイン「写真」
ポートフォリオやセミナー実績などの写真を表示させることができます。
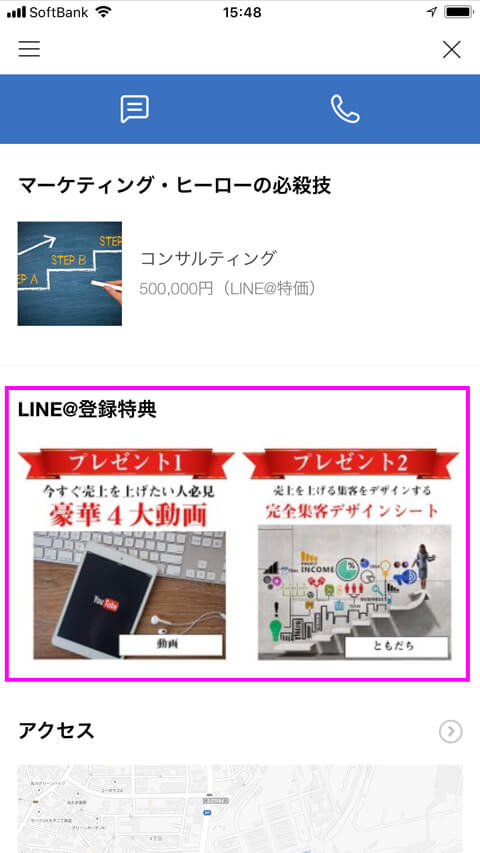
1.管理画面の「アカウントページ」をタップします。
2.「写真」をタップします。
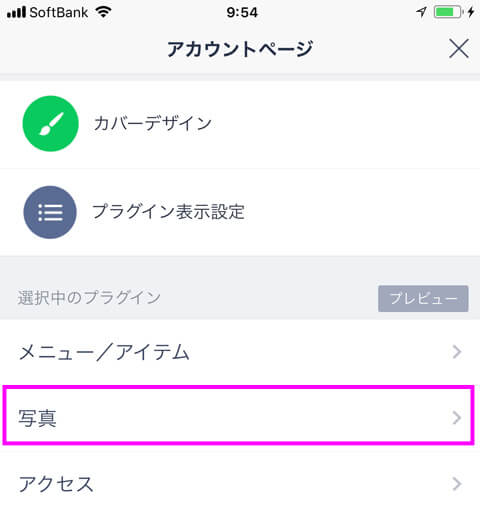
3.「画像マーク」をタップします。
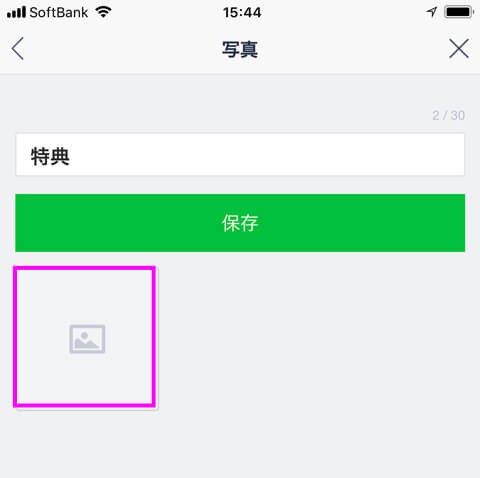
4.「アルバム」をタップします。
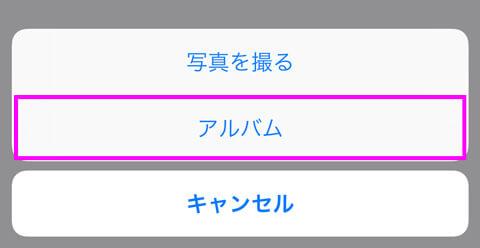
5.アカウントページに表示したい写真を選びます。
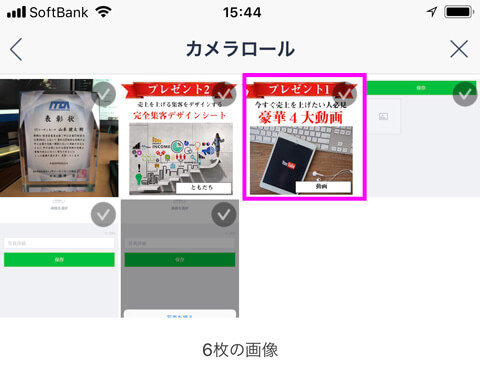
6.「送信」をタップします。

7.写真にコメントをつけて、保存します。
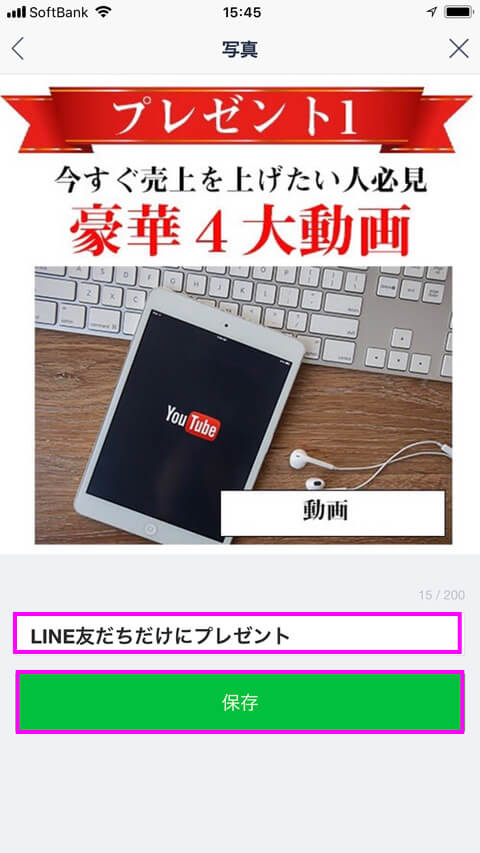
8.アカウントページに表示するタイトルをつけて、保存します。
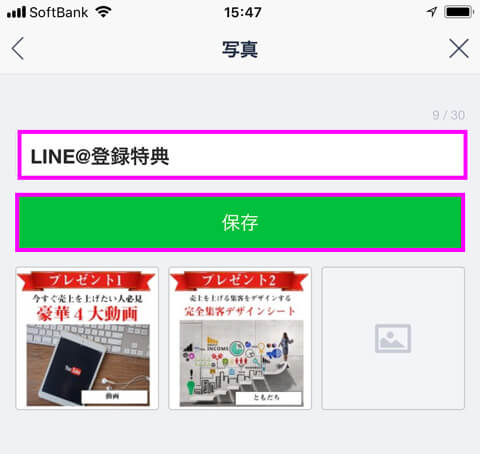
プラグイン「アクセス」
アカウントページに、事務所所在地を表示することができます。
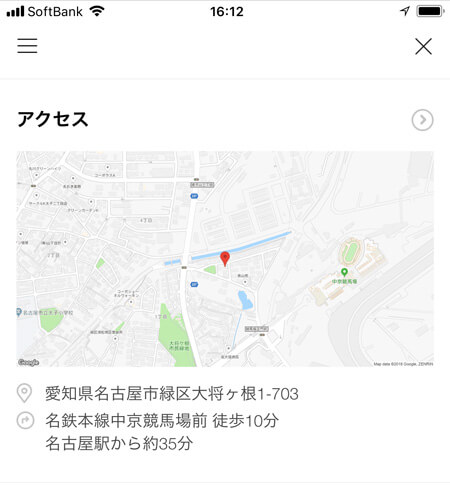
1.管理画面の「アカウントページ」をタップします。
2.「アクセス」をタップします。
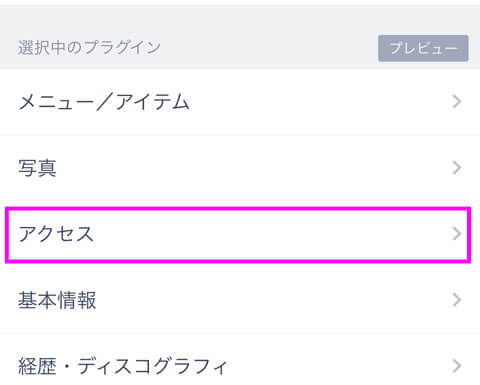
3.「住所」を入力し、「入力した住所から位置設定」をタップします。
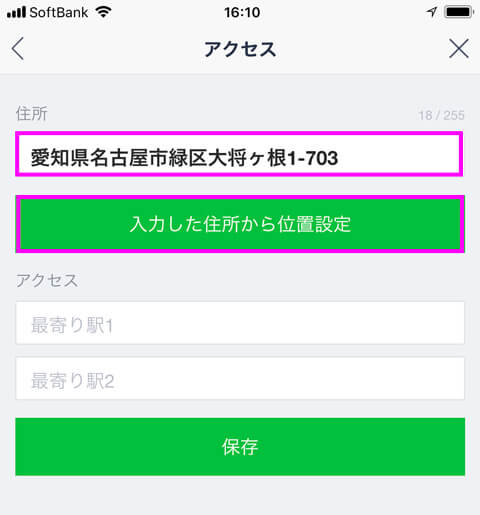
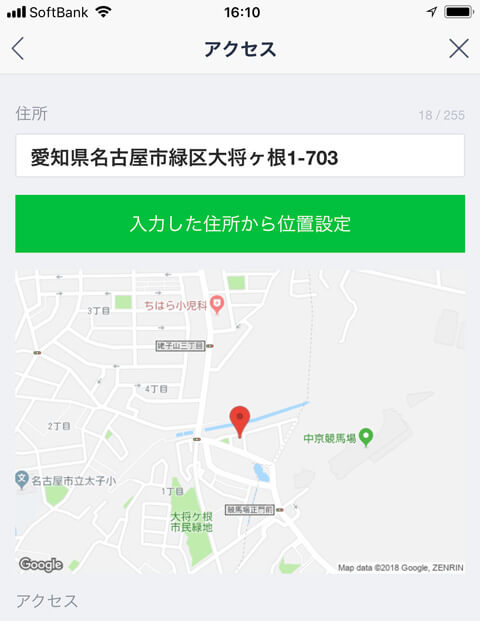

住所の数値(番地など)は半角で入力します。
4.「アクセス」方法を入力し、保存します。
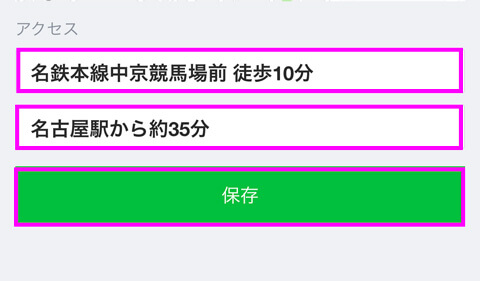
プラグイン「基本情報」
基本的な情報(笑)を表示します。
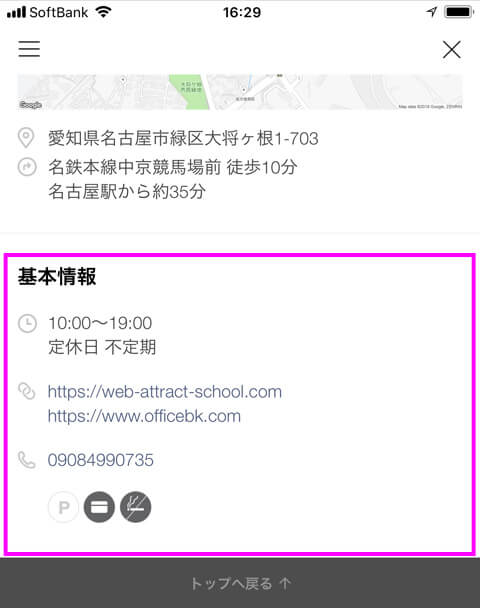
1.管理画面の「アカウントページ」をタップします。
2.「基本情報」をタップします。
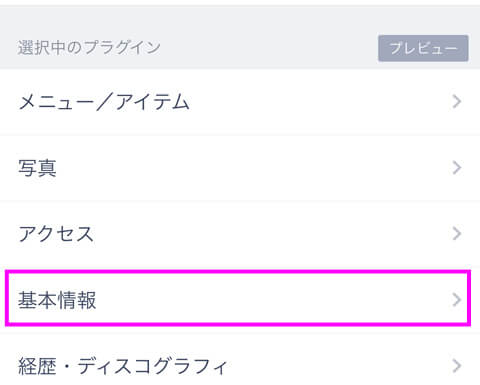
3.基本情報を入力し、保存します。
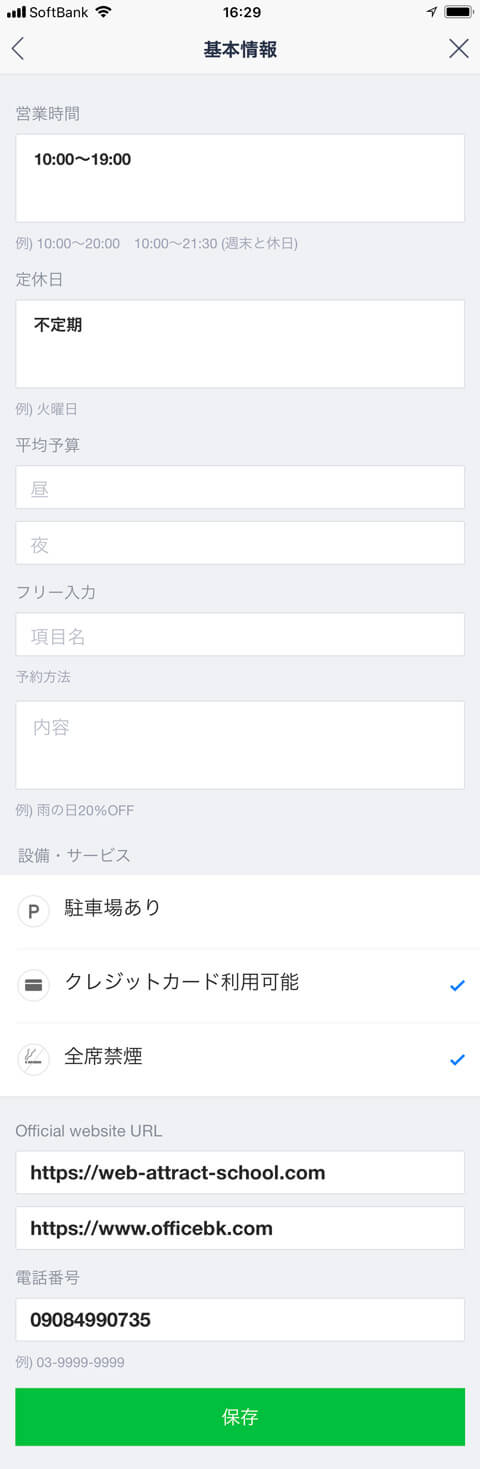
| No | 入力項目 |
|---|---|
| 1 | 営業時間 |
| 2 | 定休日 |
| 3 | 平均予算 |
| 4 | フリー入力 |
| 5 | 予約方法 |
| 6 | 設備・サービス(駐車場・クレジットカード利用可能・全席禁煙) |
| 7 | Official website URL |
| 8 | 電話番号 |
プラグイン「経歴・ディスコグラフィ」
アカウントページに、経歴・ディスコグラフィを表示することができるようになります。
1.管理画面の「アカウントページ」をタップします。
2.「経歴・ディスコグラフィ」をタップします。
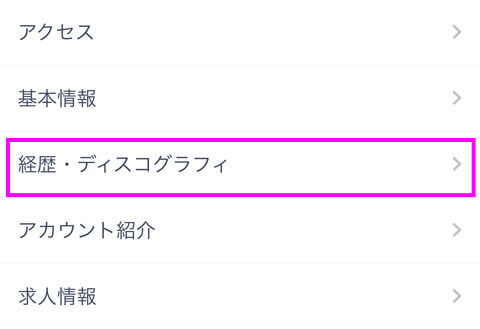
3.アカウントページに表示する際のタイトルを入力し、保存する
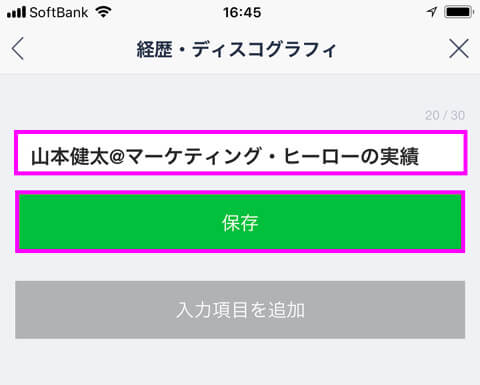
4.「入力項目を追加」をタップする
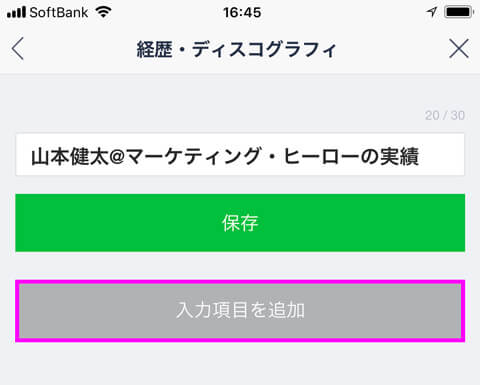
5.「時期、年代」「詳細」を入力し、保存する
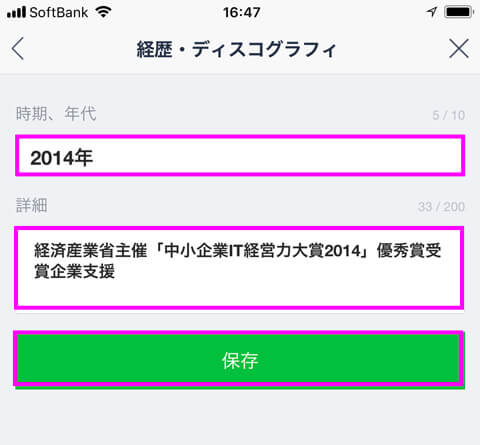
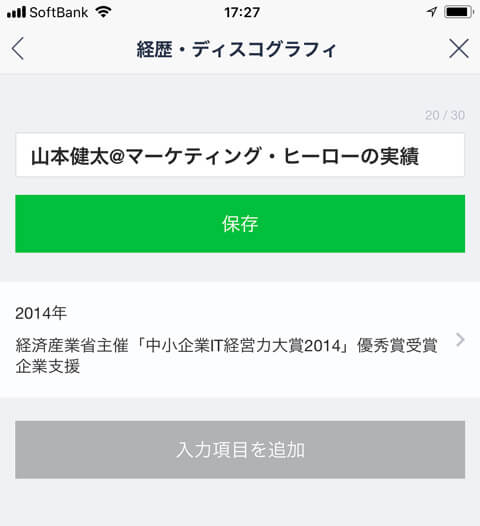

見て欲しい実績があればドンドン載せていきましょう
プラグイン「アカウント紹介」
アカウントページに、あなたのアカウント情報を表示することができます。ようはプロフィールです。
1.管理画面の「アカウントページ」をタップします。
2.「アカウント紹介」をタップします。
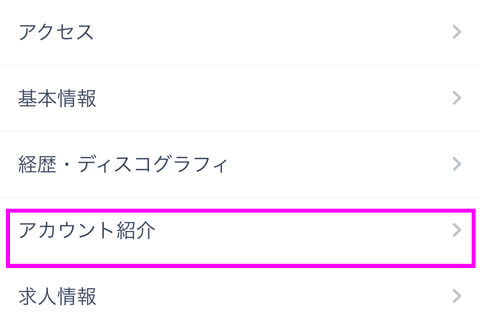
3.プロフィール紹介文を入力し、保存します。
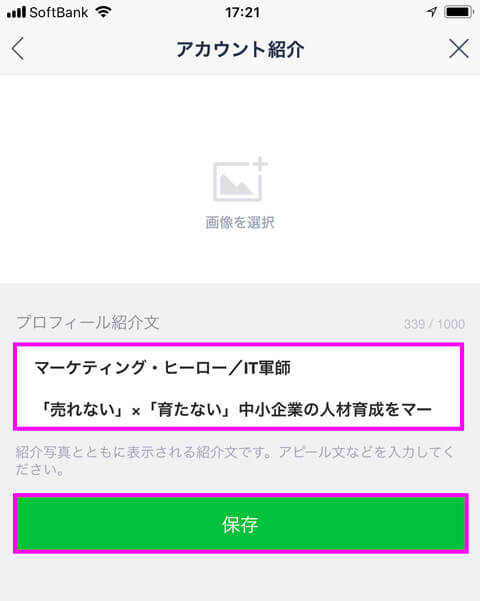
プラグイン「求人情報」
1.管理画面の「アカウントページ」をタップします。
2.「求人情報」をタップします。

3.求人情報を入力し、保存します。
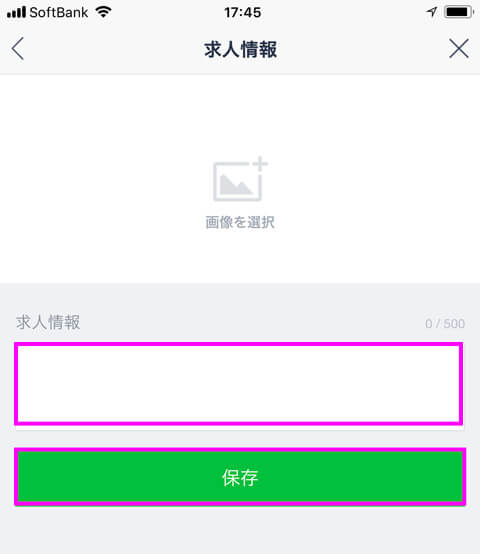
タブメニュー編集
タブメニューとは、LINE@の管理画面の一番下に表示されているメニューボタンのことです。
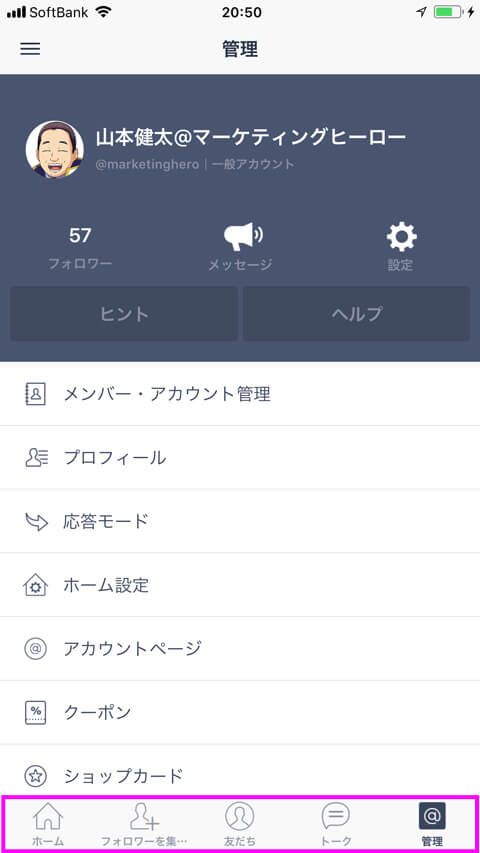
1.管理画面の「タブメニュー設定」をタップします。
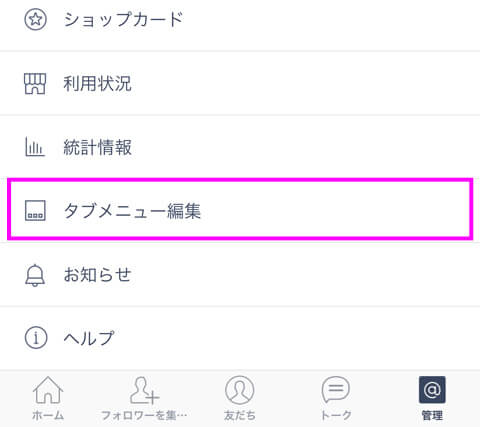
2.変更したいメニューをタップします。
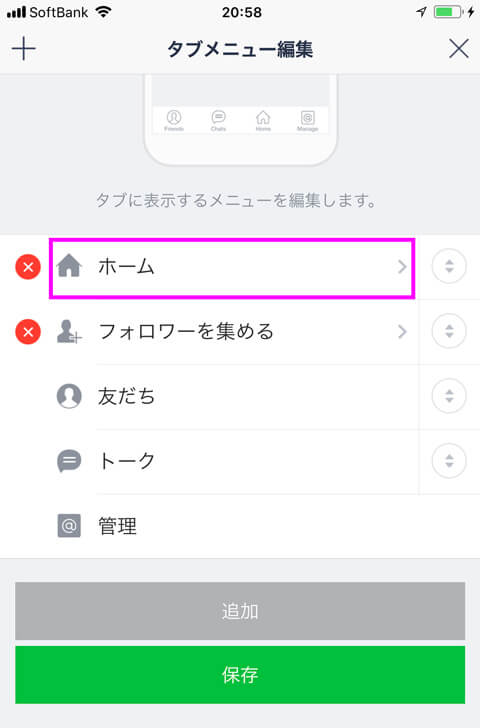
タブメニューは最大5つです。
3.変更したいタブメニューを選択し、完了をタップする。
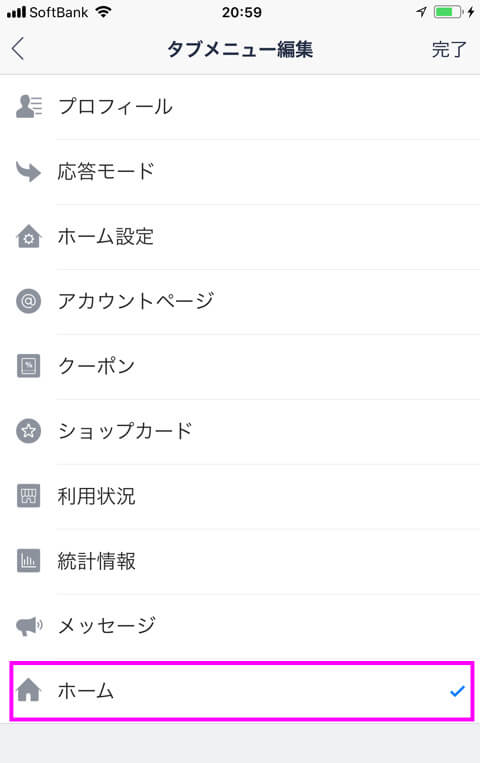
4.「保存」をタップします。
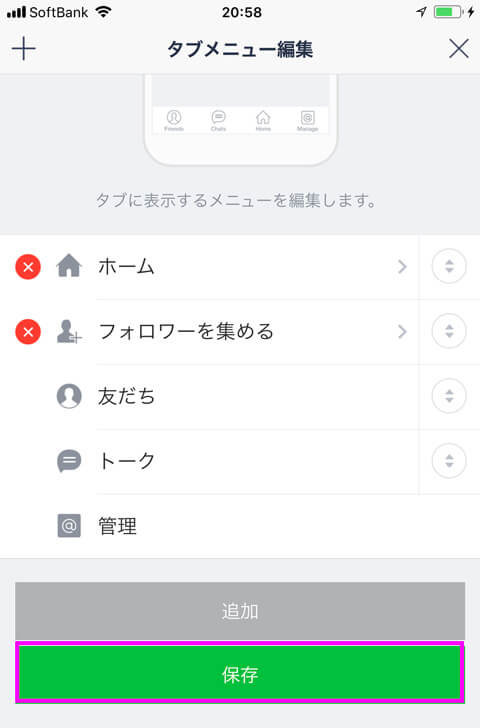
まとめ
このページでは、LINE@のクーポン、ショップカード以外の設定を紹介しました。
クーポンとショップカードは別の記事で紹介します。
また、利用状況、統計情報についても別の記事で紹介します。