ZOOMの使い方!ミーティングにパソコンのブラウザから参加する方法【ゲスト編】
ZOOMのミーティングに参加するだけなら、ZOOMのアカウントを作成する必要はありません。ミーティング主催者から送られてきた参加用URLをクリックするだけです。
でも、初めてZOOMのミーティングに参加する時は、不安でドキドキすると思います。
この記事では、はじめてのあなたでも安心してZOOMのミーティングに参加できる方法を紹介します。
この記事を読むと、
- ZOOMミーティングにブラウザから参加する方法
- ZOOMミーティングに必要な最低限の操作方法
がわかります。
スポンサーリンク
ZOOMミーティングにパソコンのブラウザから参加する方法
パソコンからZOOMミーティングに参加するには、Webカメラとマイク、スピーカーが必要になります。最近のノートパソコンであれば、Webカメラ、マイク、スピーカーは揃っているはずです。しかし、デスクトップパソコンの場合、揃っていないこともあるので、ZOOMミーティングに参加する前に、準備をしておきましょう。
ZOOMミーティングにブラウザから参加する
1.ZOOMでミーティングをする主催者から次のようなURLが送られてきます。
https://zoom.us/j/22125267
※数字部分がミーティング毎に変わります。
ミーティングの時間になったら、上記のURLをクリックします。
2.ブラウザに表示された「ここをクリックし」もしくは「ブラウザから参加」をクリックします。
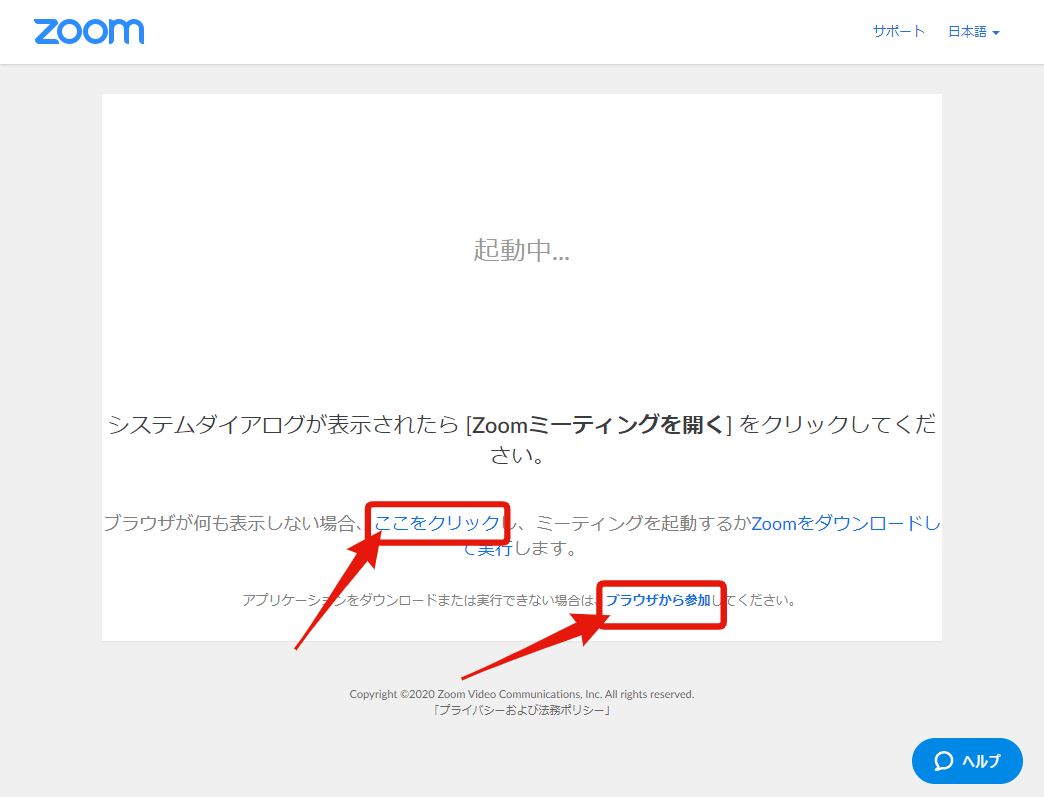
アプリインストール済みの方は、こちらを参照してください。
3.「お名前」を入力して、「参加」をクリックします。
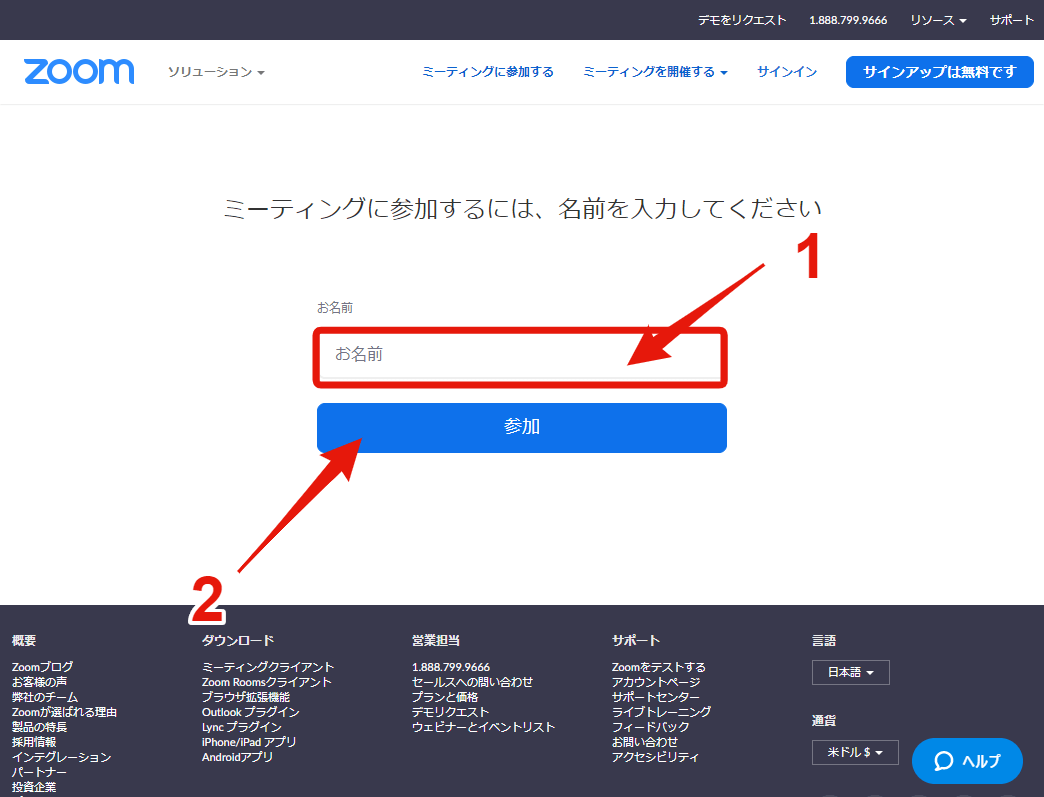
4.「コンピュータでオーディオに参加」をクリックします。
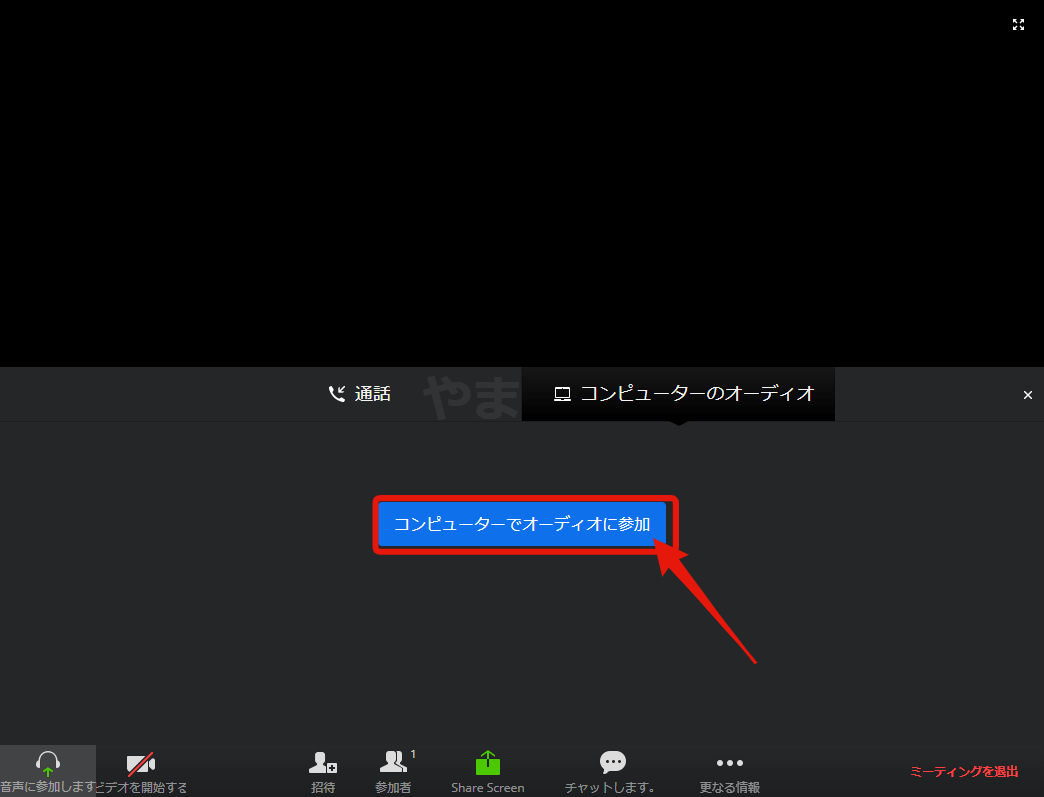
マイクの使用を求められたら、「許可」をクリックします。
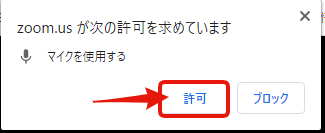
カメラの使用を求められたら、「許可」をクリックします。
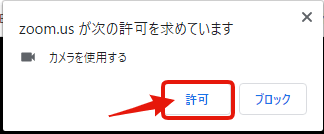
これでZOOMミーティングへの参加は完了です。
続いて、参加後の操作を解説していきます。
ZOOMミーティング参加後の操作方法
ZOOMミーティングに参加したら、最低限次の操作はできた方がスムーズにミーティングを行うことができます。
ZOOMメニュー
ZOOMミーティングにZOOMの操作を行うためのメニューはブラウザの下部に表示されています。
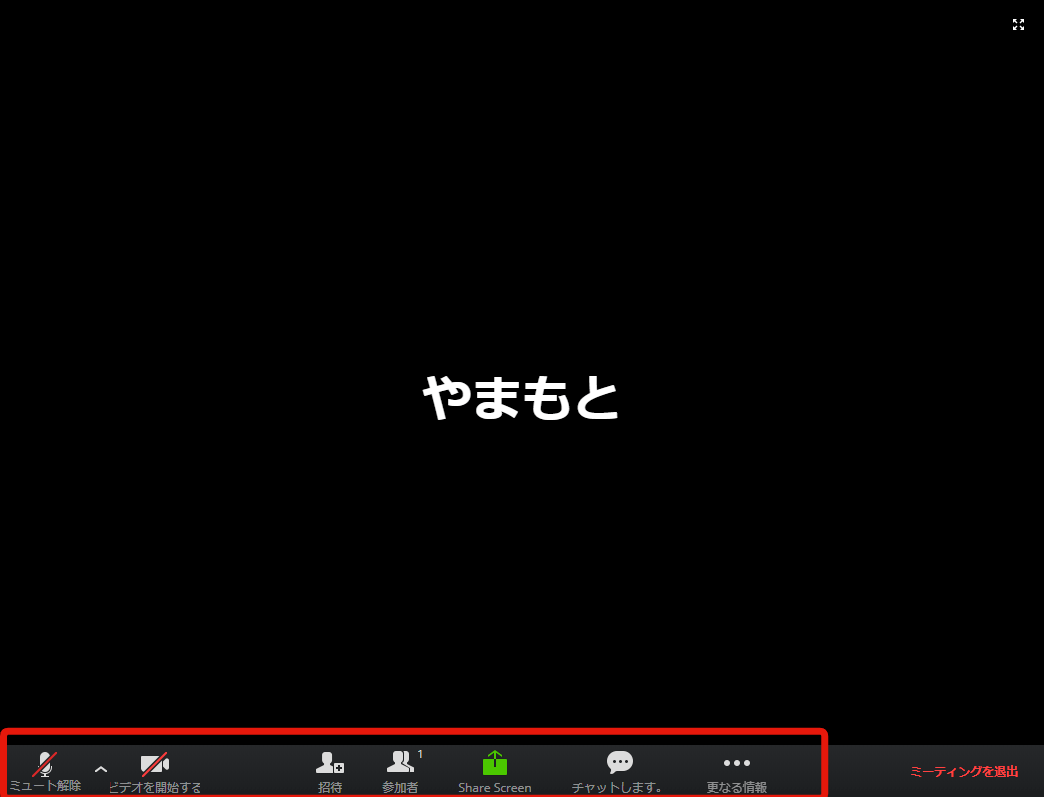
カメラを有効・無効にする
ZOOMミーティングでは、他のメンバーに顔を見せずにミーティングを行うことも可能です。しかし、主催者より「顔を見せてください」と言われることもあるので、カメラのオン・オフは必ずできるようになってください。
カメラを有効にする
「ビデオを開始する」をクリックします。
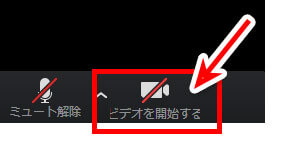
カメラを無効にする
「ビデオを停止する」をクリックします。
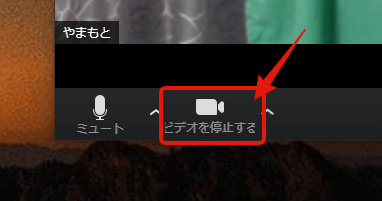
マイクを有効・無効にする
自分が話すときはマイクを有効に、誰かが話しているときはマイクを無効にしましょう。
マイクを有効にする
「ミュート解除」をクリックします。
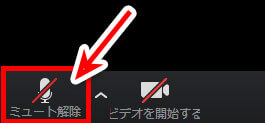
マイクを無効にする
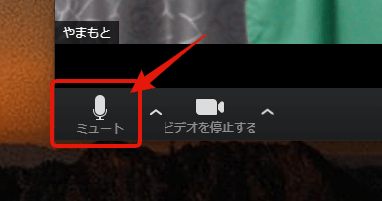
画面を共有する・共有を解除する
ZOOM初心者で最も難易度が高い操作が画面共有です。画面共有とは、その名の通りゲスト側のパソコンの画面をZOOMの画面に表示させる機能。
画面を共有する方法
ZOOMメニューの「Share Screen」をクリックします。
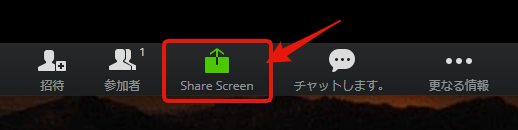
共有する画面を「あなたの全画面」「アプリケーションウィンドウ」「Chromeタブ」から選びます。
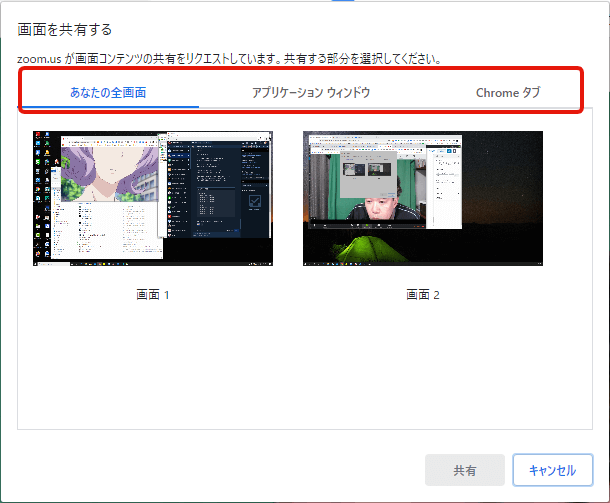
| 共有する画面 | 用途 |
|---|---|
| あなたの全画面 | デスクトップ全体を共有します。マンツーマンでパソコンの操作をするときに向いています。 |
| アプリケーションウィンドウ | パワーポイントの資料など、特定のアプリケーションのみを共有する場合に使用します。 |
| Chromeタブ | Chromeで表示しているWebページを共有する場合に使用します。 |
共有したい画面・アプリケーション・タブを選んで、「共有」をクリックします。
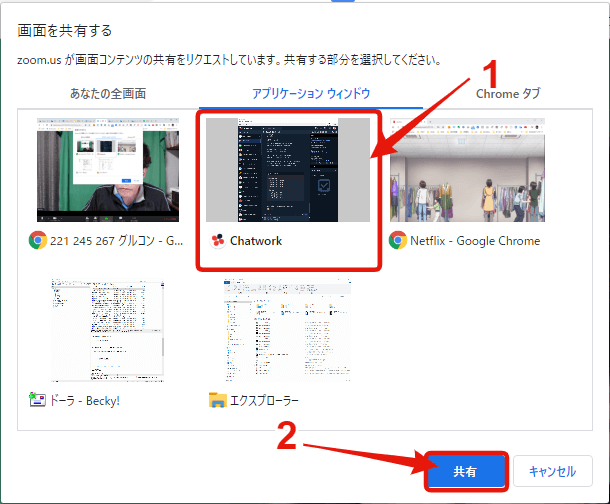
共有完了
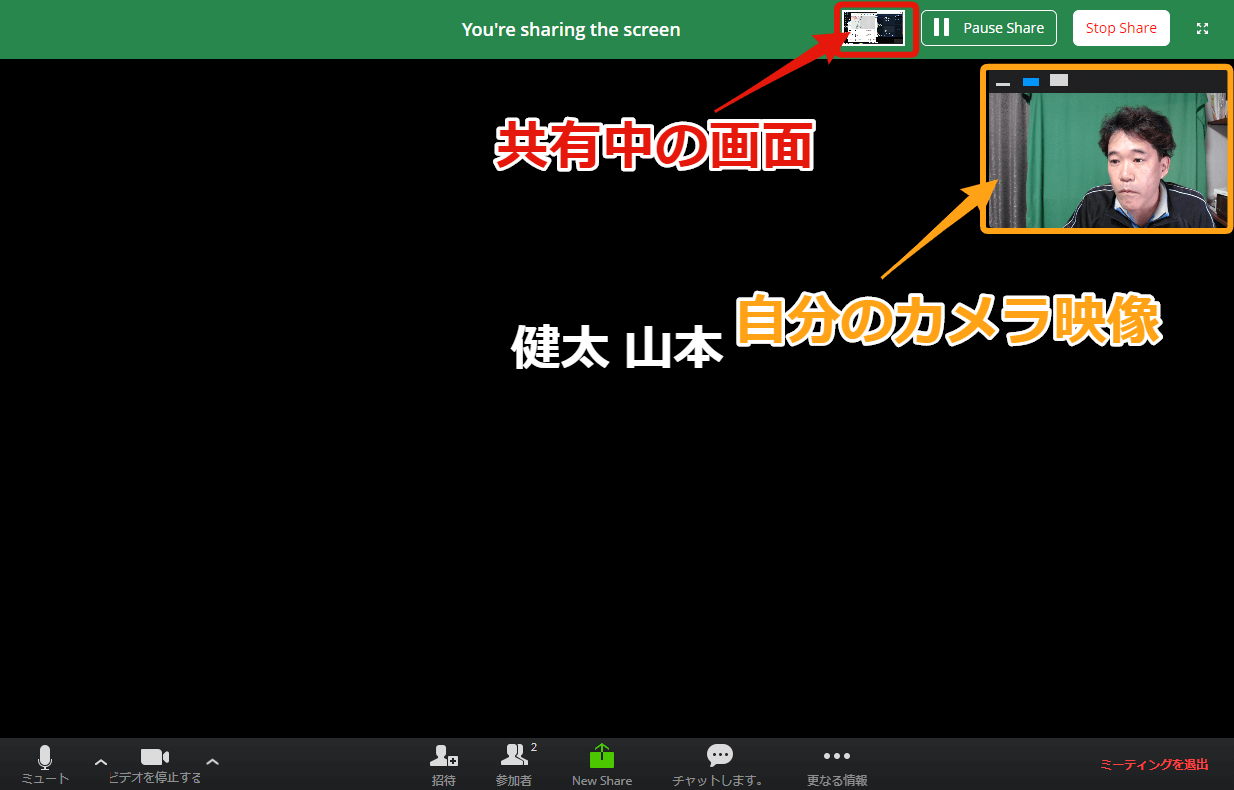
画面共有を終了する
「Stop Share」をクリックします。
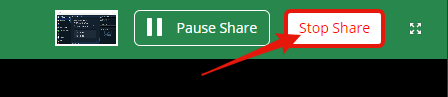
ミーティングを退出する
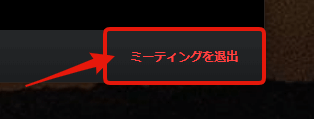
【まとめ】ZOOMミーティングにパソコンのブラウザから参加する方法
ZOOMにゲストとして参加するにはブラウザだけでも十分です。ただ、ブラウザの場合、画面表示が遅くなる傾向があります。なので、スムーズな画面表示が良い場合は、ブラウザではなくアプリを使ってください。
ZOOMを使えば、自宅にいながら遠方のクライアントと話したり、セミナーに参加することが可能です。
是非、この記事を読んでZOOMにスムーズに使えるようになってくださいね。









