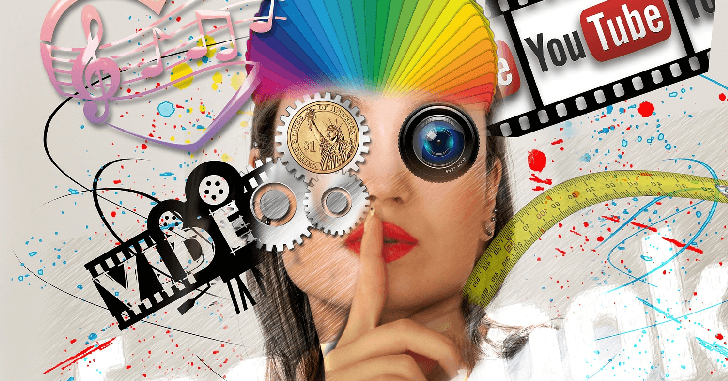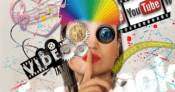YouTubeで「Call-to-Action オーバーレイ」を利用するために必要なAdWords広告の使い方
2019 年 3 月 11 日をもって、[動画の管理] で Call-to-Action(CTA)オーバーレイを追加または編集するオプションが終了となります。
『YouTubeから効率良くメルマガ読者を増やす方法』という記事を公開したところ、いろいろと反響を頂きました(^^)
で、改めて記事を読み直してみると、『Call-to-Action オーバーレイ』の設定自体は難しいモノではありませんが、『Call-at-Action オーバーレイ』を使い為のAdWords広告の使い方をもう少しわかりやすく解説した方が良いと思ったので、この記事を書く事にしました。
では、早速、AdWords広告で『YouTube』に広告を出す方法を紹介していきます。
スポンサーリンク
AdWordsの使い方)1.キャンペーンを作成する
1.AdWordsにログインする
2.「キャンペーン」をクリックする
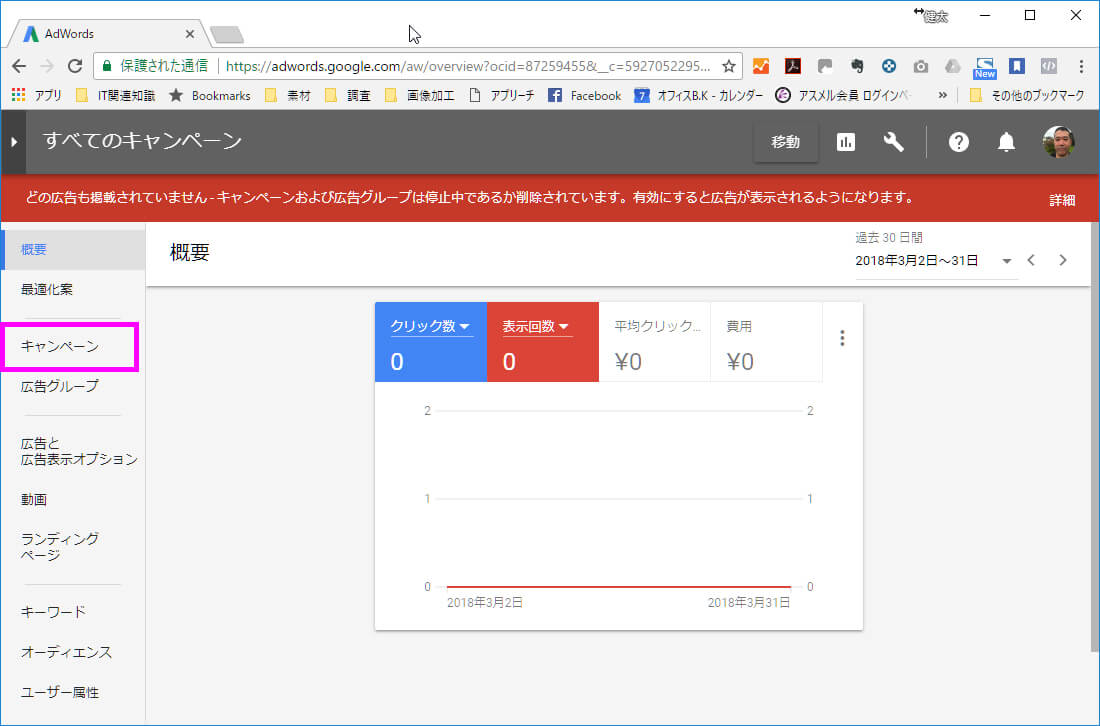
3.「+」をクリックする
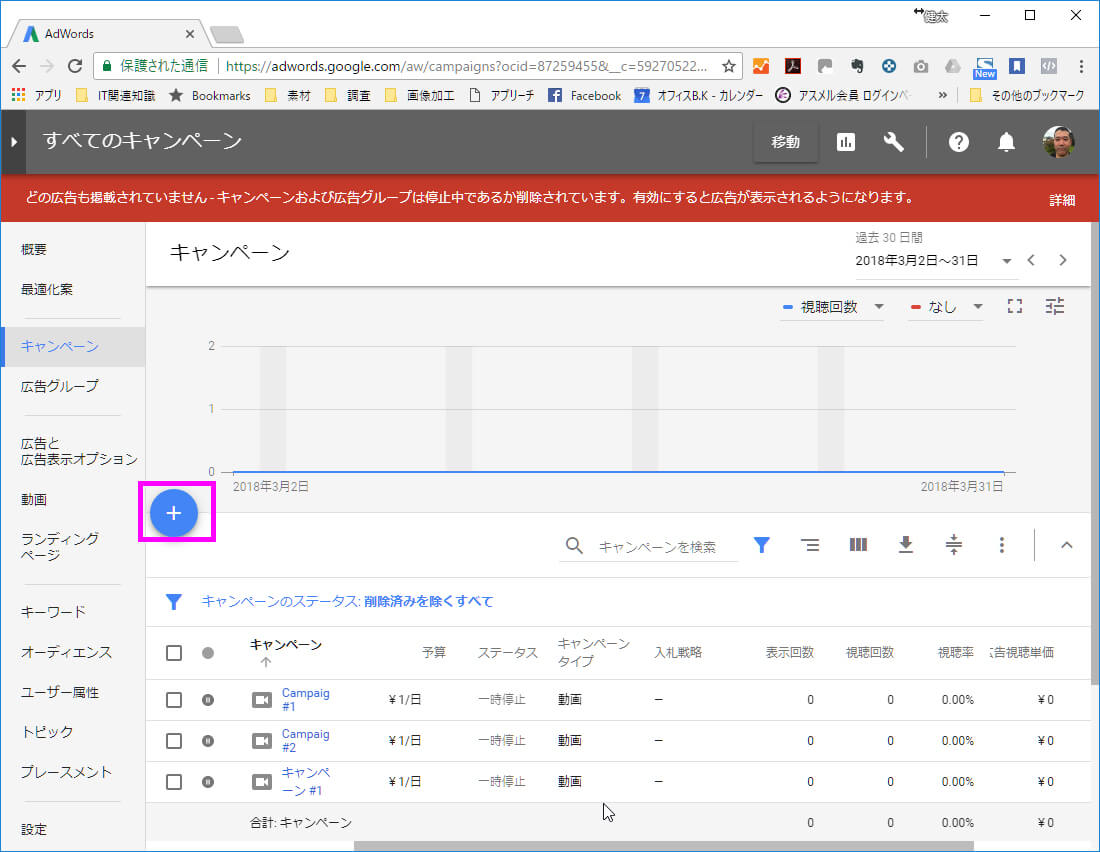
4.「新しいキャンペーンを作成」をクリックする
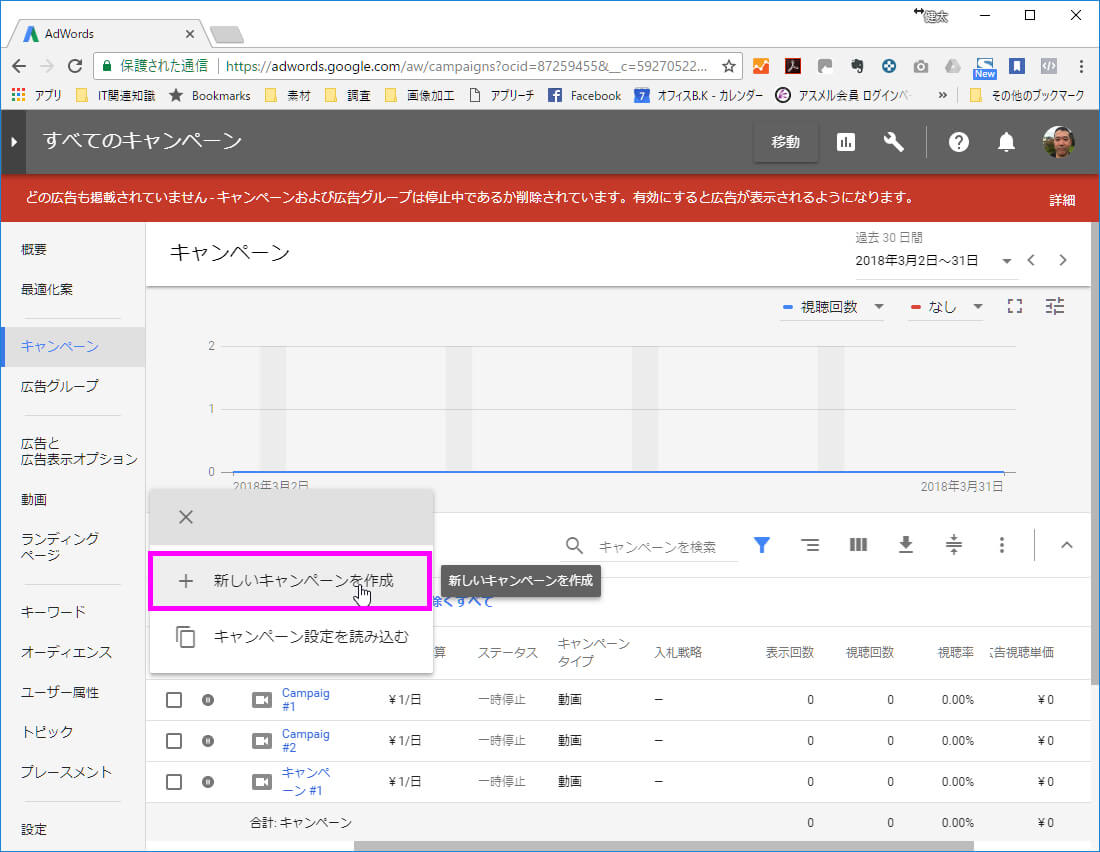
5.「動画」をクリックする
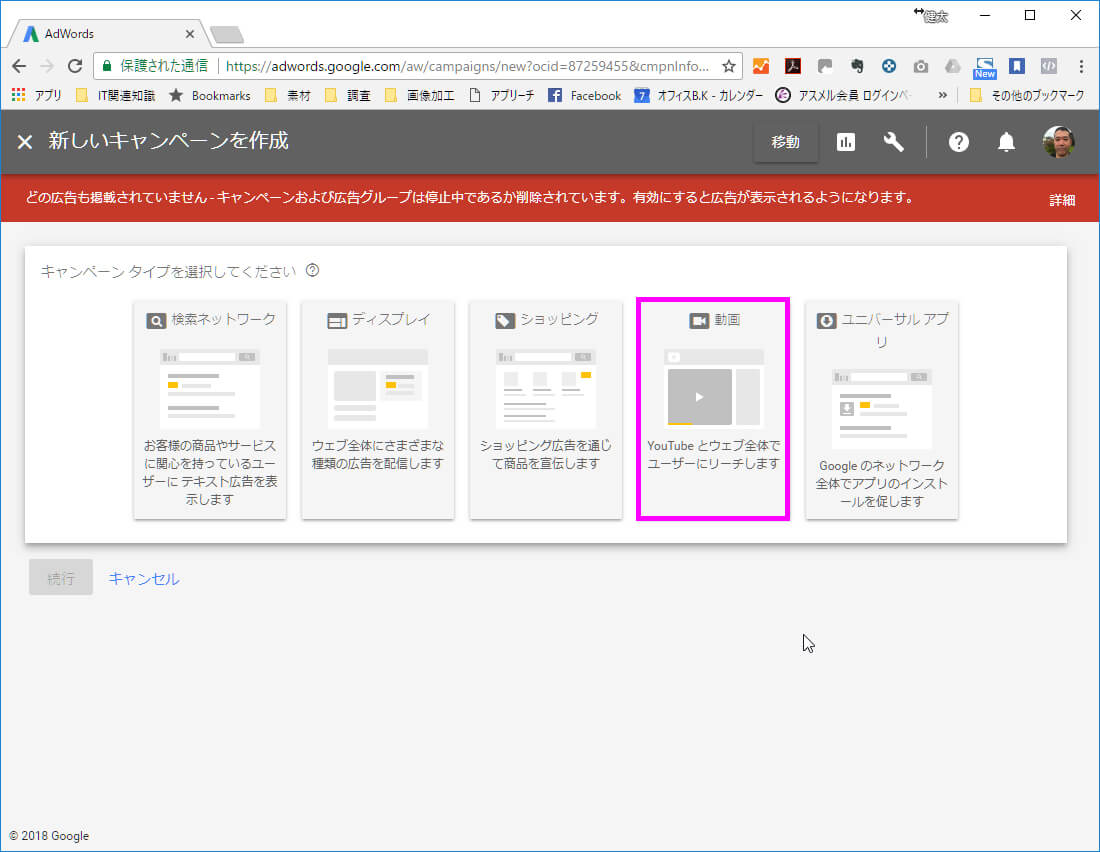
6.「目標を設定せずにキャンペーンを作成」をクリックする
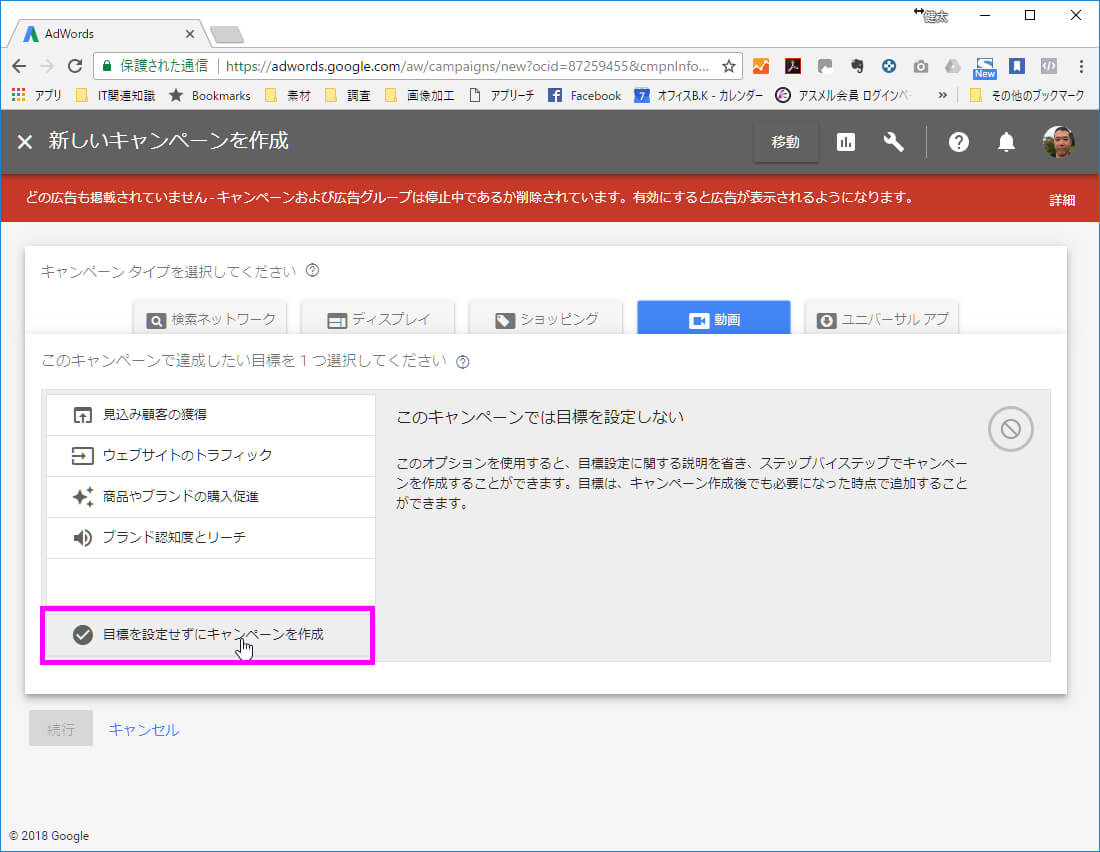
7.「続行」をクリックする
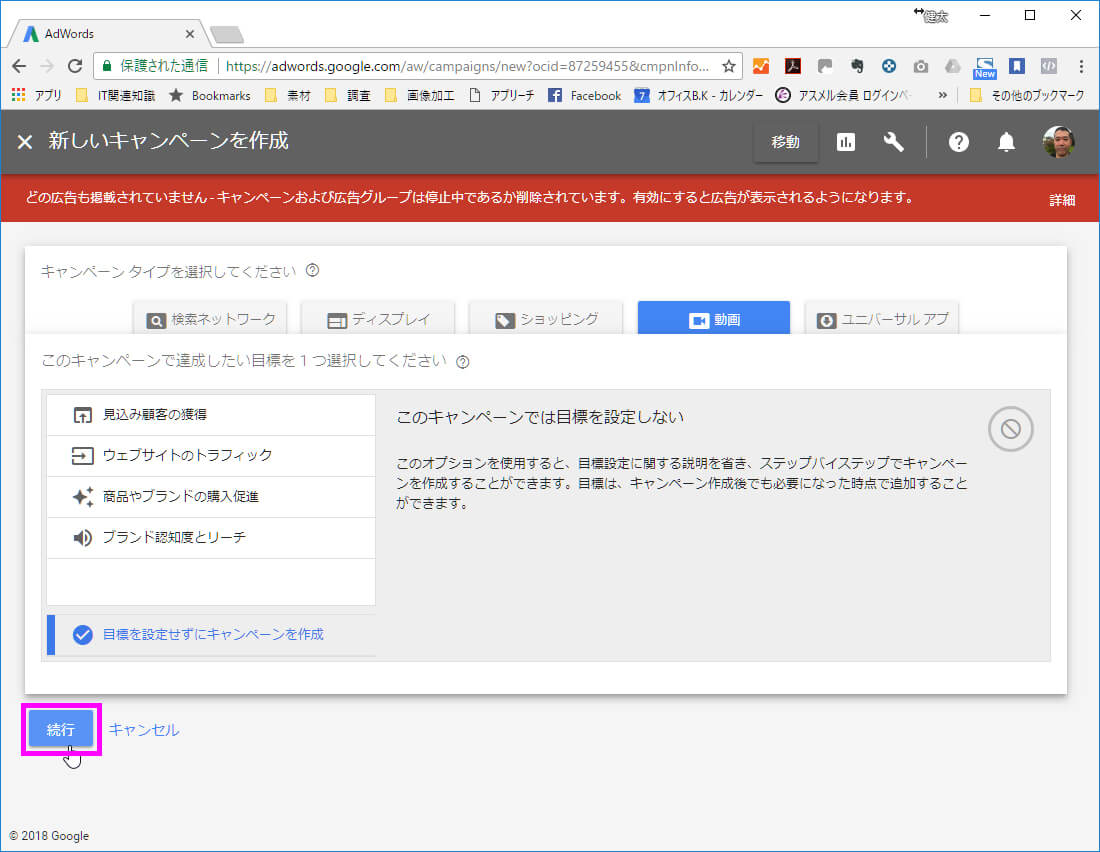
8.「キャンペーン名」を入力する
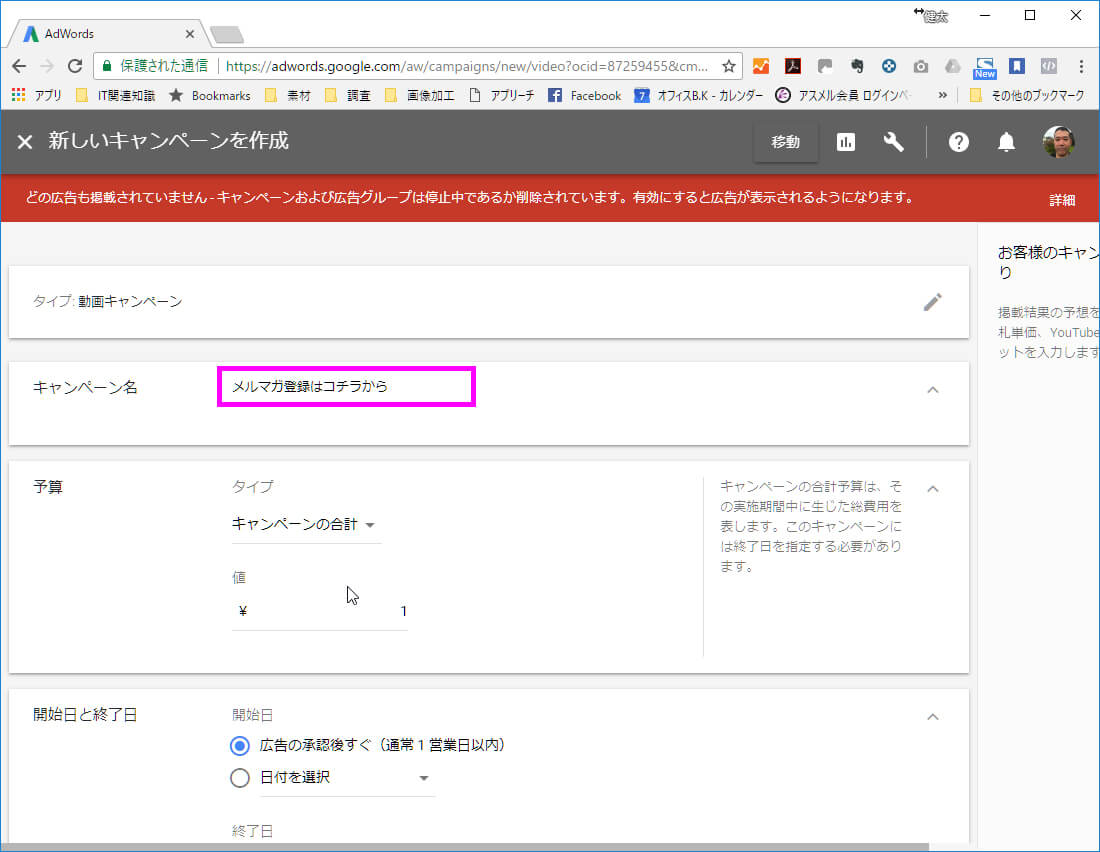
9.「予算」を入力する
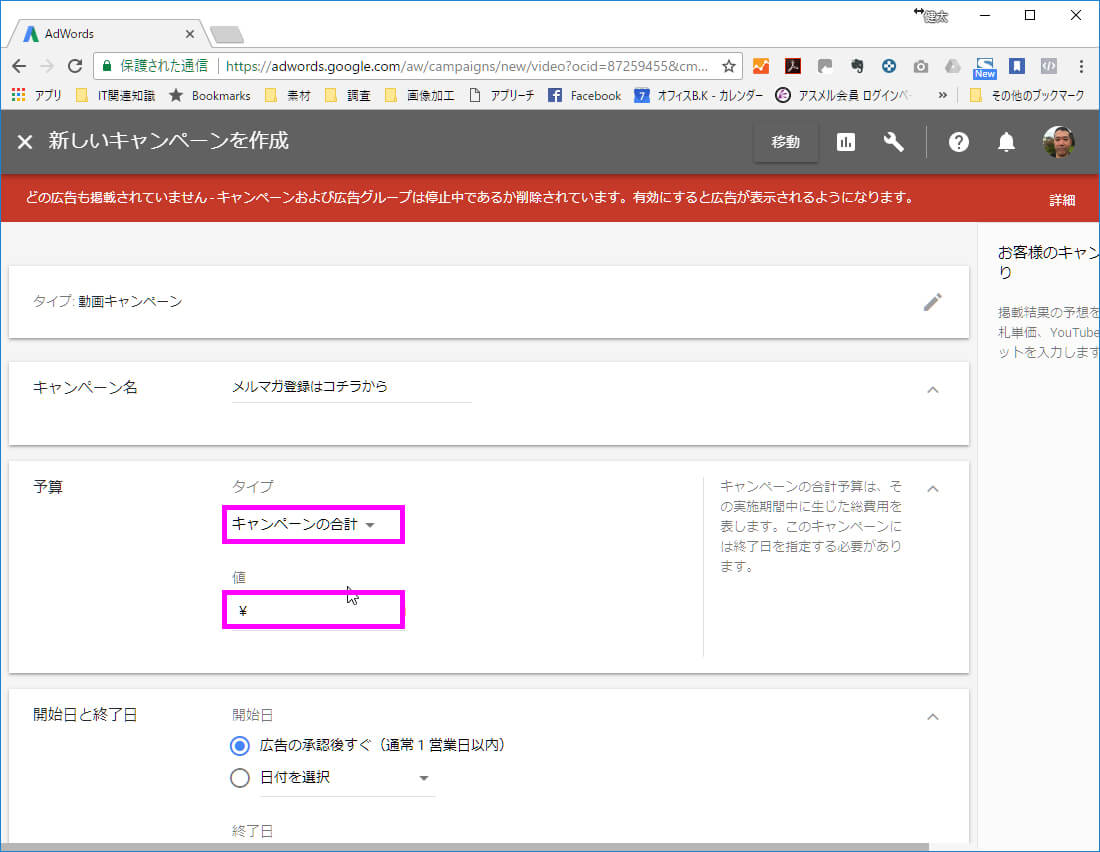
| タイプ | 日別/キャンペン合計のいずれかから選択します。(キャンペーン合計がオススメ) |
|---|---|
| 値 | 金額を入力します。1でOK。 |
10.「開始日と終了日」を入力する
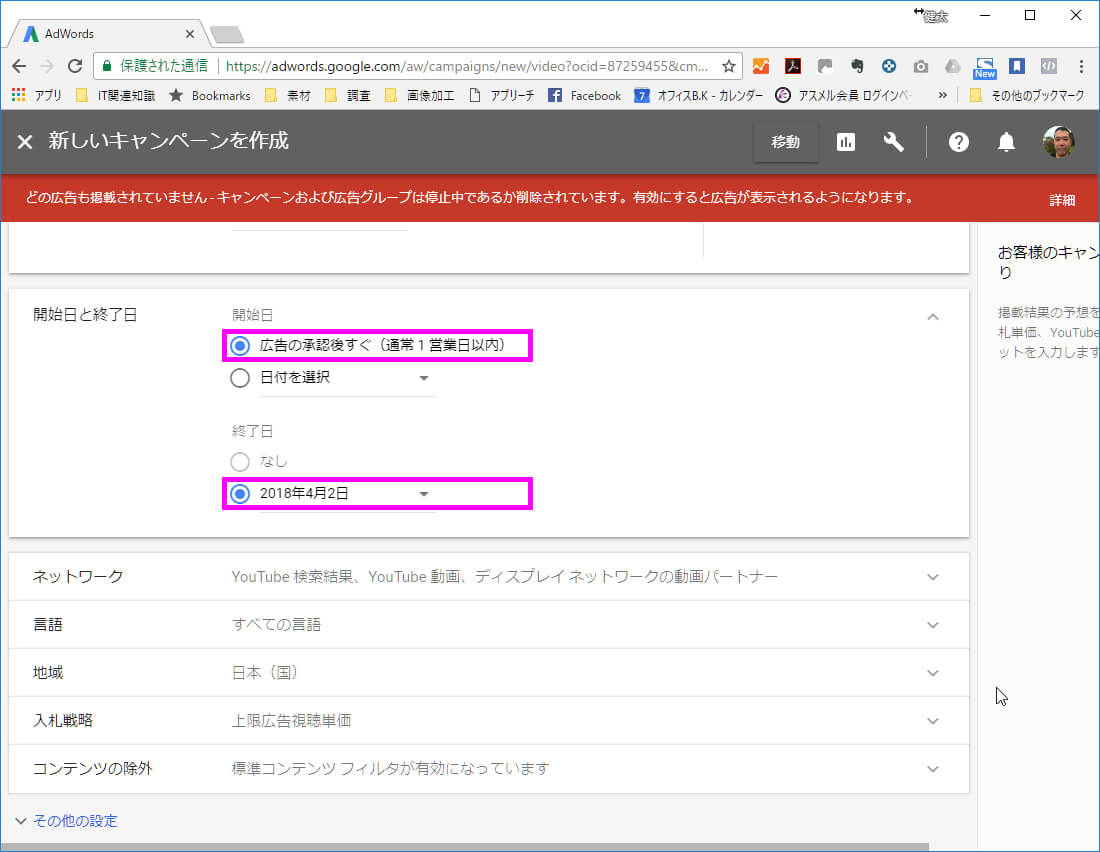
11.「広告グループと広告の作成をスキップ」をクリックする
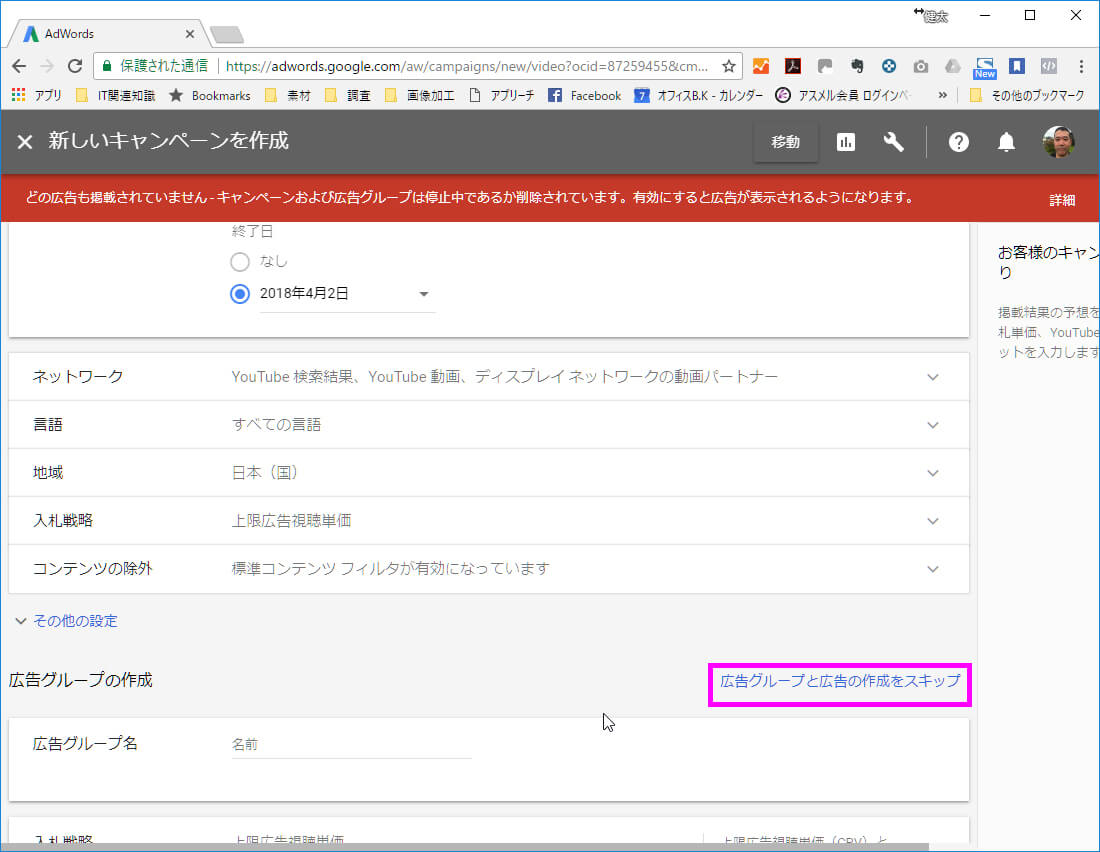
12.「保存して次へ」をクリックする
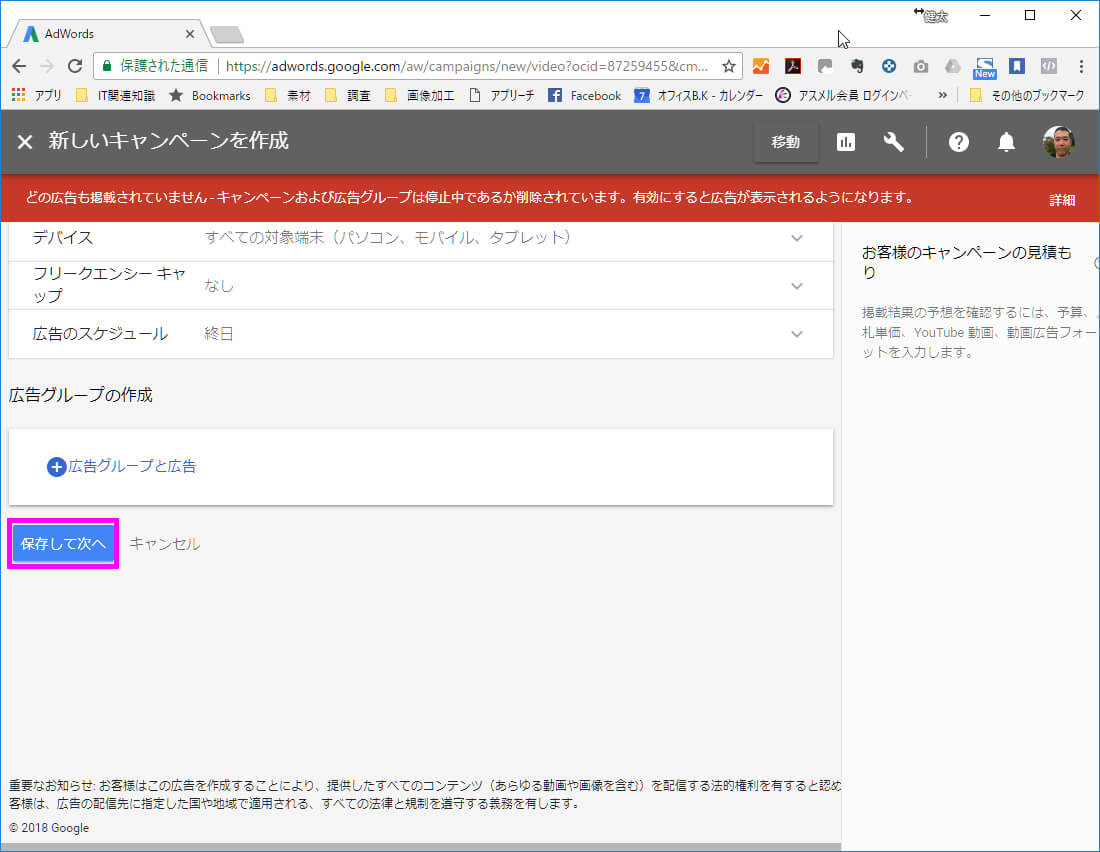
13.「スキップ」をクリックする
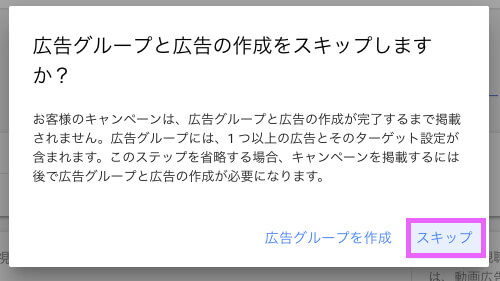
ここまでの手順で、YouTubeで「Call-to-Action オーバーレイ」を使う為のキャンペーン作成が完了です。
引き続き、ここで作成したキャンペーンに広告グループを設定していきます。
AdWordsの使い方)2.広告グループを作成する
新しく作成したキャンペーンには、広告グループが存在していません。
ということで、次はキャンペーンに広告グループを作ります。
1.「+」もしくは「広告グループの作成」をクリックする
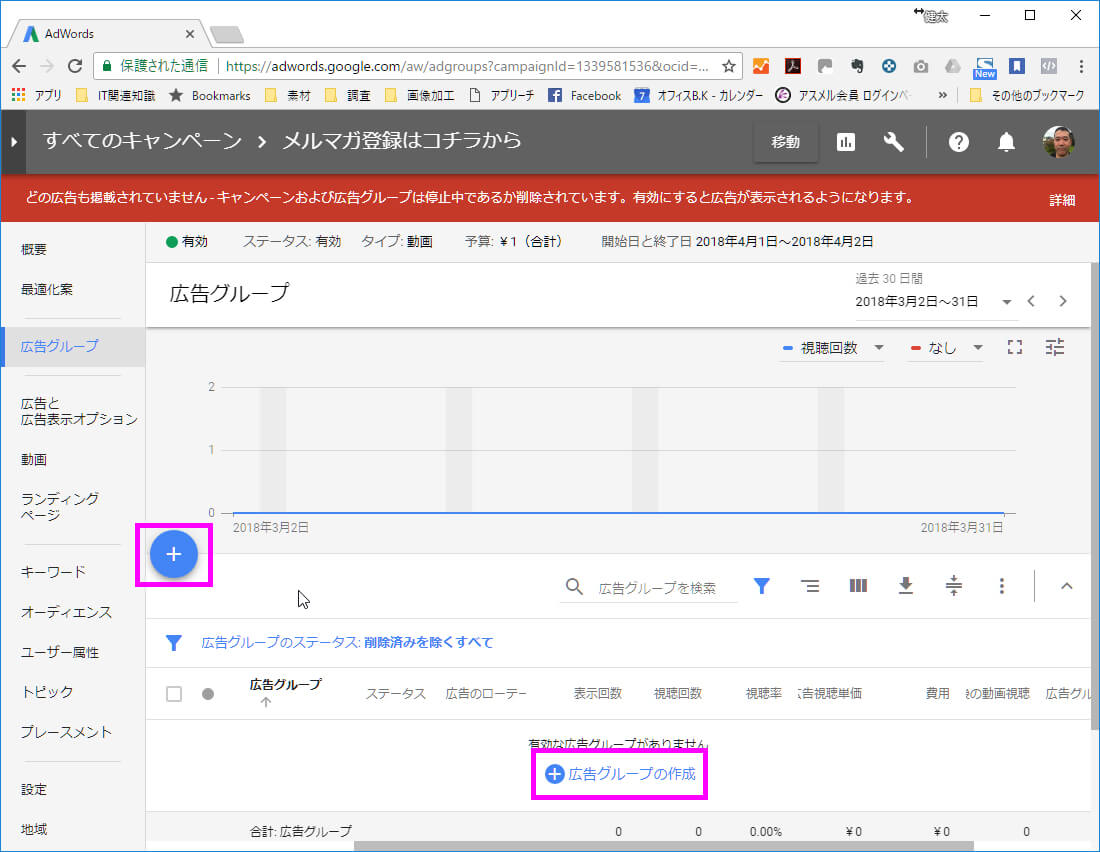
2.「広告グループ名」を入力する
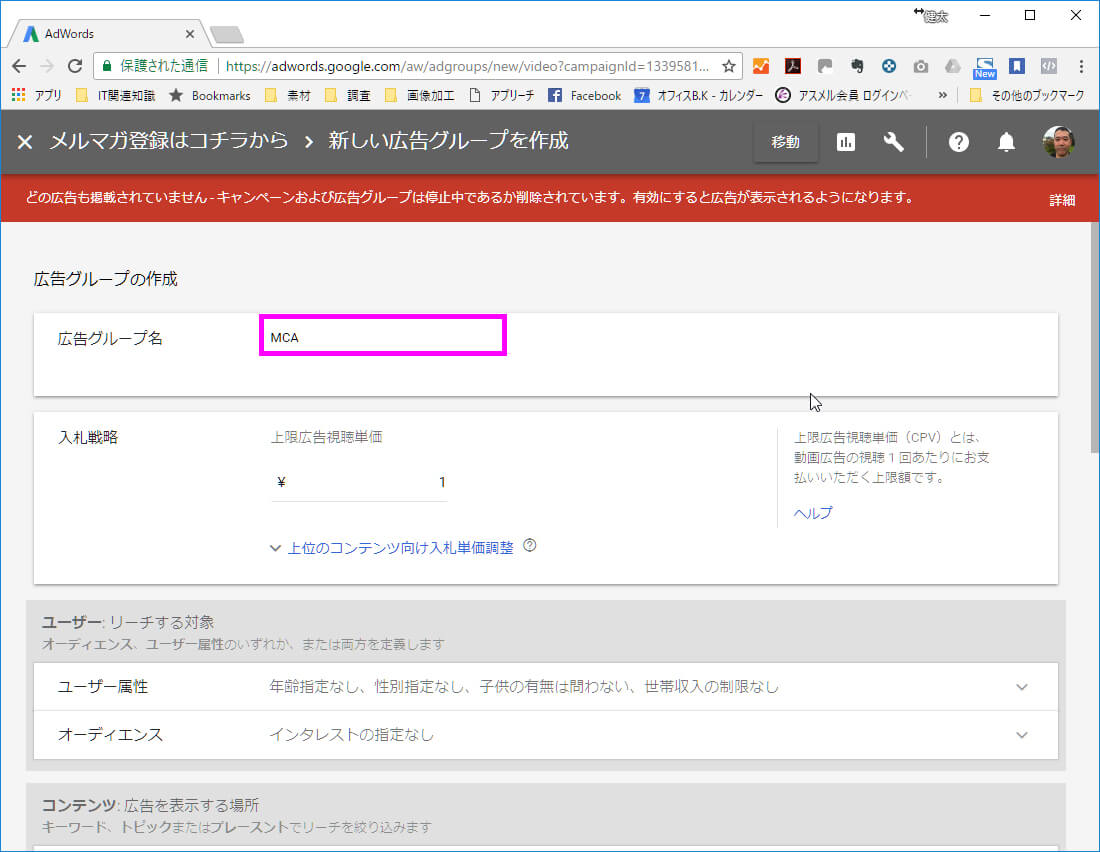
3.「入札戦略」に上限広告視聴単価を入力する
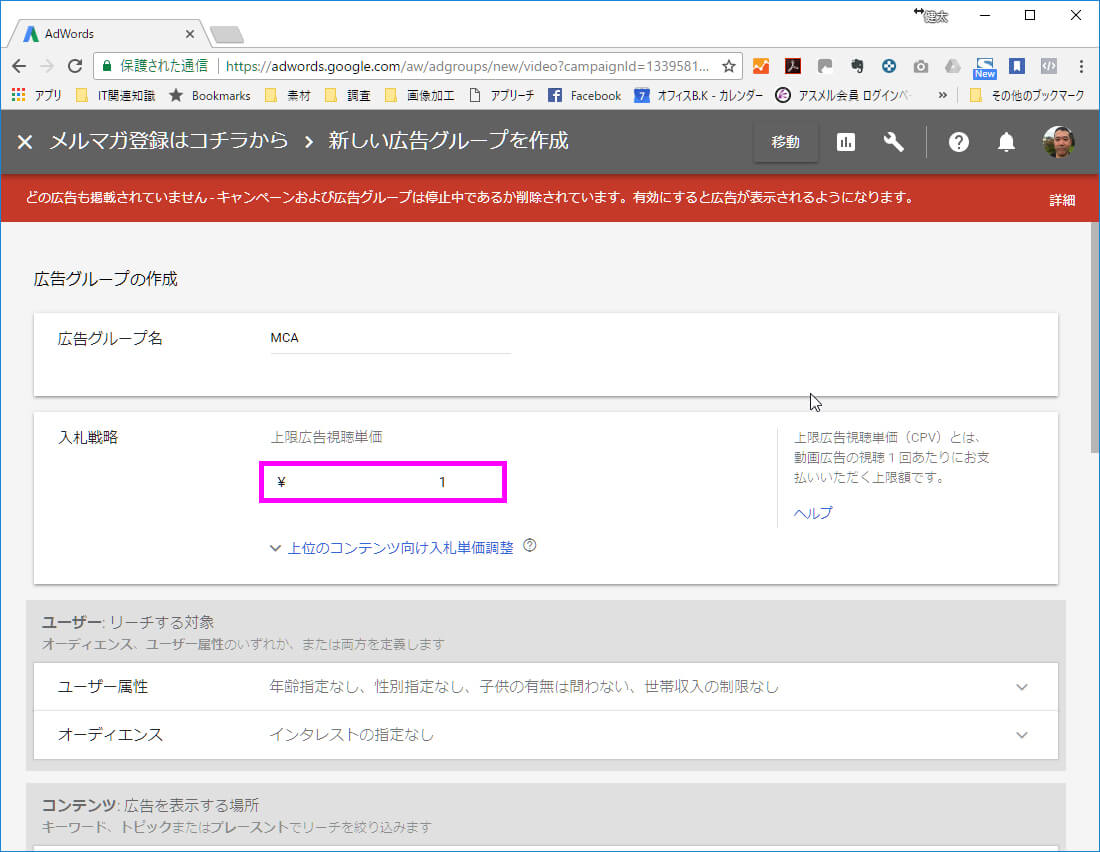
4.「広告作成をスキップ」をクリックする
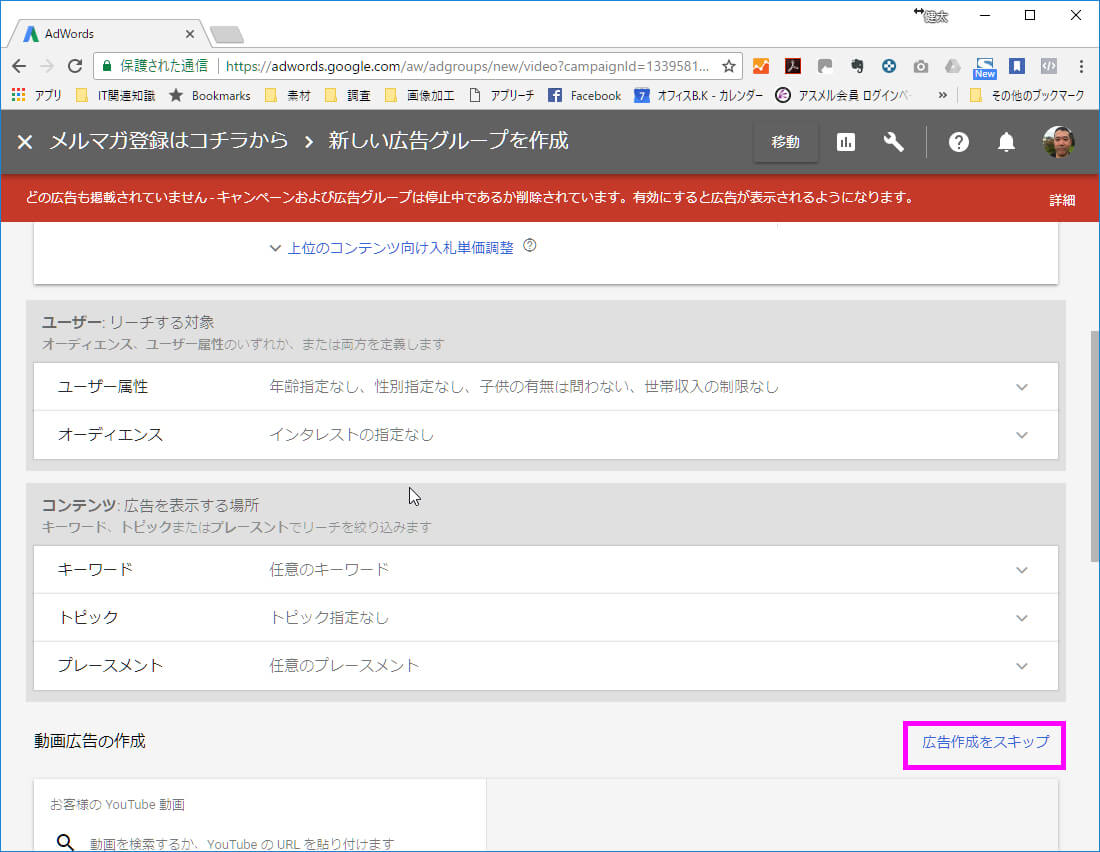
しかし、今回は「Call-to-Action オーバーレイ」を使う為なので設定は行いません。
5.「スキップ」をクリックする
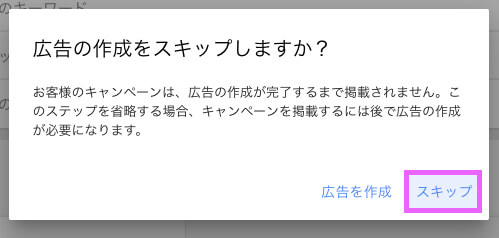
6.「保存して次へ」をクリックする
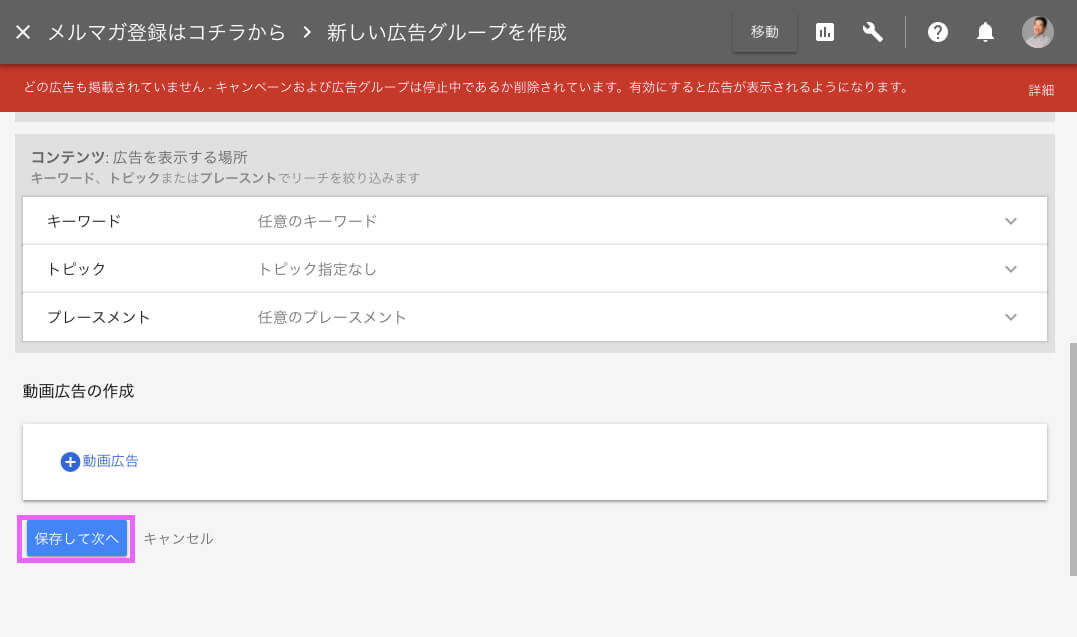
7.「動画広告フォーマット」を選択し、「フォーマットを保存」をクリックする
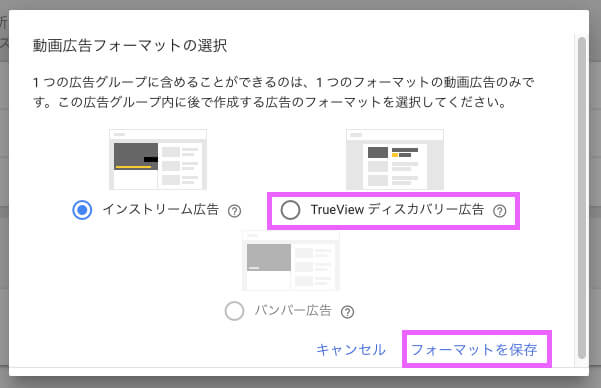
8.「広告グループ」の作成完了
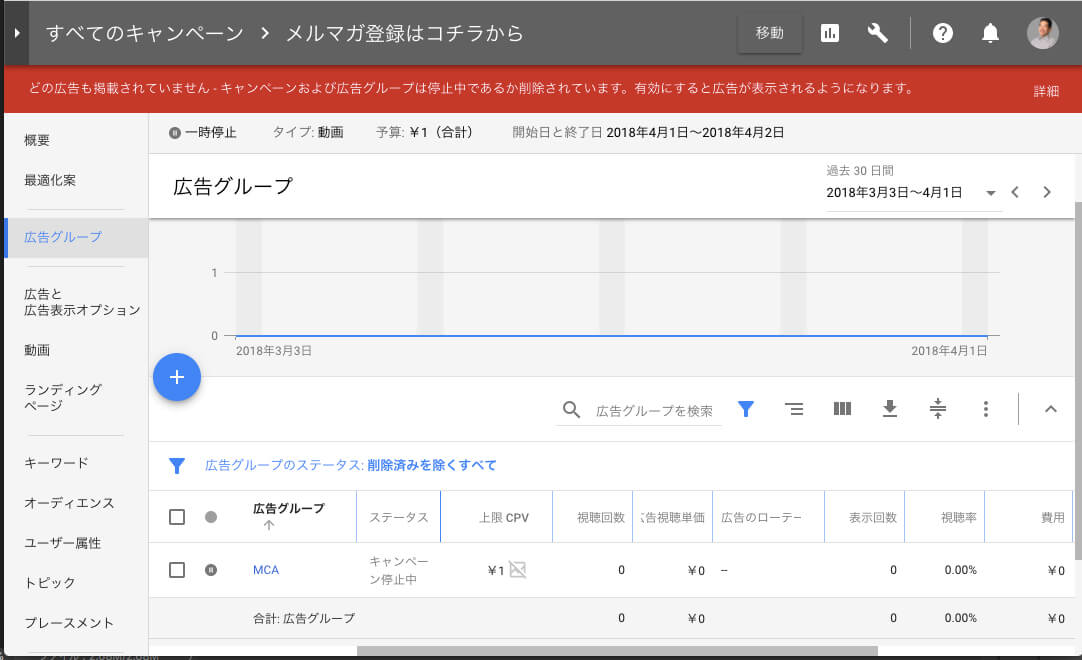
広告グループの作成が完了したら、いよいよ広告の作成をこないます。
AdWordsの使い方)3.広告を作成する
広告グループが作成できたら、次に広告グループの中に広告を作成します。
今後、「Call-to-Action オーバーレイ」を使いたいときは、「3.広告を作成する」を繰り返し行えばOKです。
1.広告グループをクリックする
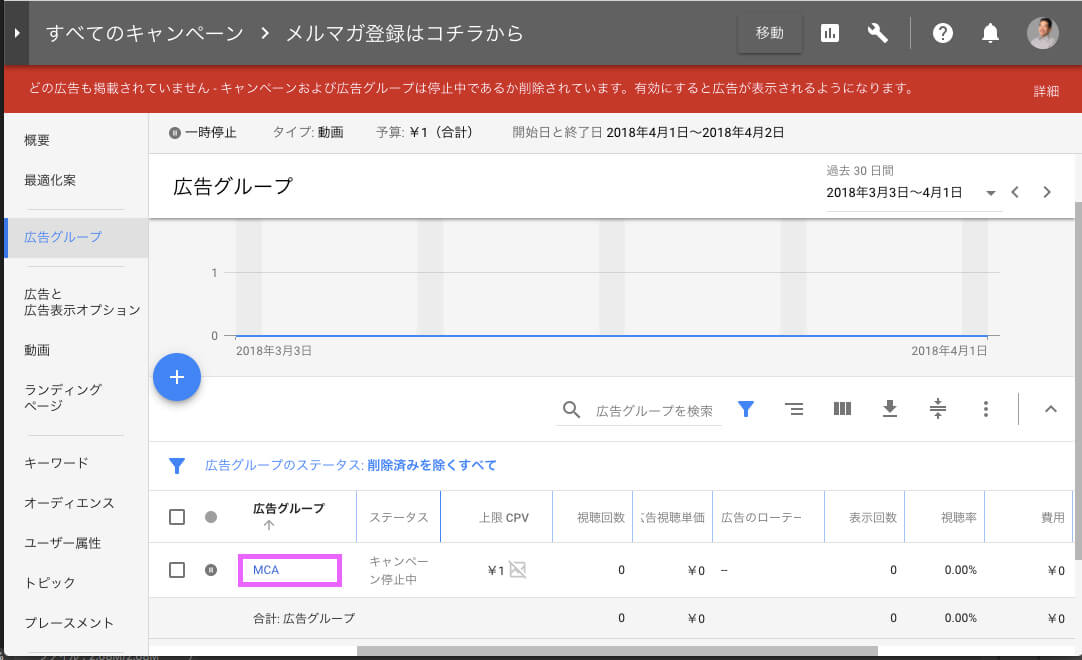
2.「+」をクリックする
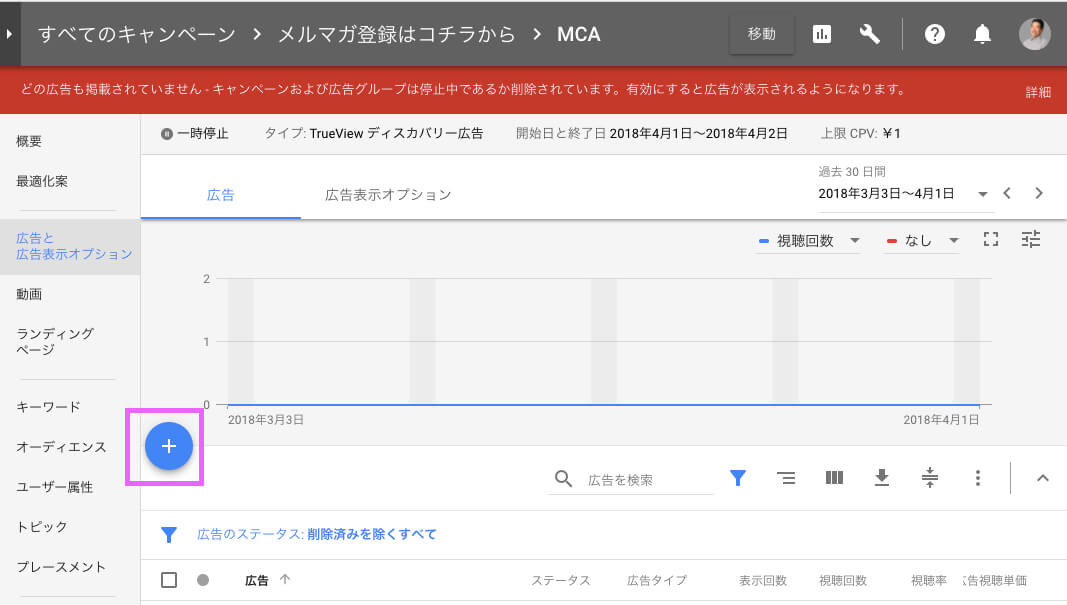
3.「Call-to-Action オーバーレイ」を使いたい動画のURLを貼り付ける
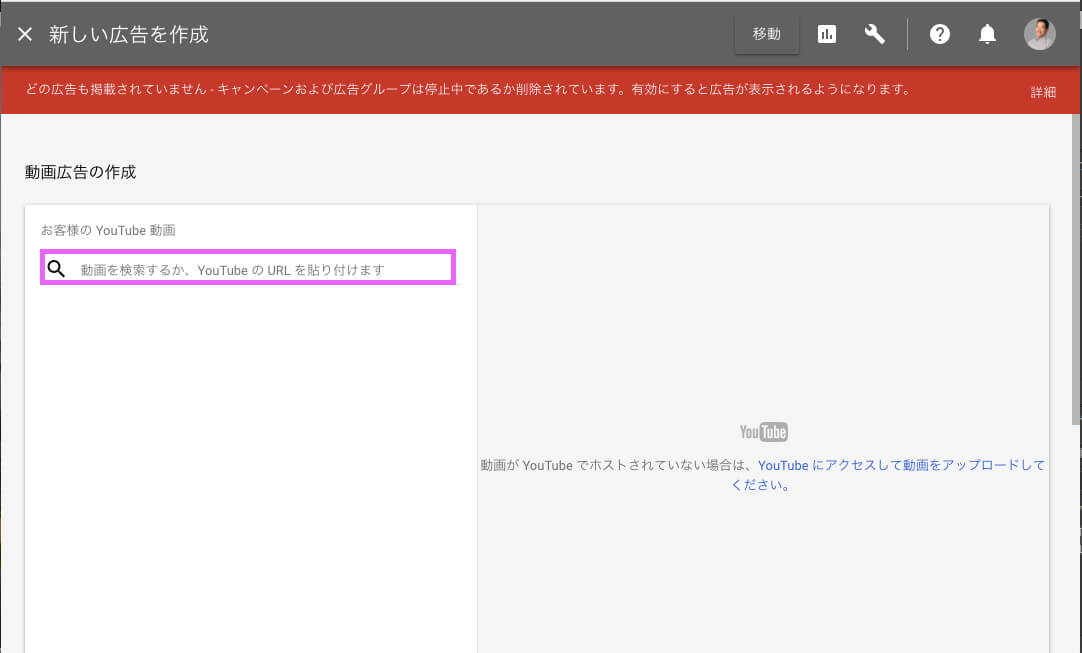
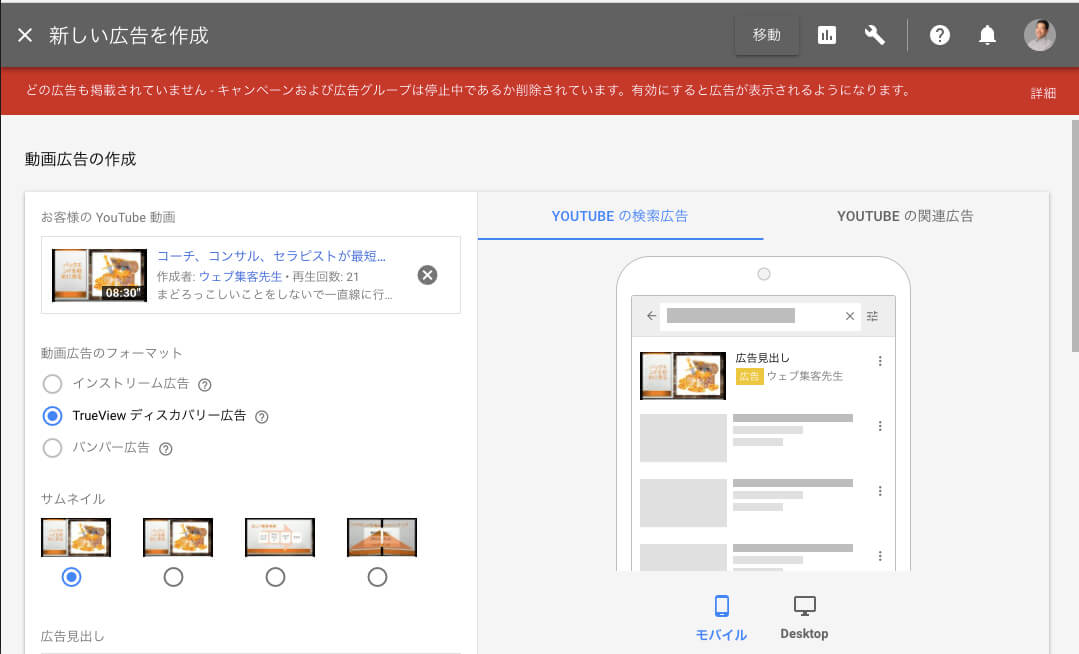
4.「広告見出し」「広告文1」「広告文2」「ランディングページ」「広告名」を入力する
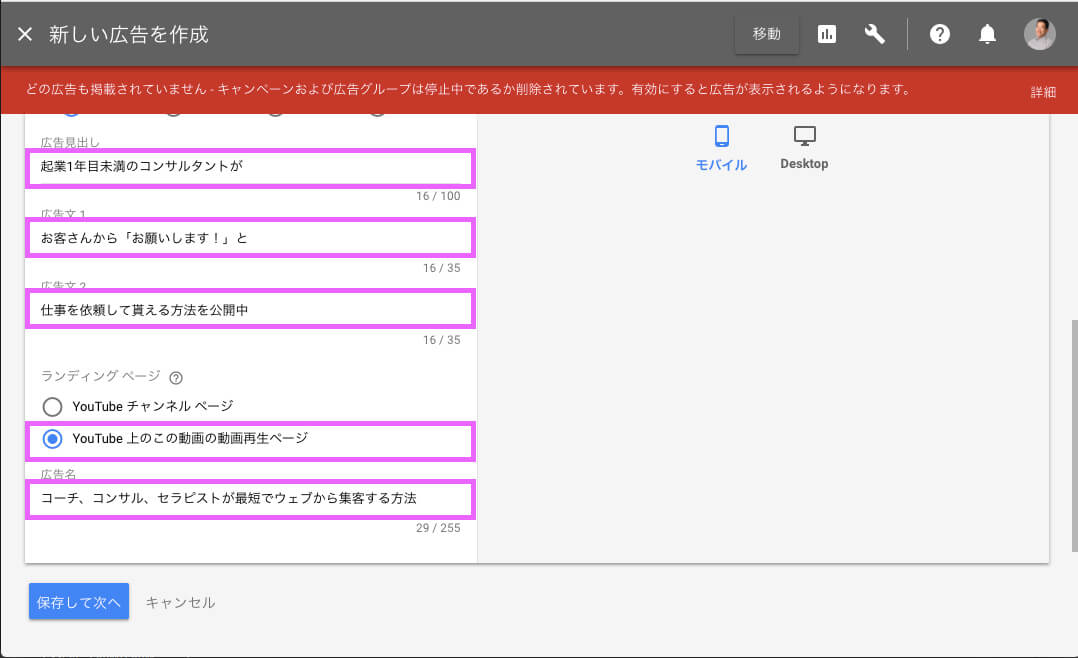
5.「保存して次へ」をクリックする
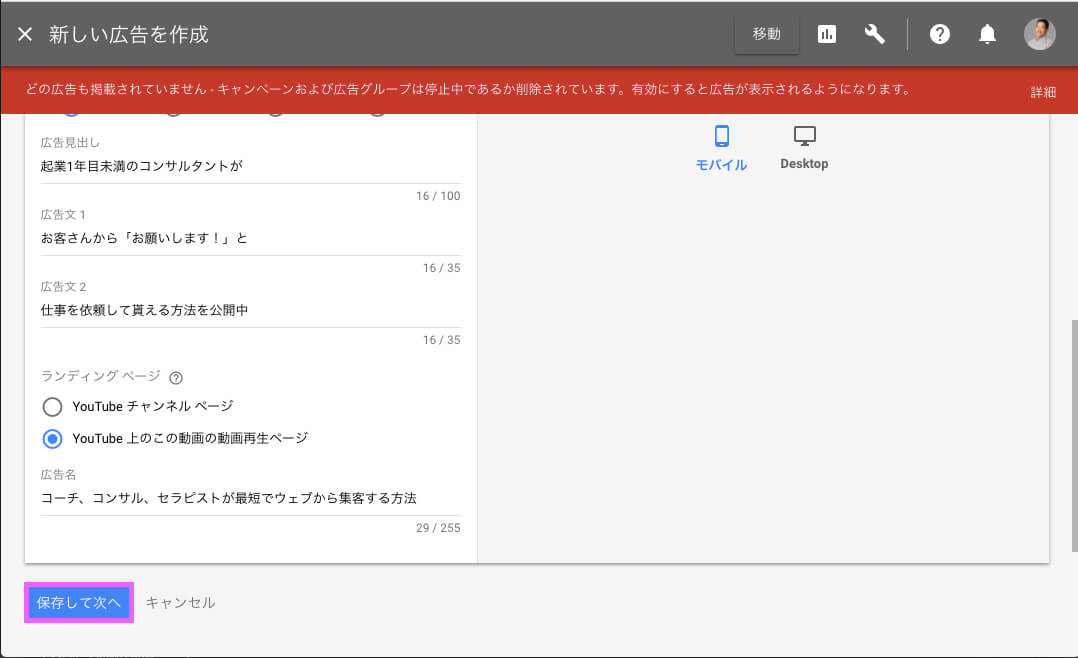
7.広告の完成
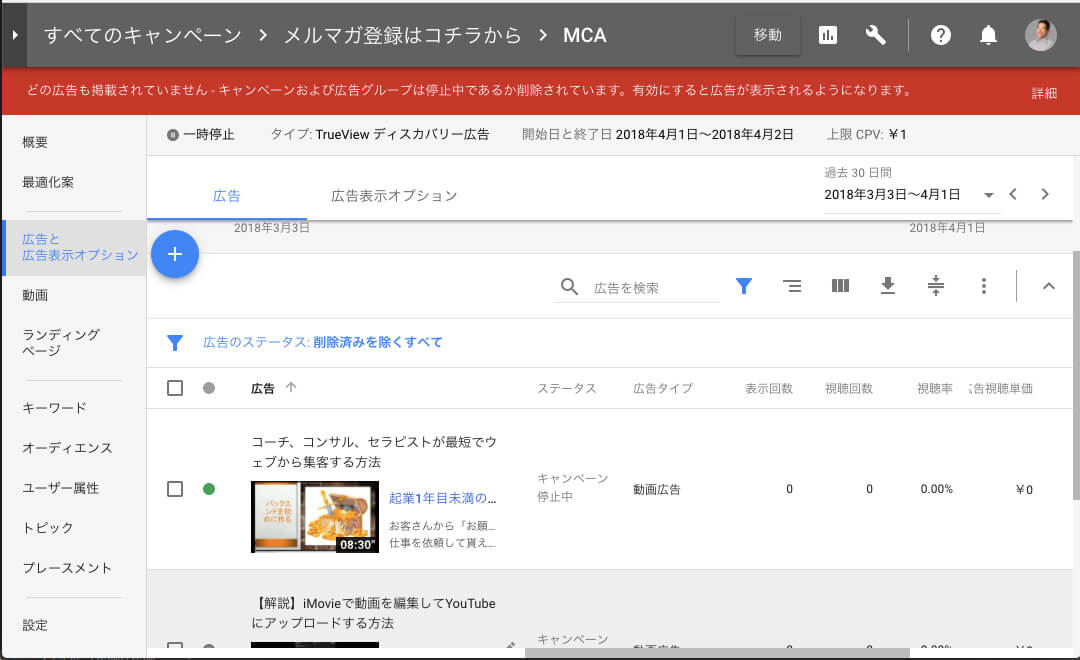
「Call-to-Action オーバーレイ」を使う為のAdWordsの使い方のまとめ
YouTubeにアップロードした動画に「メルマガ登録はコチラ」というリンクを表示させるために、「Call-to-Action オーバーレイ」という機能を利用します。
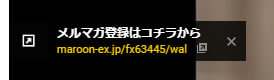
しかし、この「Call-to-Action オーバーレイ」を利用するには「YouTube」に広告を出稿する設定が必要なのです。
でも、実際に広告を出稿する必要は無く、設定だけしておけばOK。
ということで、キャンペーンを一時停止もしくは広告期間が経過した状態にしておくことを、忘れないようにして下さい。
そうしないと、お金がかかってしまいますから(^^)