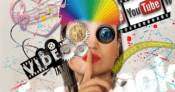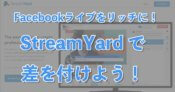CanvaでStreamYardのオーバーレイを作る方法
無料でも使えるライブ配信ツール「StreamYard」。Facebookライブ、YouTubeライブなどに最大5つ同時配信ができます。しかも、とても使いやすくこの記事を書いている2020年3月26日現在、もっともFacebookライブを簡単に格好良く配信できるツールと言っても過言ではありません。
実は、「Facebookライブをリッチに差別化できるStream Yardとは」という記事を読んで、オーバーレイの作り方を教えて欲しいという問い合わせをいただきました。
そこで、CanvaをつかってStreamYardのオーバーレイを作る方法を紹介します。
スポンサーリンク
CanvaでStreamYardのオーバーレイを作る方法
Stream Yardのオーバーレイは「1280×720ピクセル」で作成します。ただし、どんな画像でも良いというわけではありません。背景を透過した画像にする必要があります。
CanvaでStream Yardのオーバーレイを作成する手順は次の通りです。
ということで、サンプルとして下のオーバーレイを作成する手順を紹介します。

ステップ1.Canvaで1280×720ピクセルの画像を作成する
Canvaで作成した画像は、後から背景を透過するので透過できるように背景色を付けておくのがポイントです。
1.「デザインを作成」をクリックします。
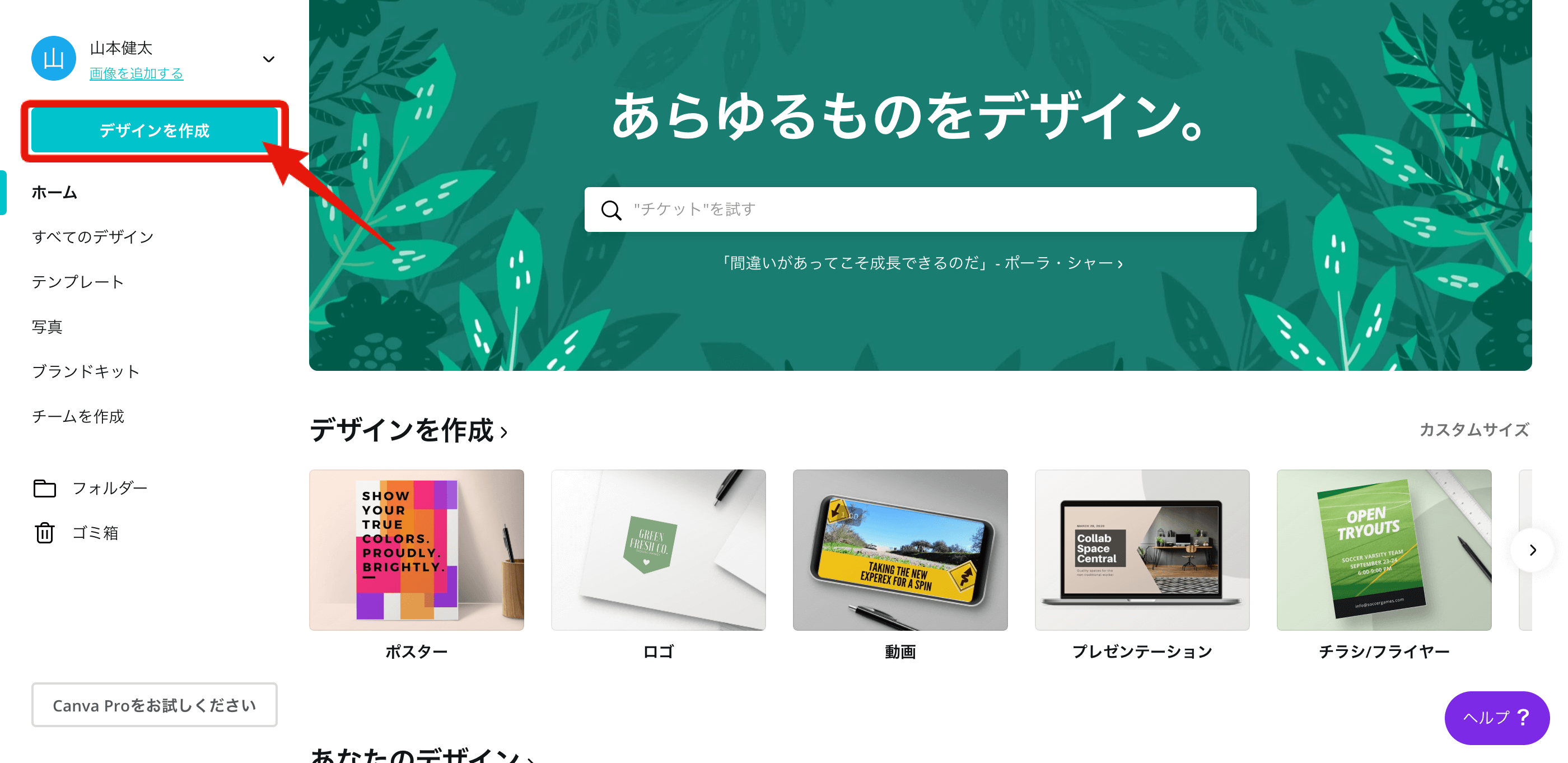
2.カスタムサイズをクリックします。
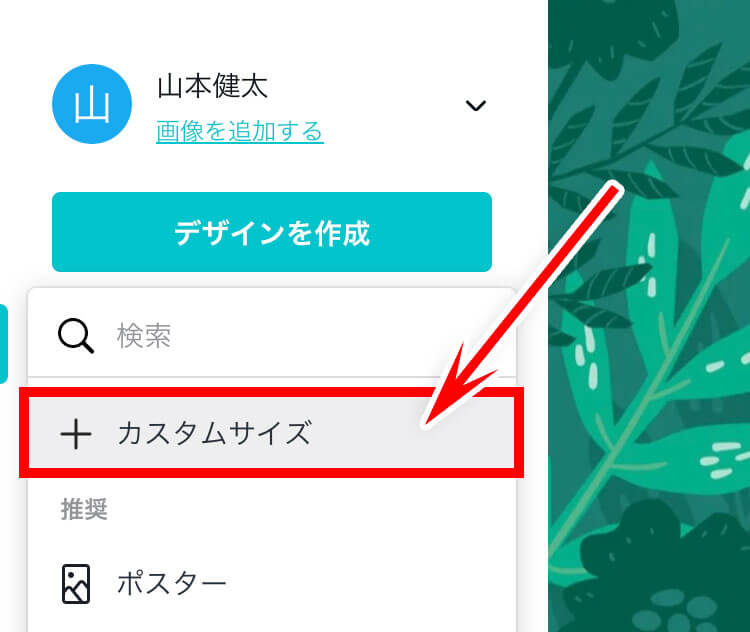
3.サイズ指定(1280×720)をして、「デザインを作成」をクリックします。
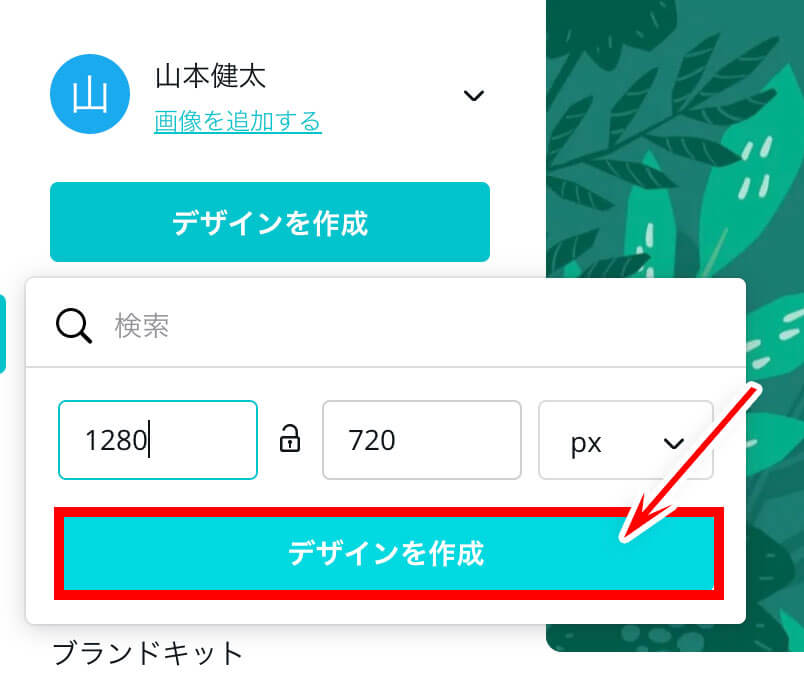
4.背景色を黒にします。
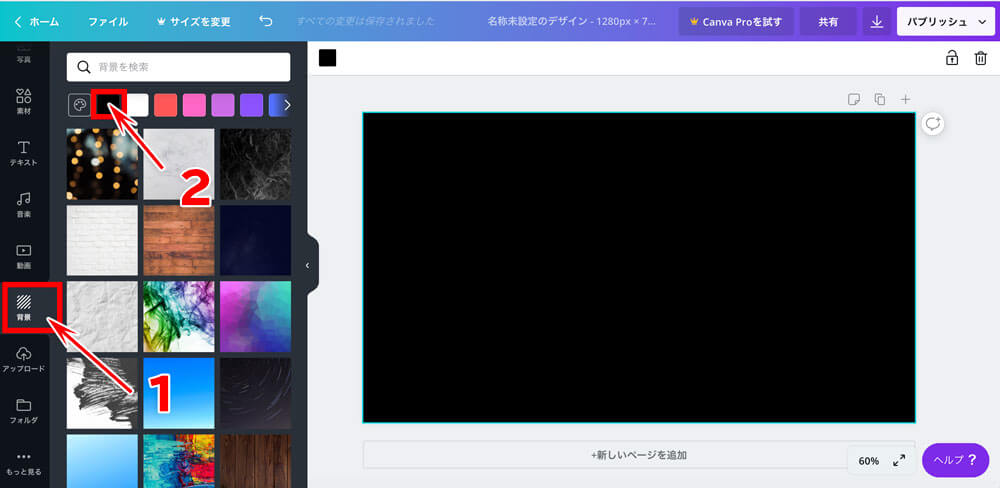
5.画面左上に四角い素材を配置します。
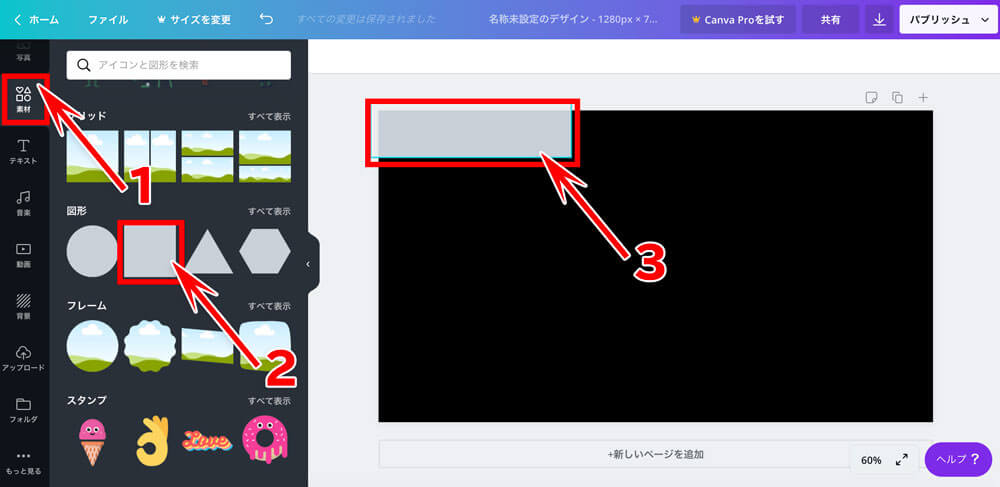
6.追加した四角い素材の背景色を変更します
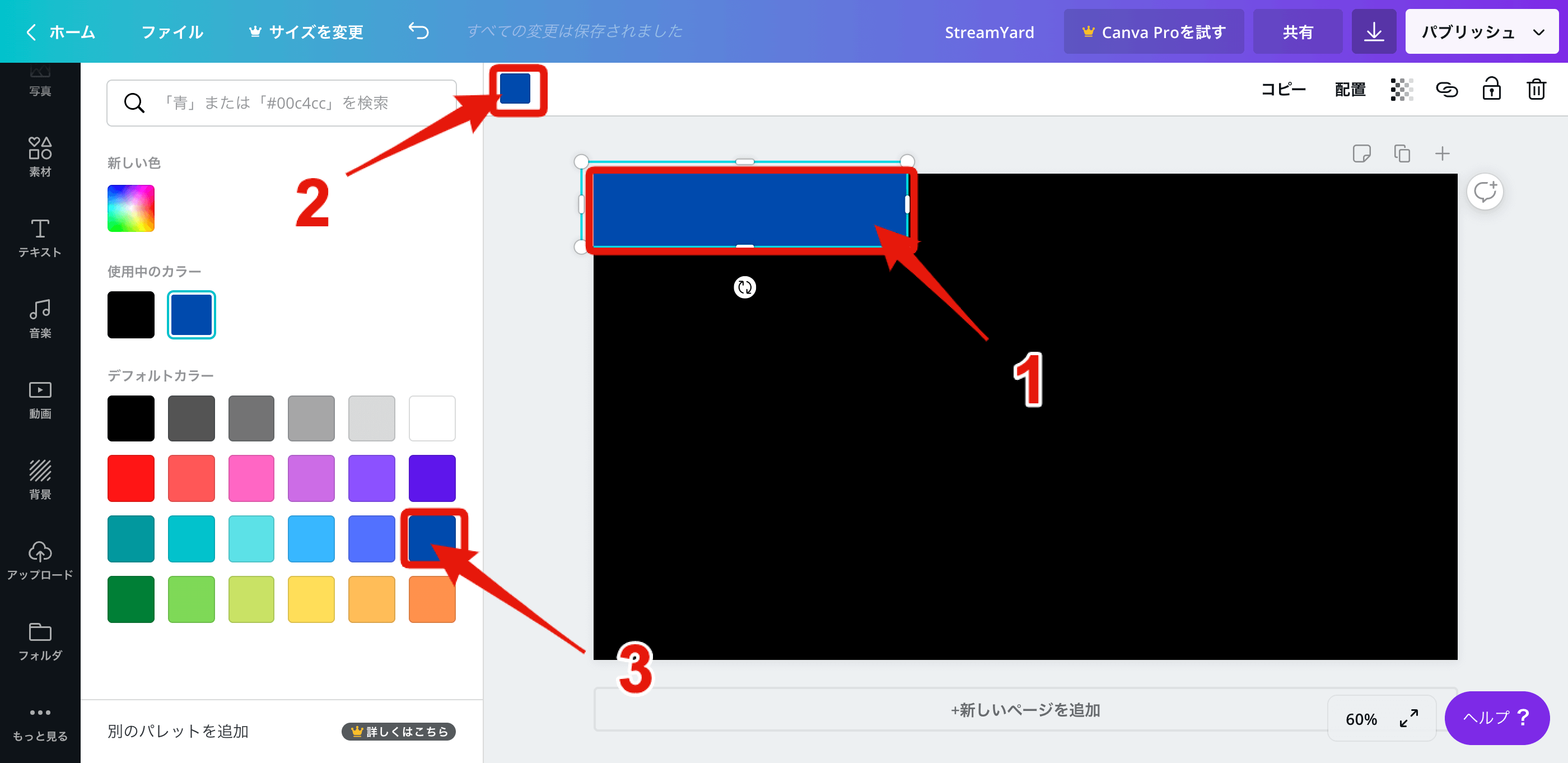
7.四角い素材の上に文字を追加します
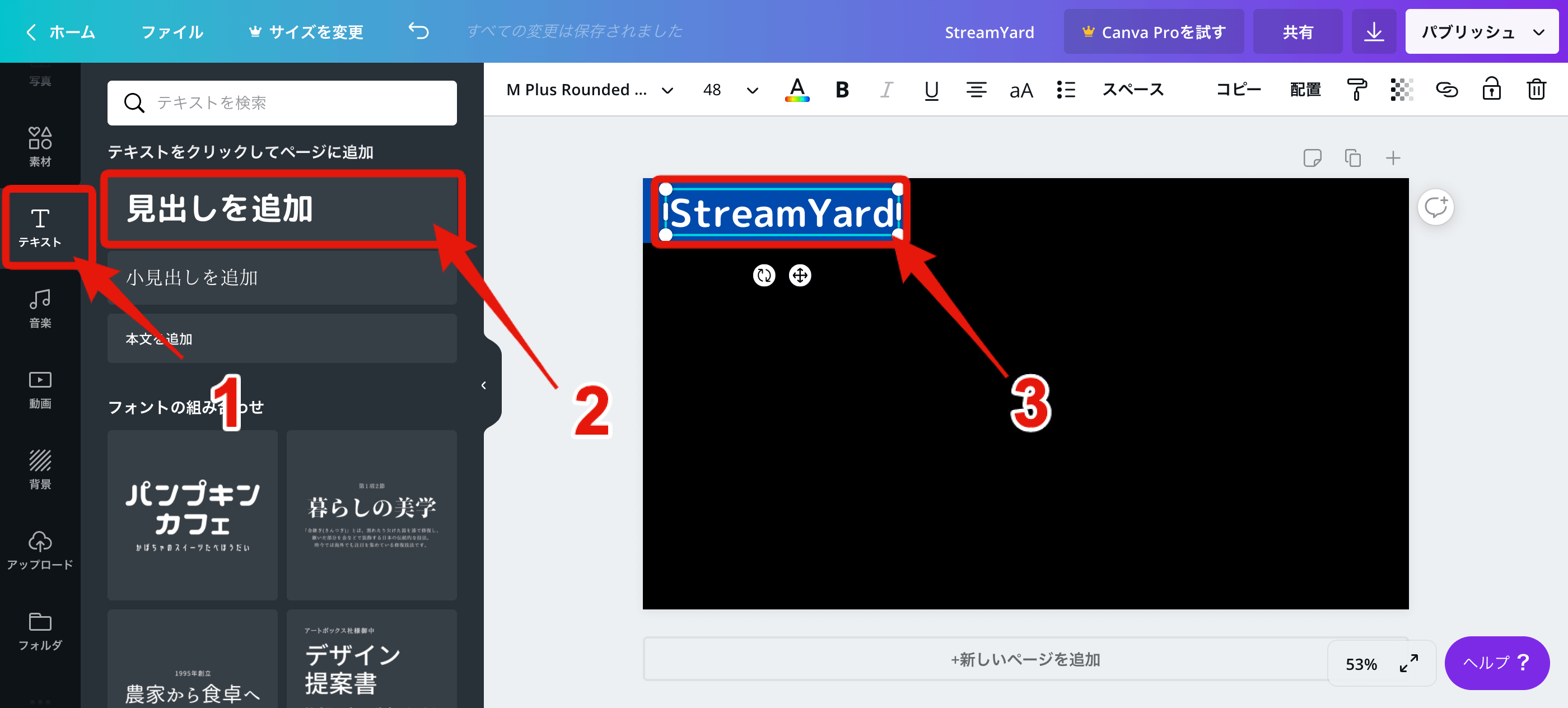
8.保存します
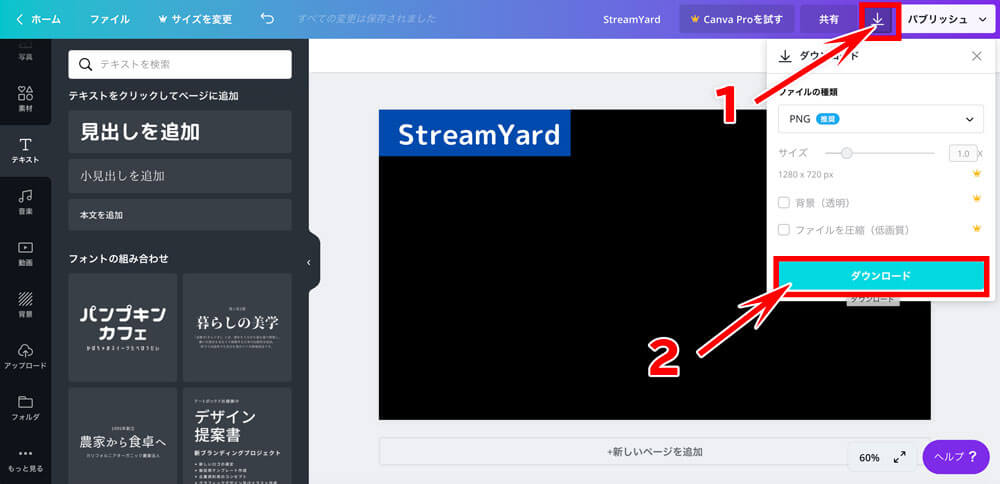
オーバーレイに表示したい文字や画像があれば、すべてCanvaで作成しておいて下さい。
ステップ2.peko☆stepで背景を透過する
peko☆stepは無料で画像の背景を透過してくれるWebサービスです。ありがたく使わせて頂きます。
1.peko☆stepに移動します。
2.Canvaで作成したオーバーレイのファイルをアップロードします。
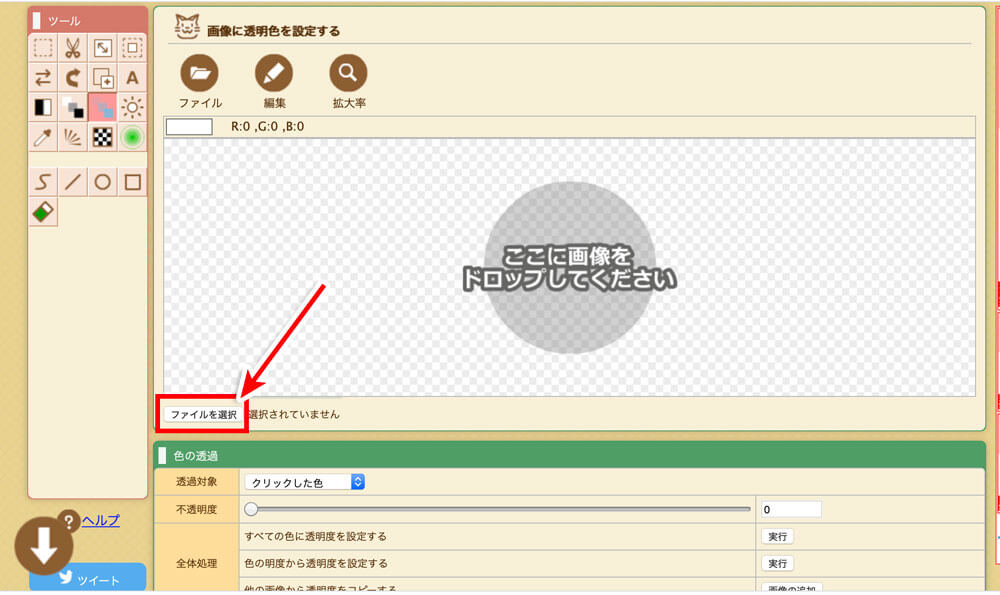
3.黒い背景をクリックします。
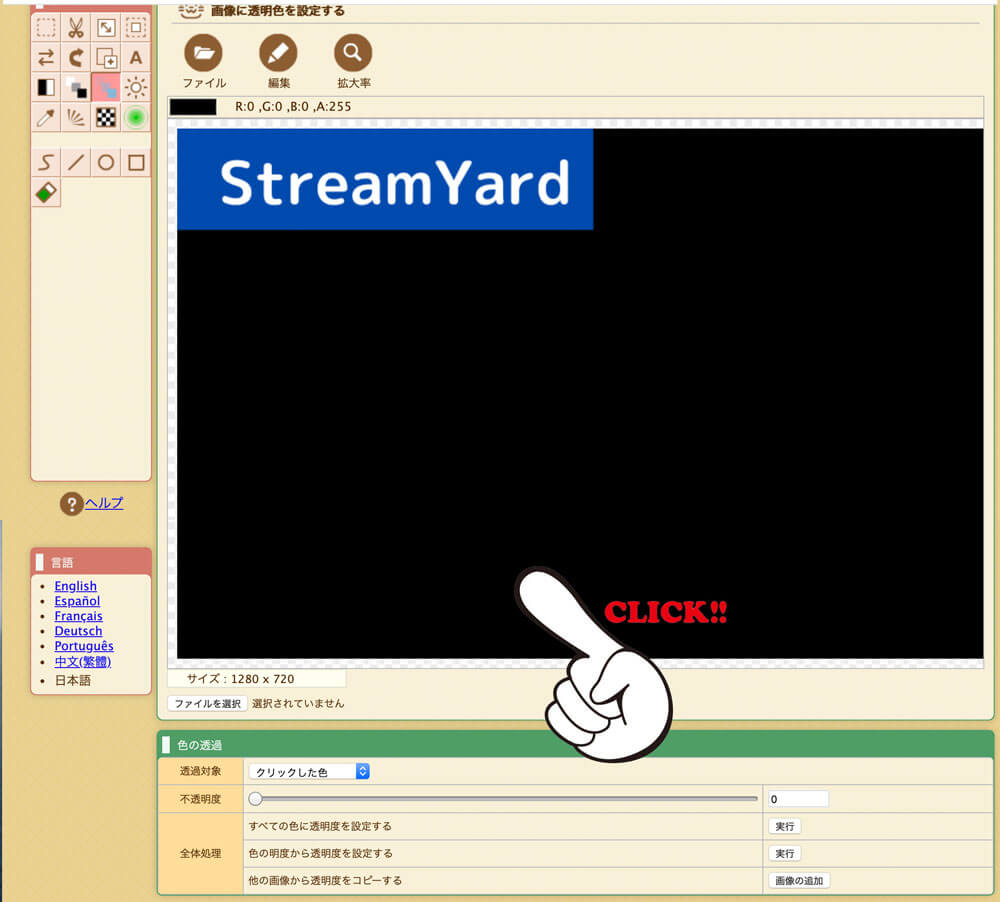
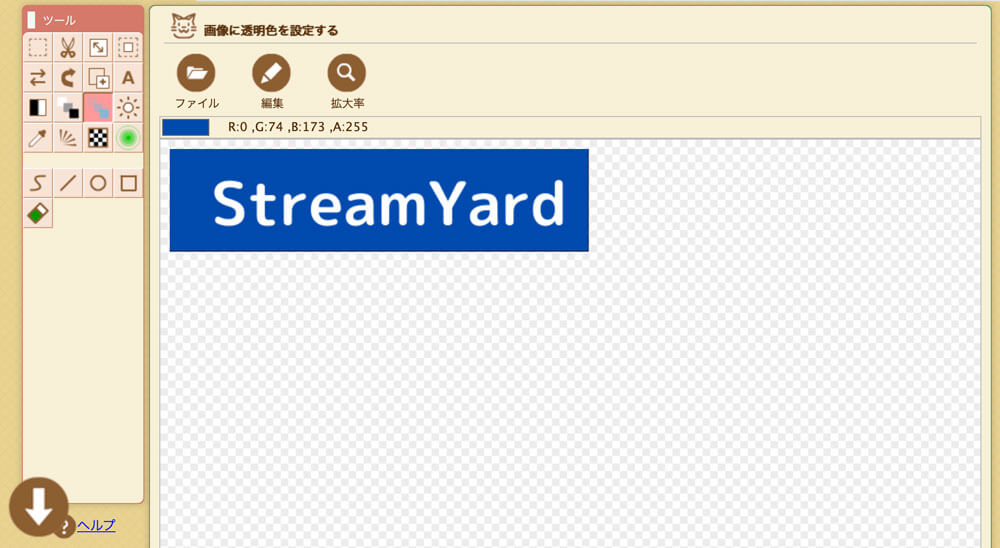
4.ファイルを保存します。
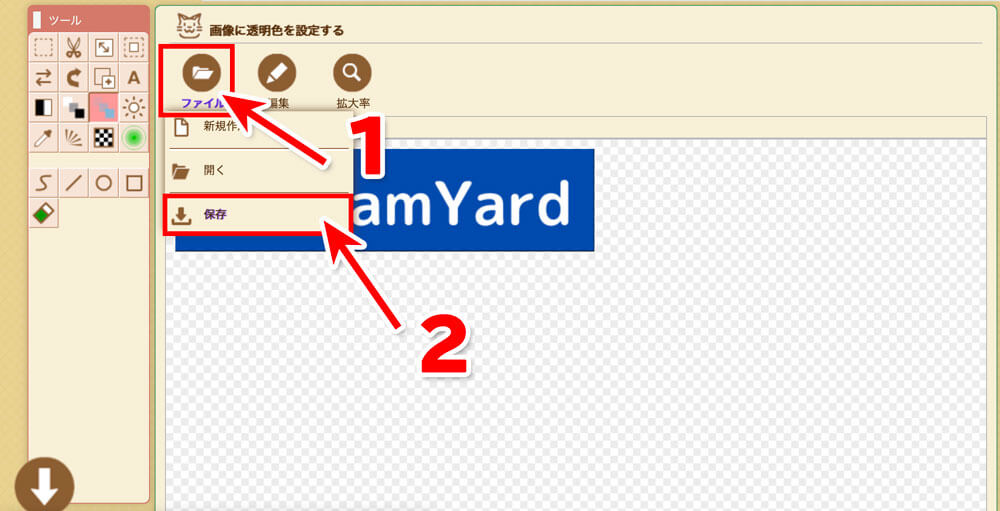
後は、Stream Yardのオーバーレイで設定すればOKです。
ステップ3.Stream Yardのオーバーレイに設定する
Stream Yardの基本的な使い方は、こちらを参考にして下さい。
1.Overlay(オーバーレイ)の「+Upload」をクリックします。
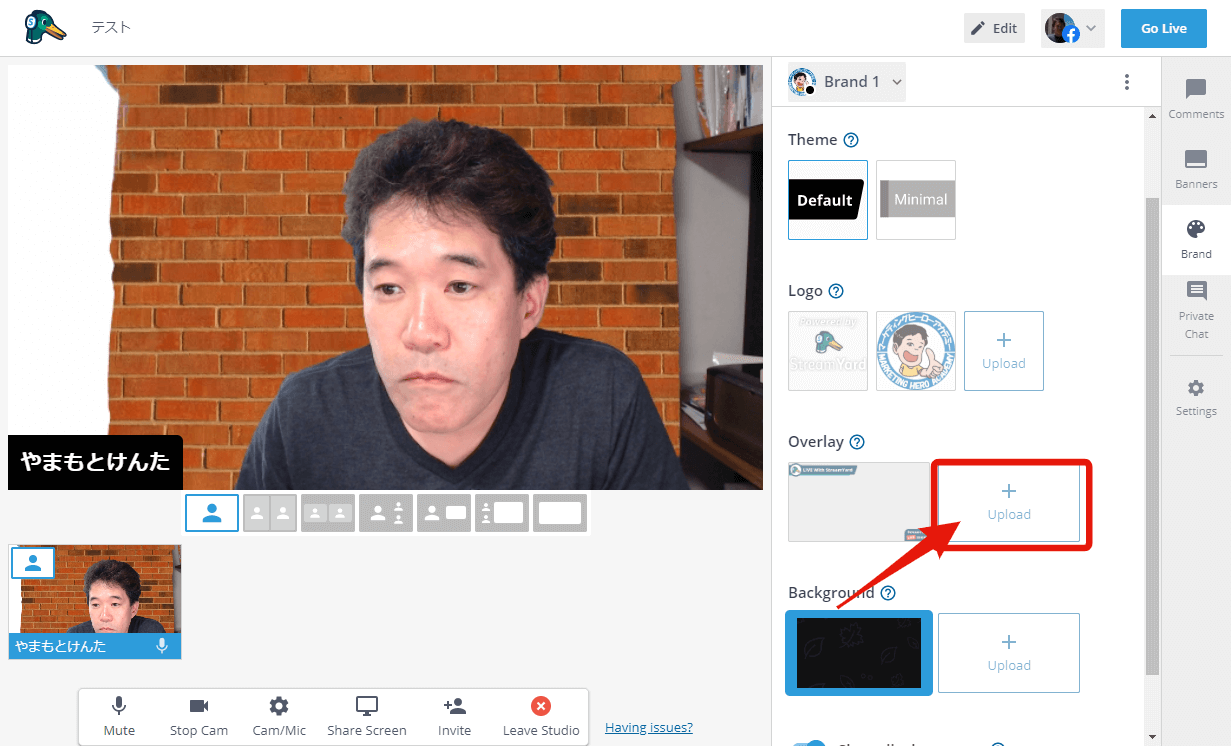
2.ステップ2で保存したファイルを選択して、開くをクリックします。
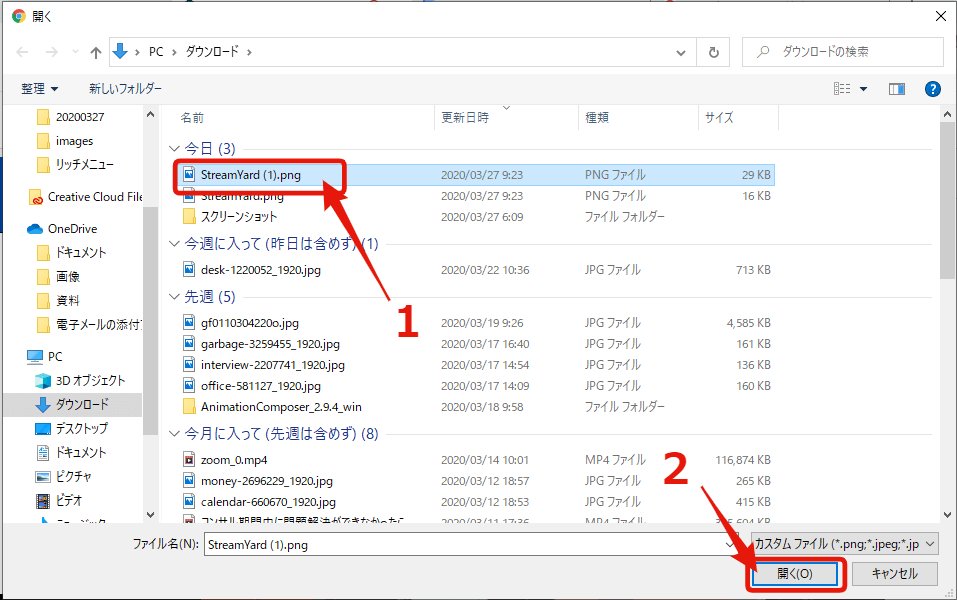
3.アップロード完了
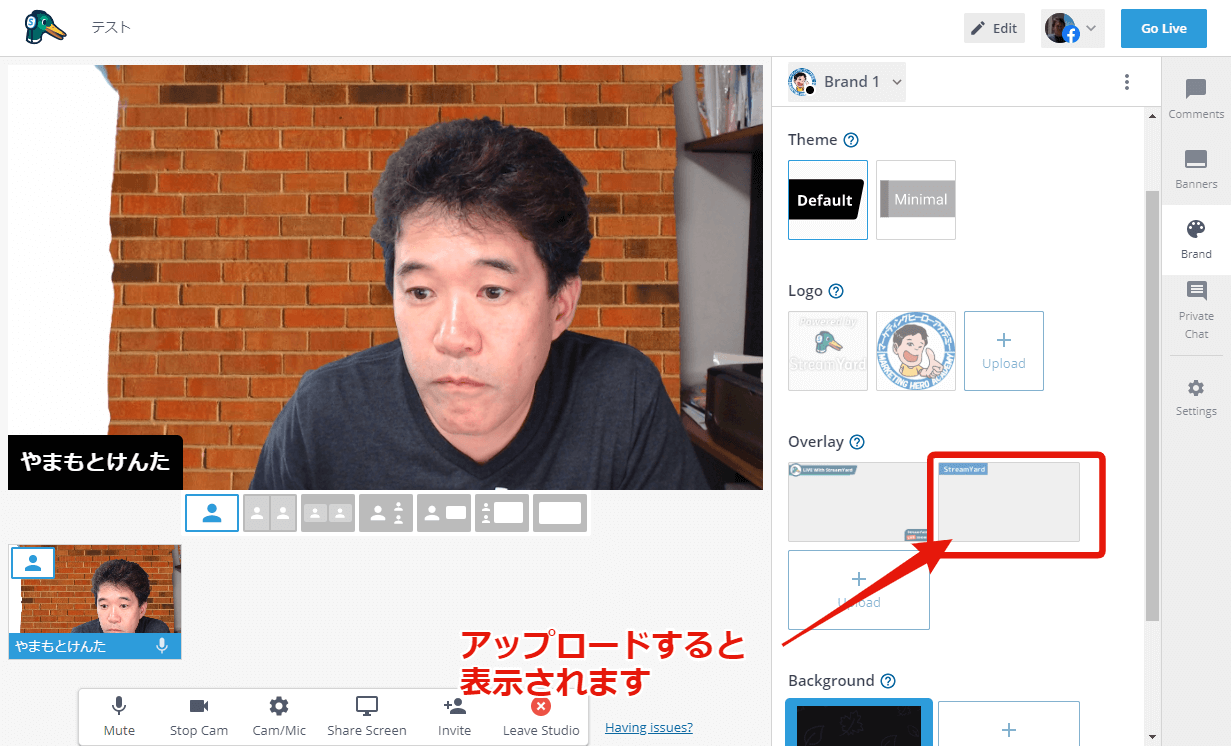
4.オーバーレイを表示します
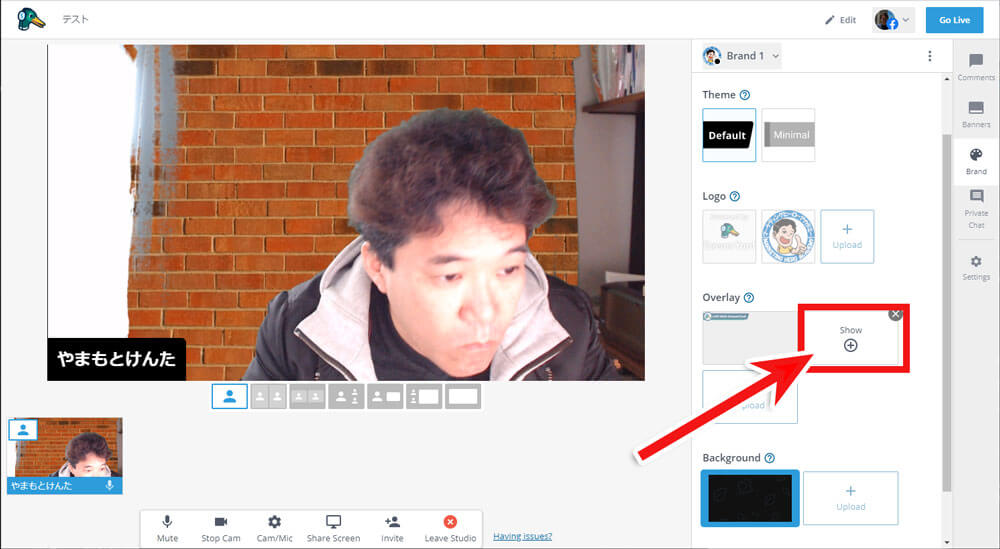
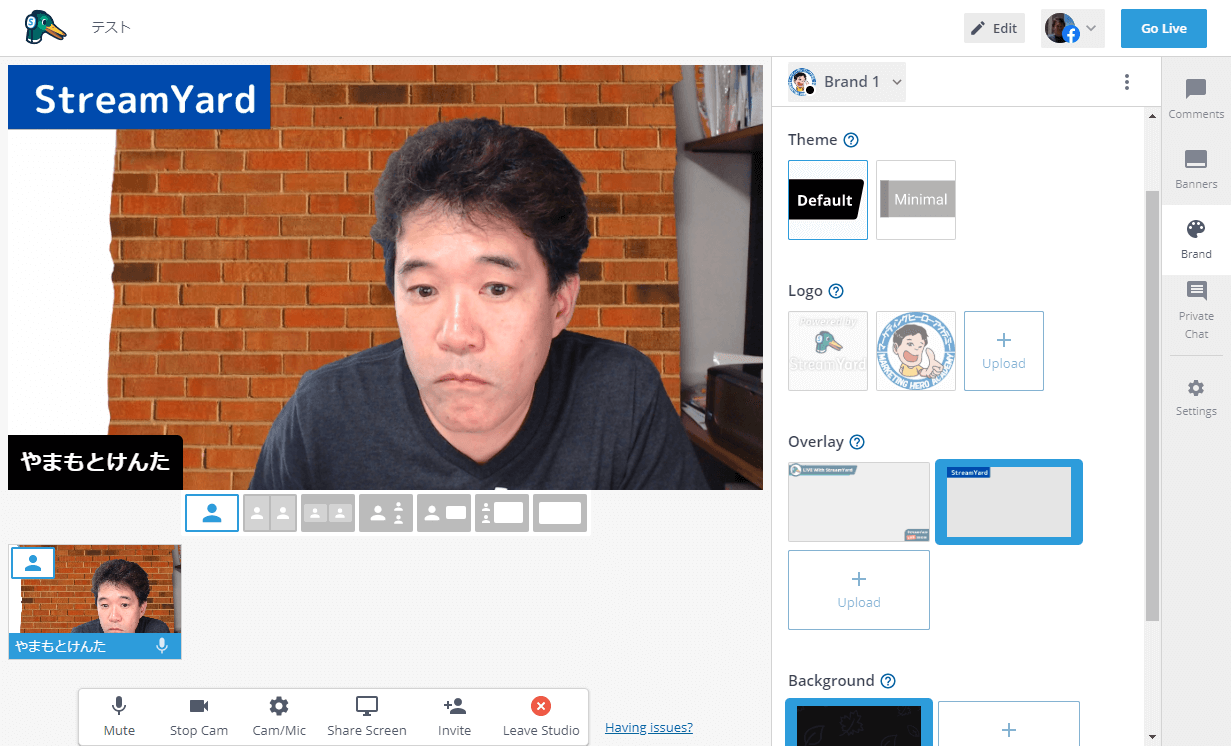
これで、自分で作成したオーバーレイを使うことができるようになりましたね。
【まとめ】CanvaでStreamYardのオーバーレイを作る方法
Stream Yardはパソコンが不慣れな人でも簡単にFacebookライブを格好良く配信することができるようになるツールです。2020年、5Gの本格サービスが提供され始める事から、ライブ動画は需要はますます高まっていきます。
そんな時代だからこそ、ライバルとは違った配信をする事が重要なんですね。
とは言え、目先の差別化ばかりにとらわれていては、本末転倒です。しっかりと、価値が提供できるFacebookライブを行って、一人でも多くのファンを作っていきたいですね。